iPhoneの強制初期化は、iPhoneがリンゴループに陥ったり、起動しなかったり、アップデートに失敗したりするなど、正常に動作しなくなってしまった場合に必要な操作だ。
強制初期化を行うと、内部データは全て消去される。しかし、100%とは言えないが、使えなくなったiPhoneを再び使えるようにする事が出来る。
念のため説明しておくと、この記事で紹介する”強制”初期化とは、売却前等に行う通常の初期化とは異なり、何らかの理由によってiPhoneの操作そのものが出来なくなってしまった時に、致し方なく行う初期化の事だ。
もし、iPhoneの操作が可能で、単に初期化をしたいだけという場合は、以下の記事を参考にすれば問題なく初期化を行うことが出来るだろう。
iPhoneの強制初期化は、PCを使う方法と使わない方法がある。この記事ではPCを使わないやり方のみを紹介する為、PCを使ったやり方を知りたい場合は、以下の記事を確認してほしい。

強制初期化が必要な場面と注意点
具体的にどのような場面で、iPhoneの強制初期化が必要になるのか、まずは確認しておこう。
パスコードが思い出せない
iPhoneに数字6桁等のパスコードを掛けていて、そのパスコードが思い出せない場合、設定にもよるが、10回続けて入力を間違えるとセキュリティロックが掛かってしまう場合がある。そのようなときは、操作する事すら出来なくなり、デバイスを強制的に初期しなければ、使い物にならなくなってしまう。
リンゴループ
リンゴマークが付いたり消えたりを繰り返してしまうリンゴループに陥ってしまい、どうしても正常に立ち上げる事が出来なくなってしまった場合等、強制初期化によって通常使用出来るようになる事がある。
電源が入らなくなった
何らかの原因で、電源が入らなくなってしまったという場合にも、強制初期化を行えば、正常に起動する可能性がある。
動作不良が治らない
例えばiOSのバージョンアップ後にタッチ不良が発生したり、勝手に画面操作されてしまったり・・・動作不具合が発生して治す事が出来ない場合、やはり強制初期化でそれらの症状が無くなる事がある。
注意点
強制初期化を行えば、内部データや設定等は完全に消去されてしまう。バックアップを取っていれば、初期化後に復元可能ではあるが、バックアップを取っておらず、強制初期化を行わなければならない状況に陥ってしまった場合は、内部データは諦めるしかない。
その為、いつ何があっても大丈夫なように、バックアップは取っておくようにしよう!


4つの強制初期化方法
さて、いよいよここからは、操作不能となったiPhoneをPCなしで強制的に初期化する方法を4つ紹介していくが、それぞれメリットやデメリット、出来る出来ないがある為、注意して欲しい。
iCloud.comから初期化する
iCloud.com(Web版)から対象となるiPhoneを初期化する方法を紹介する。
この方法は、Apple製品であってもなくても、何らかのネット接続可能なスマホやタブレットがあれば対象のデバイスを強制初期化することが出来る。但し、初期化をしたい対象デバイスがネット接続されていて、「探す」がオンになっている状態でなければ使えない方法である為、例えば電源が入らないiPhoneを強制的に初期化したい場合は、PCを使う等、他の方法を選択する必要がある。
サインインをタップ
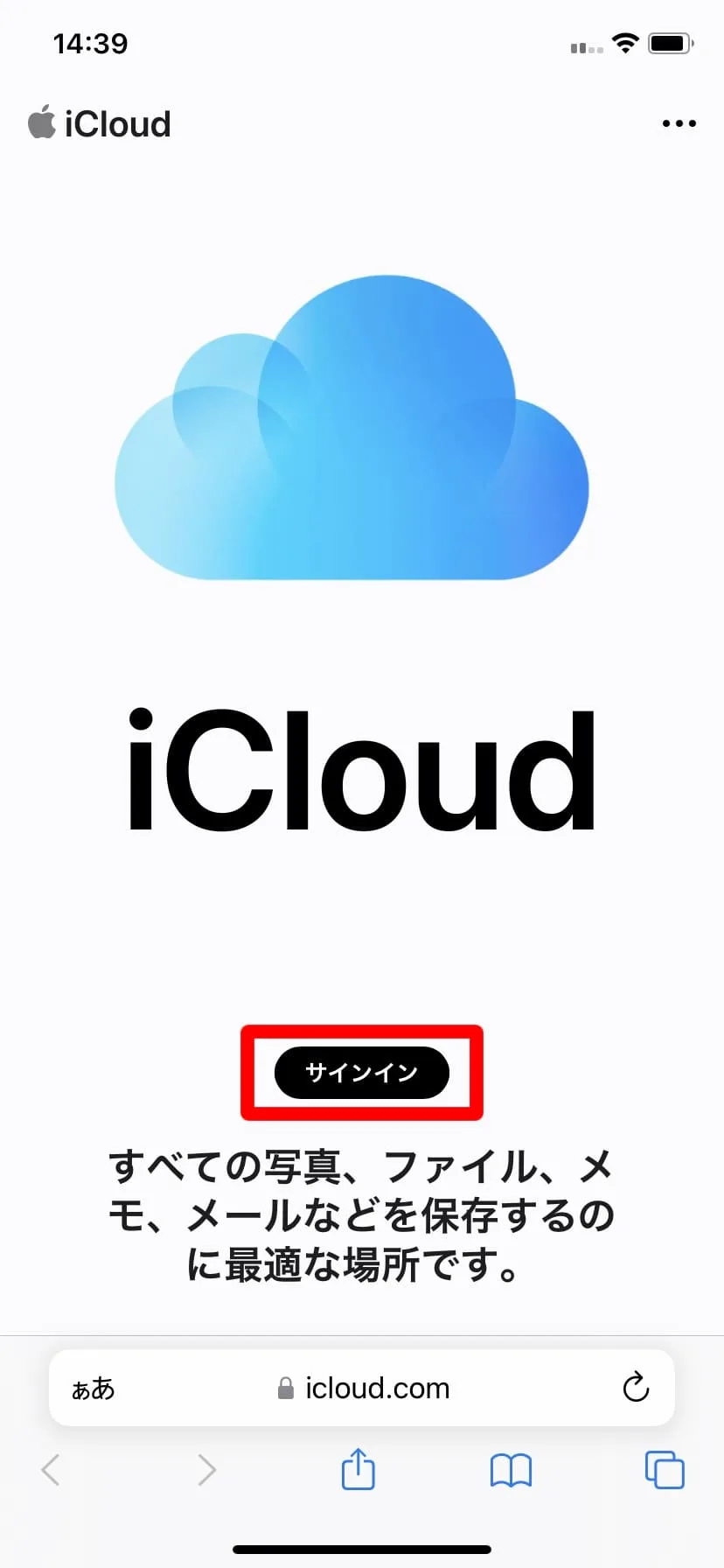
アップルID(メールアドレス)とアップルIDパスワードを入力
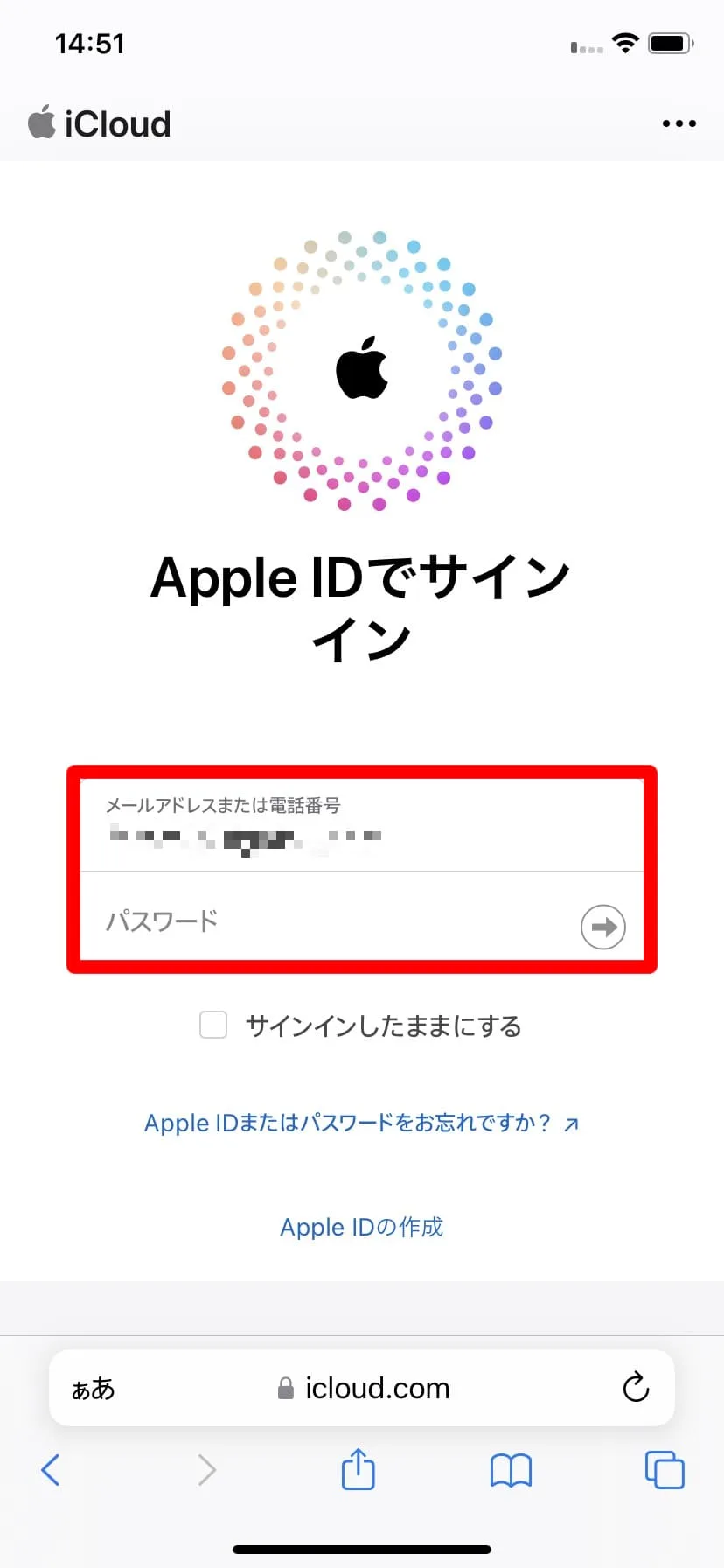
サインインしたら、画面上部のメニューアイコンをタップ
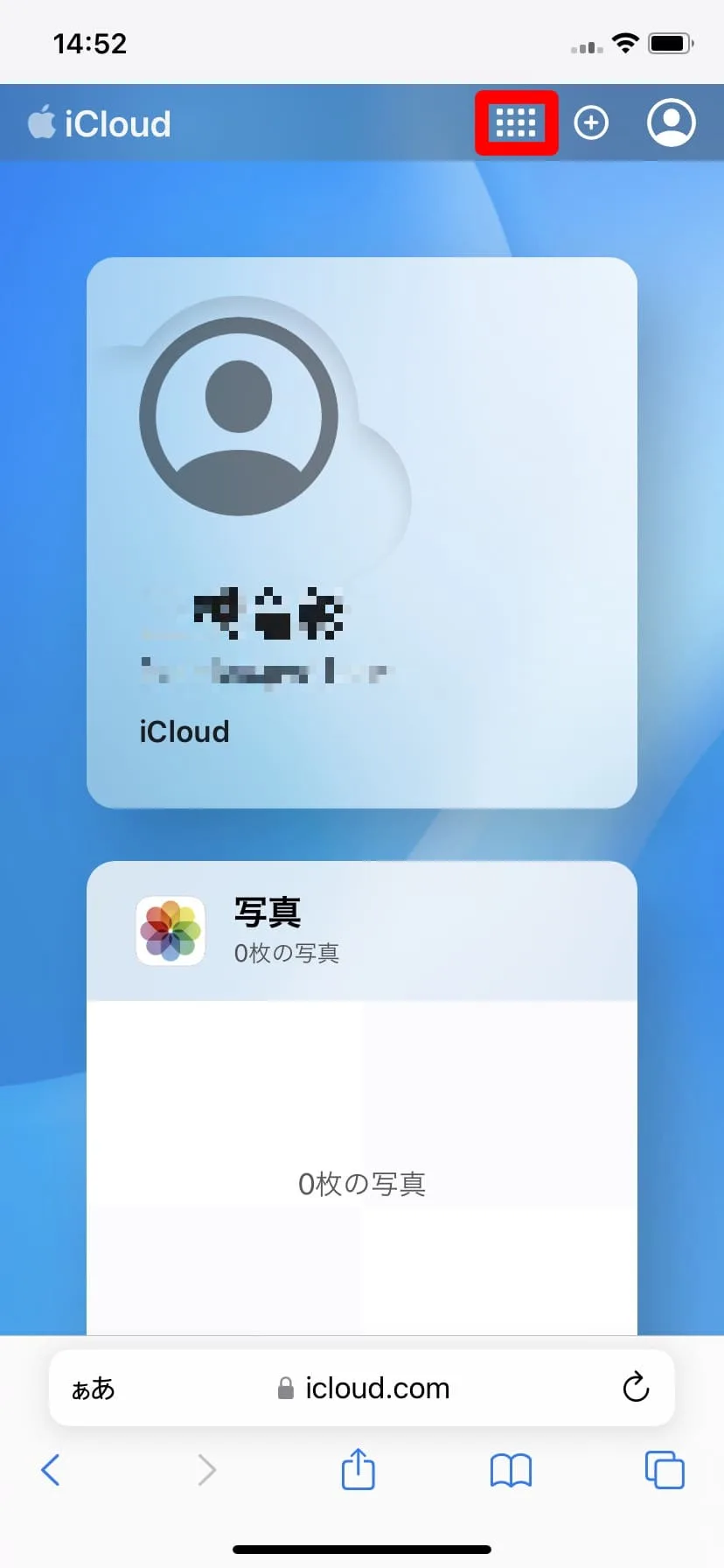
「探す」をタップ
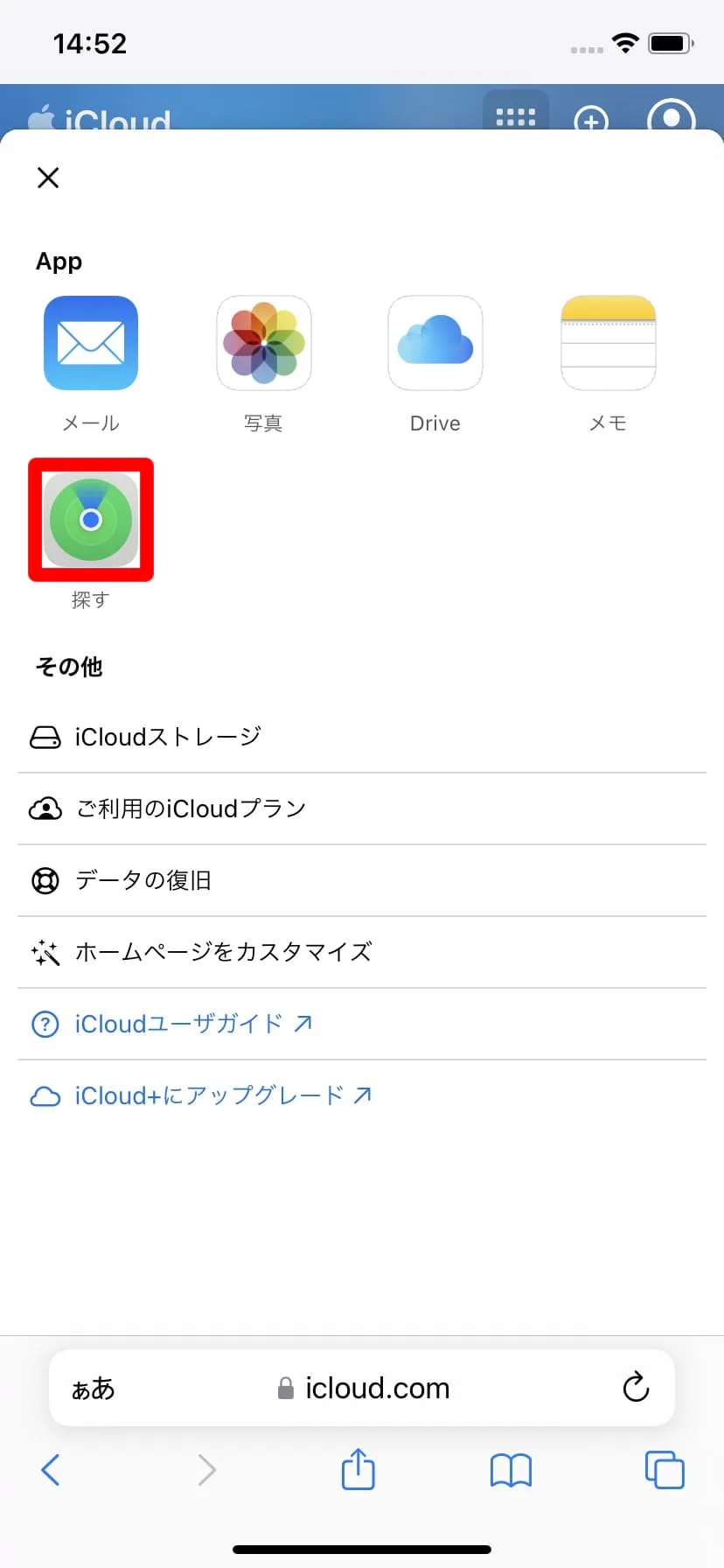
初期化したいデバイスを選択
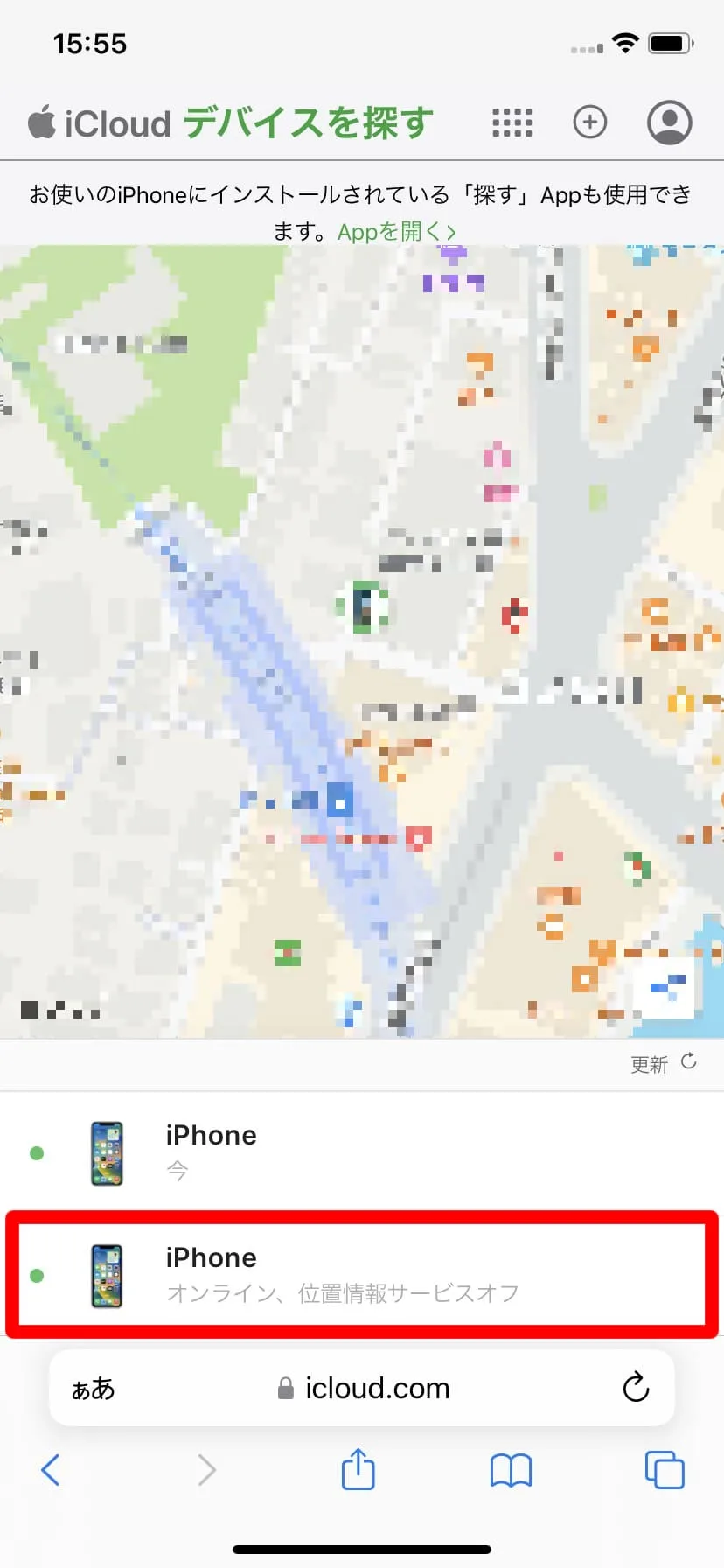
ここで選択したデバイスを初期化する為、選択ミスをしないように注意!
「iPhoneを消去」をタップ
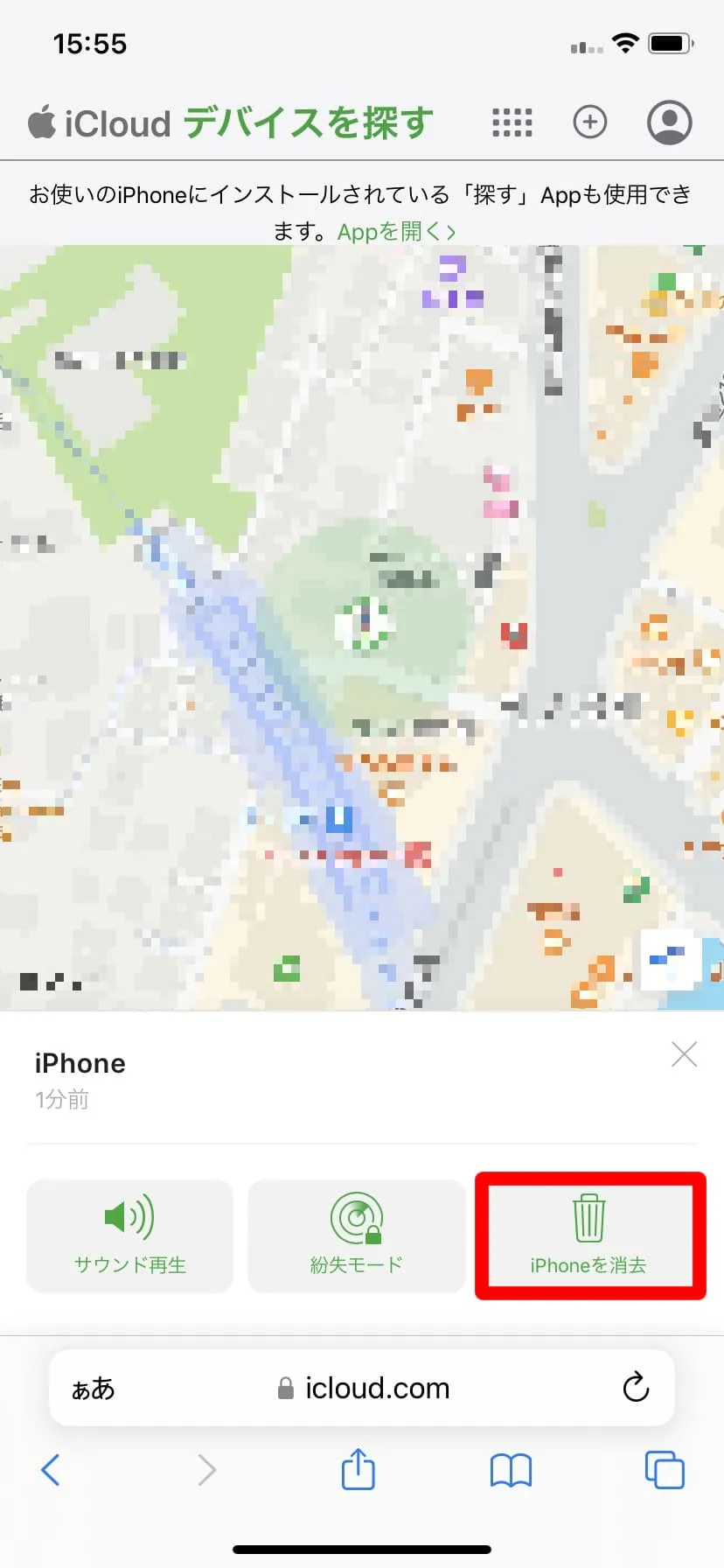
「続ける」をタップ
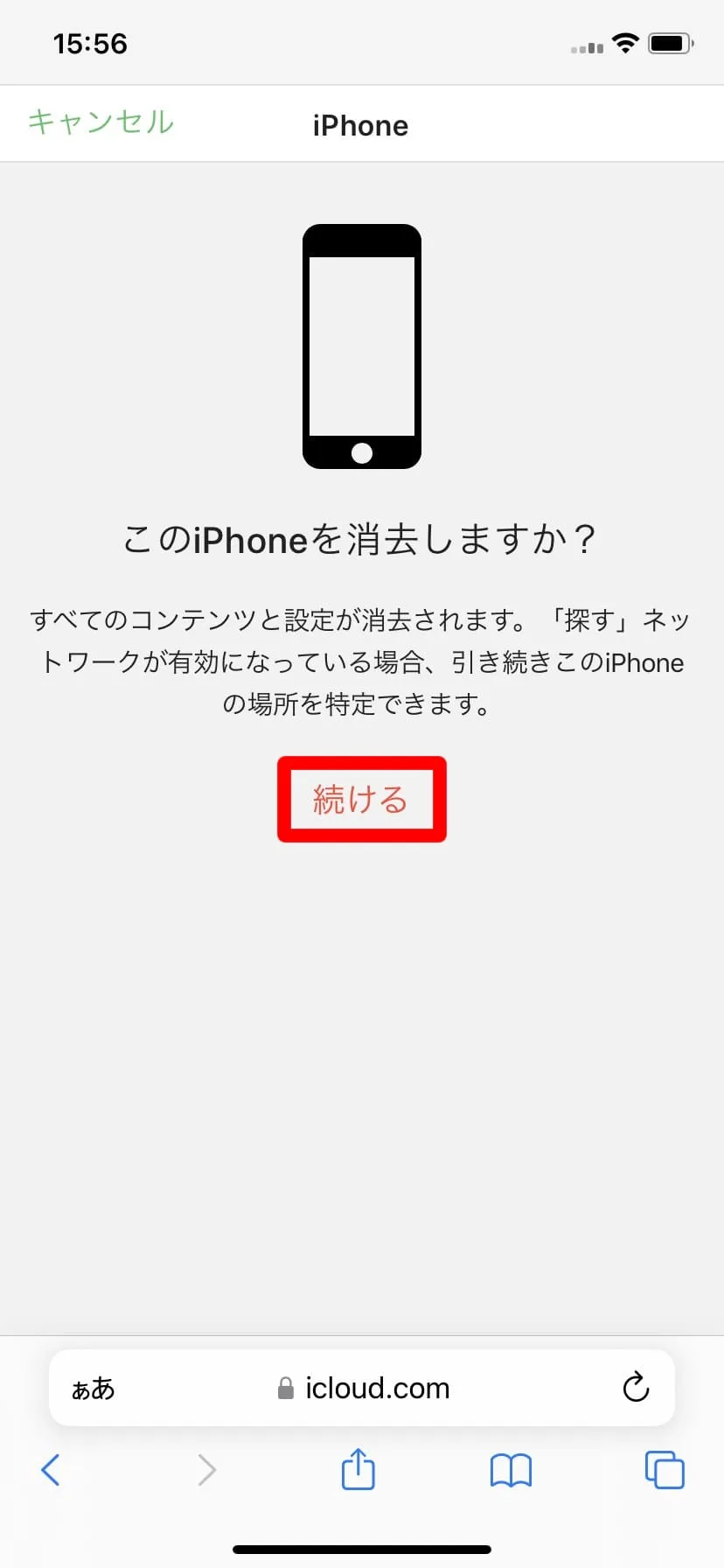
電話番号はとくに入力の必要は無い。
「次へ」をタップ
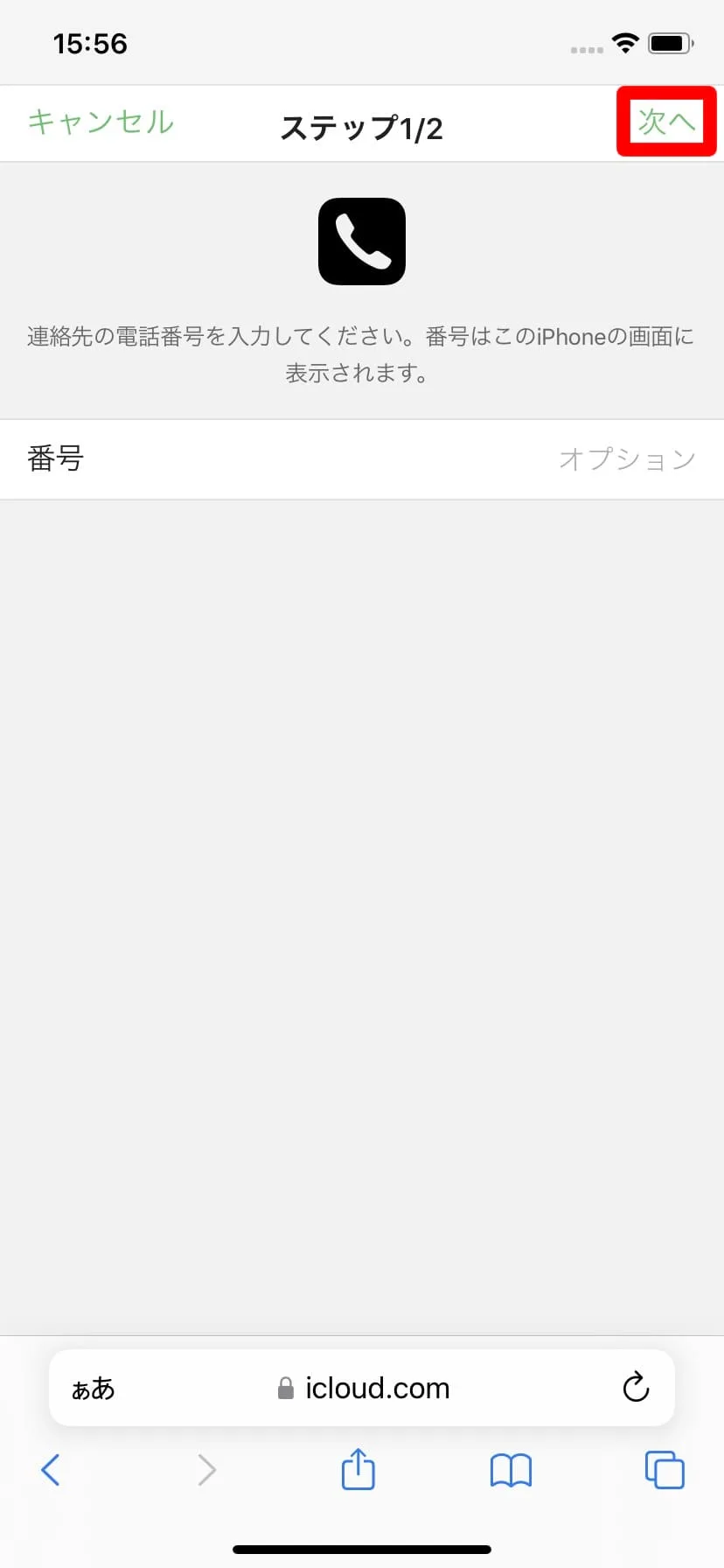
メッセージの入力も不要。
「完了」をタップ
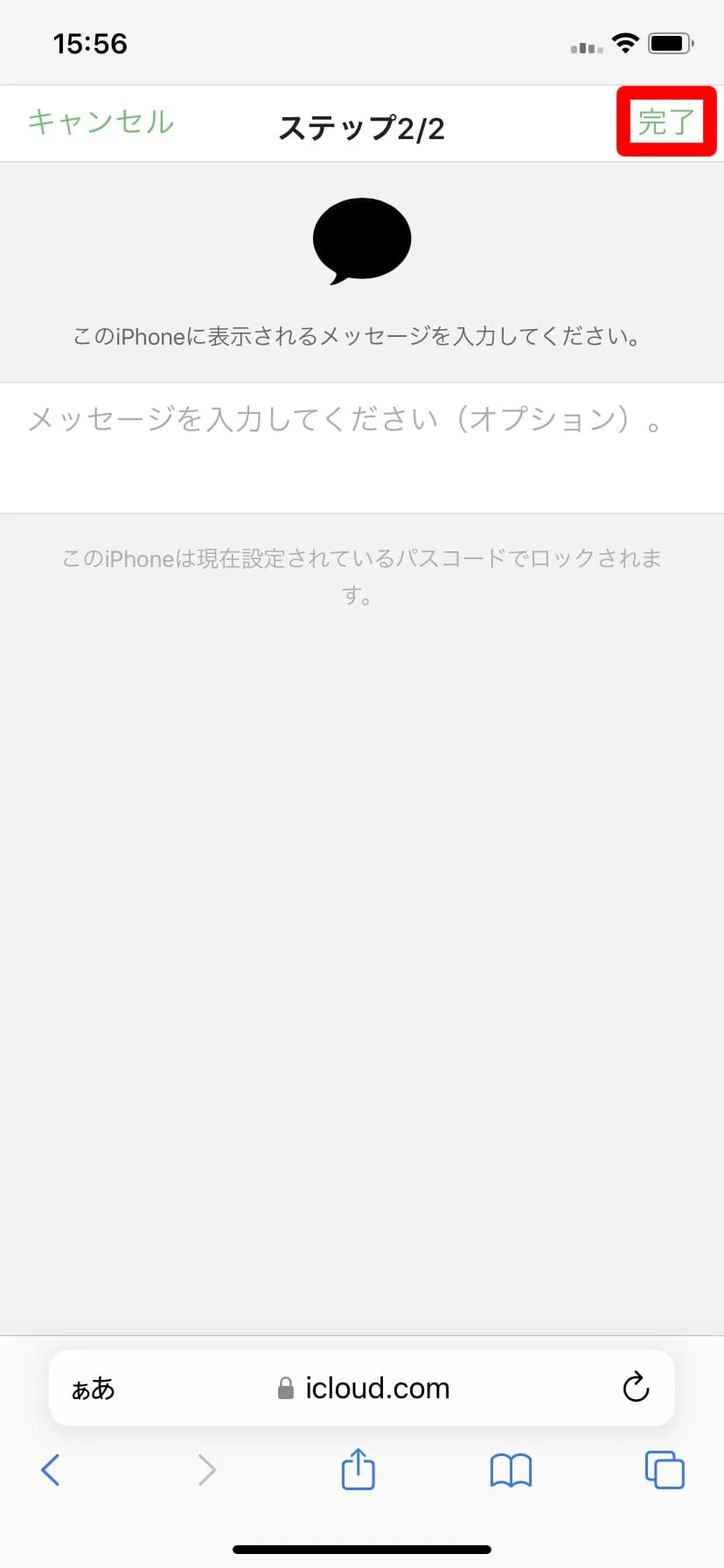
「OK」をタップして完了だ。
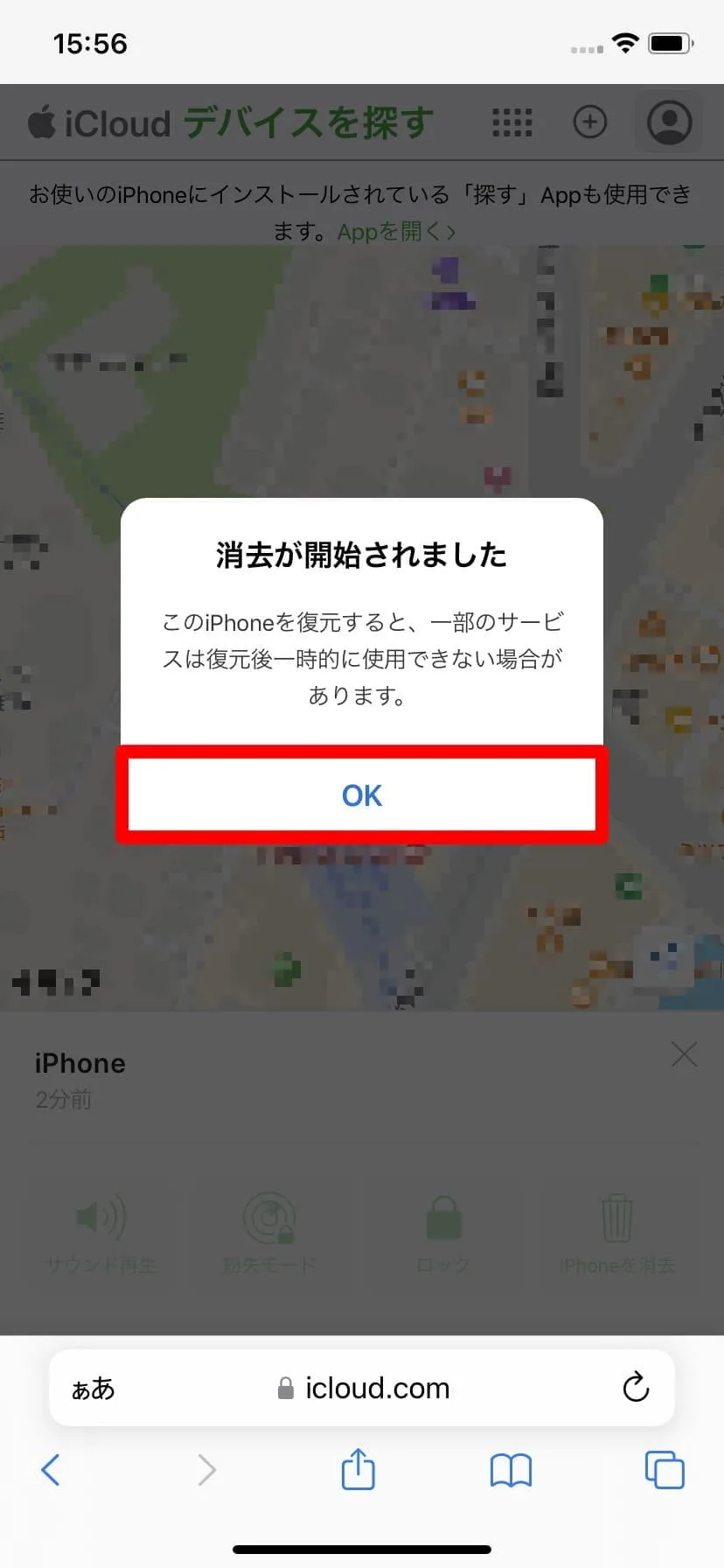
ここまでの操作で、iCloud.comからの初期化作業は完了となり、対象デバイスの初期化が始まる筈だ。
「探す」アプリで初期化する
初期化をしたいデバイス以外に、iPhoneやiPadを持っているなら、「探す」アプリから初期化を行う事が出来る。基本的なやり方としては、最初に紹介したiCloud.comでの初期化方法とほぼ同じだが、「探す」アプリを使った方が、より簡単に初期化する事が出来る。
但しこの方法も、iCloud.comでの初期化同様に、対象デバイスがネット接続されていて、「探す」がオンになっている事が初期化できる条件となる。
初期化をしたいデバイスと同じAppleIDでサインインしているiPhoneやiPadで、「探す」アプリを開く
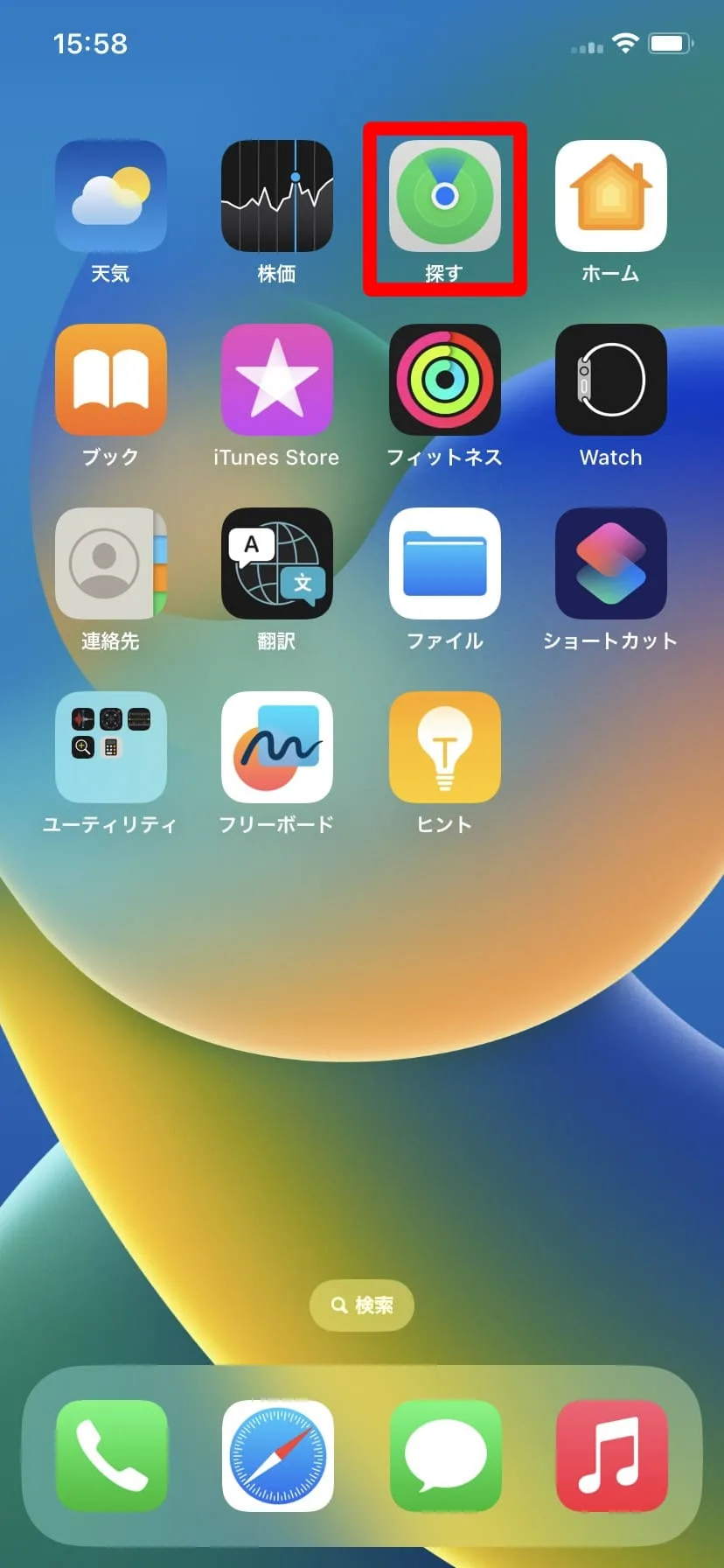
「デバイスを探す」から、初期化をしたいデバイスをタップ
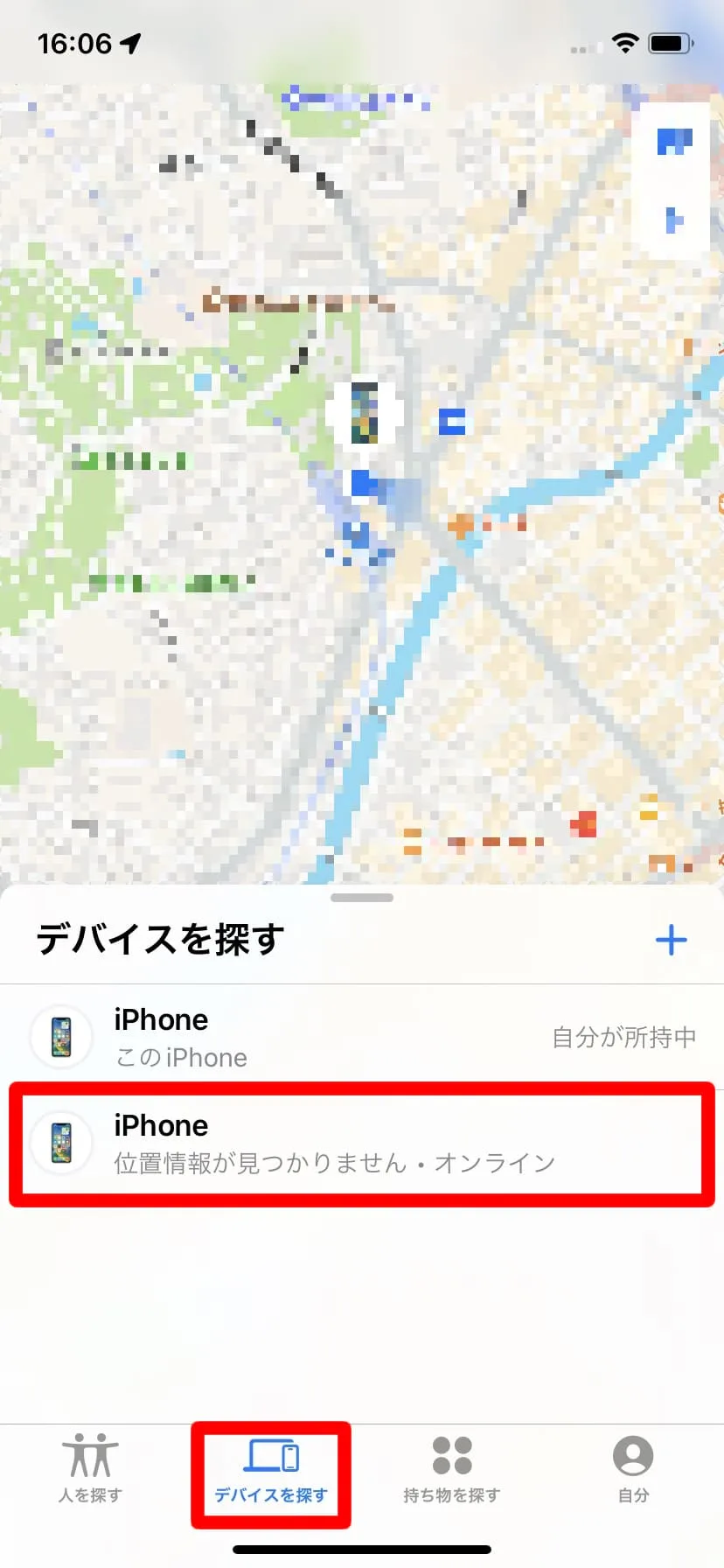
ここで選択したデバイスを初期化する為、選択ミスをしないように注意!
対象デバイスの画面で、下へスクロールして「このデバイスを消去」をタップ
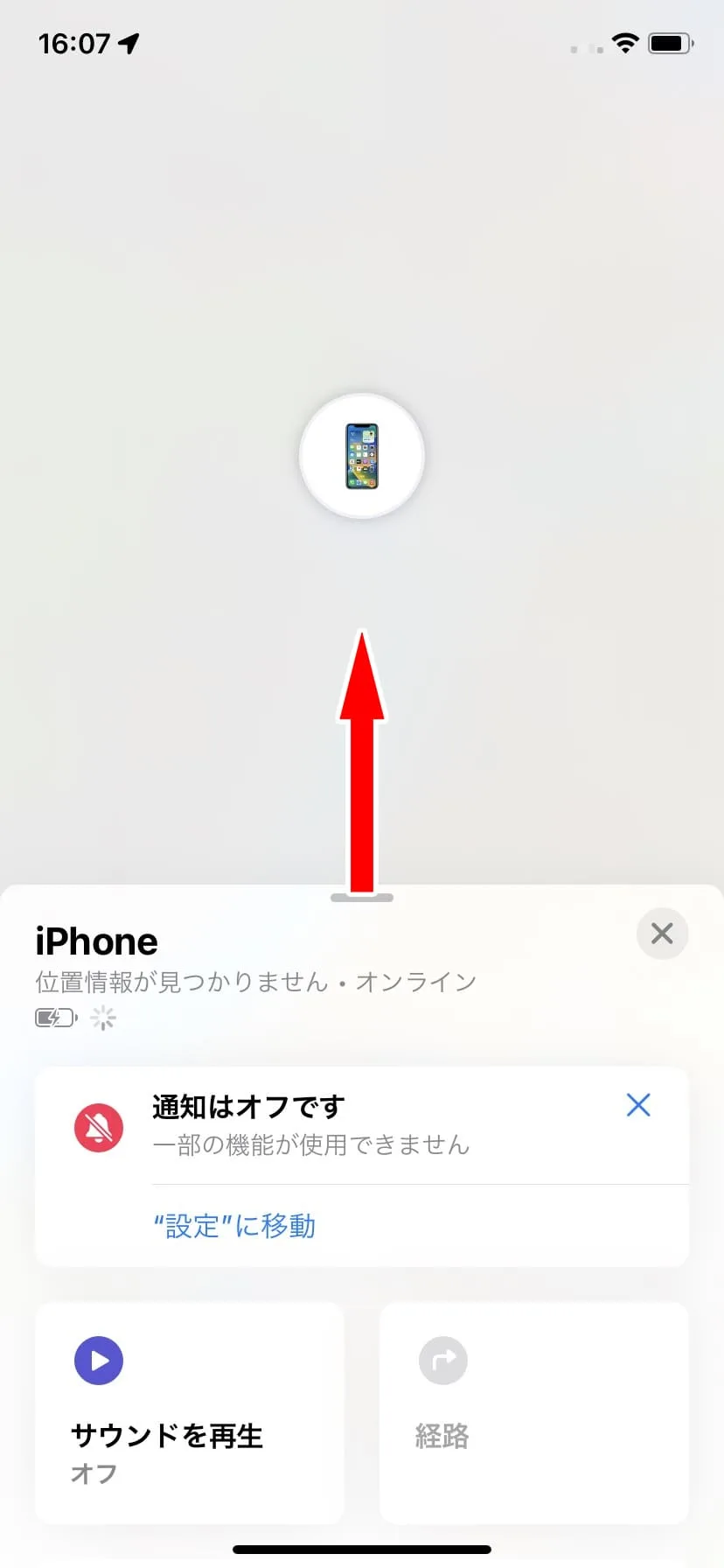
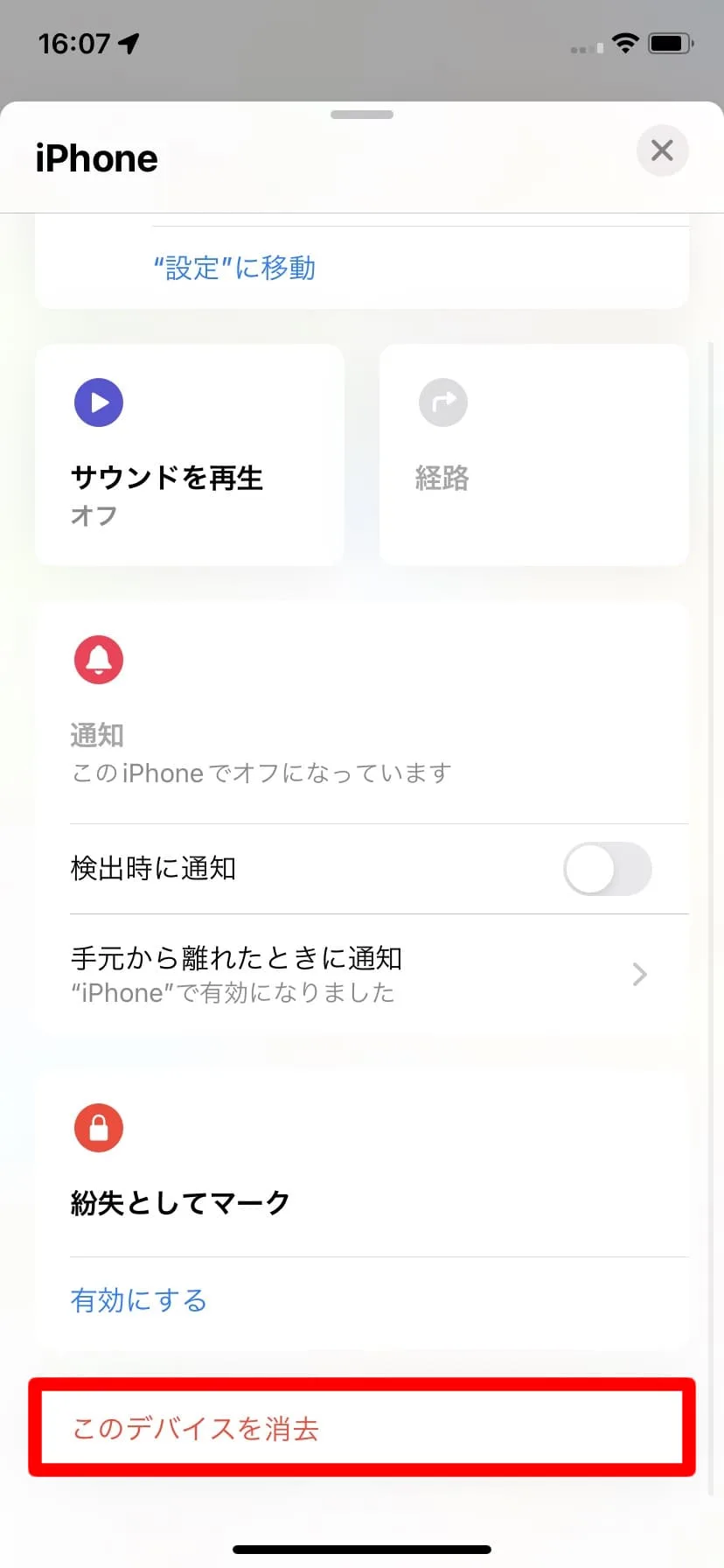
「続ける」をタップ
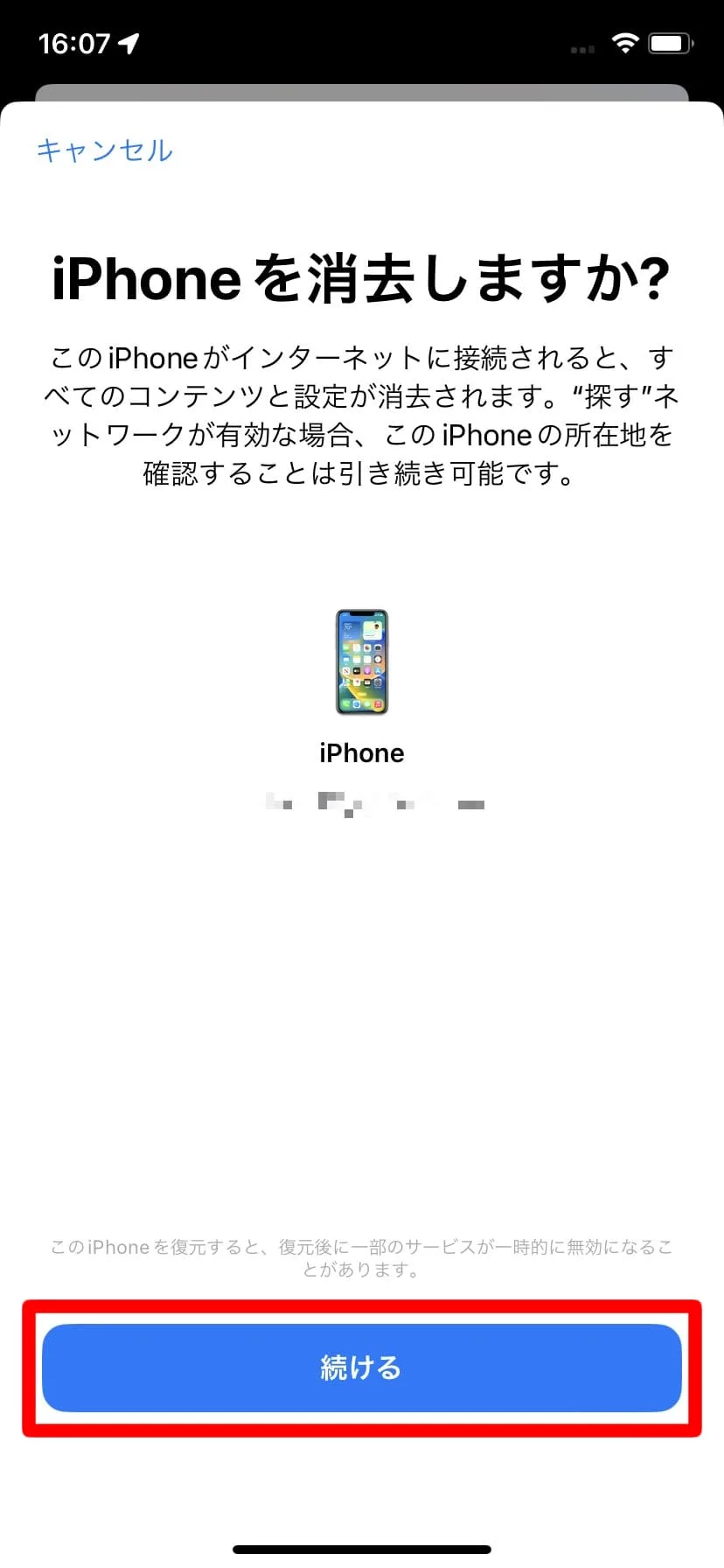
電話番号の入力は必要ない。「消去」をタップ
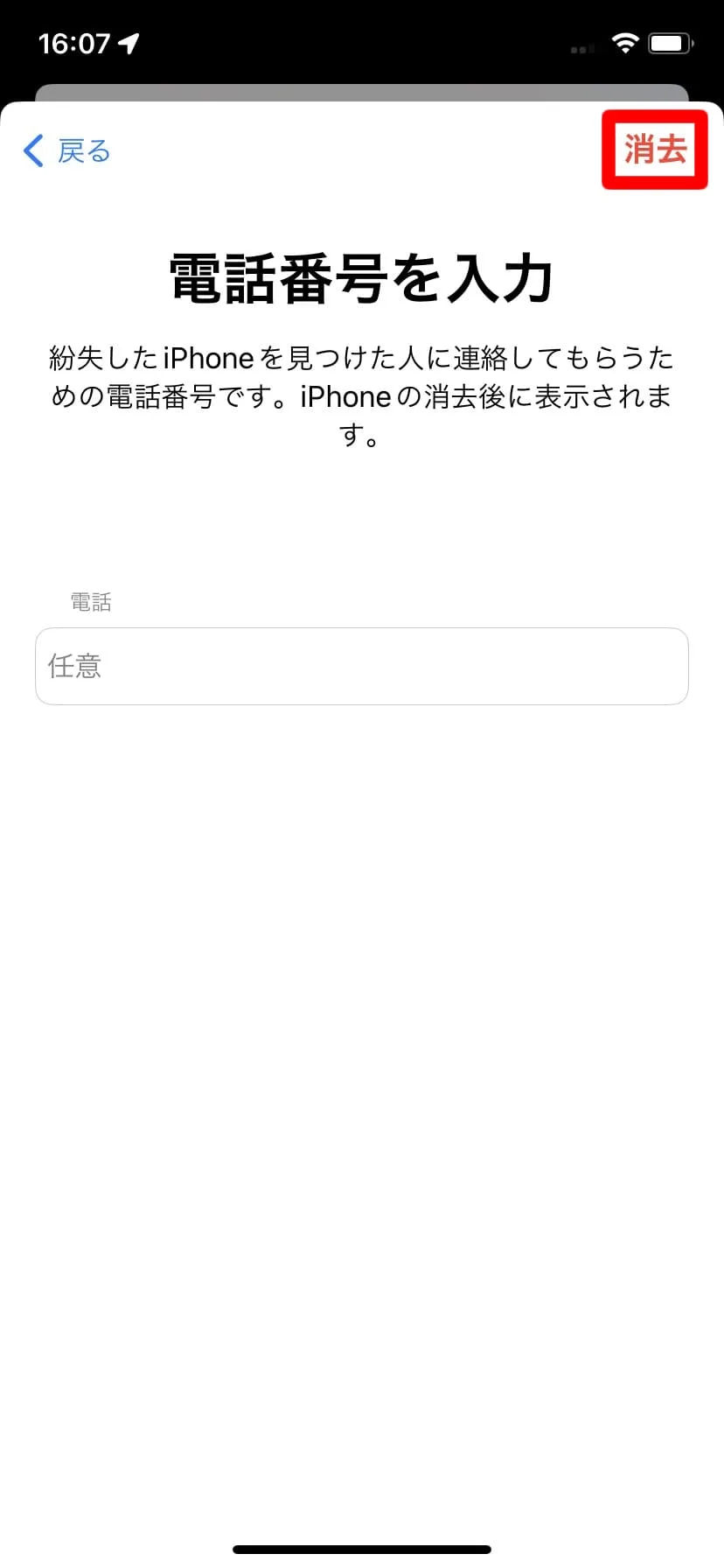
AppleIDパスワードを入力して、「消去」をタップ
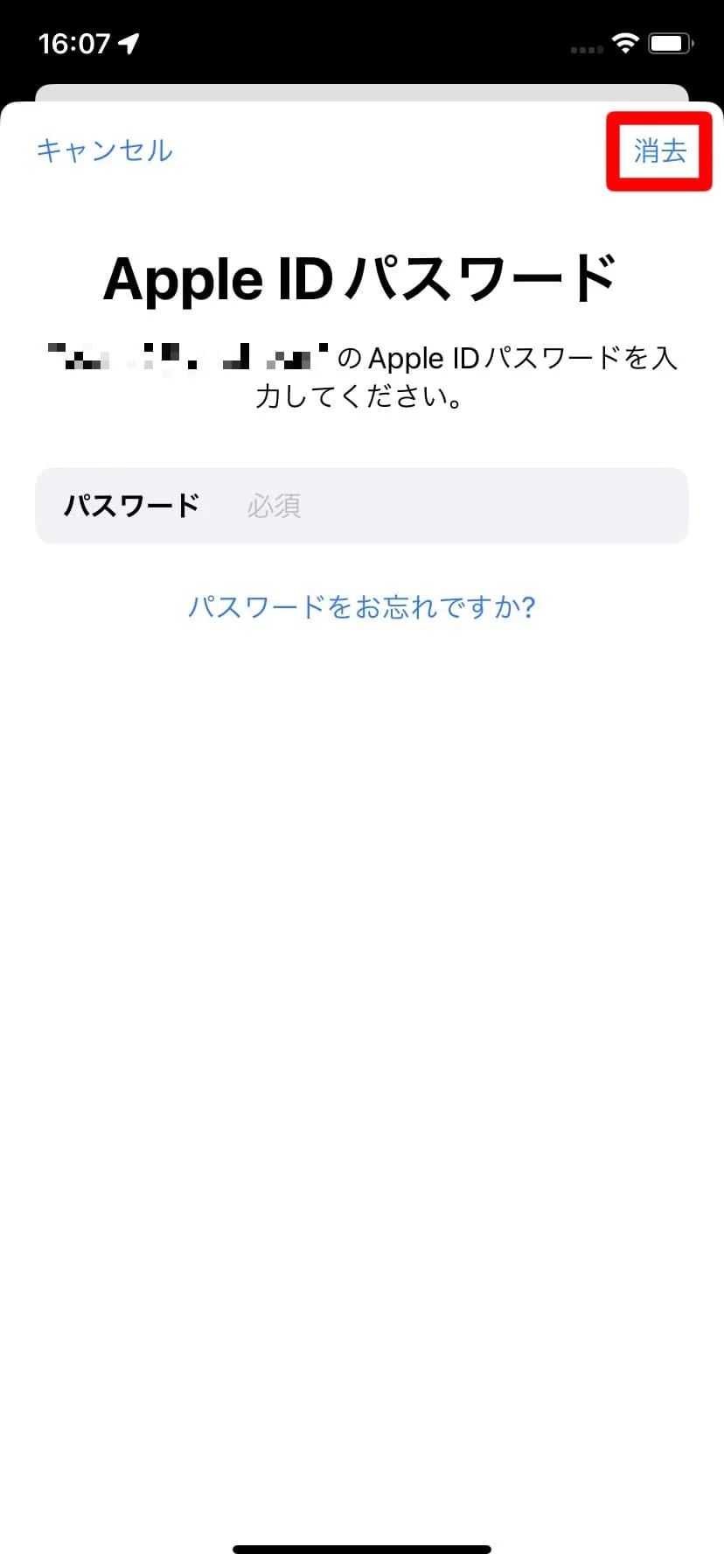
「探す」アプリからの強制初期化手順は以上となる。
おまけ情報
初期化をしたいデバイスと違うAppleIDでサインインしているiPhoneやiPadの「探す」アプリを使う場合、「探す」アプリを開いた後、「自分」の最下部にある「友達を助ける」をタップすると、最初に紹介したiCloud.comを開く事が出来る。
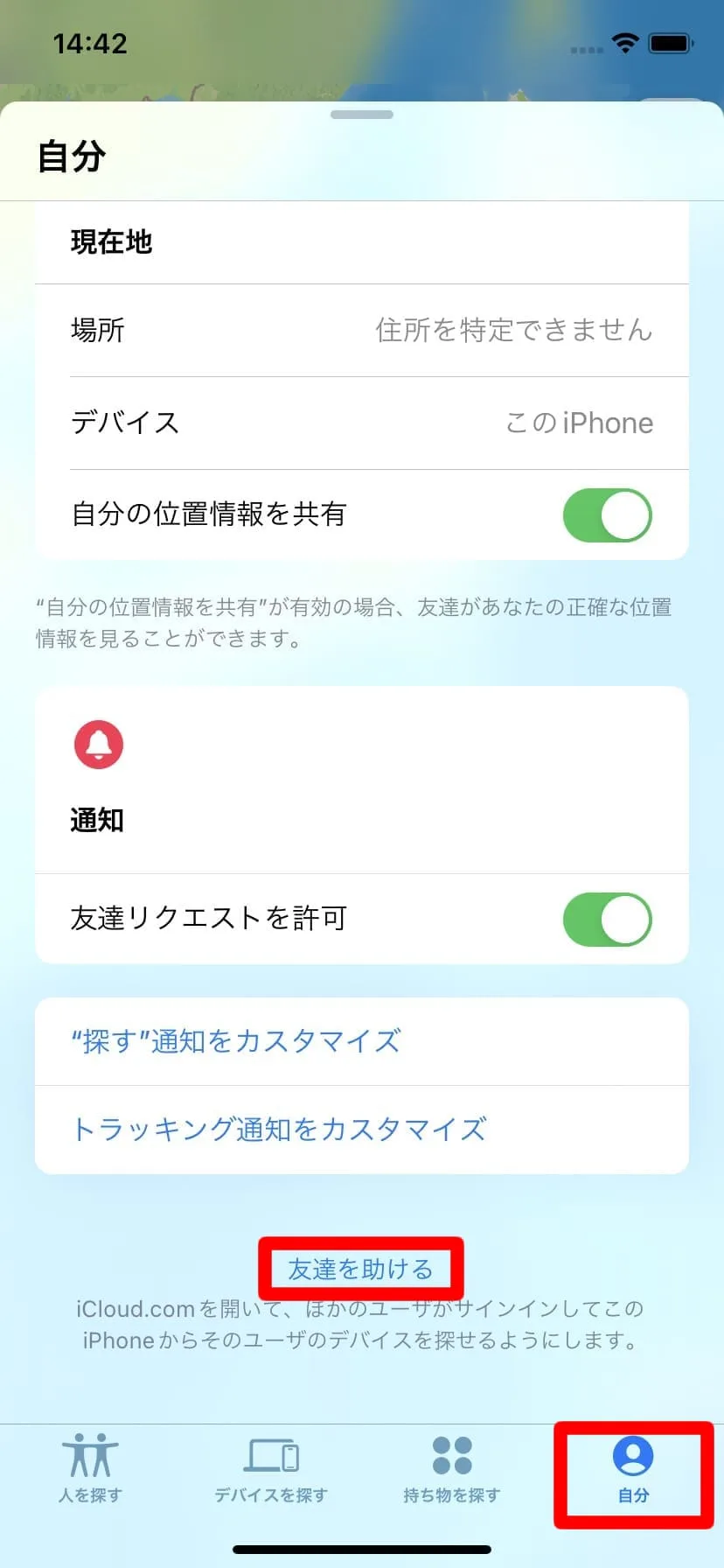
アップル正規店で初期化してもらう
強制初期化したいデバイスがあるけど、他にPCもスマホもタブレットも何も持っていない・・・
自分で色々やってみたけど、初期化できない・・・等々
自分ではどうしようもない場合には、アップル正規店で初期化してもらう事も検討してみよう。
但し、アップル正規店への持ち込みの場合は、予約が必要であったり、すぐに対応してもらう事は難しいかもしれない。
アップル正規店での持ち込み修理を希望の場合は、以下のページから来店予約が出来る。正規店へ行ったら、状況を説明して、強制初期化をしてもらうようにしよう。
又、初期化を依頼するデバイスの保証が切れている場合は、初期化のみで問題解決した場合であっても、有料になる事がある為、価格面が気になる場合は事前にアップルサポート等で確認しておく事をお勧めする。
非正規修理店で初期化してもらう
自分で初期化が出来ない場合、非正規修理店で初期化してもらう方法もある。非正規の修理店であれば、即日対応してくれるところが多い筈だ。
おすすめの非正規iPhone修理店については、「【2025年最新】iPhone修理の非正規店おすすめ5選と失敗しない選び方」で紹介しているので、ぜひ参考にしてほしい。

最後に
最後に、今回紹介したパソコンなしでiPhoneを強制初期化する4つの方法について、もう一度確認しておこう。
まず、iCloud.comを使うやり方は、パソコンが無くても他にスマホやタブレットを持っているなら出来るが、対象デバイスがネット接続されていて、「探す」がオンになっている状態であるという絶対条件がある為、電源が入らなくなったようなデバイスの強制初期化は、PCを使う必要がある。「探す」アプリを使う場合も同様の条件がある。
対象デバイスの他には、PCやスマホ等、何も持っていないという場合、アップル正規店や非正規修理店への持ち込みで、対応してもらえるだろう。但し、アップル正規店への持ち込みは、予約が必要で即日修理は難しい場合が多い。費用については、初期化をしてもらうデバイスの保証期間が残っていいる場合は、(初期化のみで問題解決した場合)無料となる可能性が高いが、保証が切れている場合には、有料になると考えておいた方がいいだろう。
一方、非正規店は即日対応可能なお店は多いが、保証に関係なく基本的には有料となる。またお店によって価格やサービス内容が異なる為、事前確認は必須と言えるだろう。
いずれの方法を使うにせよ、強制初期化を行えば内部データは消去されてしまう為、バックアップは常に取っておく事をお勧めする。





コメント