iPadの画面下部に表示される「Dock」とは、自分がよく使うアプリに素早くアクセス出来るようにする為の、アプリ格納スペースだ。非常に便利なスペースではあるのだが、Dockのカスタマイズや設定方法を知らないと、その魅力を十分に活かすことが出来ない。
そこでこの記事では、Dockのカスタマイズや設定方法等を詳しく解説していく。
Dockは、よく使うアプリを格納できるが、単なる格納スペースというだけでなく、Dockからマルチタスク機能を使い始める等、便利な使い方がいくつかあるので、この記事を最後まで読んで、是非今まで以上にiPadを使いこなしてほしい。
Dockのカスタマイズ&設定方法
Dockの表示設定
Dockを表示する
ホーム画面では常に表示されているDockだが、アプリを開いている時には、画面下から上へスワイプする事で表示させることが出来る。但し、あまり画面の上の方まではスワイプせずに、Dockが表示されたらすぐに指を離すようにしよう。
又、Dockを非表示にするには、開いているアプリの画面をタップするだけだ。
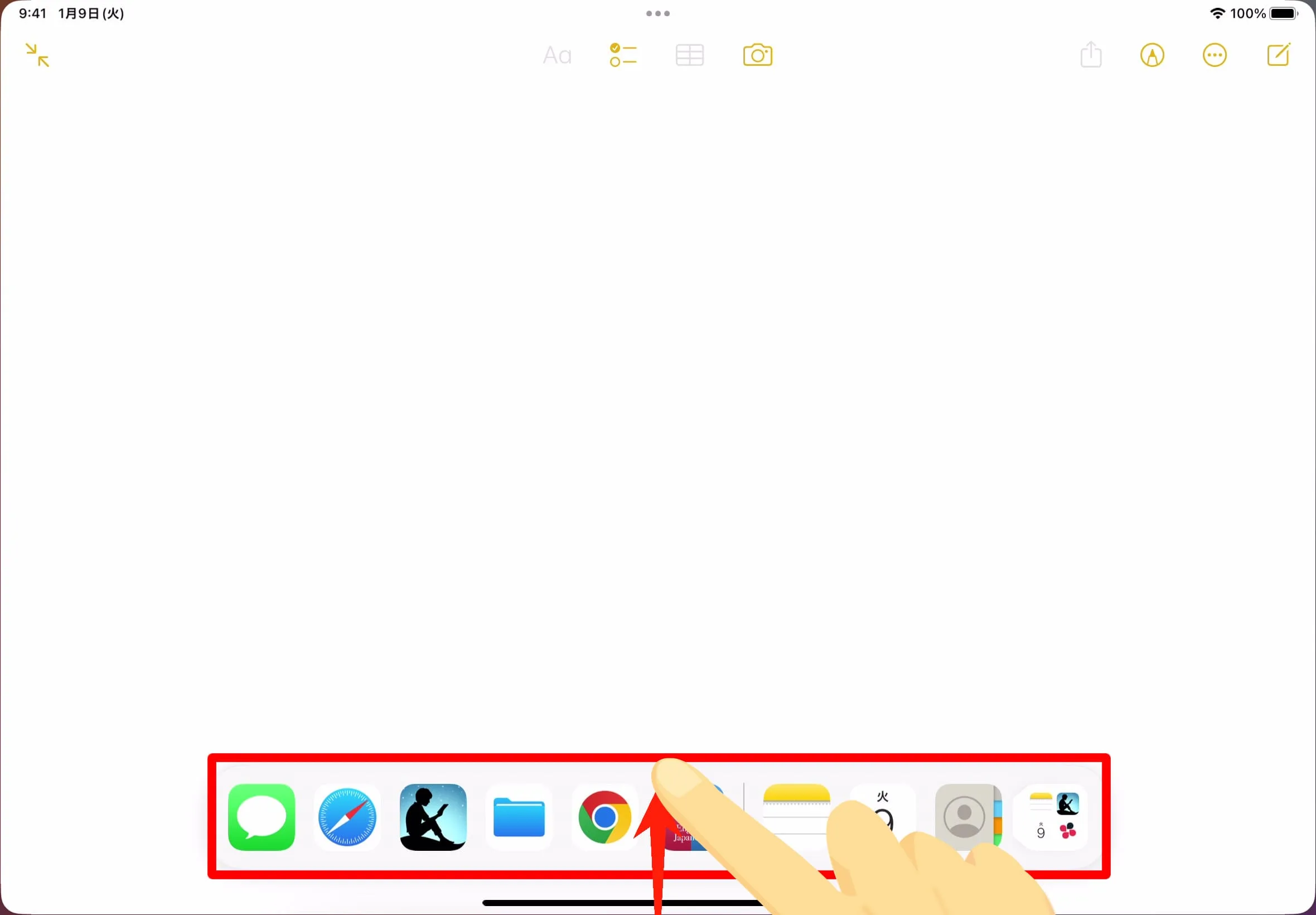
Dockの右エリアを非表示にする
Dockの右エリアには、「おすすめApp/最近使用したApp」が3つと、一番右端に「Appライブラリ」呼び出しアイコンが表示されるようになっているが、これらは設定で非表示にする事が可能となっている。これらを非表示にする事により、Dockに自分で設定できるアプリの数を増やすことが出来る。
Dock右エリアの「おすすめApp/最近使用したApp」と「Appライブラリ」呼び出しアイコンは、設定で非表示にすることが出来る。設定方法はStep.2を参照。
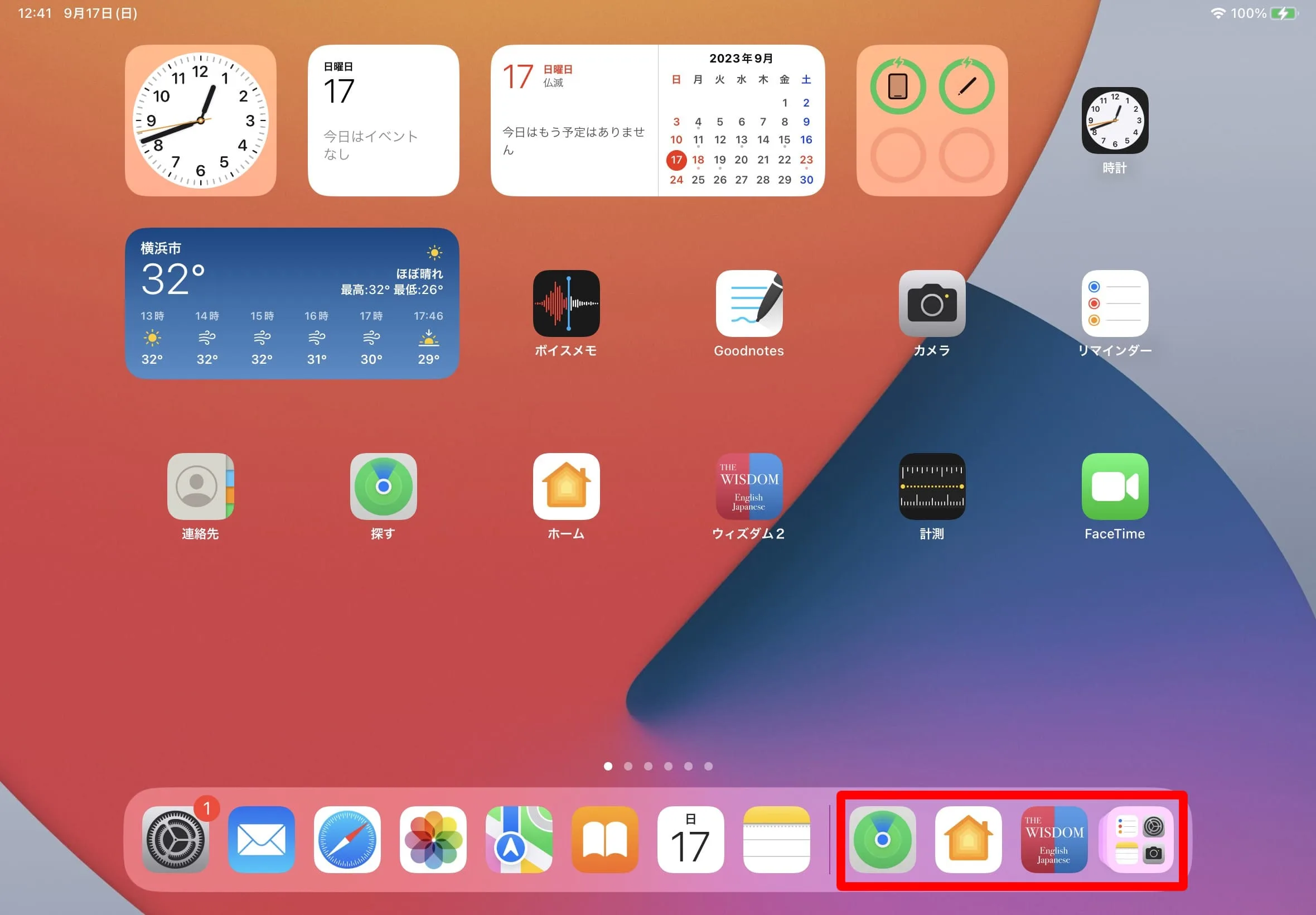
「設定」アイコンをタップし、「ホーム画面とマルチタスク」を開く。その中の、「AppライブラリをDockに表示」と「おすすめApp/最近使用したAppをDockに表示」の2つをオフにする。
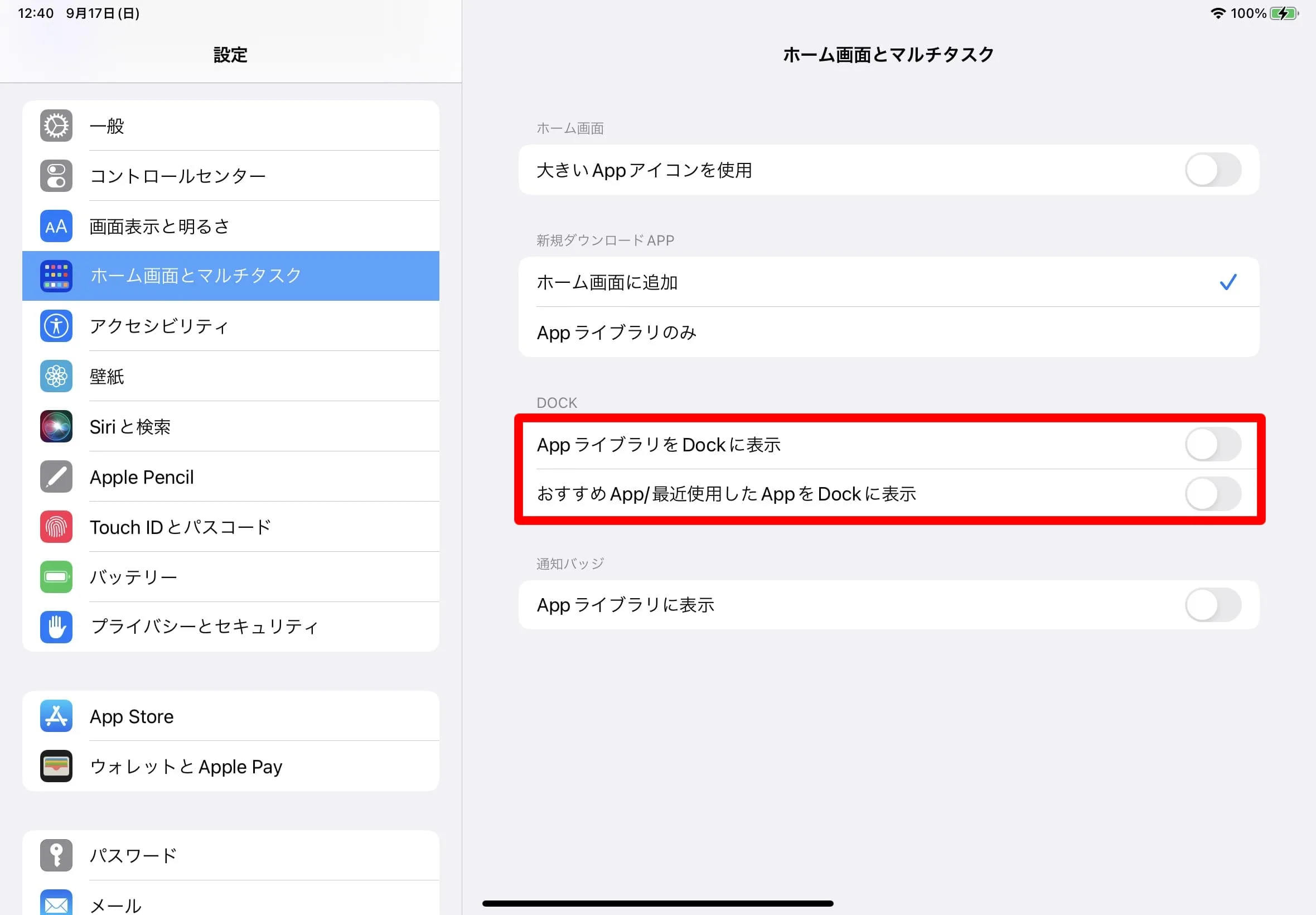
すると、右エリア部分が非表示となるので、その分、アプリを多く追加する事が出来る。
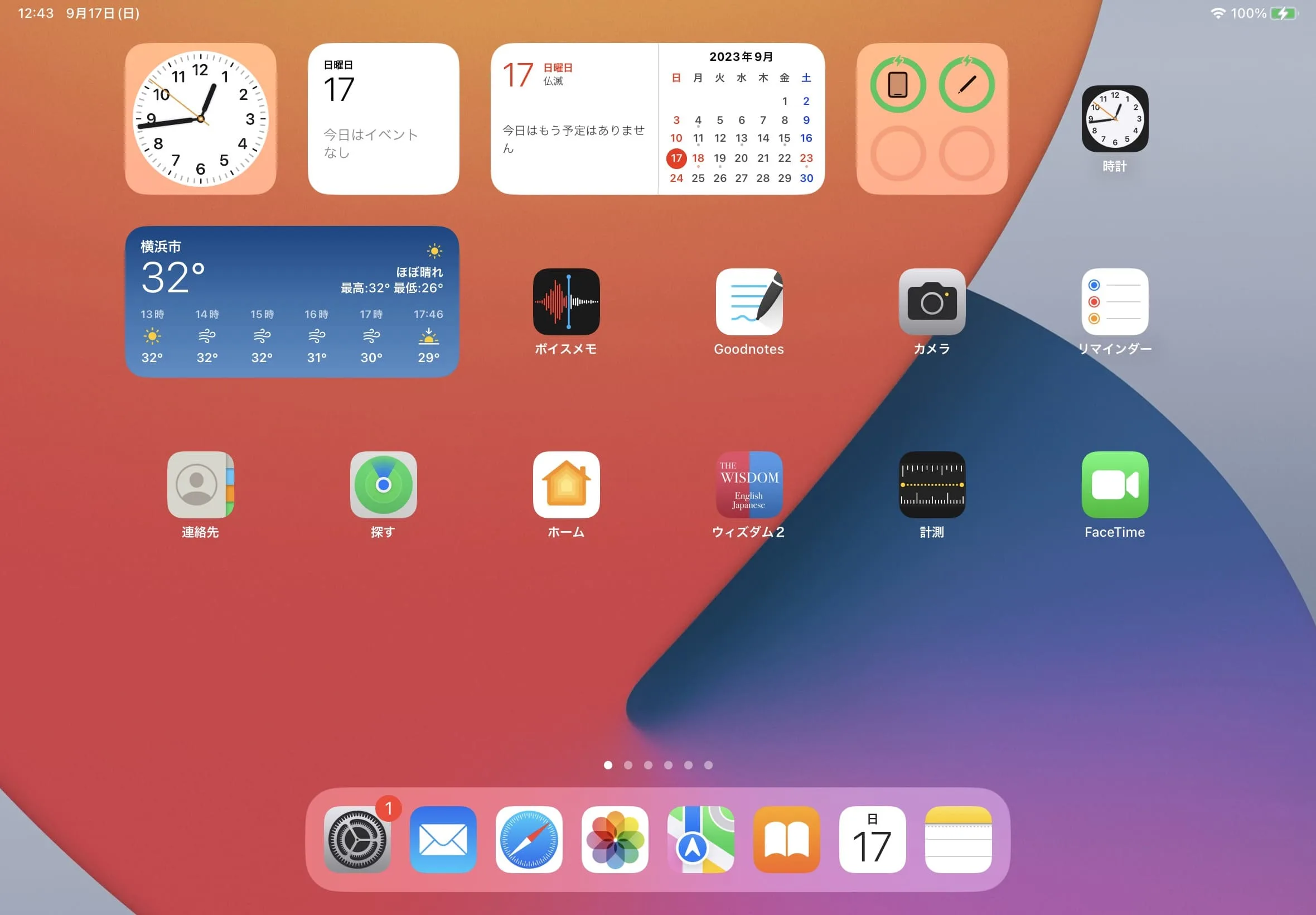
Dock内アプリの変更&削除
Dockにアプリを追加
ホーム画面で、アプリをDock内へドラッグすれば、Dockにアプリを追加することが出来る。又、逆にDock内のアプリをホーム画面上にドラッグすれば、Dockから外すことが出来る。
基本的に、Dock内には自分がよく使うアプリだけを入れるようにしておくと便利だ。
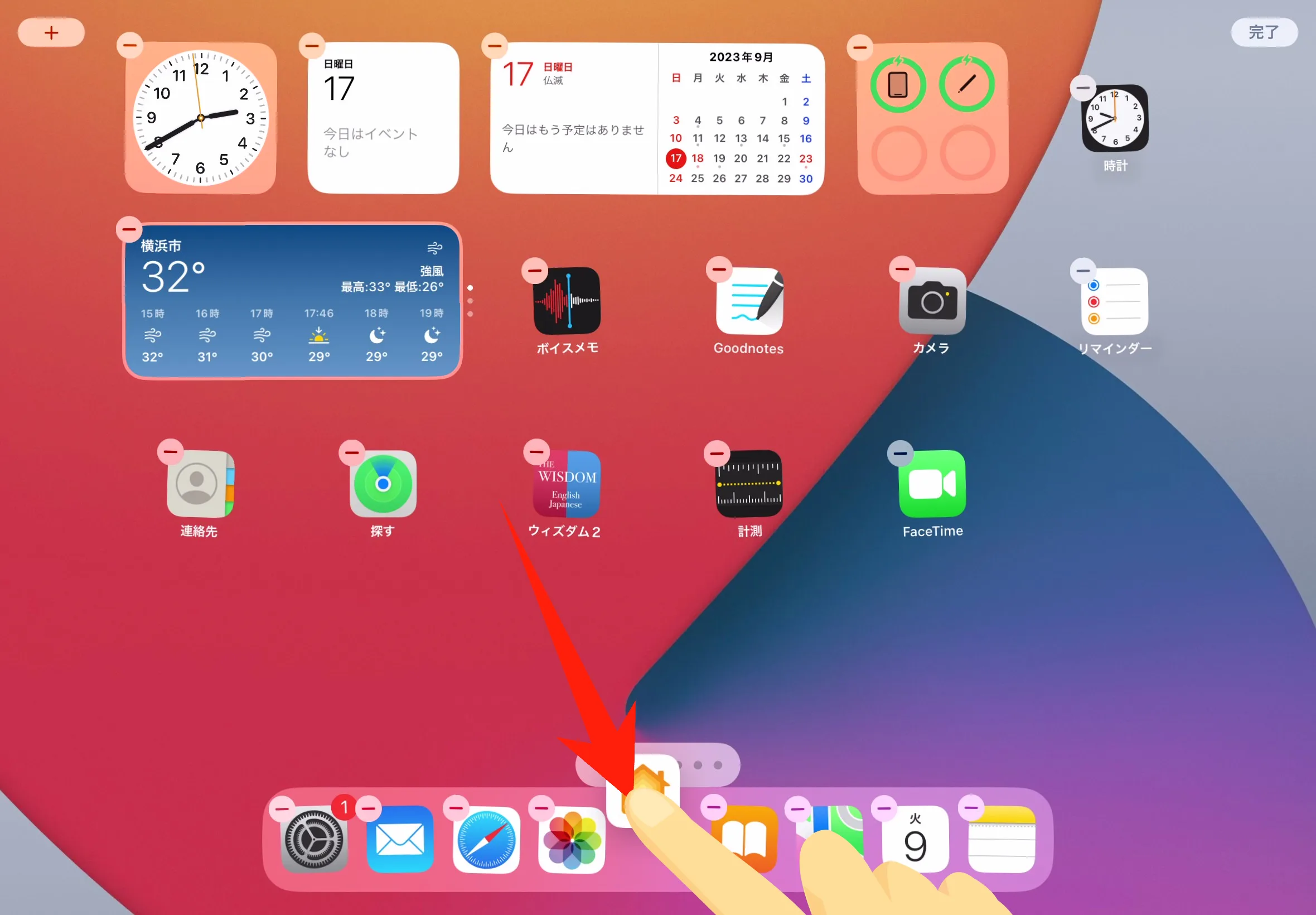
Dock内アプリの削除
Dock内右エリアに「おすすめApp/最近使用したApp」が表示されている場合、これらのアプリをDock内から削除することが出来る。やり方は、ホーム画面上の何もない場所を長押しし、アプリがユラユラと揺れ始めたら、消したいアプリ左上の「-」をタップする。
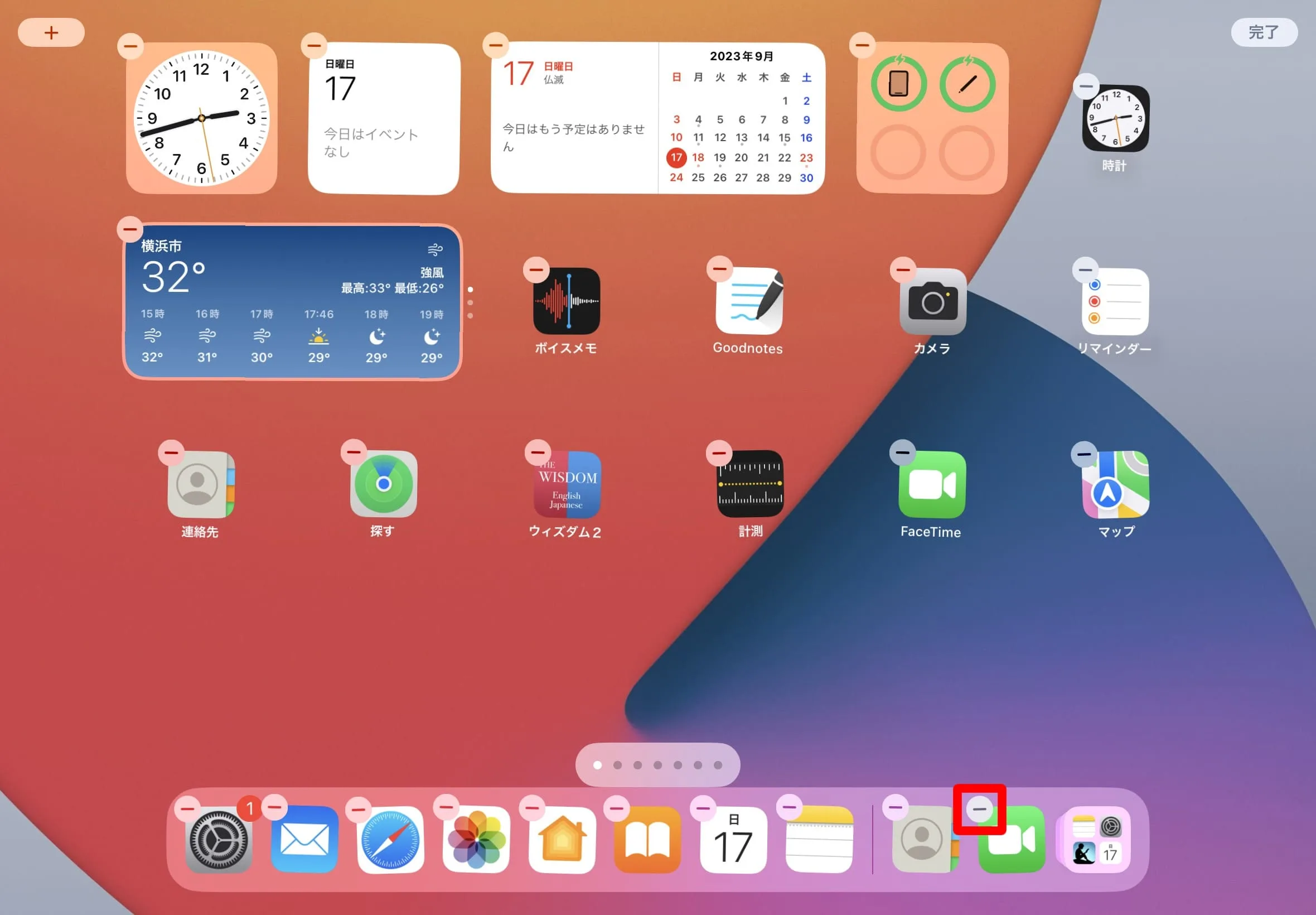
Dockの便利な使い方
アプリをワンタップで切り替え
iPadでアプリを使用していて、別のアプリに切り替えたいと思った時はDockを表示し、Dock内のアプリをタップしよう。たったのワンタップで瞬時にアプリの切り替えを行う事が可能だ。
アプリが切り替わった後に画面をタップすればDockが非表示になるので、煩わしさも全くない。
因みに、切り替えたいアプリがDock内に無かった場合、Dock右端からAppライブラリを開いて、そこからアプリを選択する事が可能だ。
マルチタスク機能を使う
Dockから、Split ViewやSlide Overといったマルチタスク機能を使い始める事が可能だという事は知っているだろうか?
Dockを使ったマルチタスク機能の具体的な始め方については、以下の記事内で詳しく解説しているので是非見てほしい。
Appライブラリを使う
「設定」→「ホーム画面とマルチタスク」内の「AppライブラリをDockに表示」がオンになっている場合、DockからAppライブラリをワンタップで開く事が出来る。
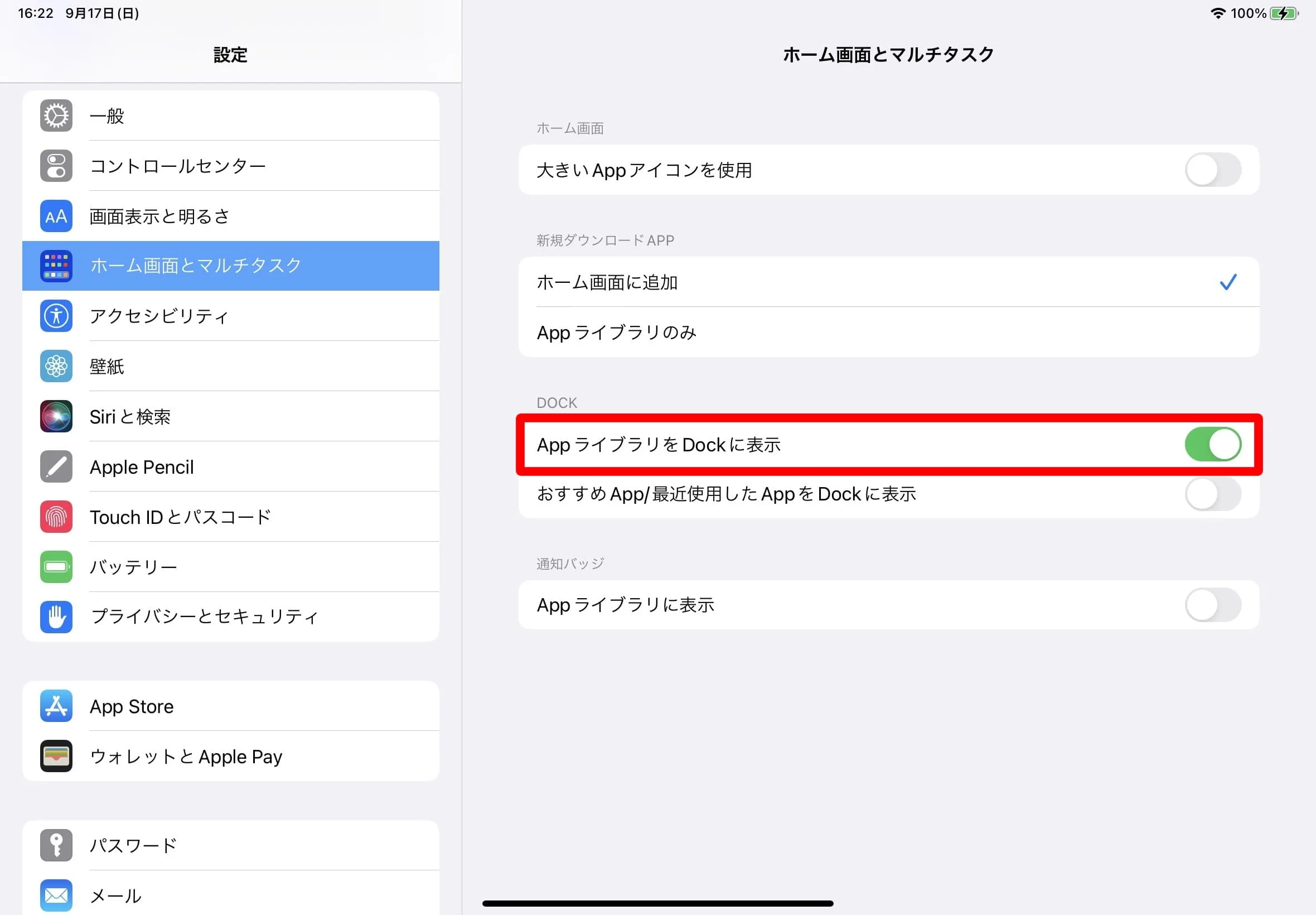
Appライブラリでは、iPad内の全てのアプリが自動でカテゴリ分けされて表示される。検索窓から特定のアプリを検索したり、不要なアプリをアンインストールしたりする事も可能だ。
Appライブラリを開く場合、Dock内の一番右端をタップしてみよう。
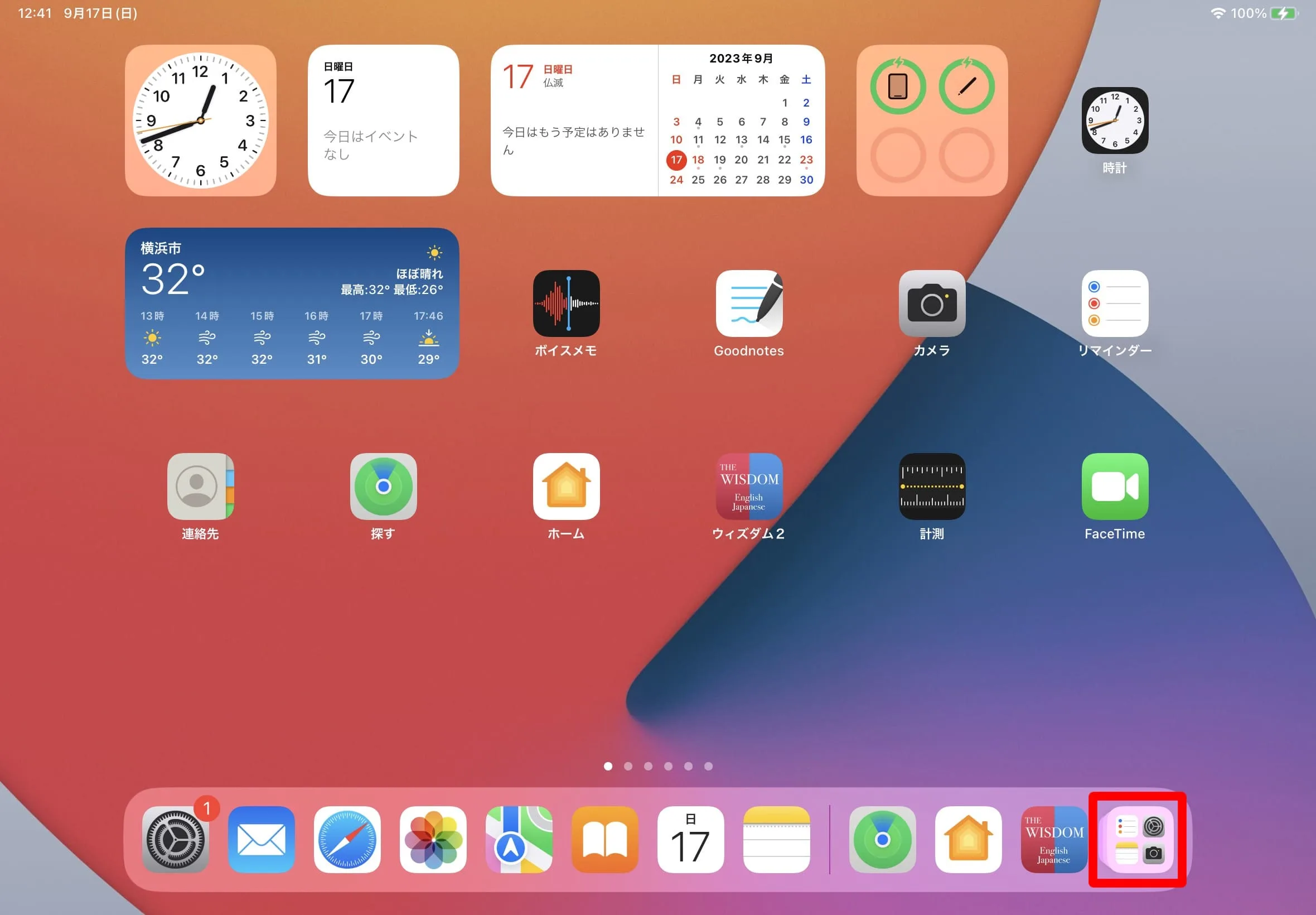
Appライブラリについて詳しくは、「AppライブラリでiPadの使い方が変わる⁈ホーム画面をすっきりさせる秘訣」をチェック!

最後に
iPadのDockは、アプリの切り替えやマルチタスク機能を始めるのに便利な機能だ。しかし、その使い方や設定方法を知らないと、Dockを十分に活用出来ない為、非常にもったいない。
Dockを自分好みにカスタマイズして、iPadの操作性を向上させよう!
現在iPadの購入を検討してるけど、まずは使い勝手を試してみたい、或いは購入して使うほどではない、という方はタブレットのレンタルを検討してみてはどうだろうか。




コメント