「Slide Over」とは、iPadで複数のアプリを同時に使えるようにする機能の一つだ。この機能を使うと、アプリの画面上にもう一つのアプリを小型のウィンドウでオーバーレイ表示させることが出来る。オーバーレイ表示されたアプリは、画面の左右どちらにも移動できて、スワイプするだけで画面外に出したり、画面上に表示させたりする事が可能なので非常に便利だ。
また、他のアプリと同時に操作できる為、例えば、メールアプリをオーバーレイ表示して、メッセージを読みながらSafariでウェブサイトを見たり、FaceTimeでビデオ通話をしながら、メモアプリでメモを取るといったような使い方が出来る。
もちろんそれらはほんの一例で、アプリの組み合わせ次第でいくらでも便利な使い方が可能となる。
「Slide Over」は、iPadの生産性を高める便利な機能なのだ。
今回の記事では、そんな便利機能「Slide Over」について詳しく紹介していく。
Slide Overの使い方
Slide Overでアプリを開く
Slide Overでアプリを開く方法を2つ紹介しよう。一つ目は、マルチタスクメニューを使う方法で、二つ目はDockを使う方法だ。どちらも全く難しい操作ではないので、気楽に試してみよう。
①マルチタスクメニューを使う
まず、Slide Over(小窓ウィンドウ)で開きたいアプリを開き、中央上部の「・・・」をタップする。マルチタスクメニューが開いたら、「Slide Over」をタップ。
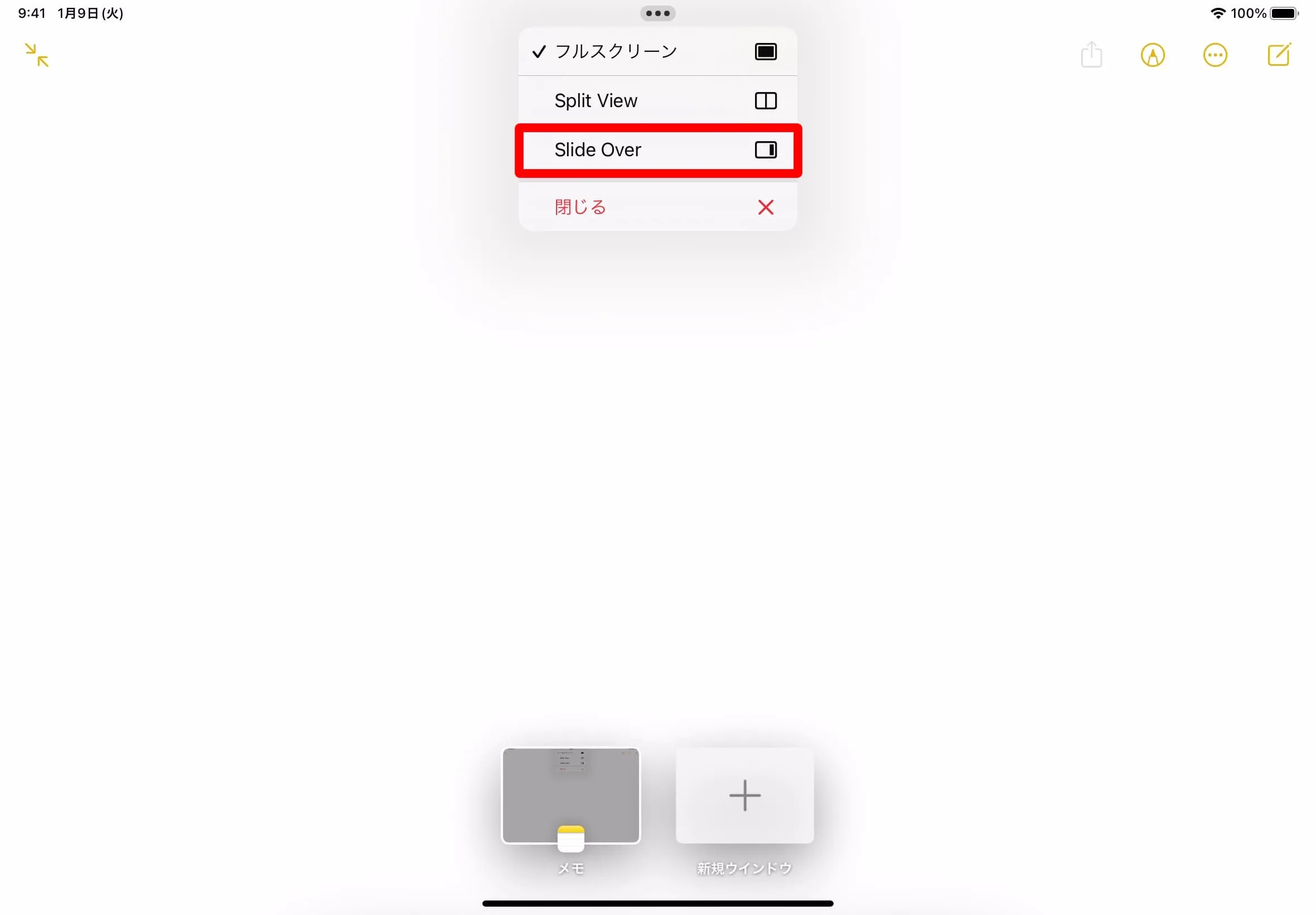
ホーム画面に移行するので、そこで2つ目のアプリ(フルスクリーンで開きたいアプリ)をタップする。ここでは、カレンダーアプリを選んでみた。
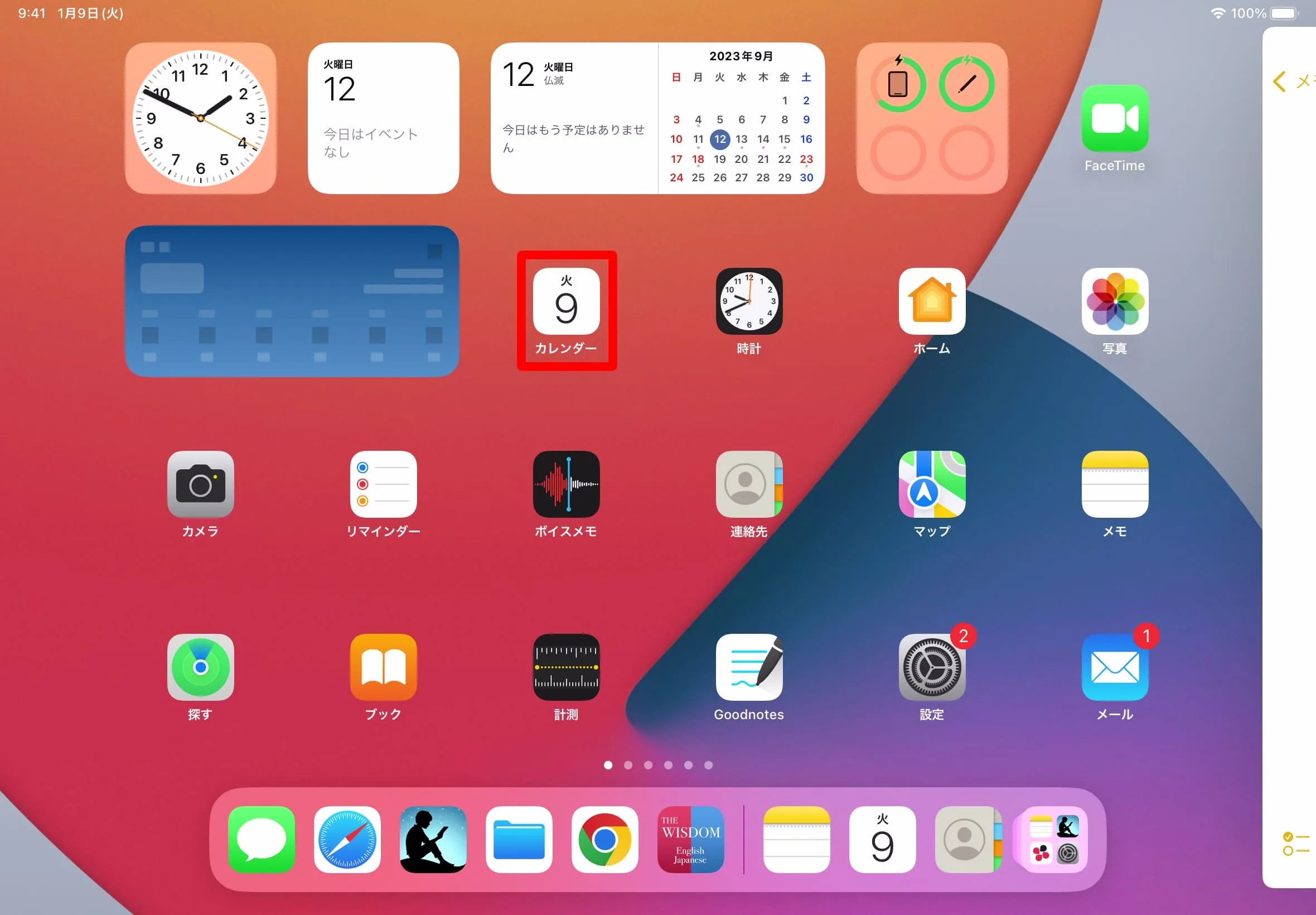
すると、2つ目に選んだアプリの画面上に、小型のウィンドウとして1つ目に選んだアプリが表示される。
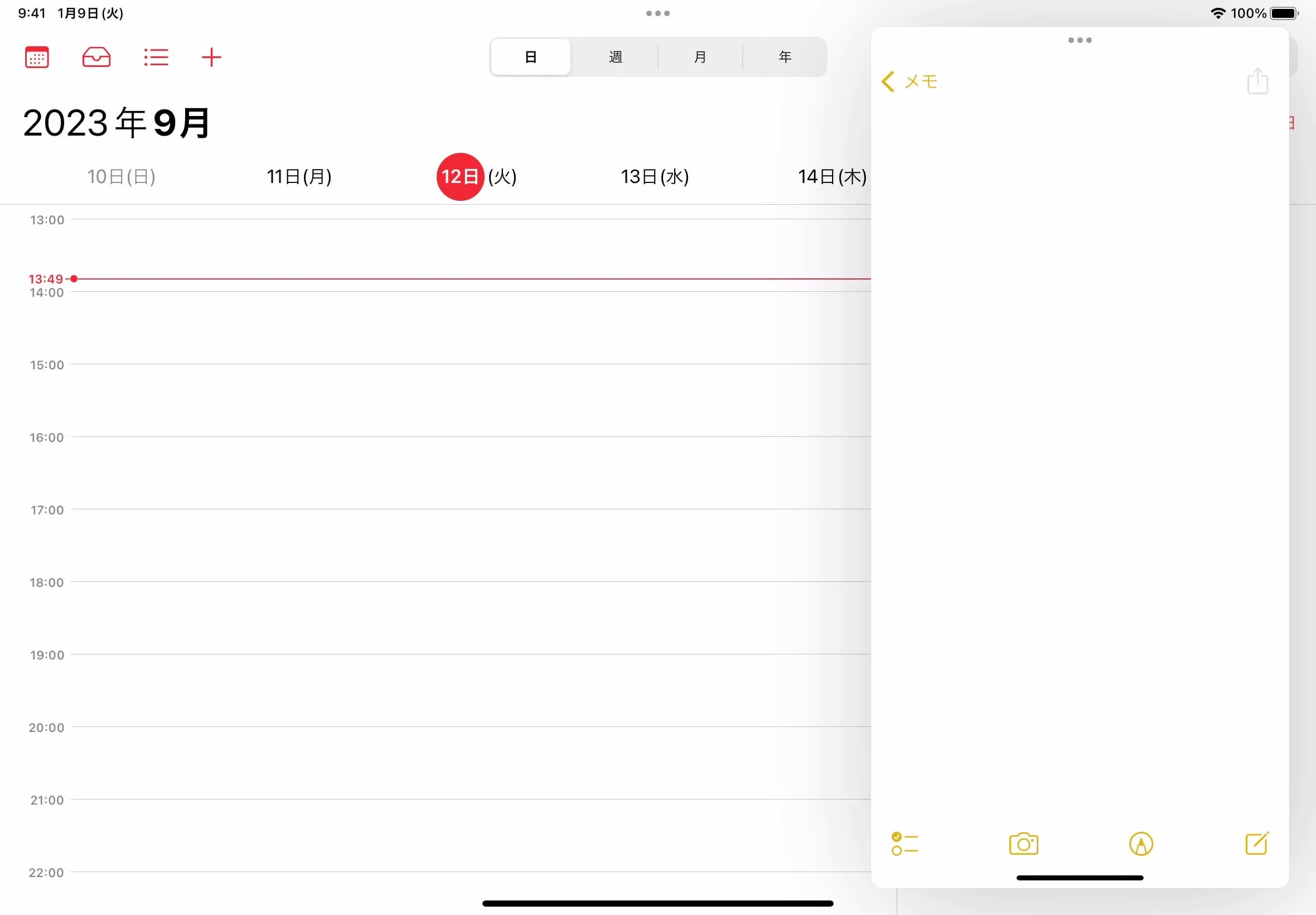
②Dockを使う
最初にフルスクリーン表示したいアプリを開く。次に画面の下部から上に向かってスライドし、Dock(赤枠部分)が現れたら、すぐに指を離す。
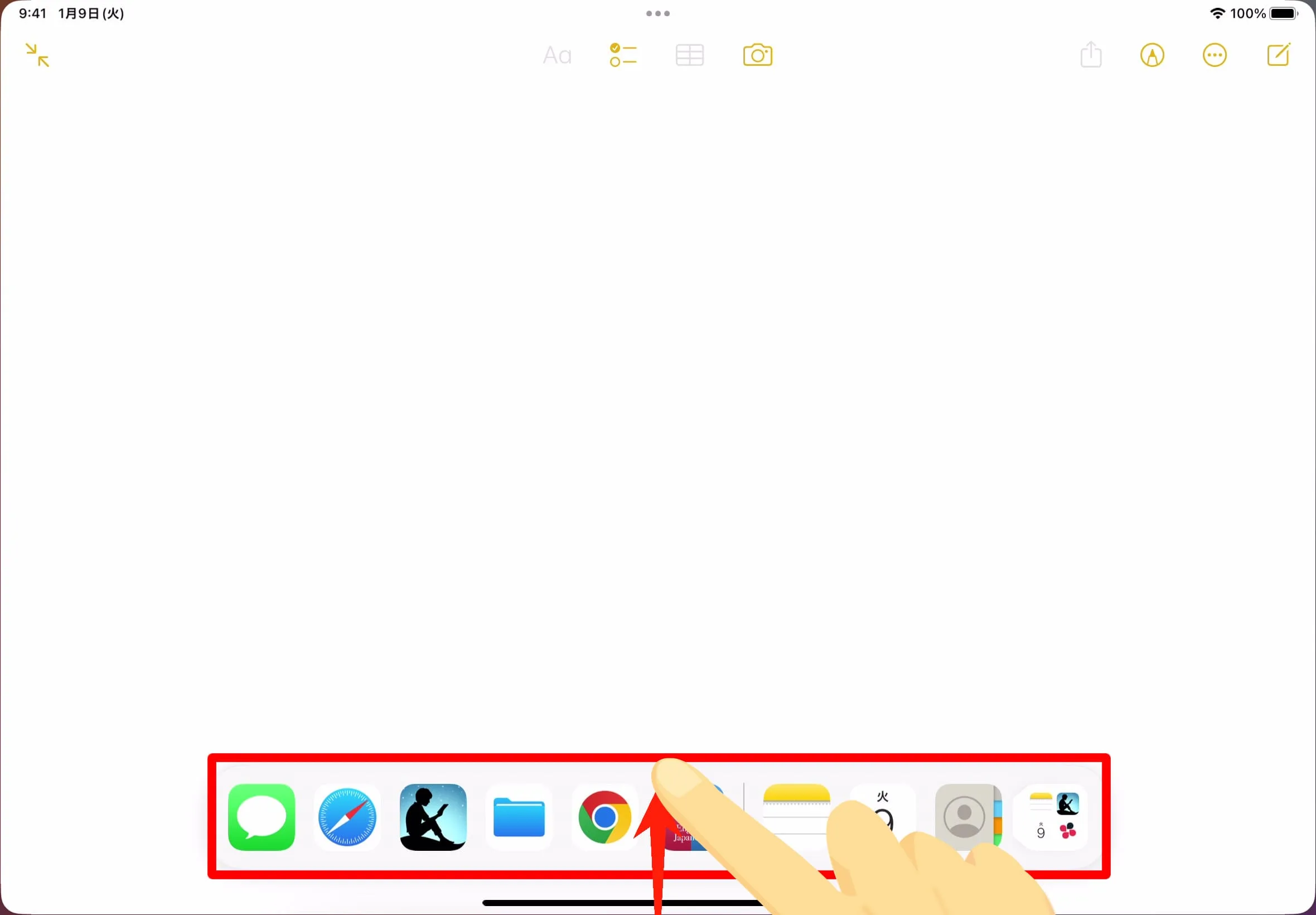
Dock内のアプリを、フルスクリーン表示されている1つ目のアプリ上にドラッグ&ドロップ。
この時、画面の右端又は左端までドラッグしてドロップすると、Split Viewとして画面が2分割表示されてしまうので、Slide Overで開く場合は、左右の端まではドラッグせず、1つ目のアプリ上にドロップするようにしよう。
因みに、Dock一番右のAppライブラリを選択し、そこからドラッグ&ドロップする事も可能だ。
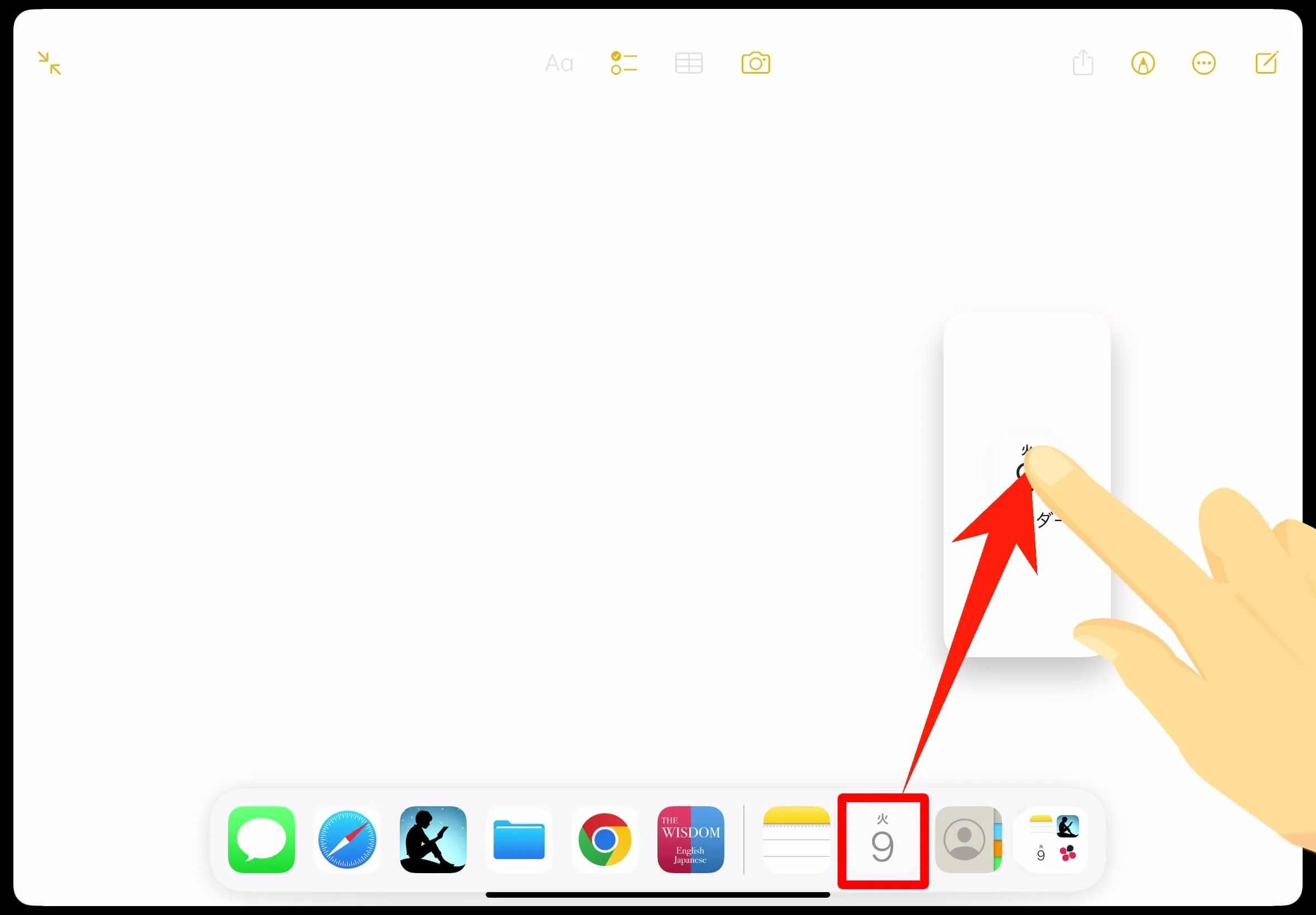
Dockからドラッグ&ドロップしたアプリが小型のウィンドウとして、1つ目のアプリ上に表示された。
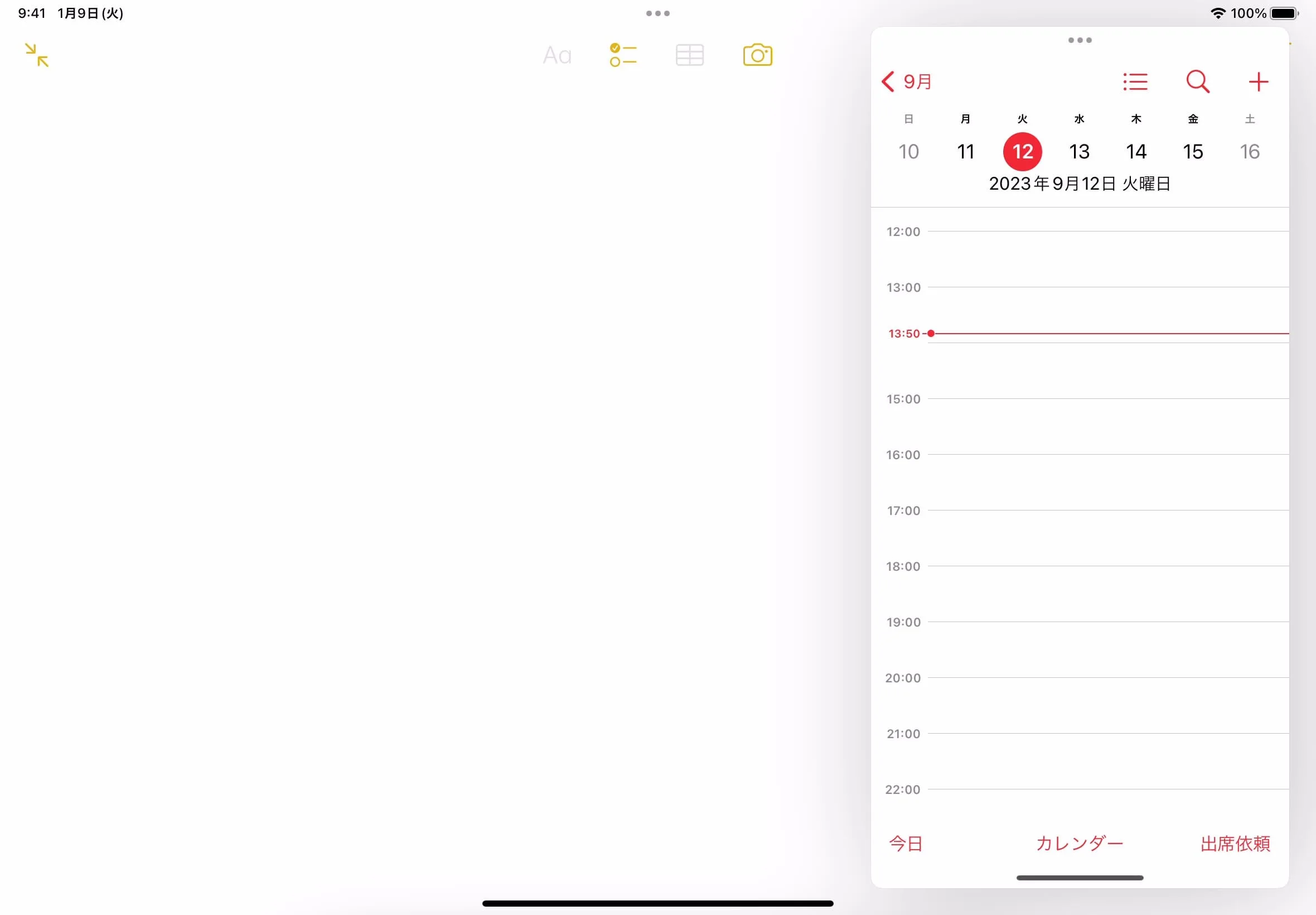
Dockの使い方について詳しくは、「iPadをもっと使いやすく!知らないと損するDockのカスタマイズと設定方法」をチェック!

ウィンドウを画面外へ
Slide Overで表示しているアプリは、必要に応じてスワイプするだけでサッと画面の外に出したり戻したりすることが出来る。
なので、例えば写真アプリから画像をメモアプリにドラッグアンドドロップする際にはウィンドウを画面上にオーバーレイ表示しておいて、文字入力の時には画面の外に隠しておくというような使い方が出来る。
Slide Overでアプリ画面上にオーバーレイ表示されているウィンドウを、左右どちらかの画面外へスワイプ。
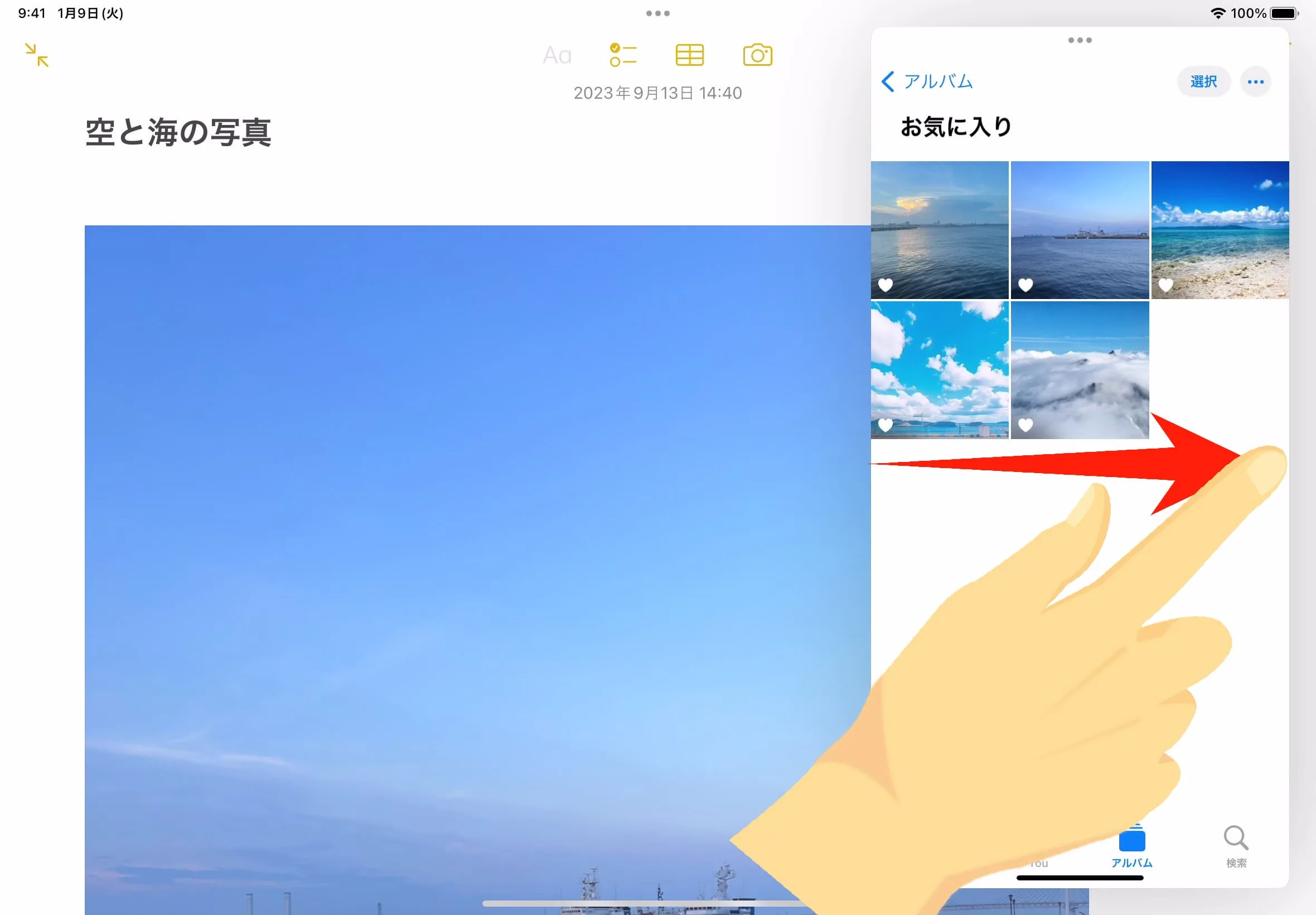
ウィンドウが画面外に隠れた。
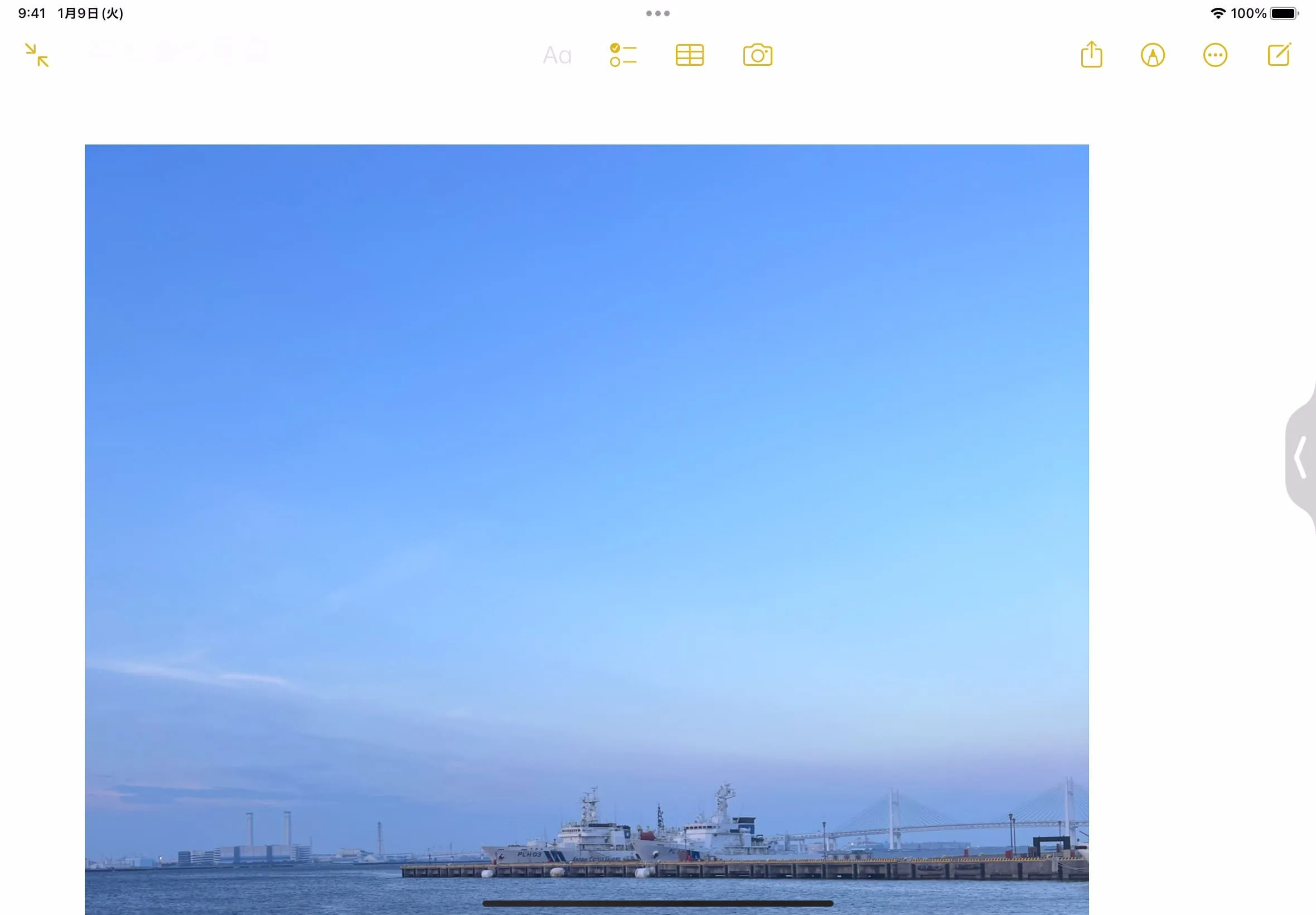
画面外に出したウィンドウを再び画面上に表示させる場合、外側から内側へサッとスワイプすればいいだけだ。
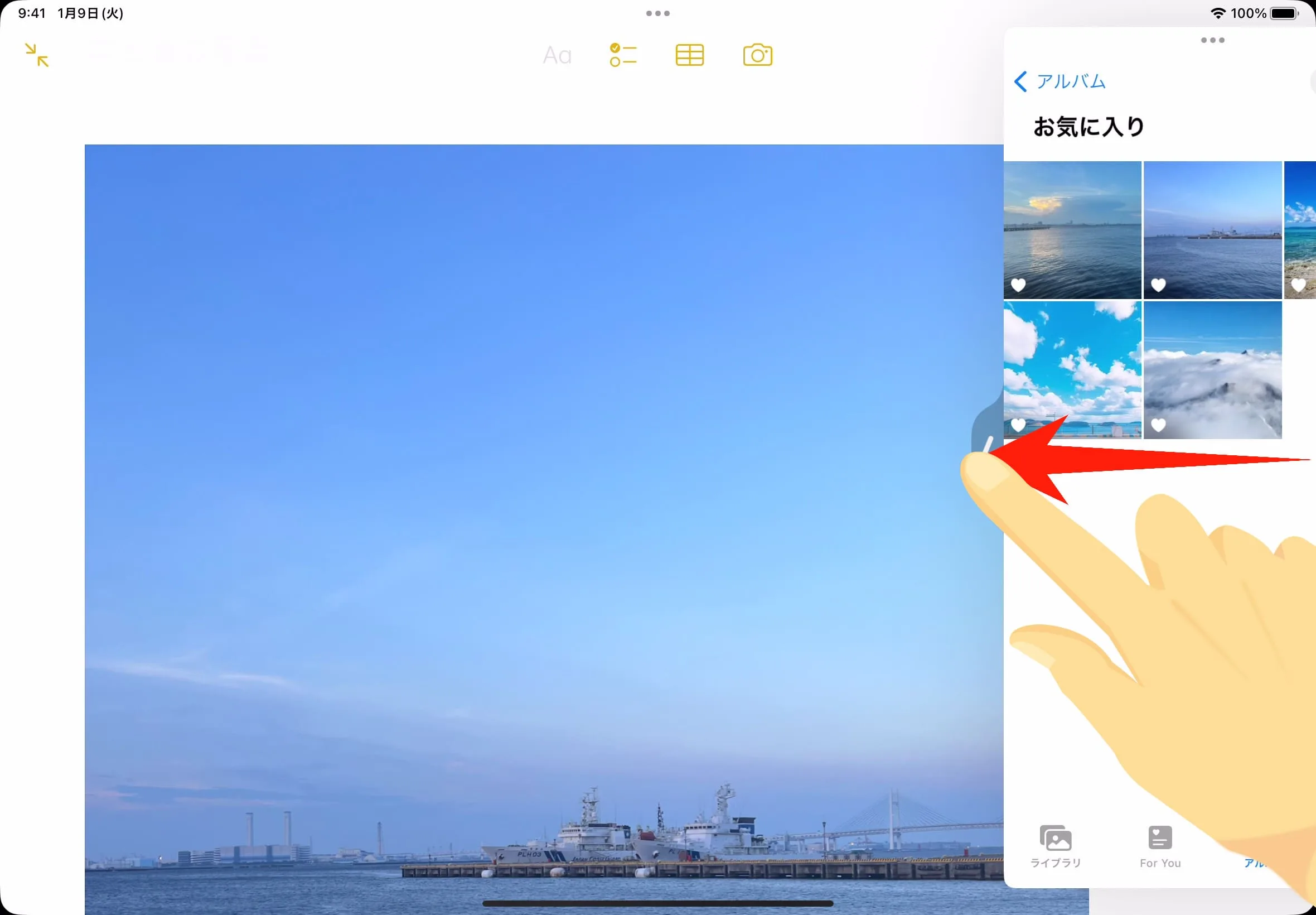
Slide Overのアプリの切り替え
Slide Overで表示されているアプリを素早く簡単に切り替える方法を3つ紹介しよう。
①左右にスワイプ
ウィンドウを左右にスワイプする事で、過去にSlide Overで開いたことのあるアプリに切り替える事が出来る。
手順は簡単で、既にSlide Overで開いているウィンドウの最下部にある黒い線を左右どちらかにスワイプすればいいだけだ。
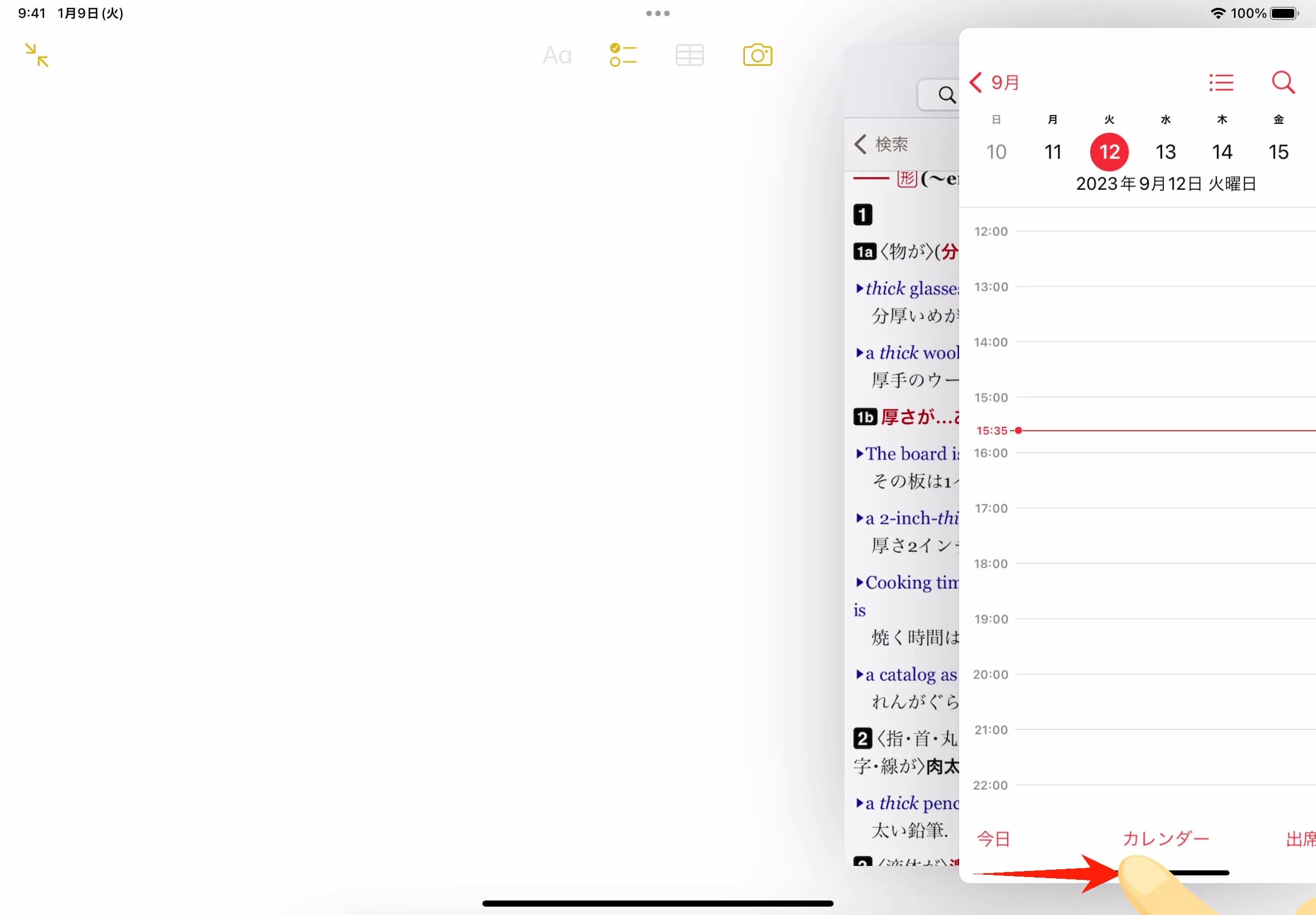
②上にスワイプ
Slide Overで開いているウィンドウの最下部にある黒い線を、左右ではなく上へスワイプしてみよう。
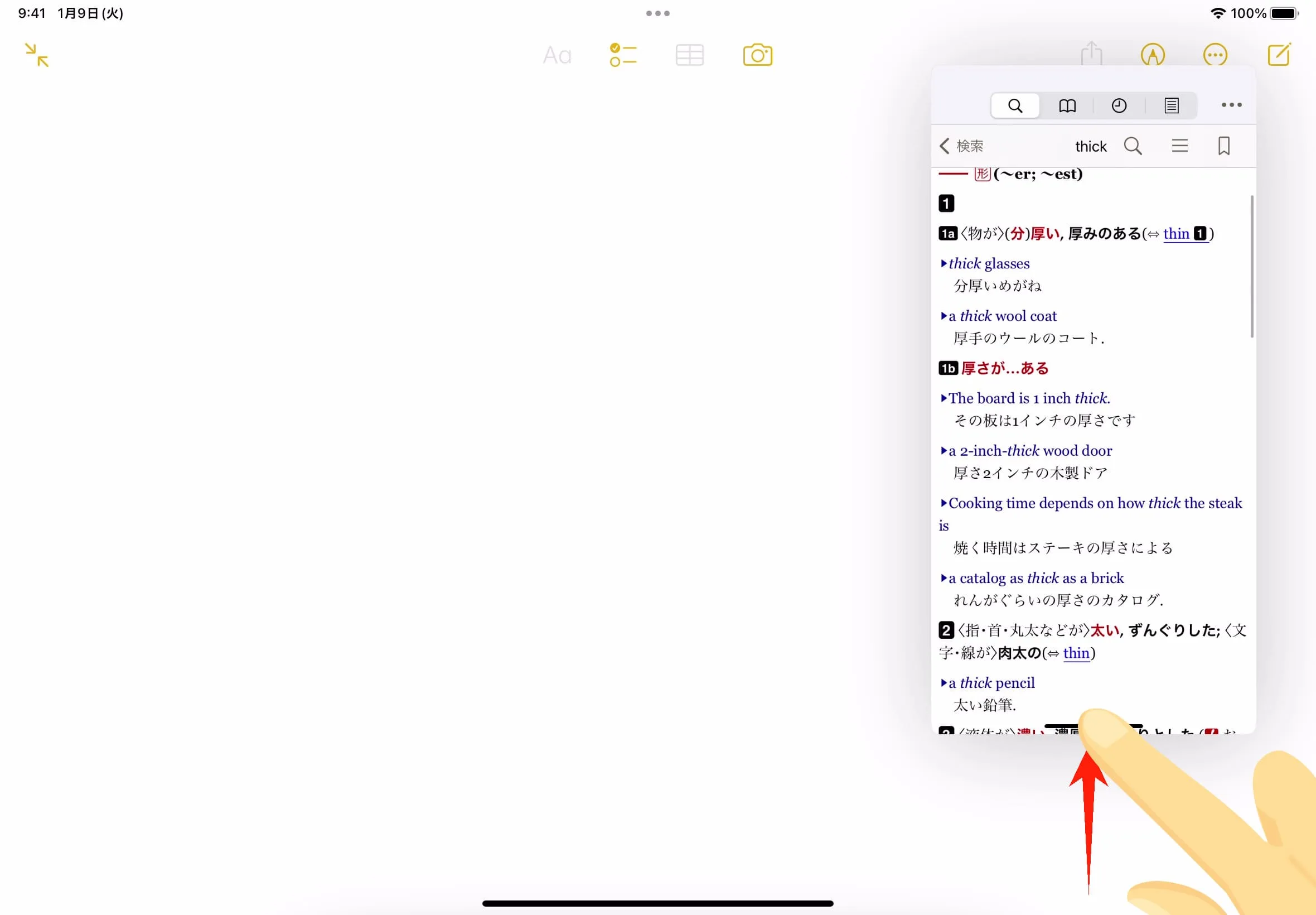
すると、過去にSlide Overで開いたことのあるアプリの一覧が表示されるので、その中から切り替えたいアプリを選んでタップしてみよう。
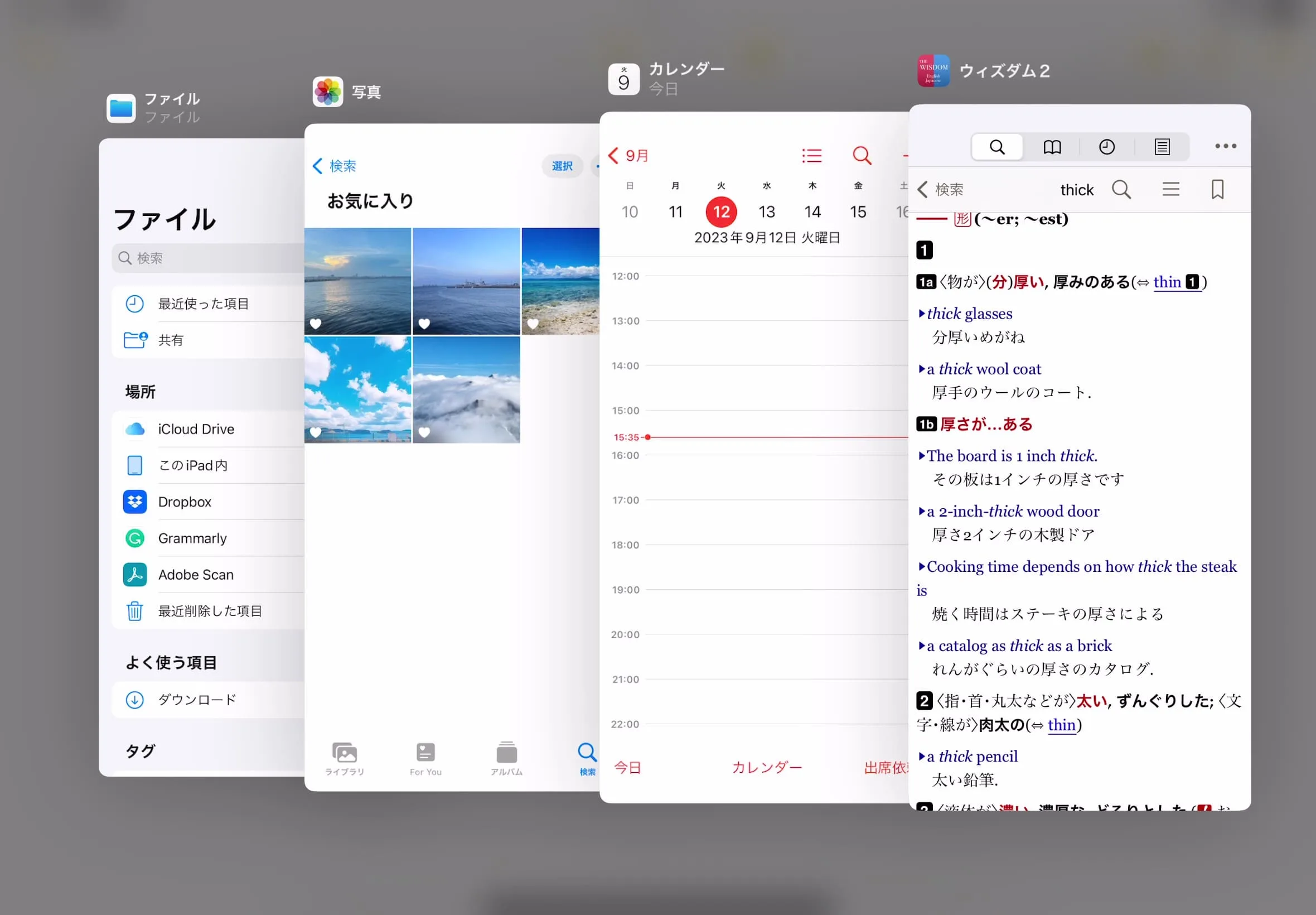
③Dockからドラッグ&ドロップ
①と②では、過去にSlide Overで開いたことのあるアプリへの切り替え方法を紹介したが、過去にSlide Overで開いた事がないアプリへの切り替えは、Dock又はAppライブラリからアプリをウィンドウ上へドラッグ&ドロップすればいい。
Slide Overで頻繁に使いたいアプリが複数ある場合、それらを上に重ねていくようにドラッグ&ドロップしておけば、その後は①と②で紹介した方法で簡単にアプリを切り替えることが出来るようになる。
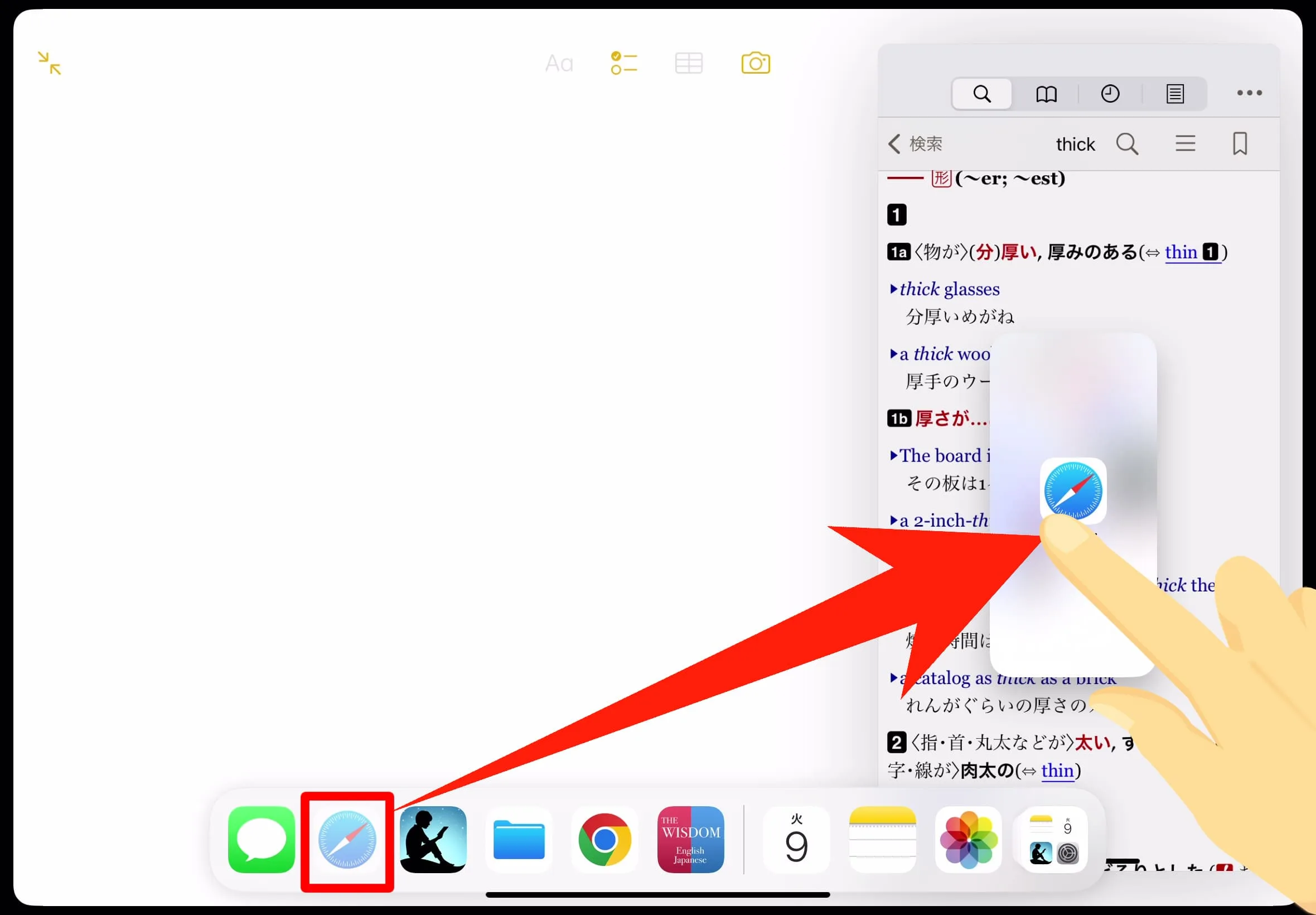
Split Viewに切り替える
Slide Overは、Split Viewに切り替える事が可能だ。
Split Viewって何?詳しく知りたいという方は、「iPadのSplit Viewでマルチタスクを極める!画面分割のやり方と使い方」をチェック!

ここからは、Split Viewへの切り替え方法を2つ紹介しよう。
①マルチタスクメニューから切り替える
まずSlide Overで開いているアプリの上部にある「・・・」をタップし、マルチタスクメニューを開いたら、「Split View」をタップ。
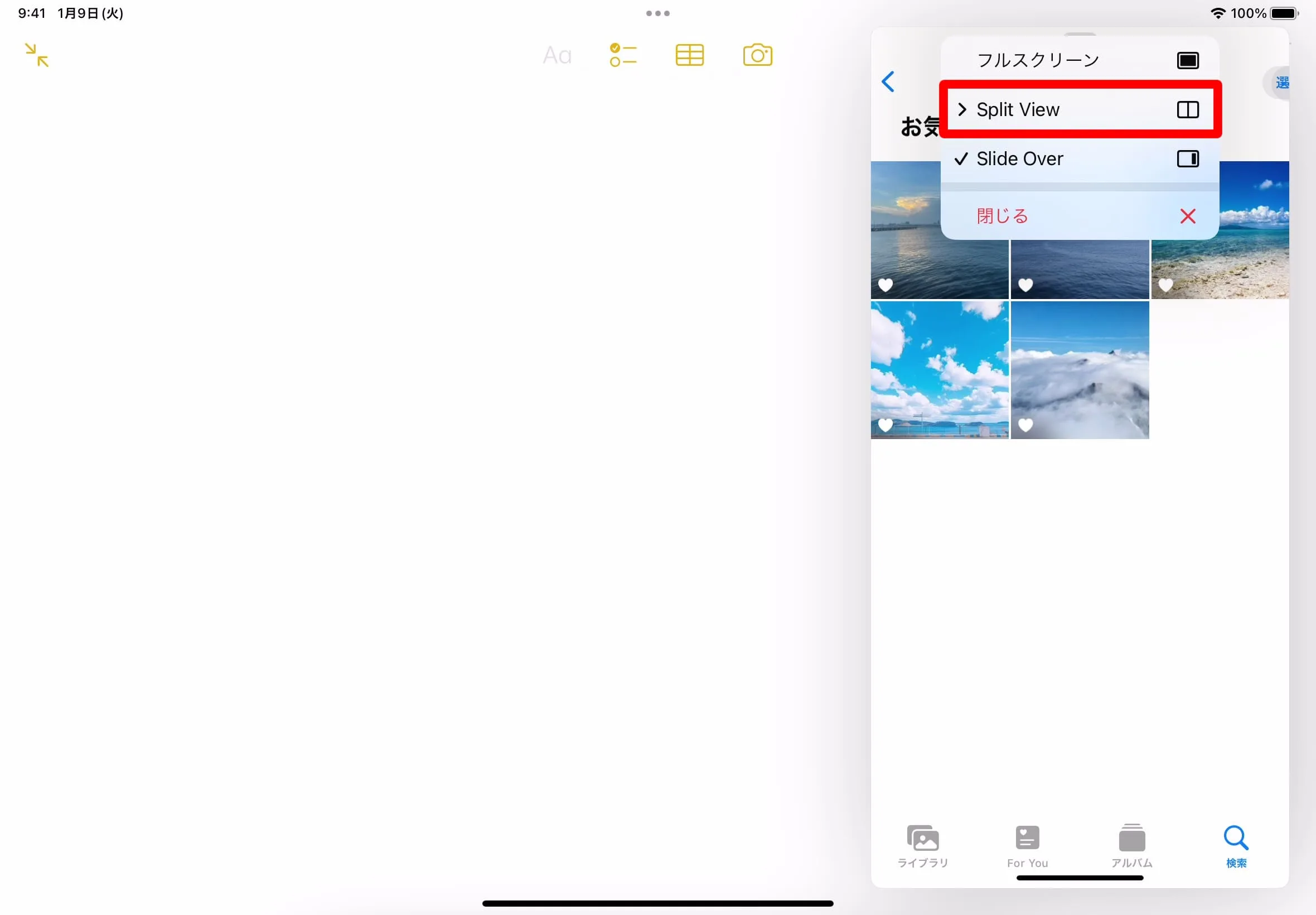
次にSlide Overで表示しているアプリを、Split Viewとして左右どちらに表示するかを選択してタップ。
今回は、左を選択。
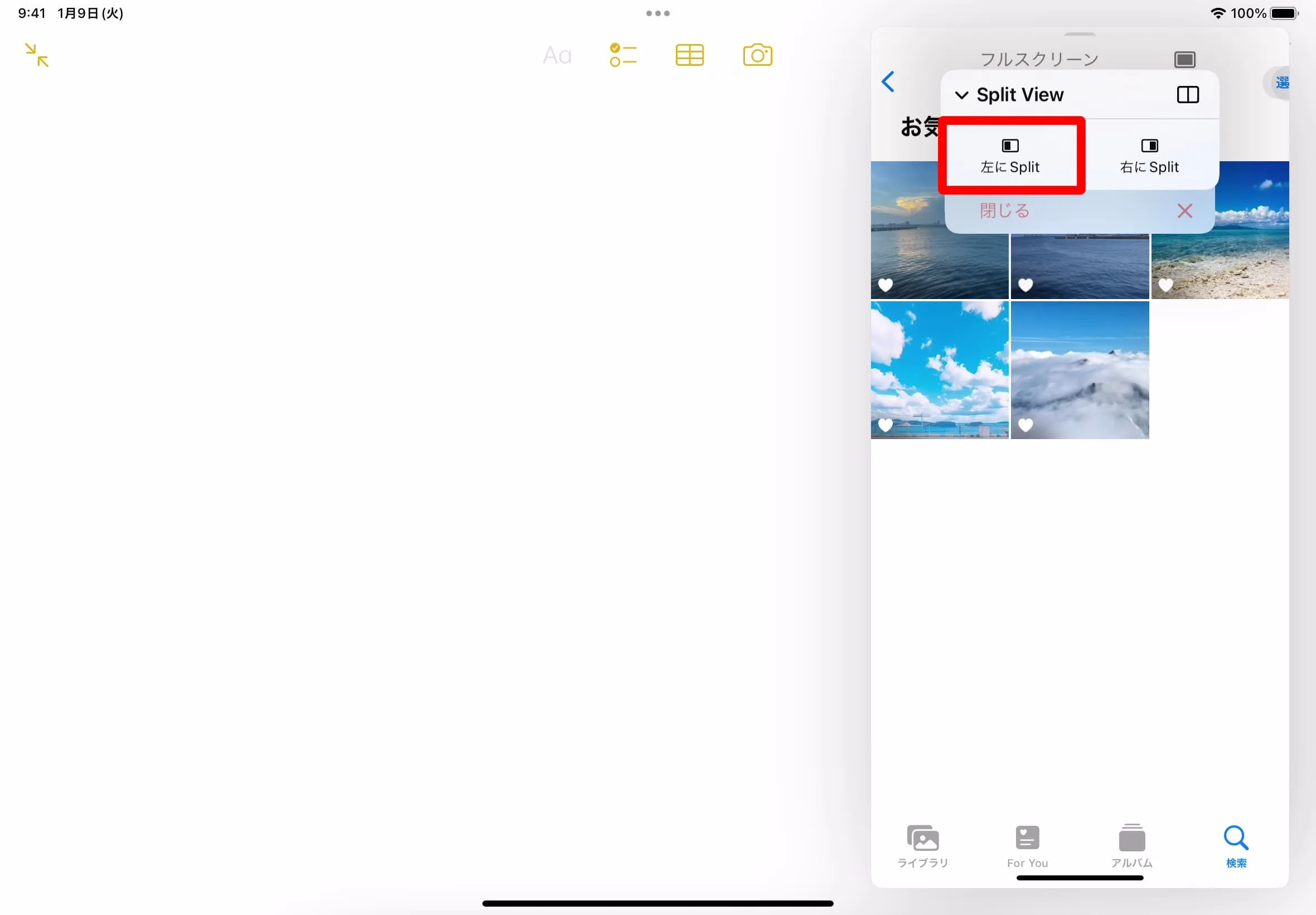
すると、Split Viewとしてアプリが2分割表示される。
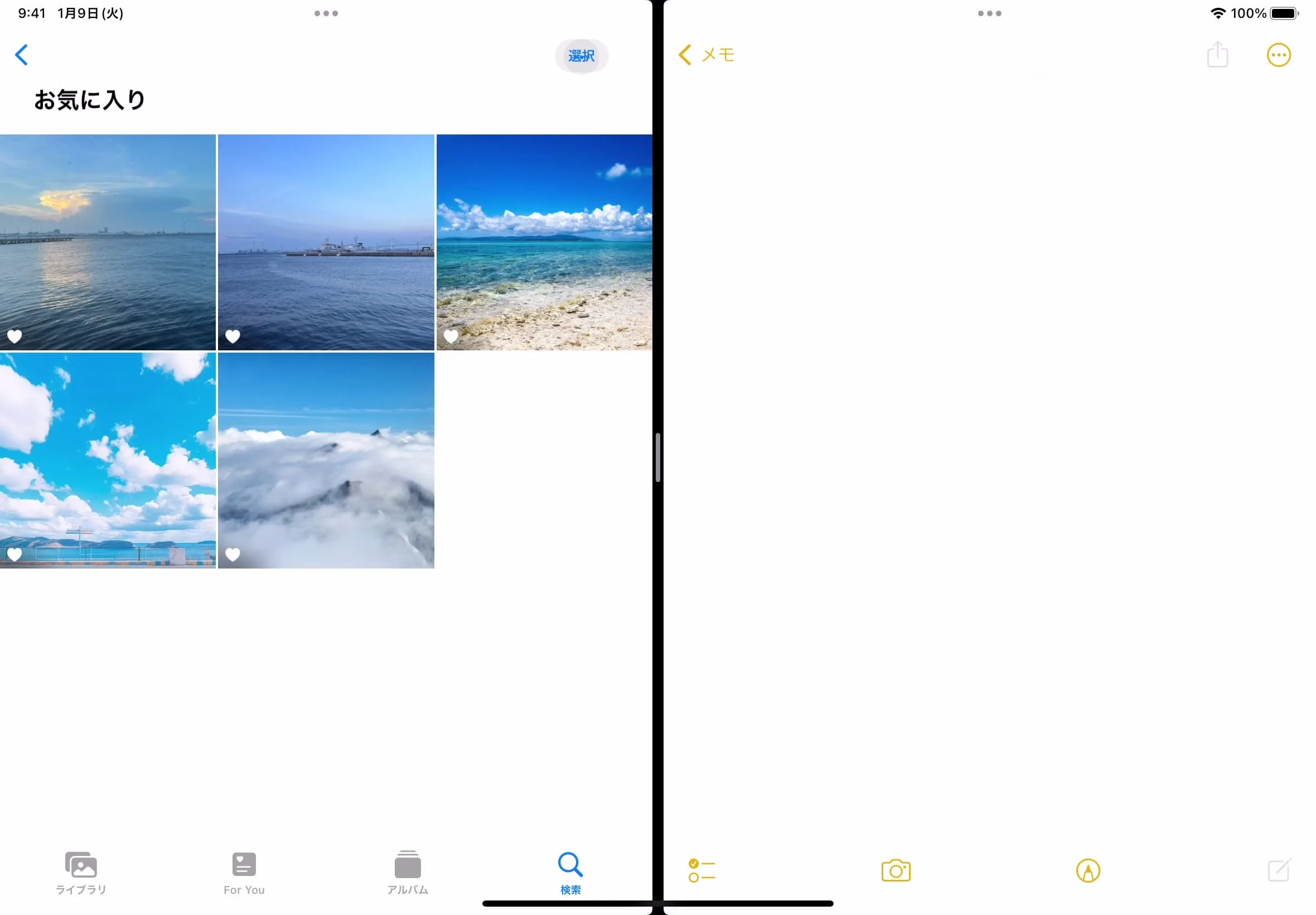
②ドラッグ&ドロップで切り替える
Slide Overで表示してるウィンドウの上部にある「・・・」を、右端か左端までドラッグする。
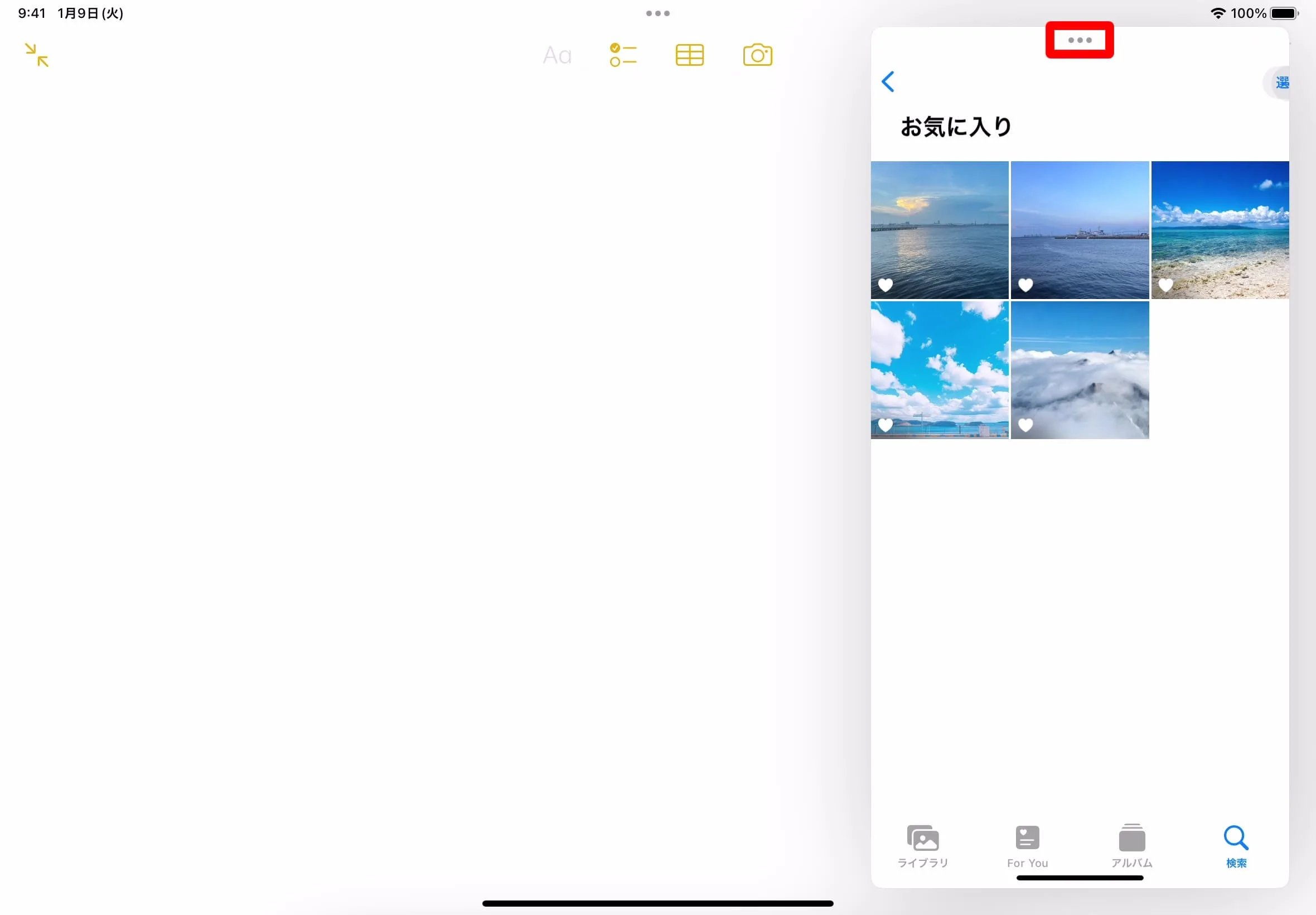
左右どちらかの端までドラッグしたら、ドロップする。
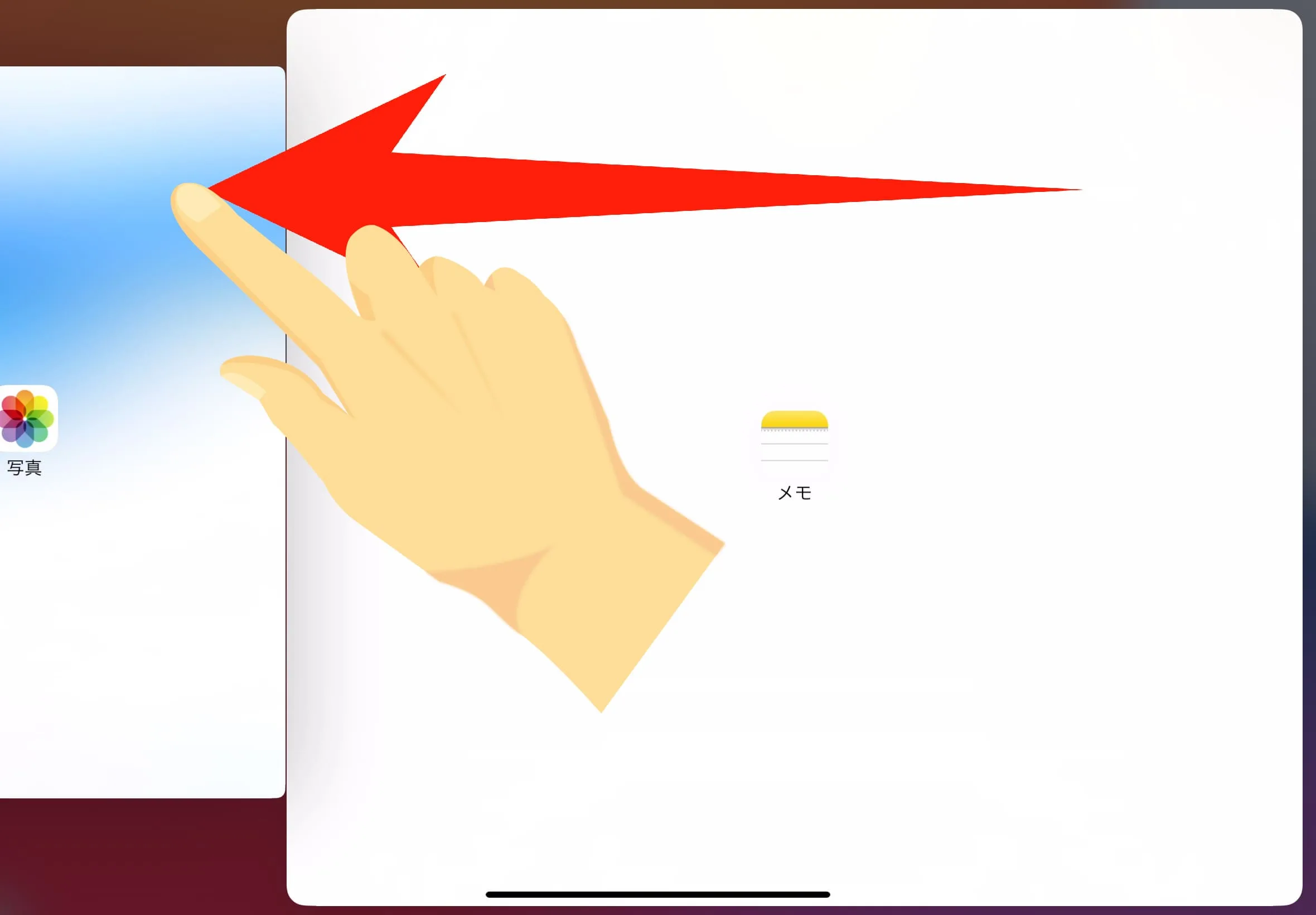
2分割表示に切り替わった。
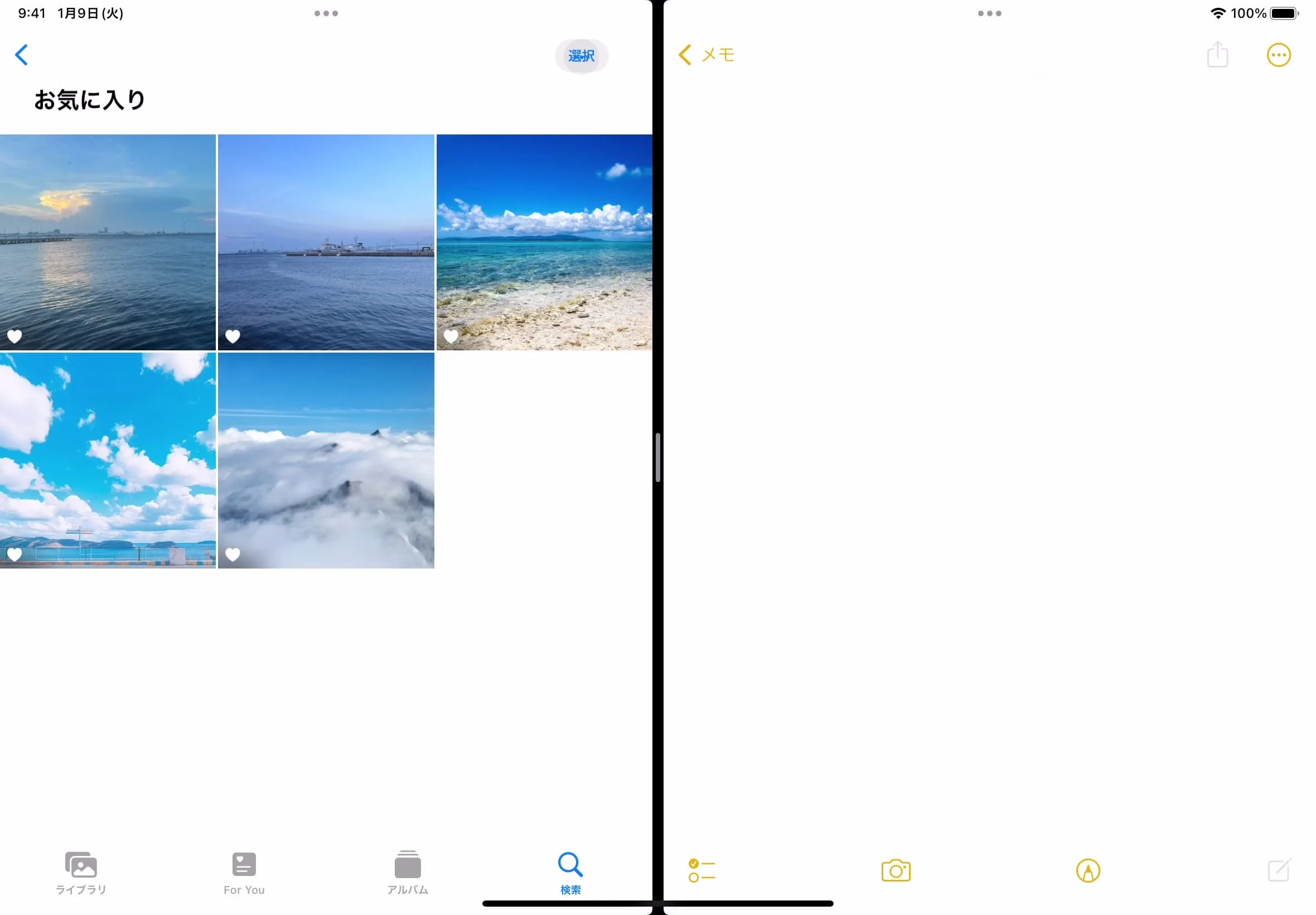
Split Viewとの同時使用
Split Viewで2つのアプリを表示している時にSlide Overを使うと、3つのアプリを同時に表示する事が可能となる。
Slide OverとSplit Viewの同時使用が可能なモデルは以下の通り。
- iPad mini(第5世代以降)
- iPad(第6世代以降)
- iPad Air(第3世代以降)
- 10.5インチiPad Pro
- 11インチiPad Pro(全世代)
- 12.9インチiPad Pro(第2世代以降)
やり方の手順は以下の通りだ。
Slide Overで2つのアプリを開いている状態で、フルスクリーン側のアプリ上部の「・・・」をタップして、マルチタスクメニューが開いたら、「Split View」をタップ。
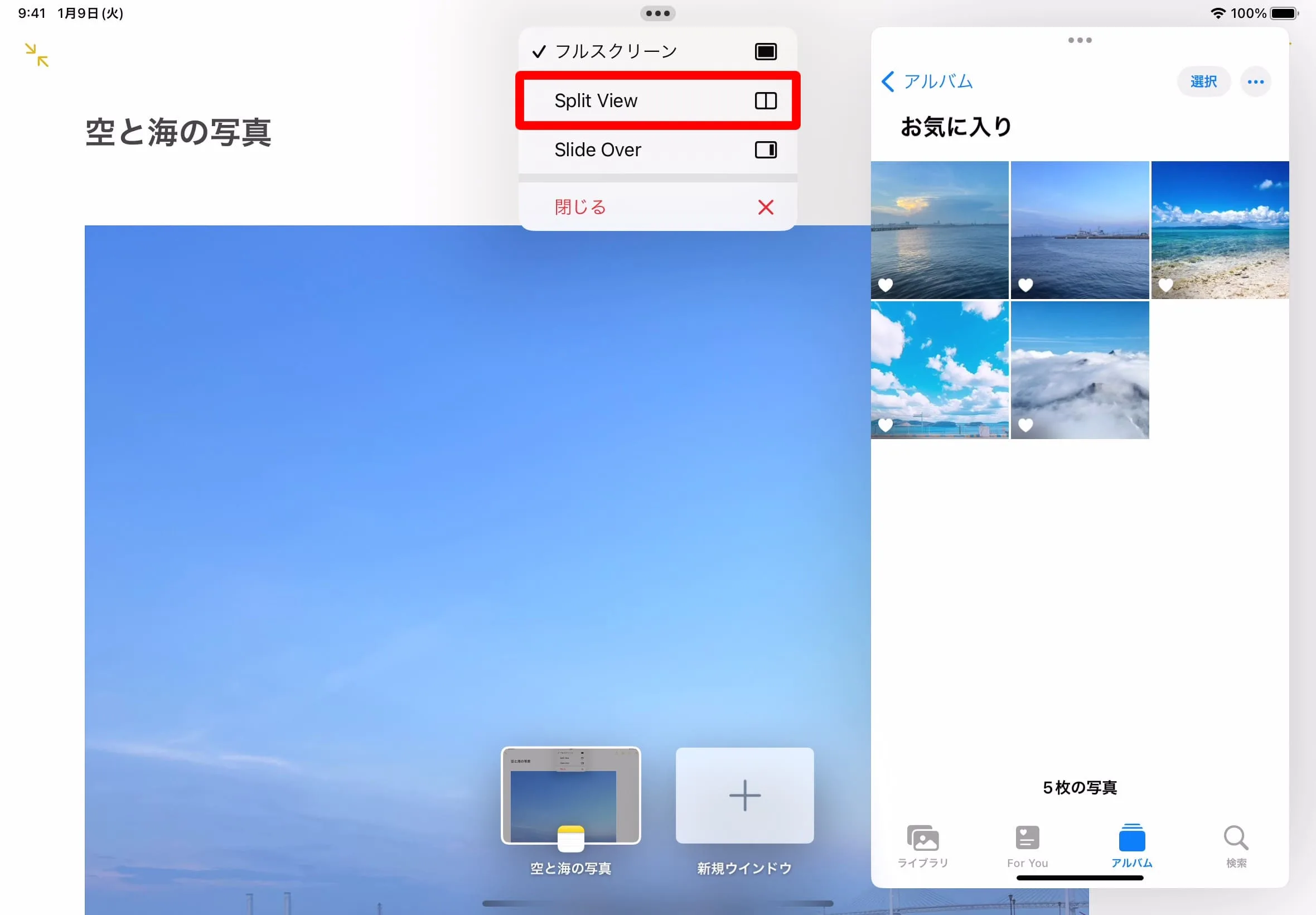
ホーム画面が表示されるので、Split Viewで表示したいアプリを選択する。ここでは、カレンダーアプリを選択してみた。
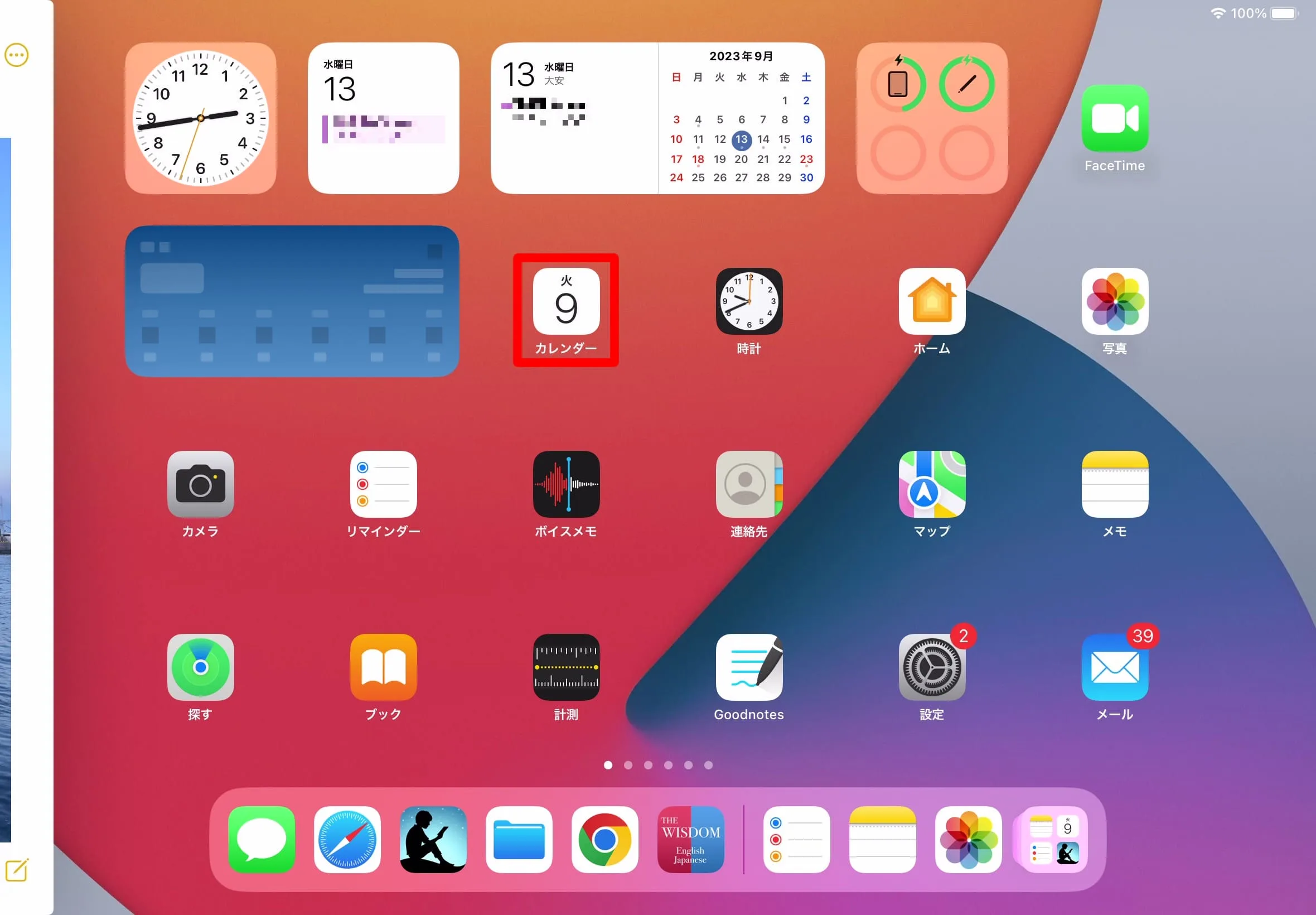
Split Viewで2つのアプリが表示されるので、画面端からスワイプしてウィンドウを画面上にオーバーレイ表示させる。
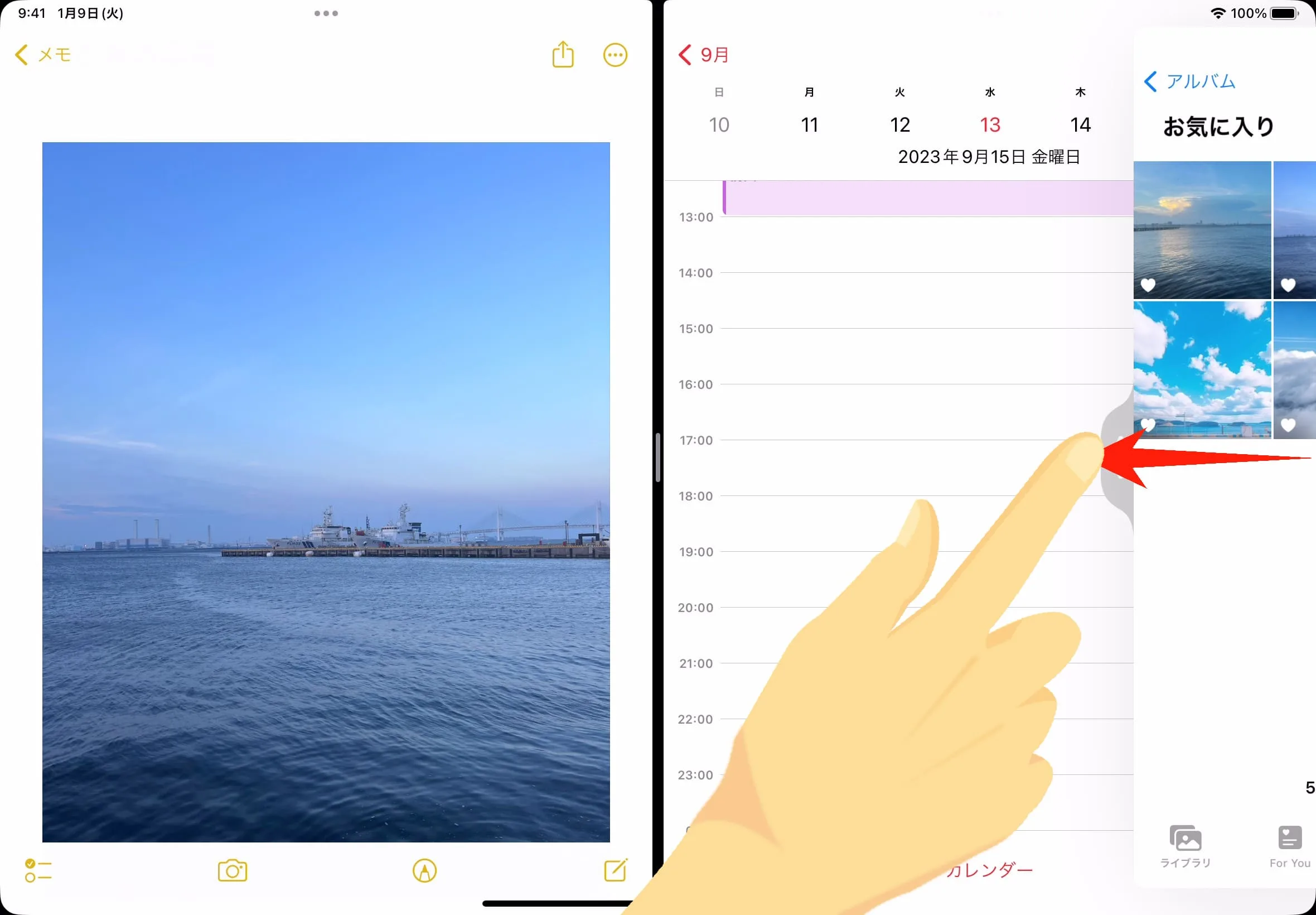
これで、3つのアプリが同時に表示されて、Split ViewとSlide Overの同時使用が可能となる。
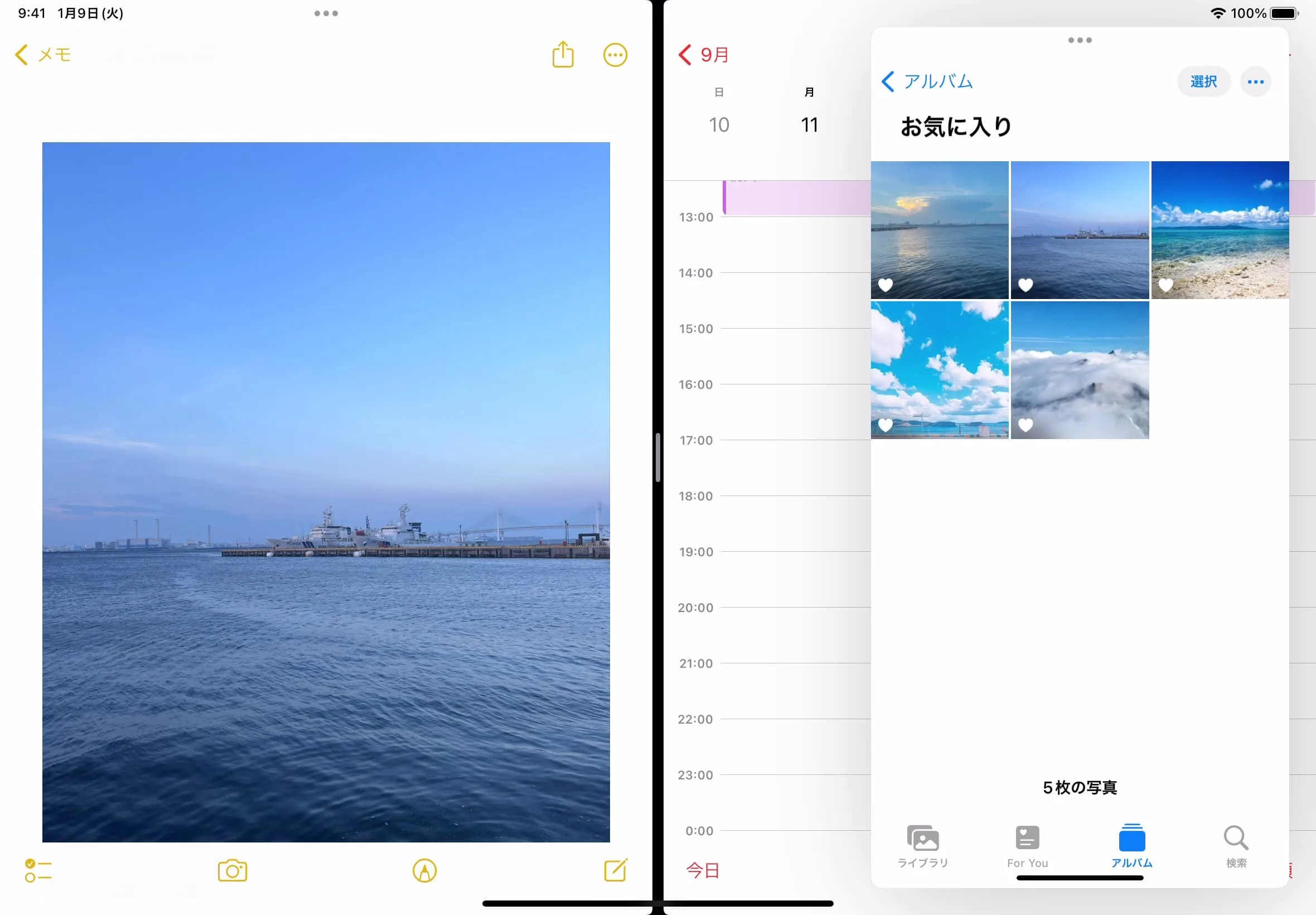
Slide Overの閉じ方
Slide Overを終了するには、ウィンドウの上部にある「・・・」をタップし、マルチタスクメニューから「閉じる」をタップすればいいだけ。
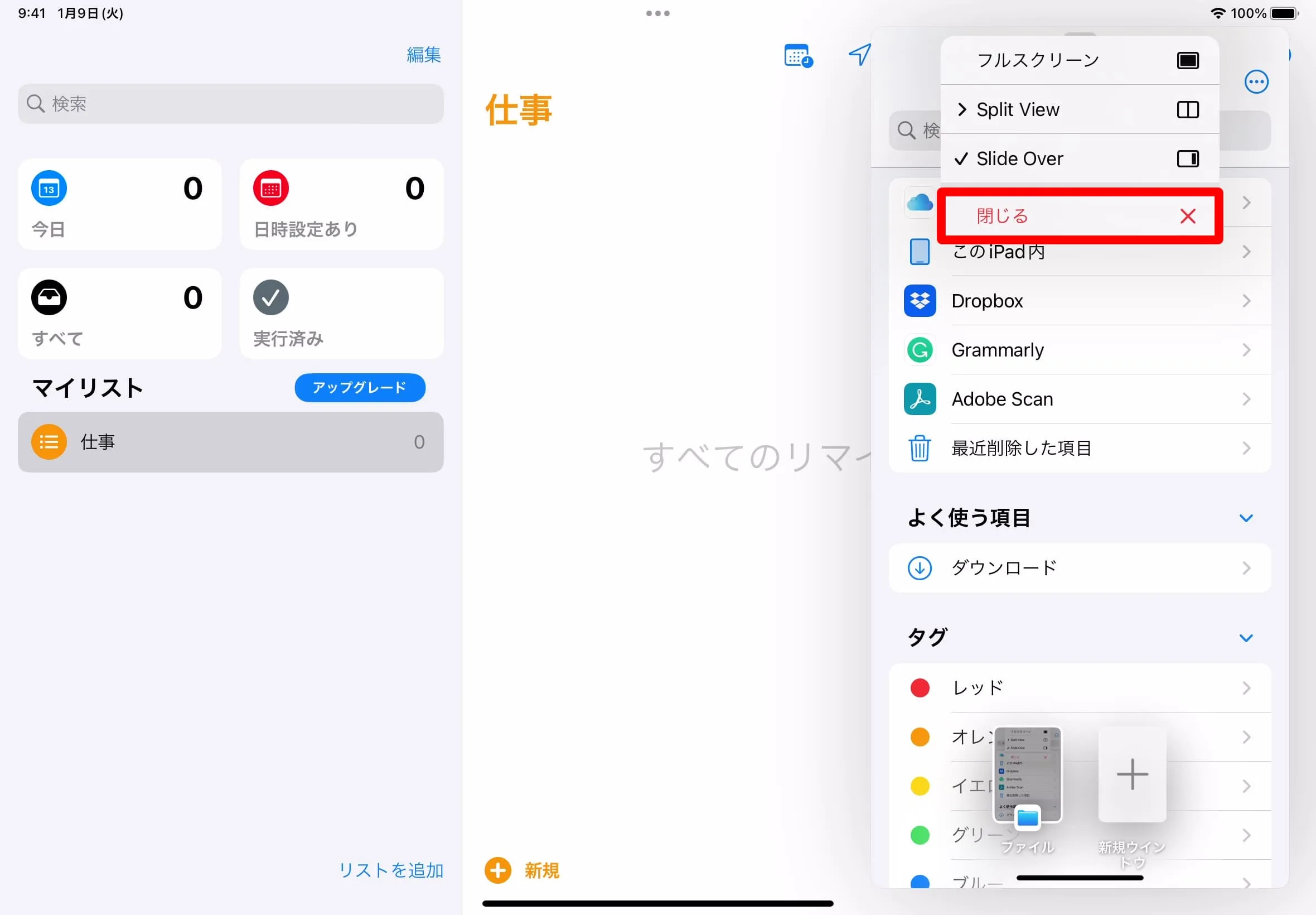
2つのアプリを同時に終了したければ、フルスクリーン表示されている方のアプリ上部から「・・・」をタップし、「閉じる」をタップ。この方法であれば、一発で全てのアプリを閉じることが出来る。
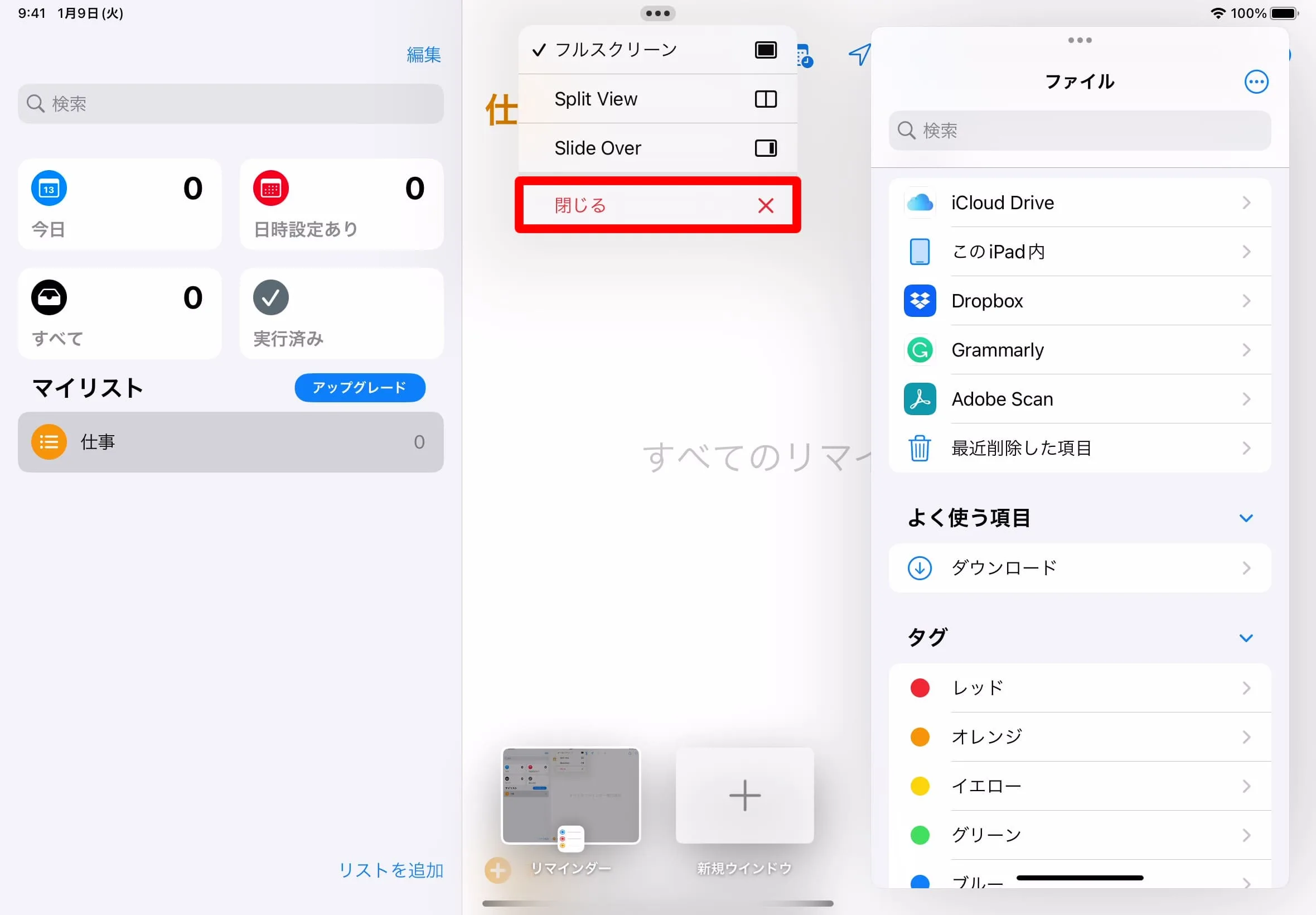
最後に
さて、解説してきた通り、Slide OverはiPadのマルチタスク機能の一つで、画面の端からサッとスワイプすれば、別のアプリを小窓で表示する事が出来る。
この機能を使えば、メールやメモなどの作業を素早く切り替えることができる。また、Slide Overに対応したアプリは複数登録できるので、自分の好みや用途に合わせてカスタマイズすることが可能だ。
今回の記事で、Slide OverはiPadの生産性を高める非常に便利な機能だという事がお分かり頂けたと思う。是非、この機能を仕事や勉強、プライベートで使いこなしてほしい。




コメント