iPadのSplit Viewとは、iPadの画面を2分割し、2つのアプリを同時に表示、操作する事が可能になる機能で、iPad Pro、iPad Air2以降、iPad(第5世代)以降、iPad mini4以降で利用出来る。
Split Viewはマルチタスク機能の一つで、上手に活用すれば作業効率が格段にアップするだろう。
例えばメールアプリとブラウザを同時に開いて、メールの内容に関する情報を調べながらメール本文を書いたり、写真アプリとメモアプリを開いて、ドラッグ&ドロップで写真をメモに貼り付けたり。
非常に便利な機能なので使わないのは勿体ない。iPadユーザーであれば、是非この記事で基本的な使い方をマスターし、とことん使ってほしい。
Split Viewのやり方
ここからは、Split Viewを開始する方法を4つ紹介する。
①マルチタスクメニューを使う
まず一つ目のアプリを開き、画面上部の「・・・」(マルチタスクメニュー)をタップ
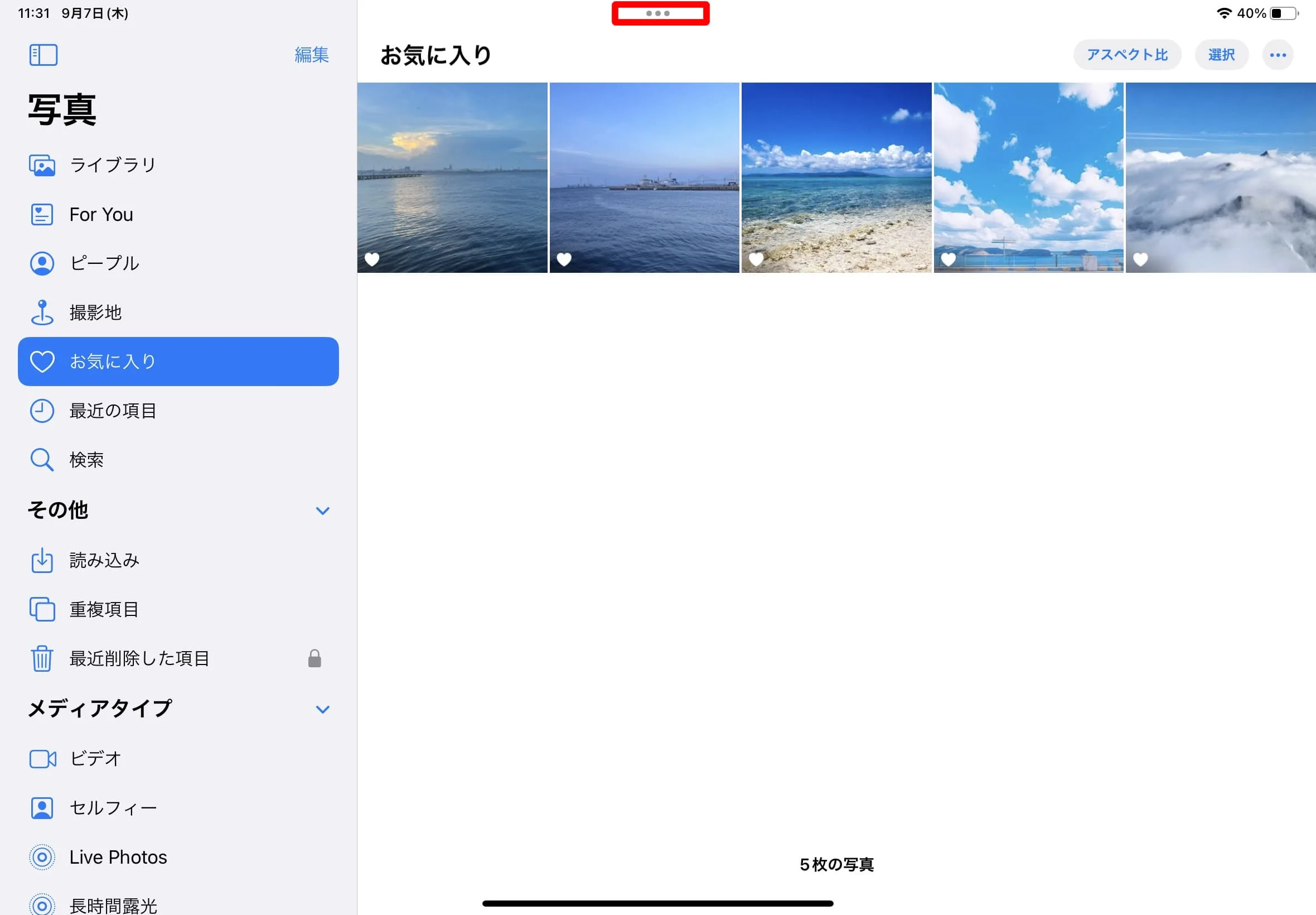
Split Viewをタップ
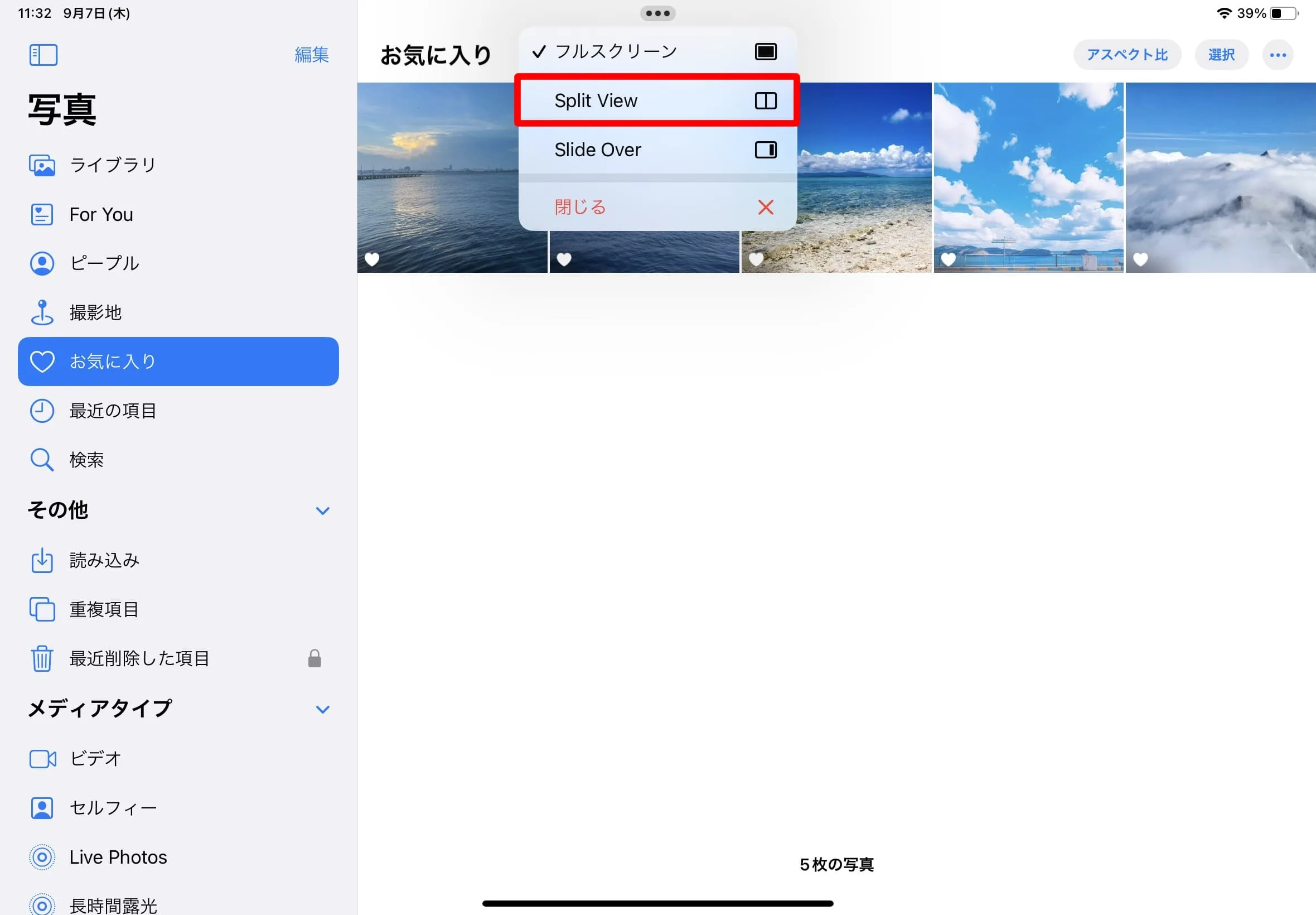
1つ目のアプリと同時に開きたい2つ目のアプリを選んでタップ
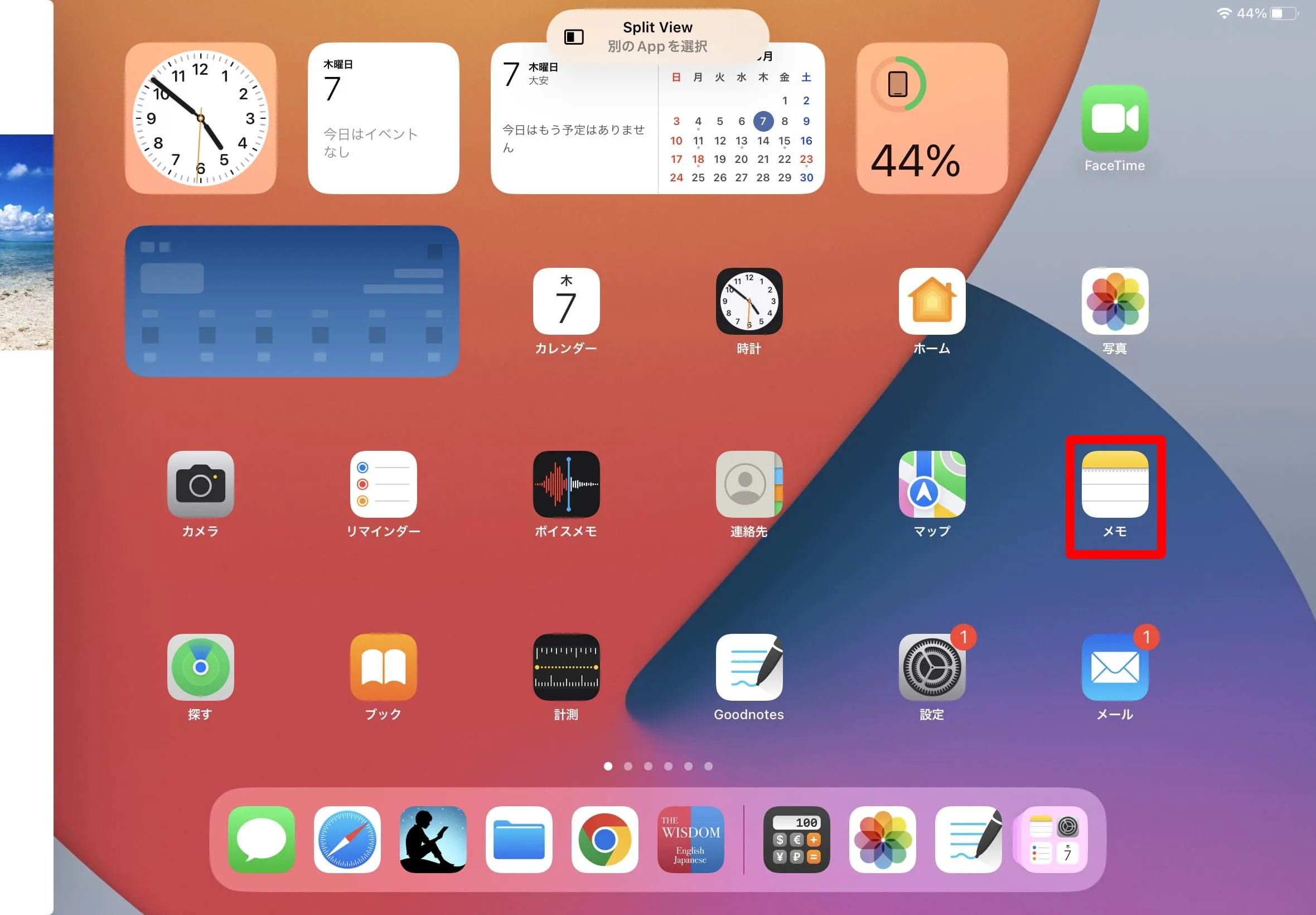
これでiPadの画面を2分割できる。
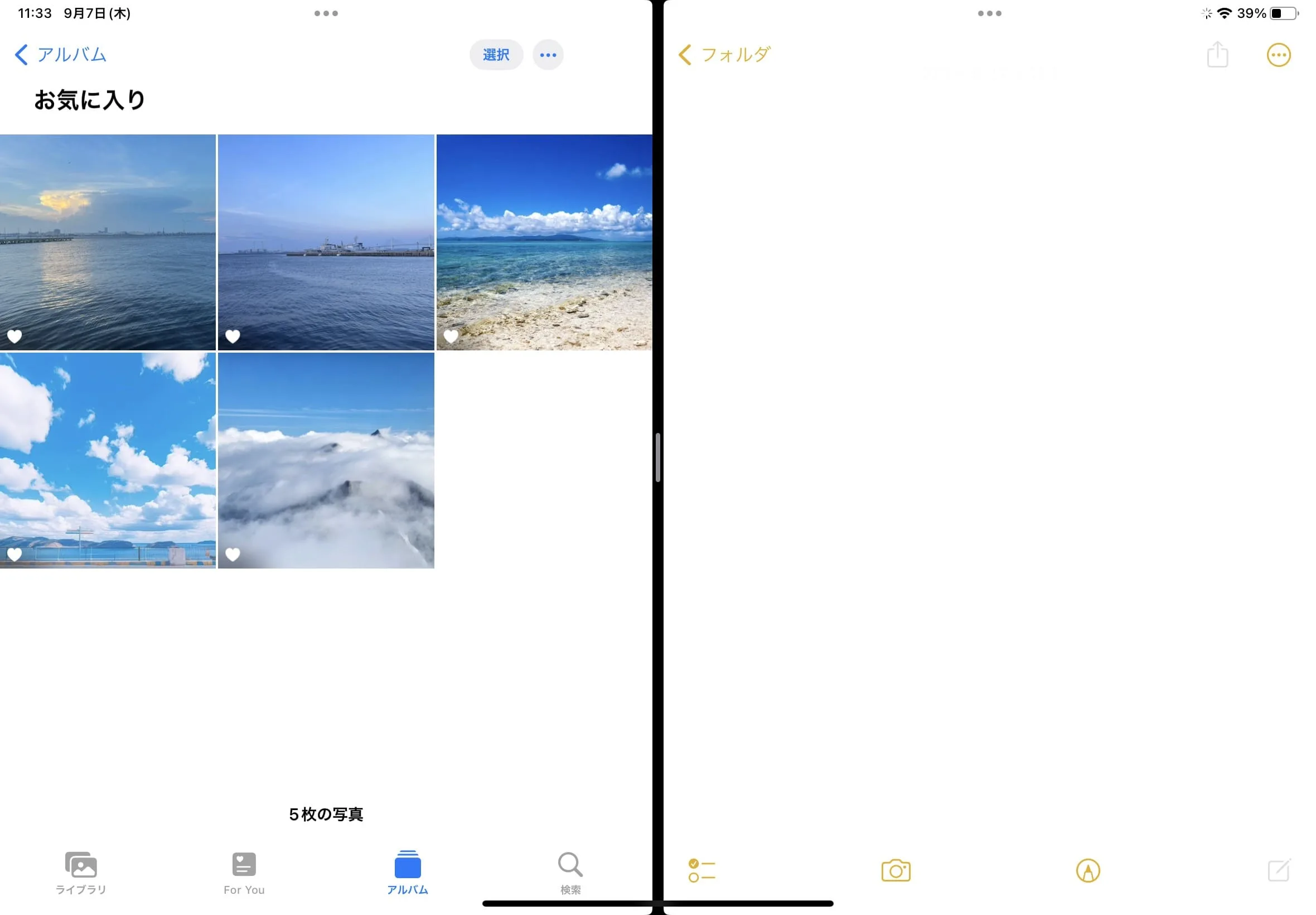
②Dockを使う
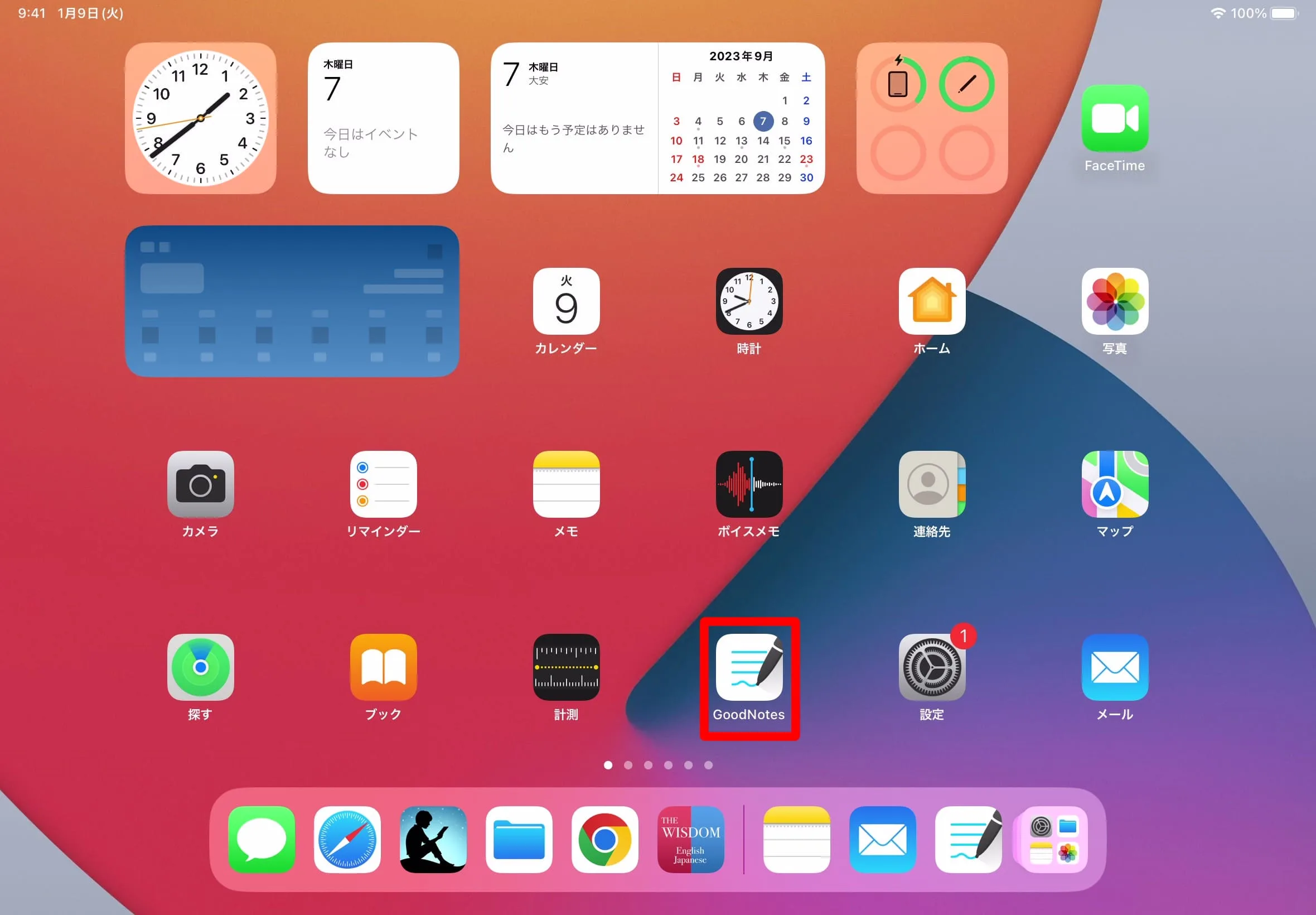
1つ目のアプリを開いた状態で、画面の下部から上へ指でスライドし、Dock(赤枠部分)が出現したらすぐに指を離す
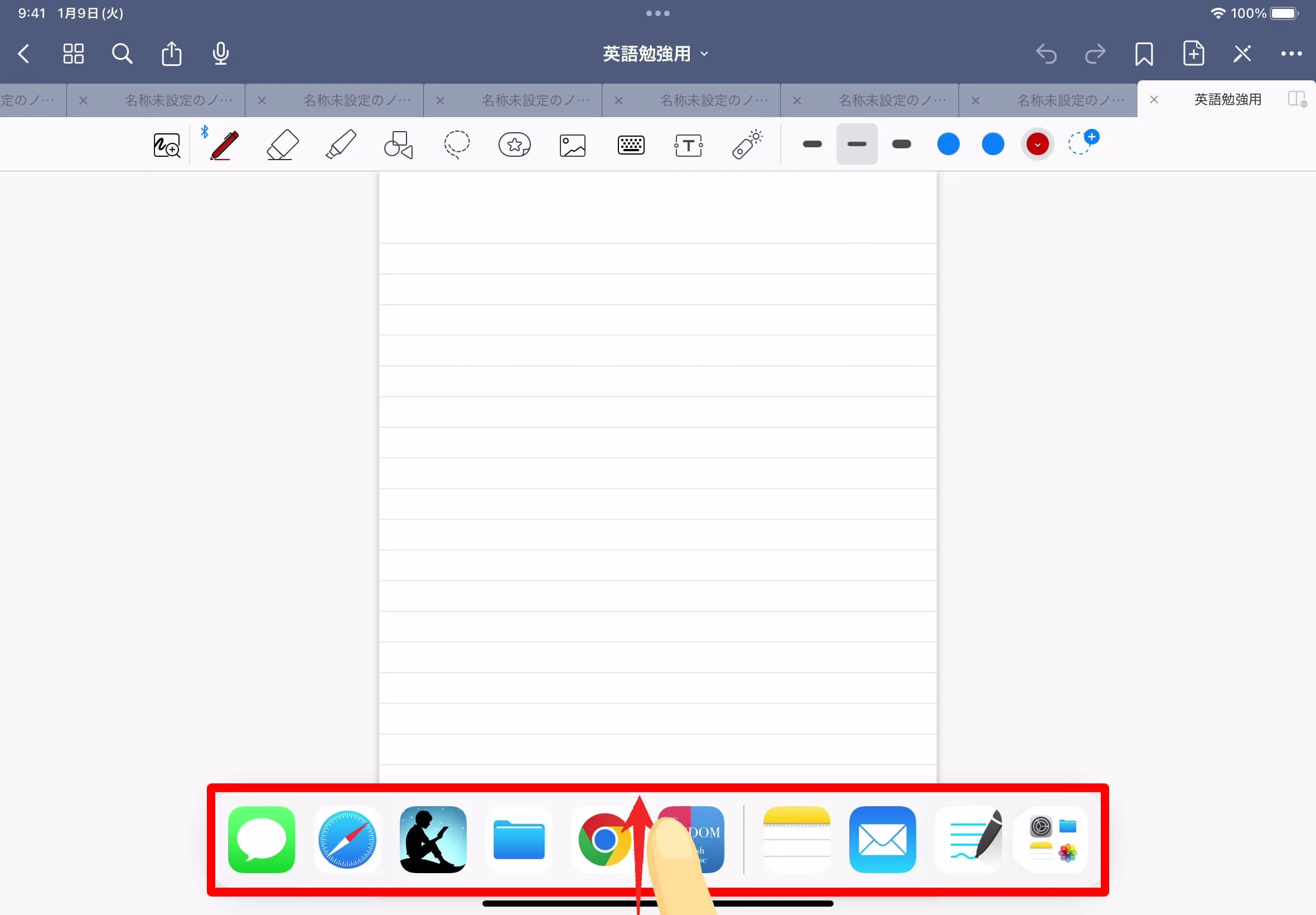
Dock内のアプリを右端か左端までドラッグしてドロップ
因みに、Dock内に開きたいアプリが無い場合は、Dock内の一番右に表示されているAppライブラリをタップし、そこから開きたいアプリをドラッグ&ドロップすればいいだけだ。
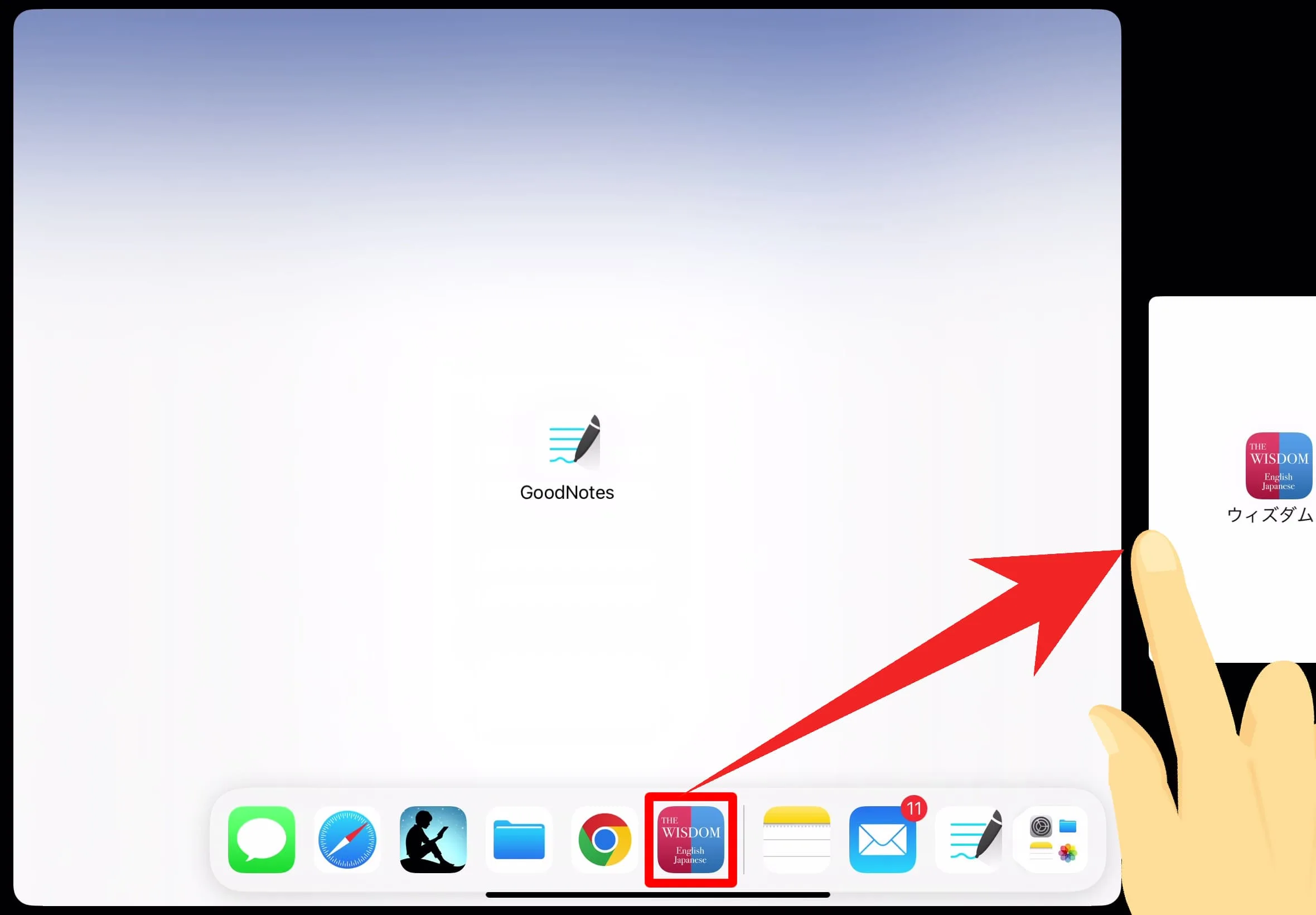
画面が2分割された。
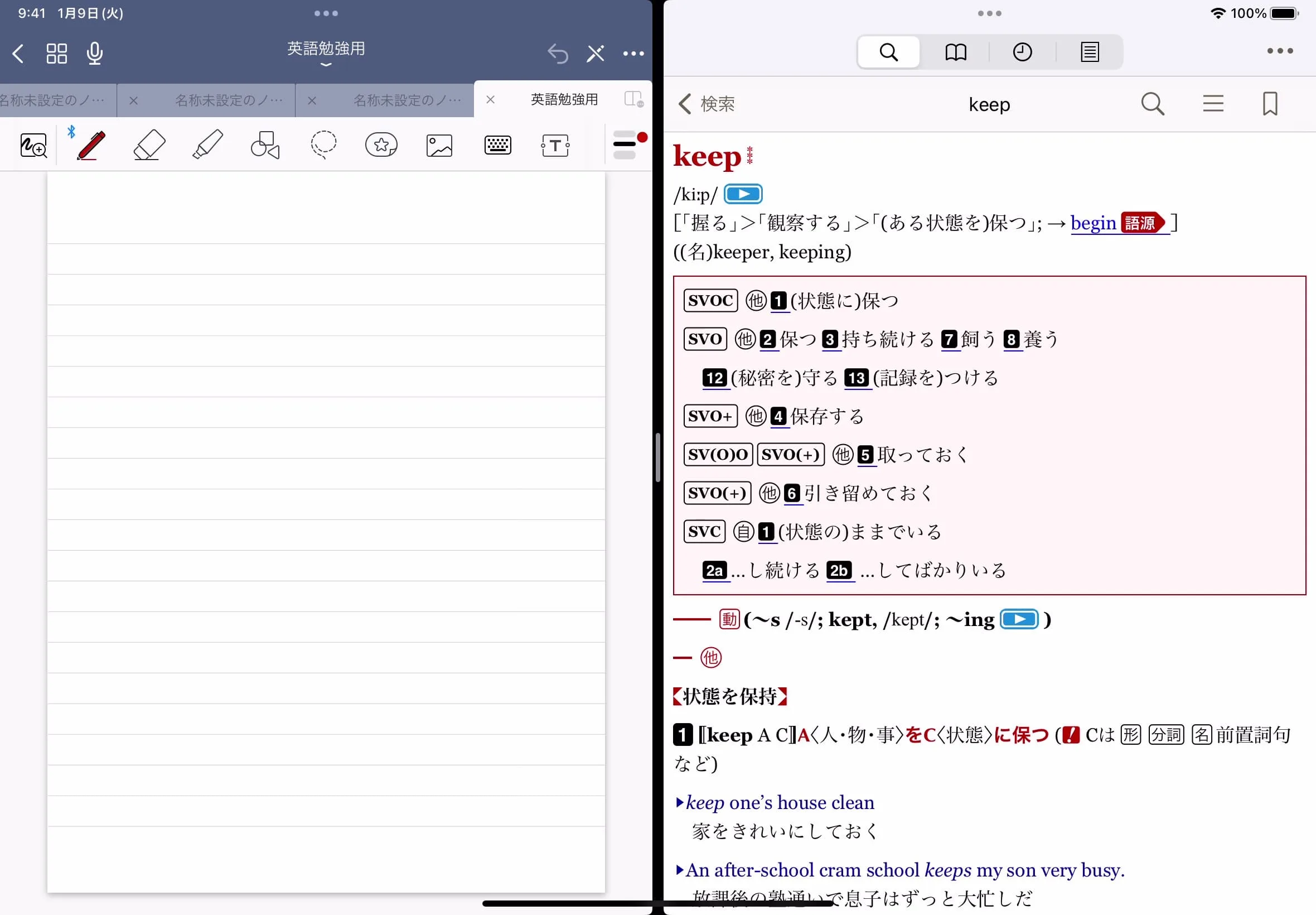
Dockの使い方について詳しくは、「iPadをもっと使いやすく!知らないと損するDockのカスタマイズと設定方法」をチェック!

③Appスイッチャーを使う
iPadの画面中央下から上へスワイプするなどして、Appスイッチャーを表示する。
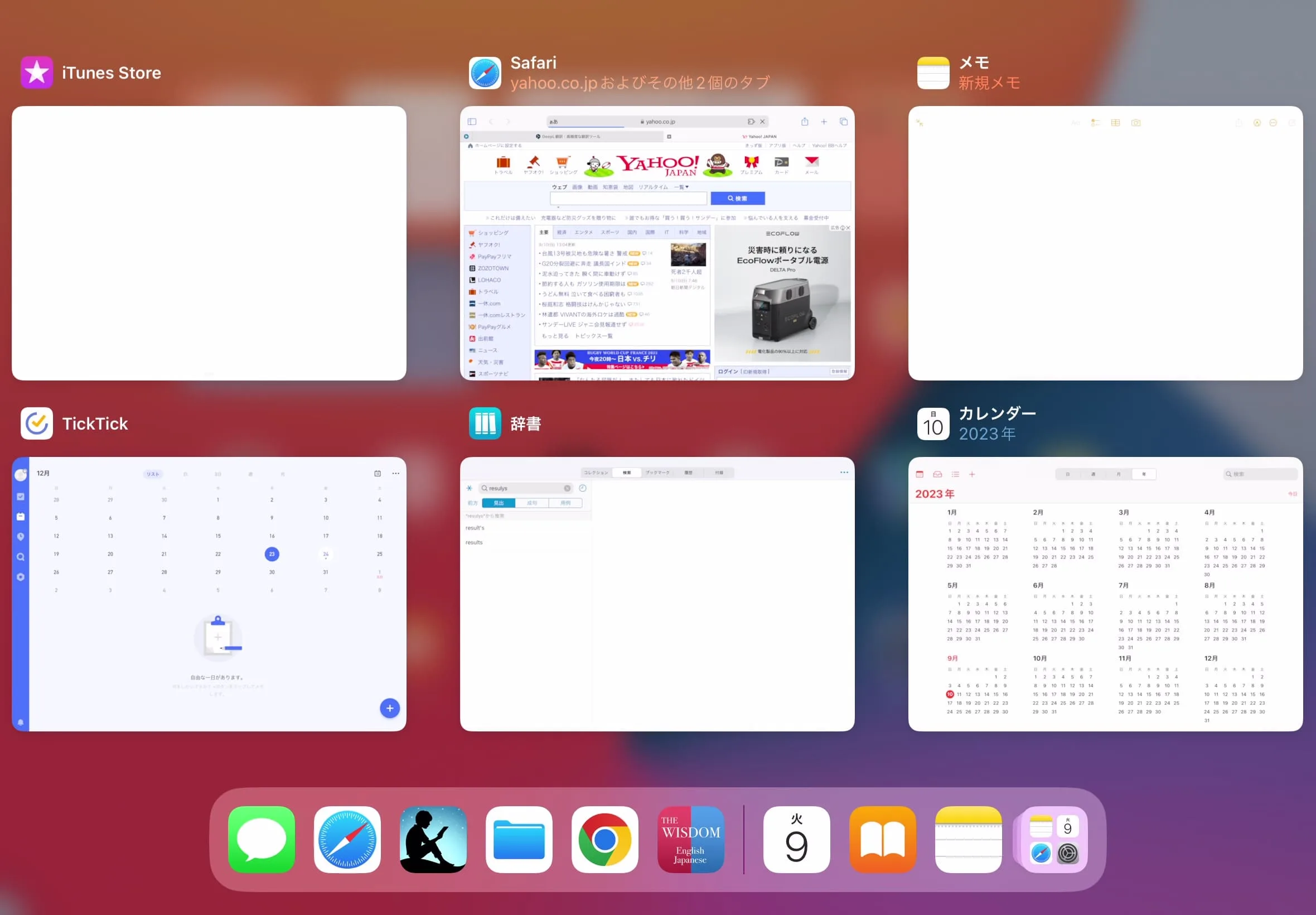
対象のアプリをもう一つのアプリの上へドラッグ&ドロップ
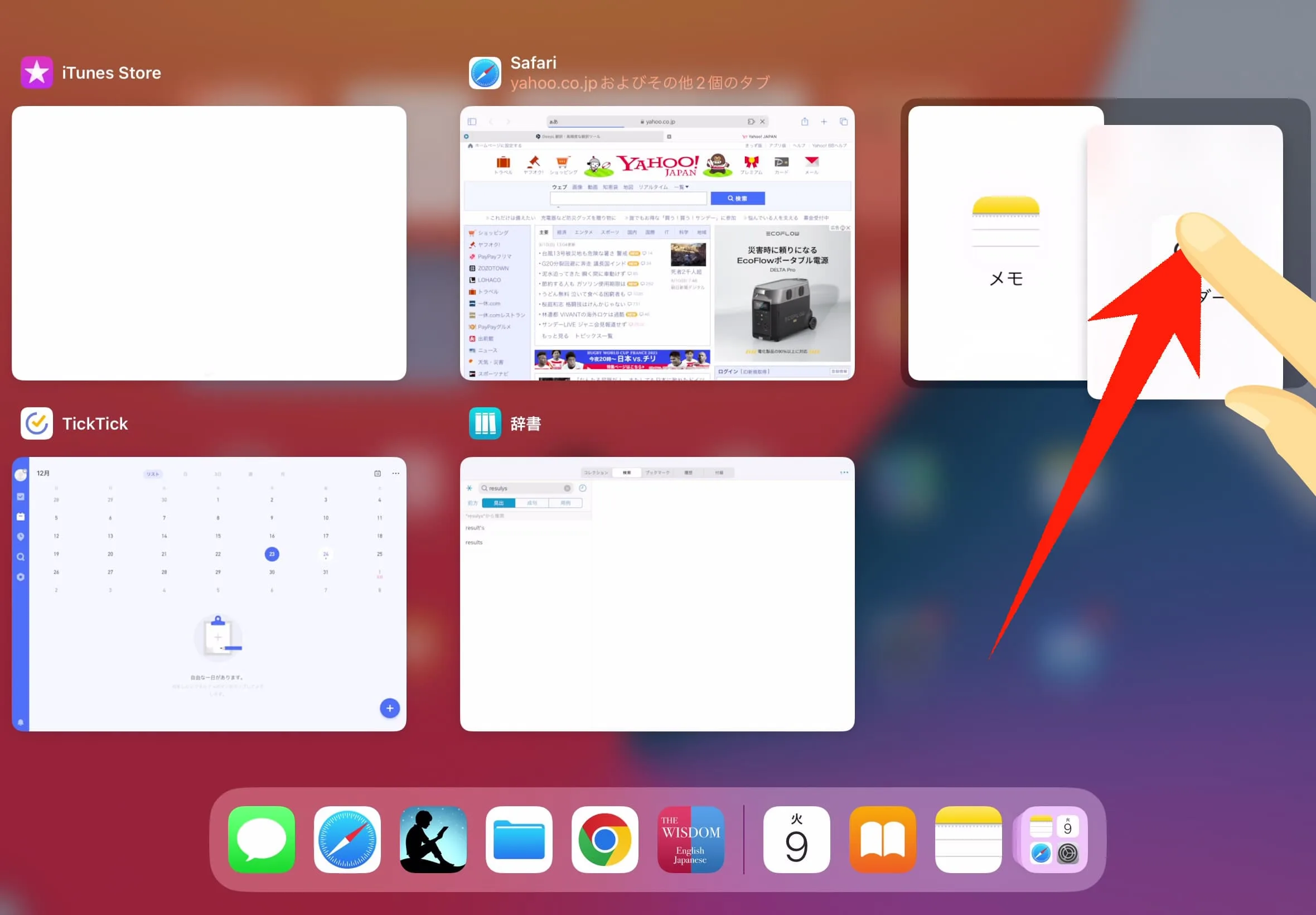
2分割表示されているウィンドウをタップ。
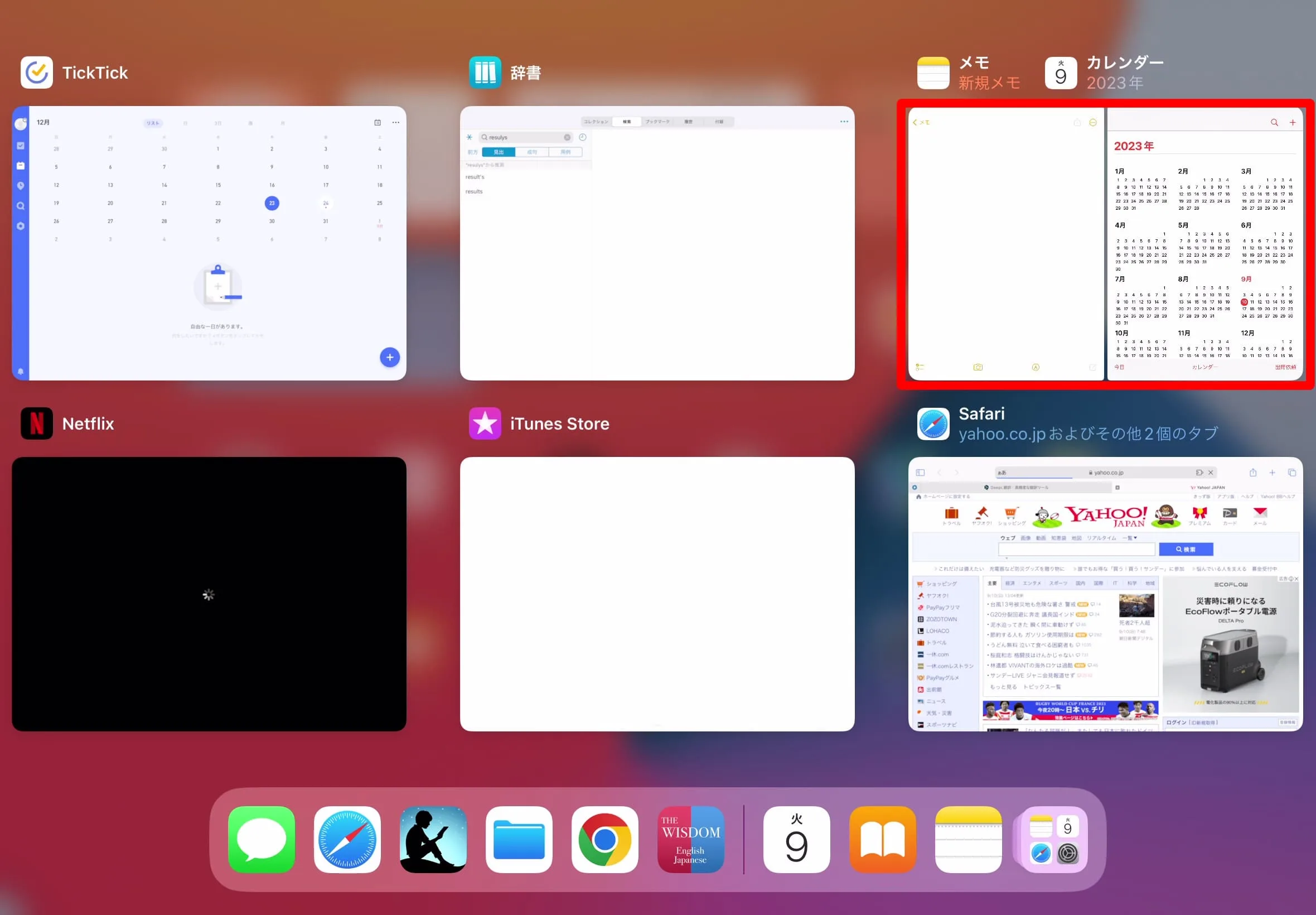
すると、2分割でiPad画面に表示される。
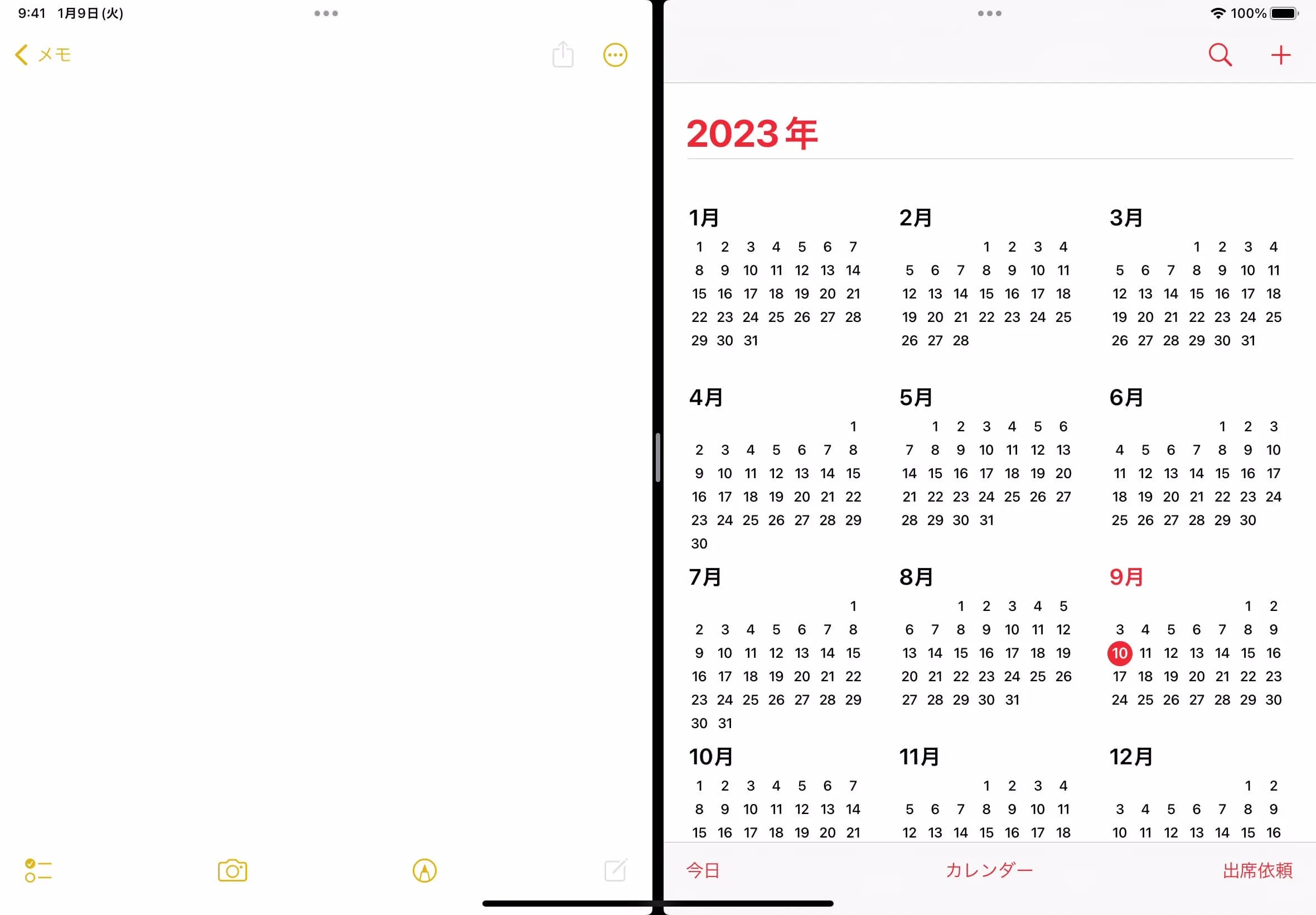
Appスイッチャーで2分割状態になっているウィンドウの片方のアプリを上にスワイプすれば、Split Viewが解除される。
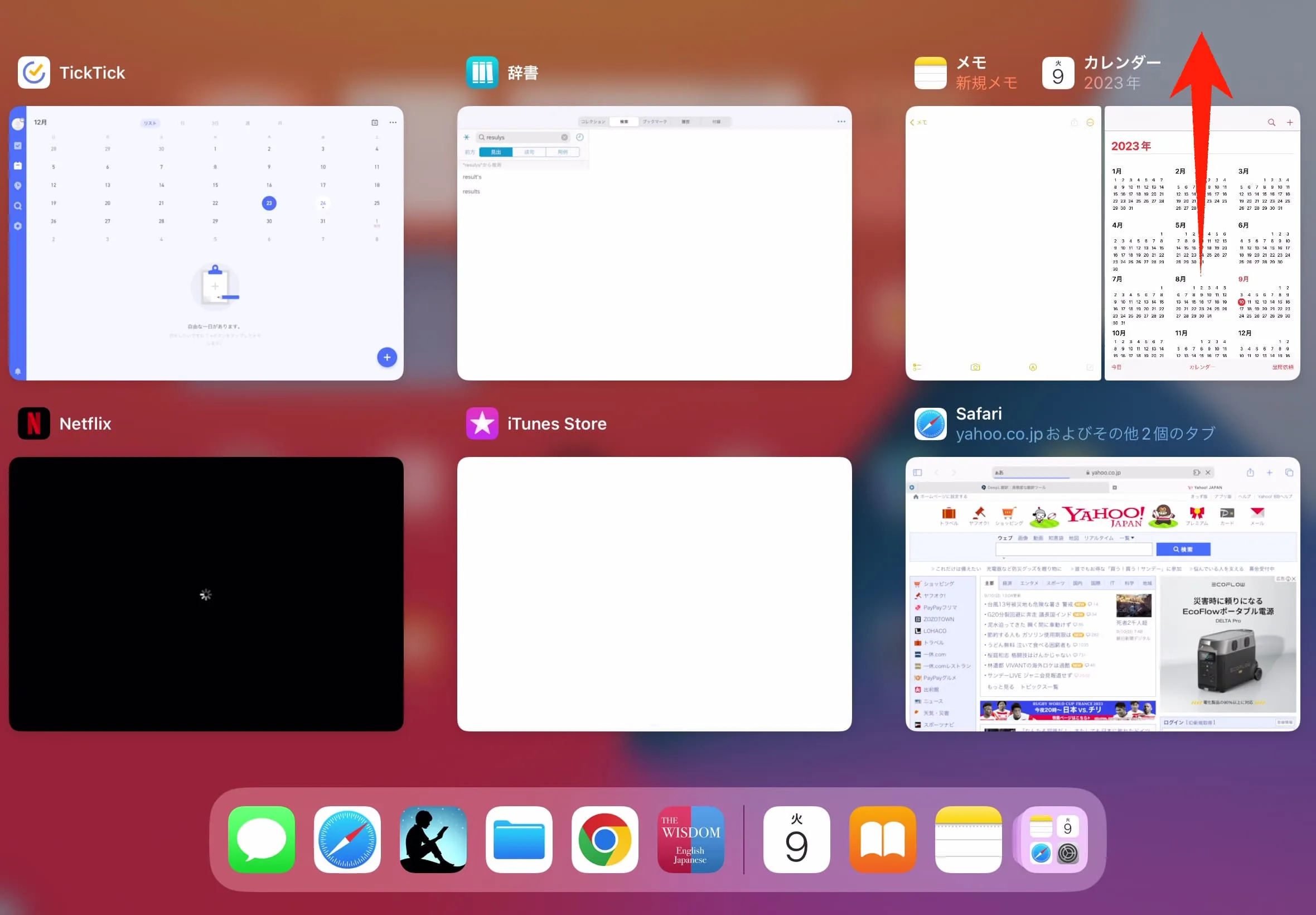
④センターウィンドウを使う
iPadOS15からの、センターウィンドウという機能を使うと、対応しているアプリ(メールやメモなど)で、個別のメールやメモを画面中央に表示させる事が出来る。
このセンターウィンドウ上部の、「・・・」(マルチタスクボタン)をタップする事でも、Split Viewで画面分割することが出来る。
但し、これはセンターウィンドウに対応しているアプリに限定されるので、おまけ情報として紹介しておく。
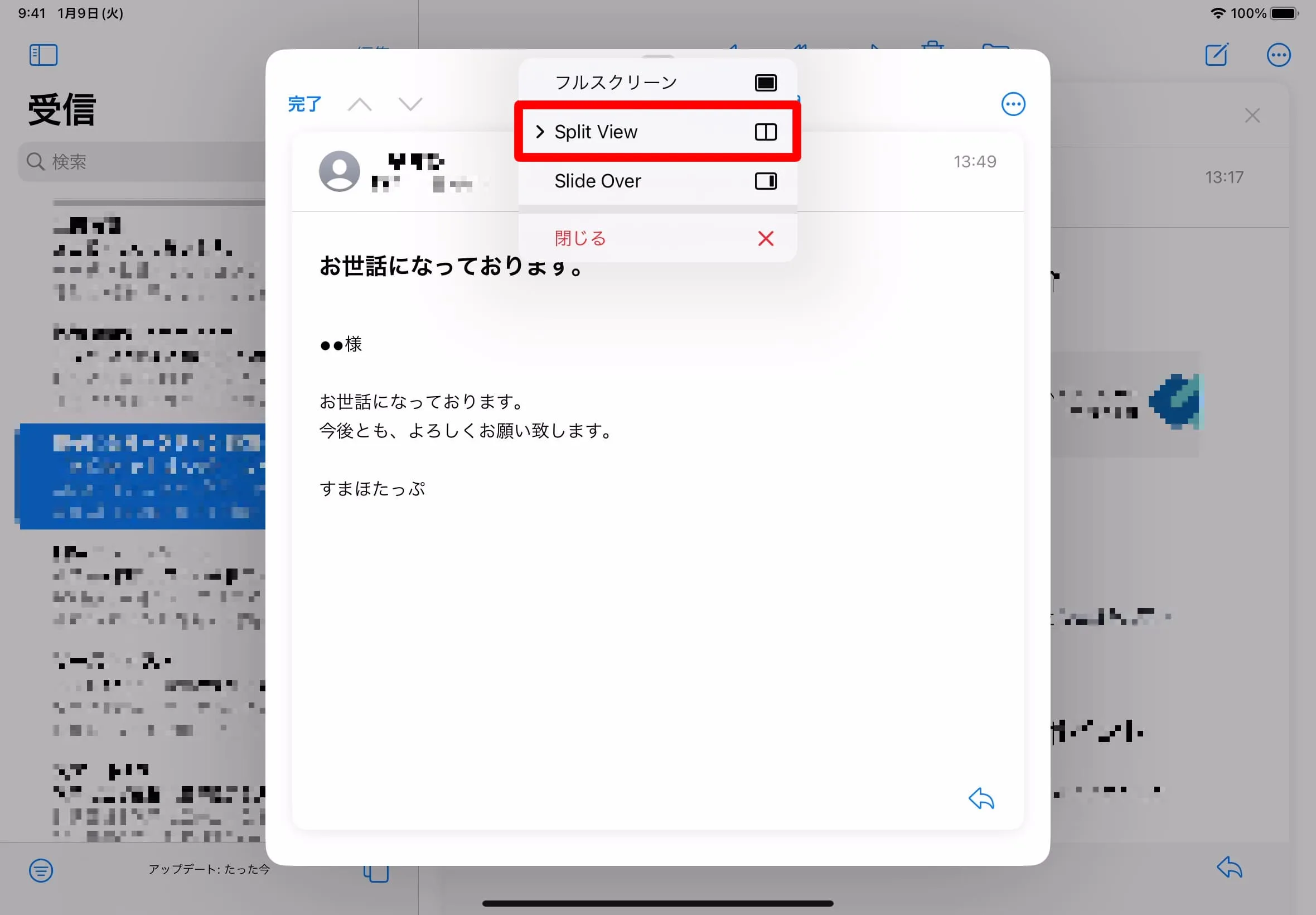
センターウィンドウの開き方
- センターウィンドウ対応アプリを開く
- 個別のメールやメモを長押し
- 「新規ウィンドウで開く」をタップ
Split Viewの使い方
さて、ここからはSplit Viewの具体的な使い方、操作方法を紹介していく。
画面の比率を変える
2分割している画面中央の分割線を左右にドラッグすると、画面比率を変える事が出来る。
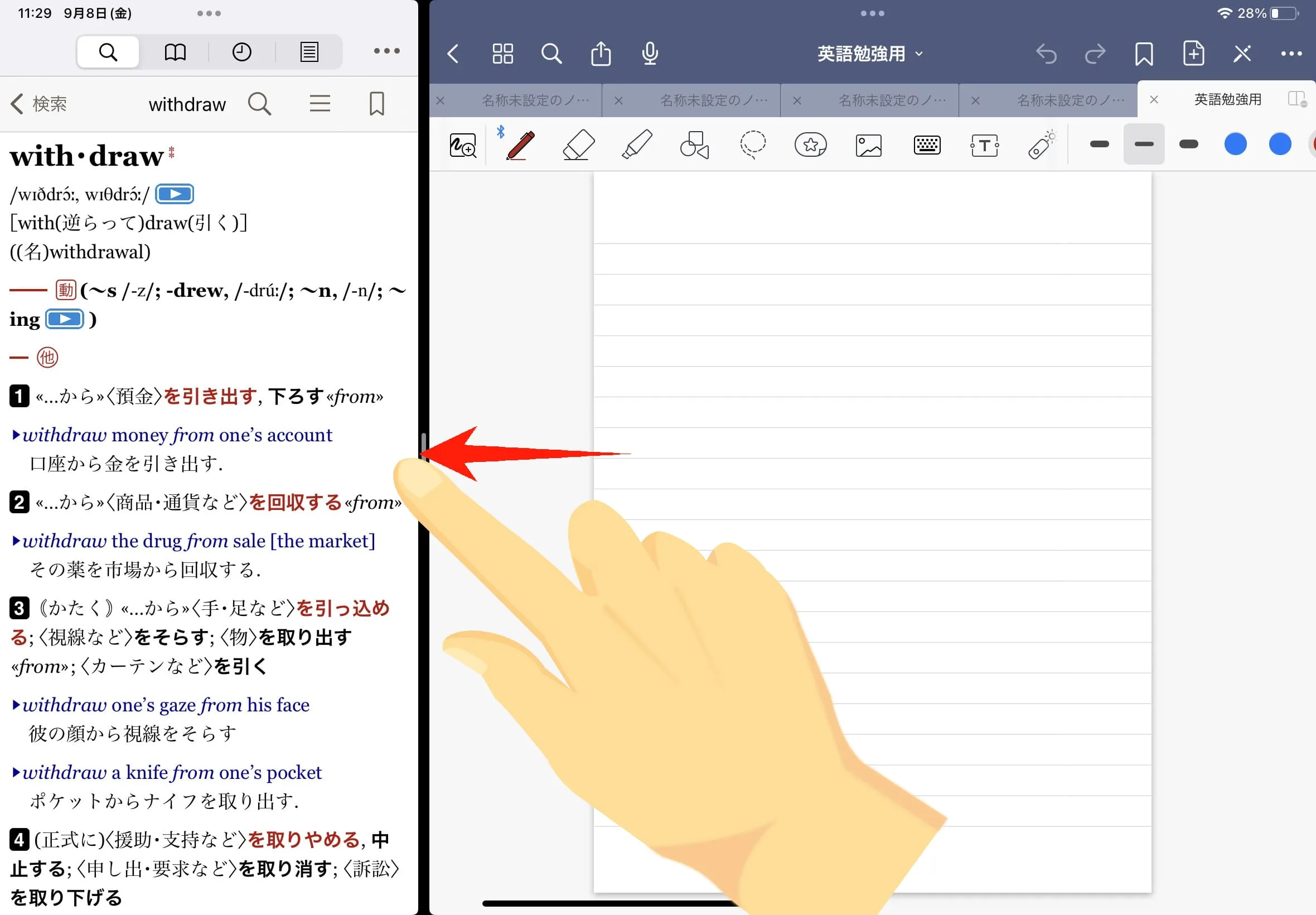
アプリを左右入れ替える
Split Viewで表示している左右のアプリを入れ替える場合は、片方のアプリ上部の「・・・」を反対側の端へドラッグすればいい。
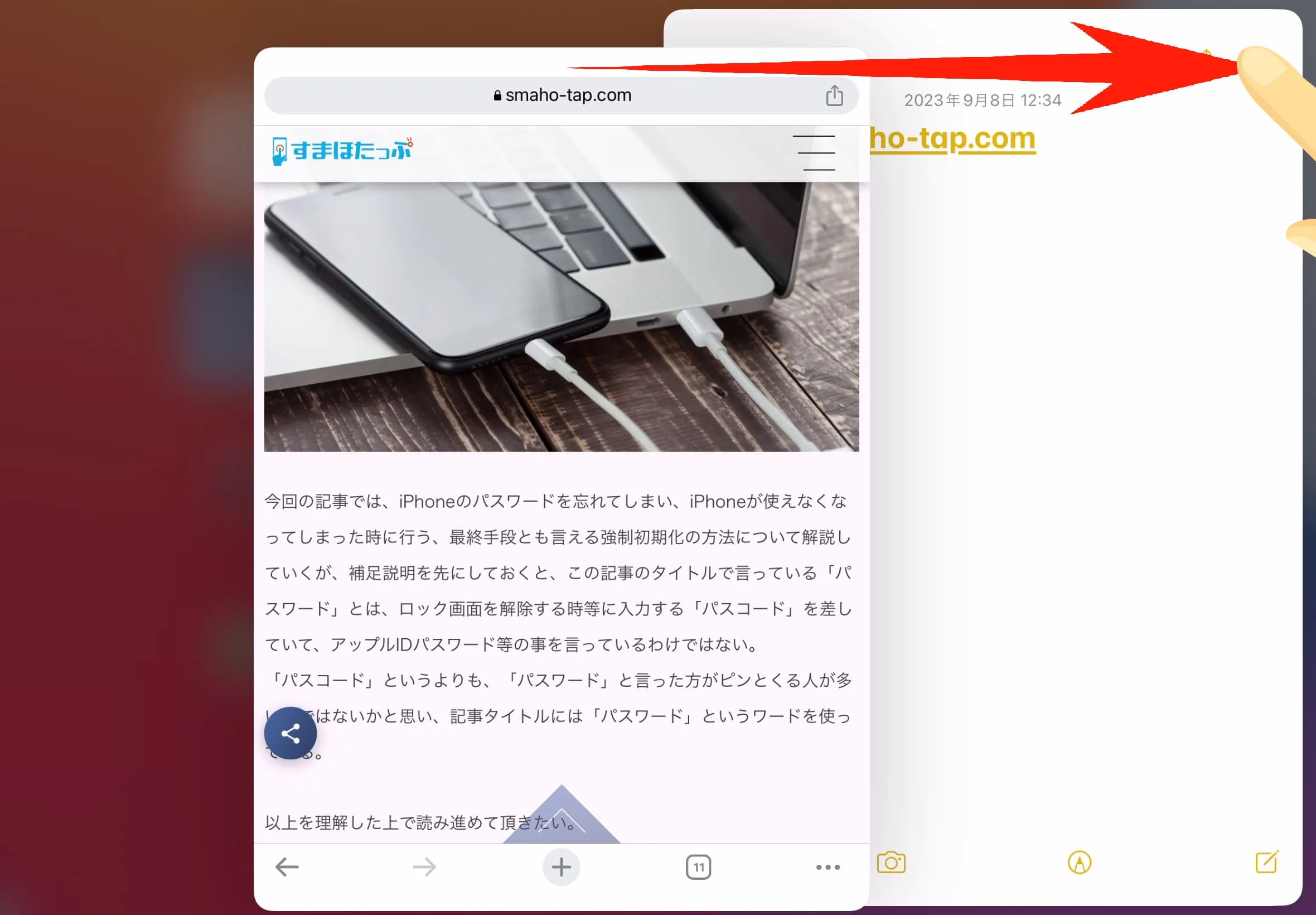
アプリを変更する
Split Viewで表示しているアプリを他のアプリへ変更するには、アプリ上部の「・・・」を引き下げる方法と、Dockからドラッグ&ドロップする方法がある。
マルチタスクメニューを引き下げる
切り替えたいアプリの上部にある「・・・」を下まで引き下げると、ホーム画面が表示される。次にホーム画面から開きたいアプリをタップすると、アプリを変更する事が出来る。
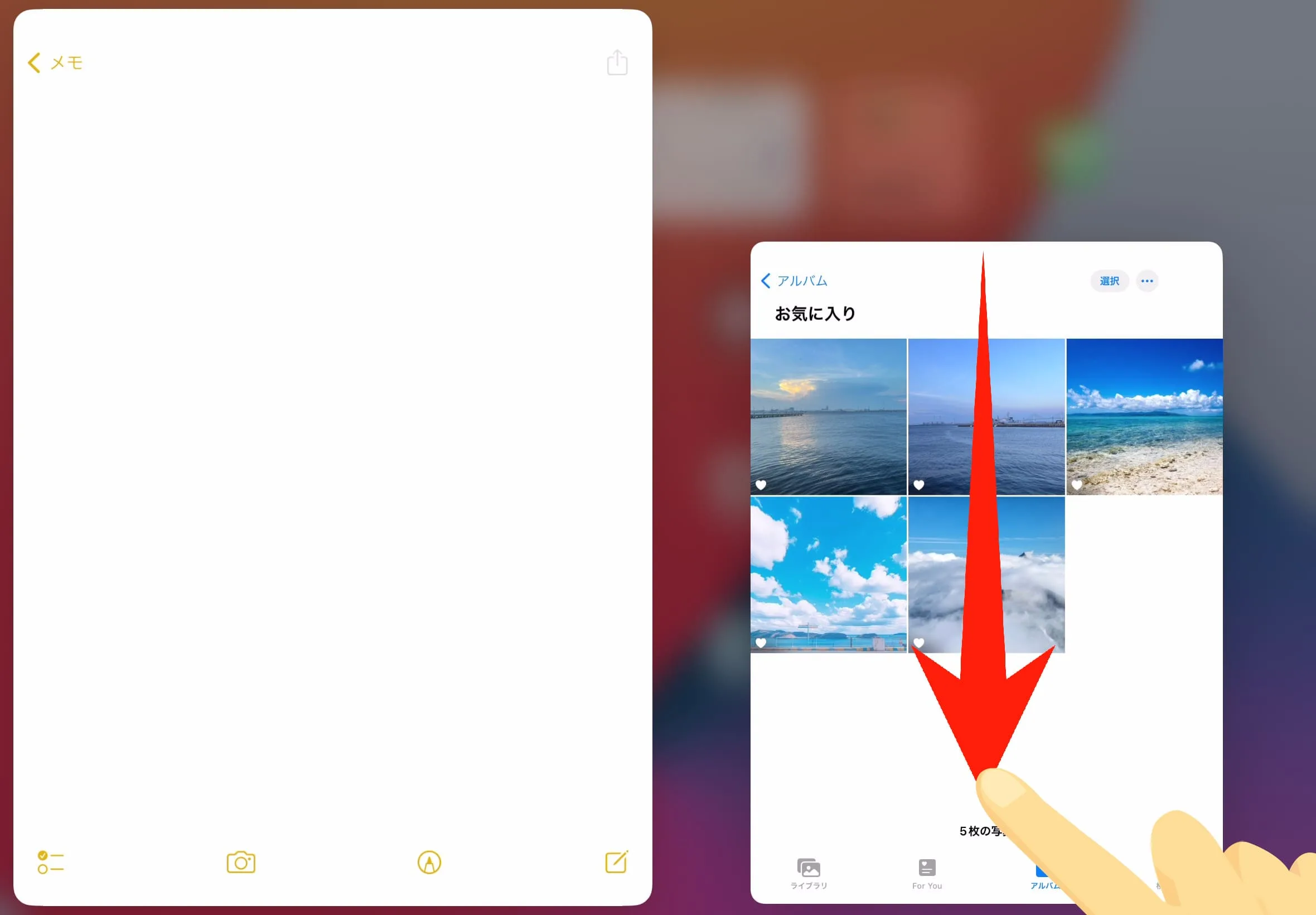
Dockからドラッグ&ドロップ
Dockから表示したいアプリを、Split Viewで表示しているアプリの上にドラッグ&ドロップすると、アプリの変更が出来る。Dock一番右のAppライブラリからアプリを選択してドラッグ&ドロップしてもOKだ。
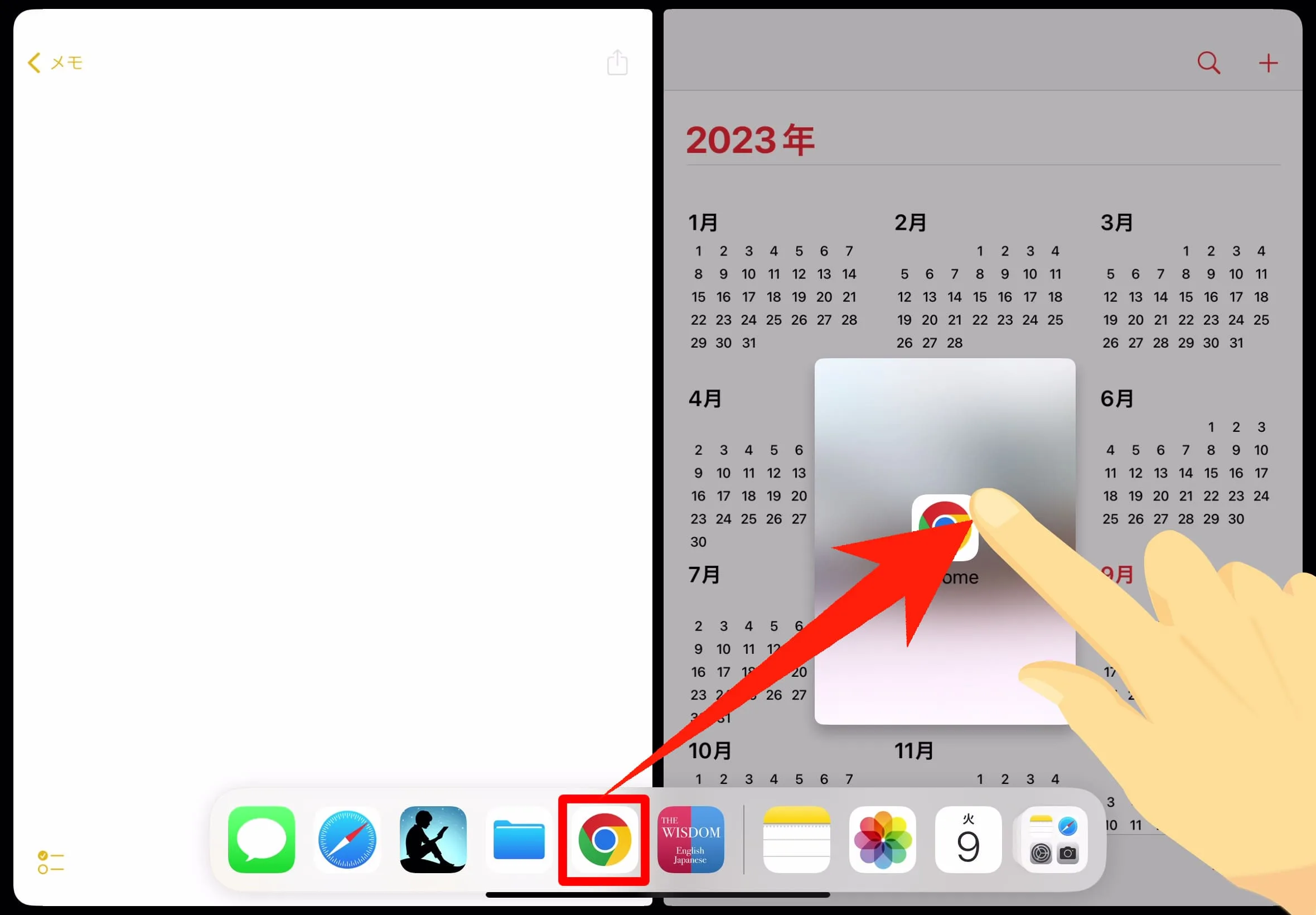
写真やリンクを移して貼り付ける
写真アプリ内の写真や動画をメモに貼り付けたり、Webサイト内のリンクをメール本文に貼り付けたり、2つのApp間で、写真や動画、リンクやPDFファイル等をドラッグ&ドロップで簡単に移動させて貼り付ける事が出来る。
写真や動画を貼り付ける
例えば写真アプリからもう一方のアプリに写真や動画を移したい場合、その移したい写真や動画を長押しして、浮き上がったらそのままドラッグ&ドロップで、もう片方のアプリに貼り付けることが出来る。
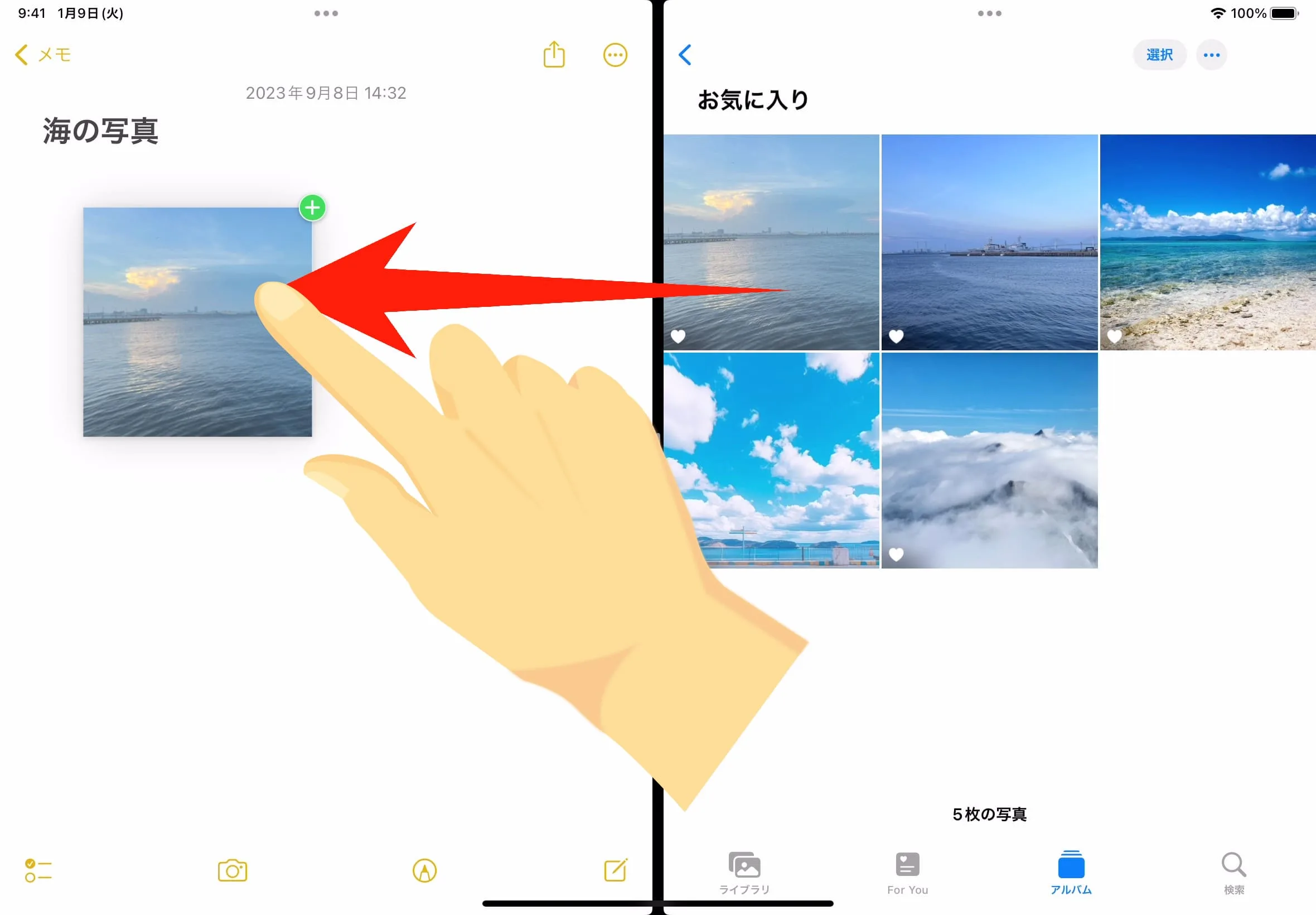
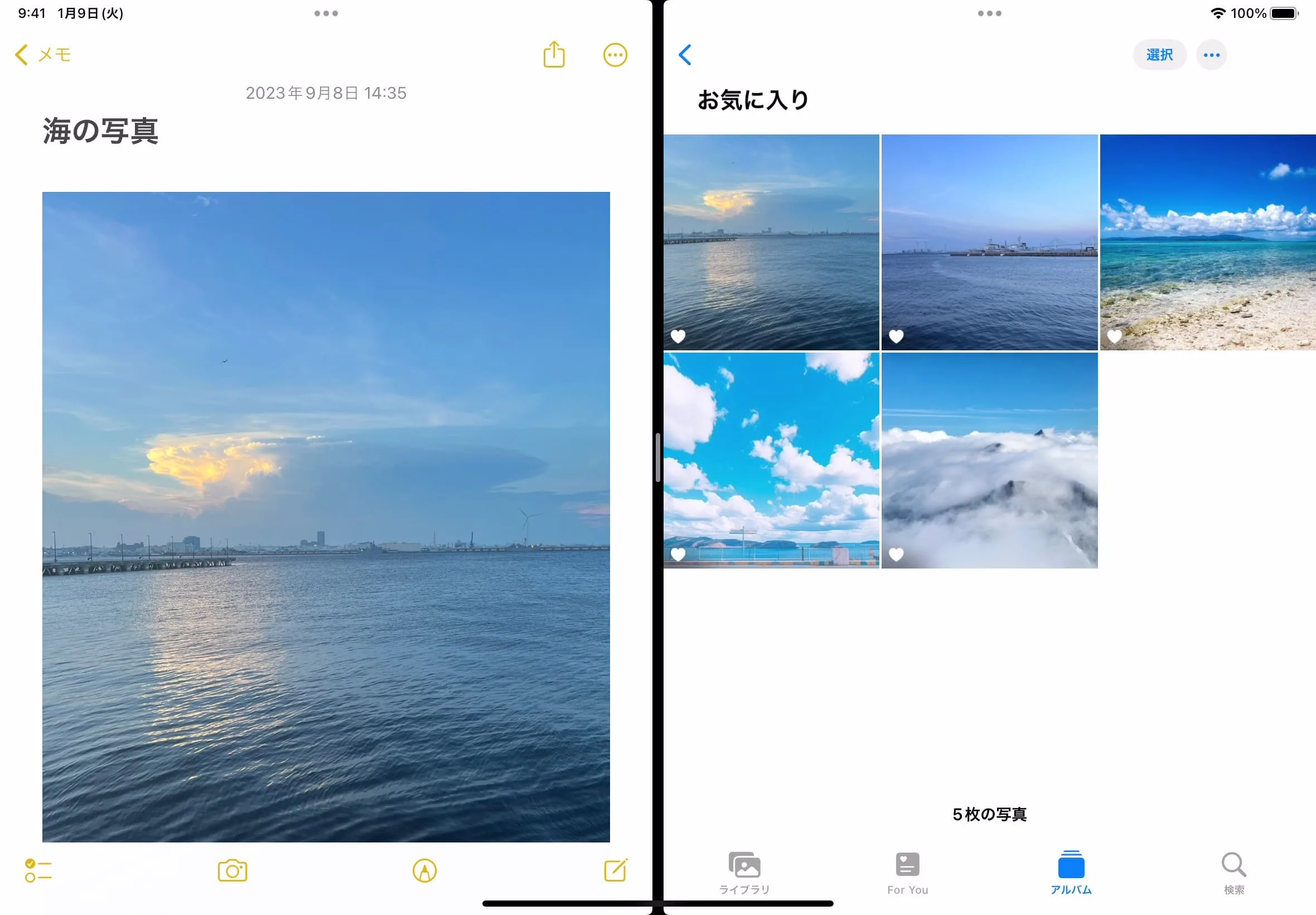
リンクを貼り付ける
SafariやGoogle chrome等のブラウザとメールを開き、Webサイト内のリンクを長押しする。リンクが浮き上がったら、そのままメール本文にドラッグ&ドロップ。すると、メールにリンクを貼り付ける事が簡単に出来る。
Split Viewでは、こういった便利な使い方が出来るのだ。
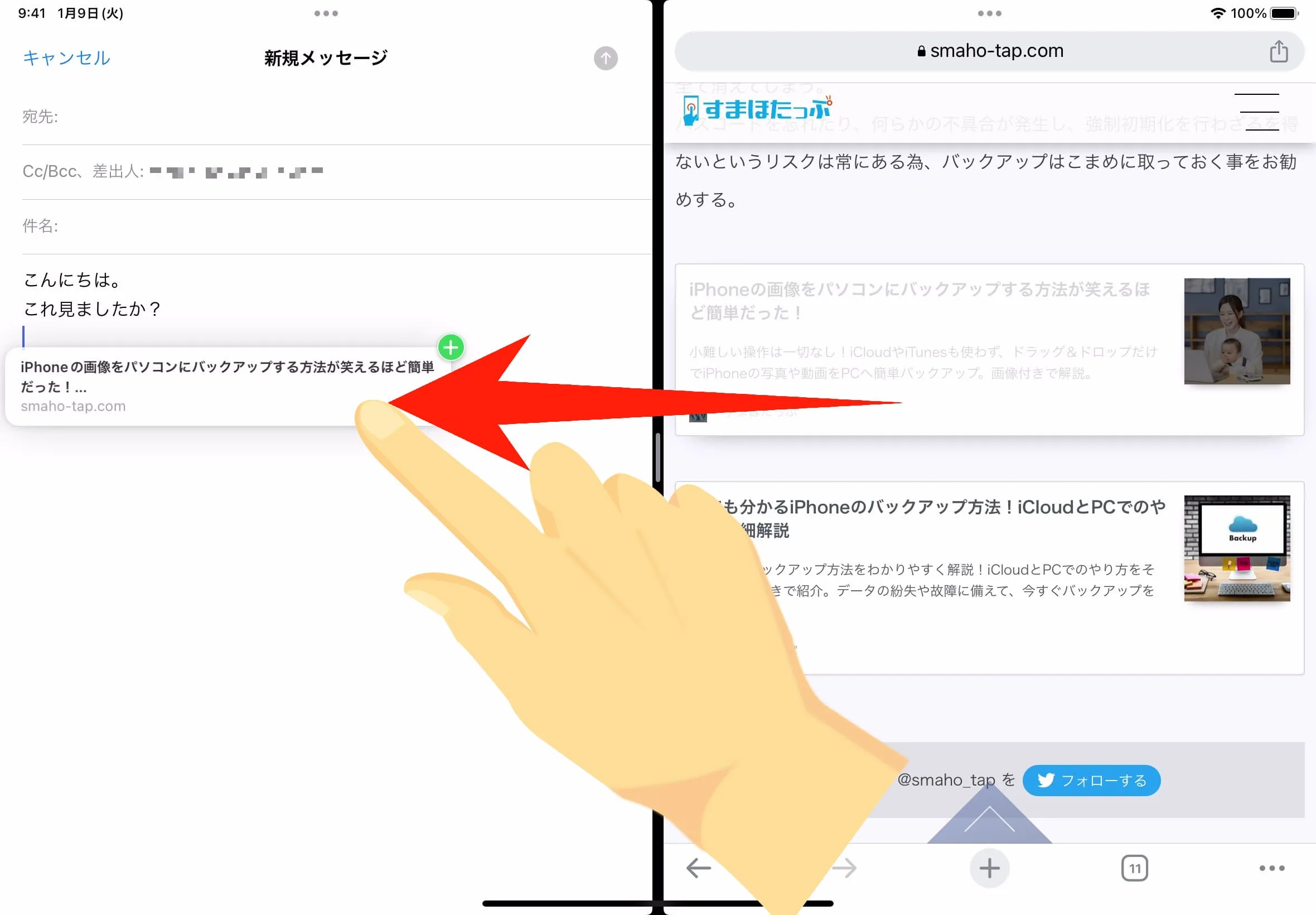
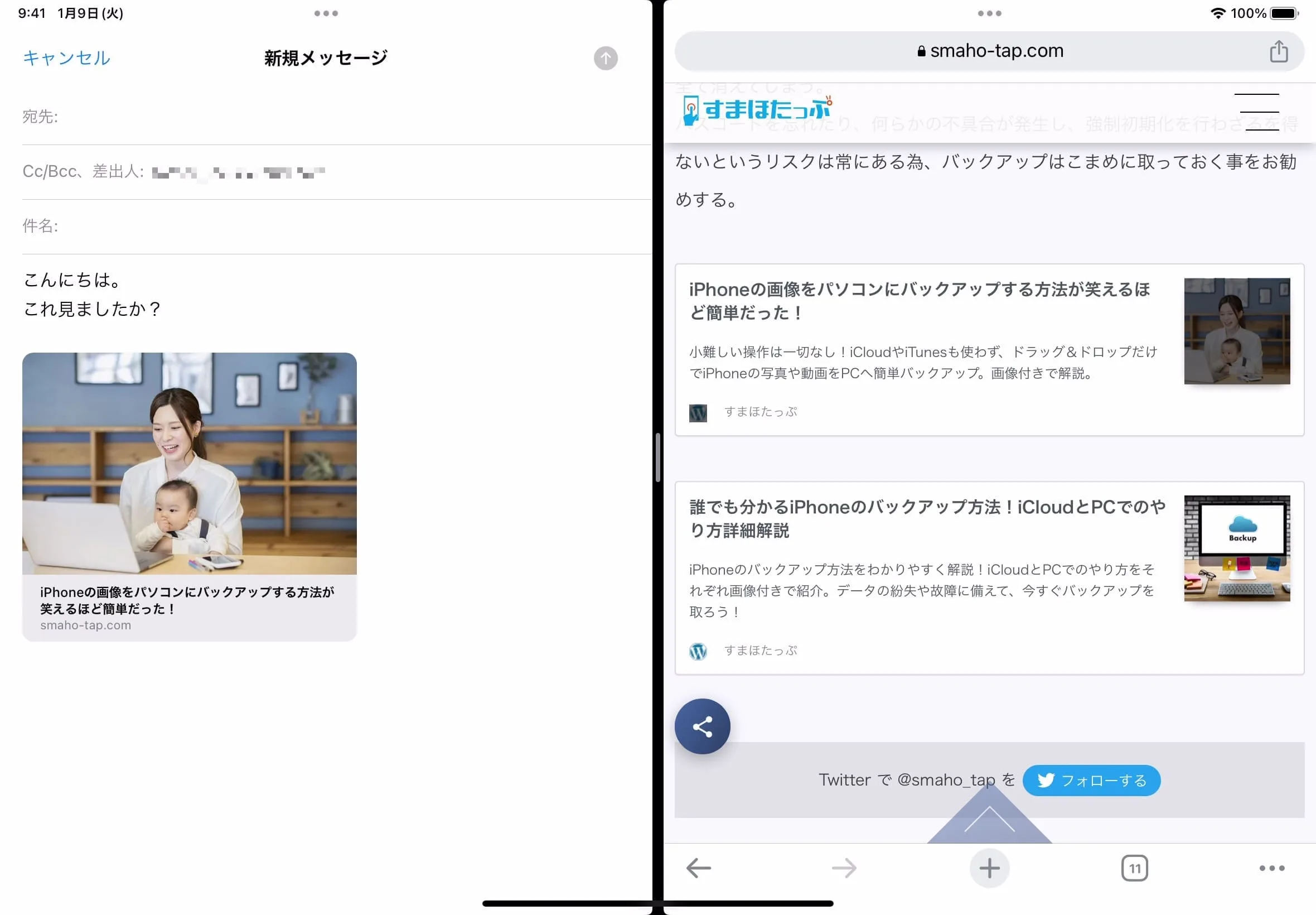
Slide Overに切り替える
Split Viewに近い機能として、Slide Overという機能がある。Split ViewもSlide Overも、2つのアプリを同時に表示出来るという部分では同じだが、Slide Overの場合は、もう一方のアプリを小型ウィンドウとして表示し、必要に応じて画面の外に出したり、画面上に表示させたり出来る機能だ。なので、例えばノートアプリを使いながら、必要に応じて辞書アプリを表示させたり、引っ込めたりという動作がサクサク出来る。
Slide Overについて知りたい方は、「iPadのマルチタスク機能「Slide Over」の魅力と便利な使い方」をチェック!

Split ViewからSlide Overへの切り替え方法はシンプルな操作で簡単に出来る。
Slide Overに切り替えたい方のアプリの上部にある、「・・・」をタップしてマルチタスクメニューを開き、「Slide Over」をタップすればいいだけだ。
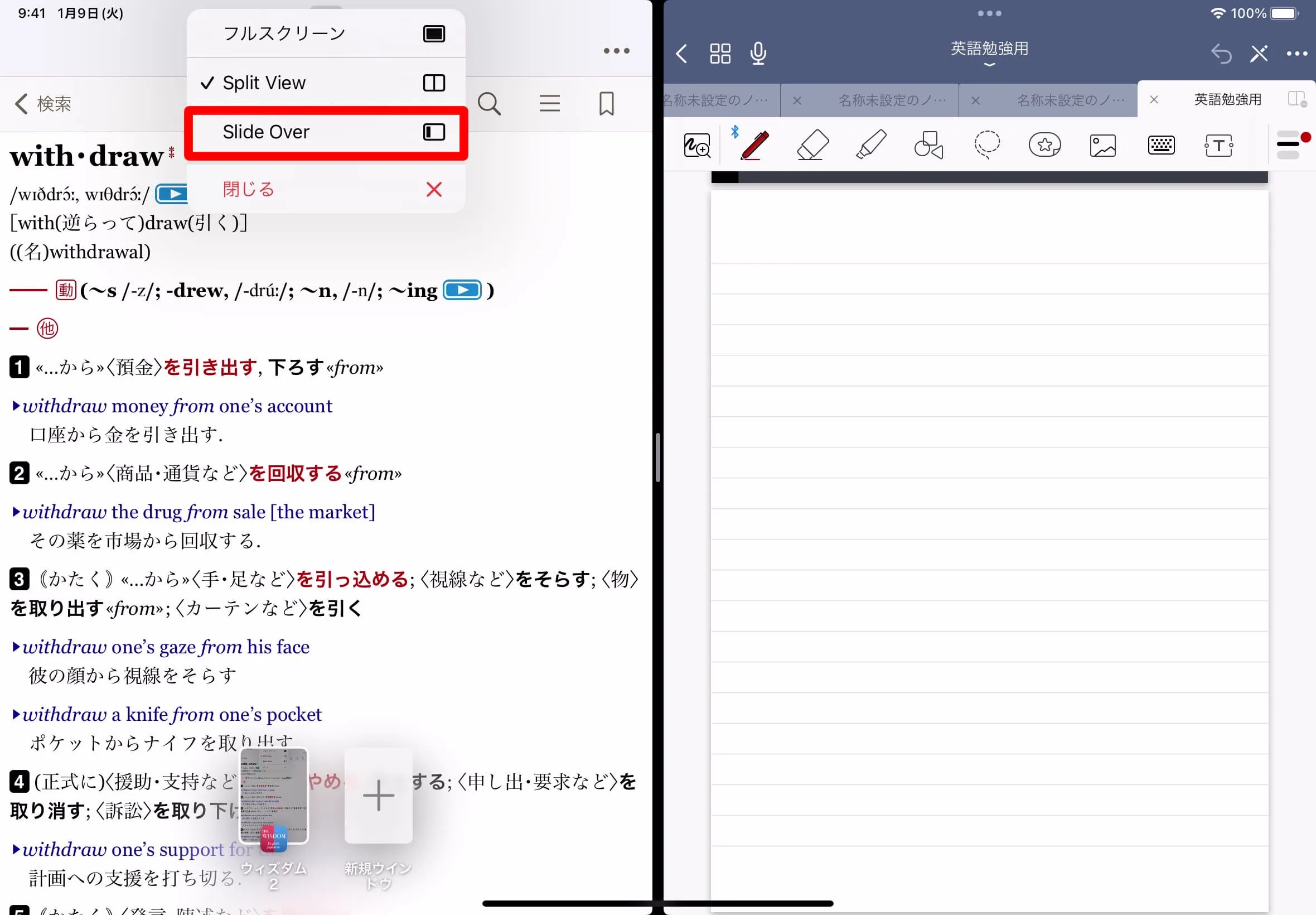
アプリが小型のウィンドウで表示された。
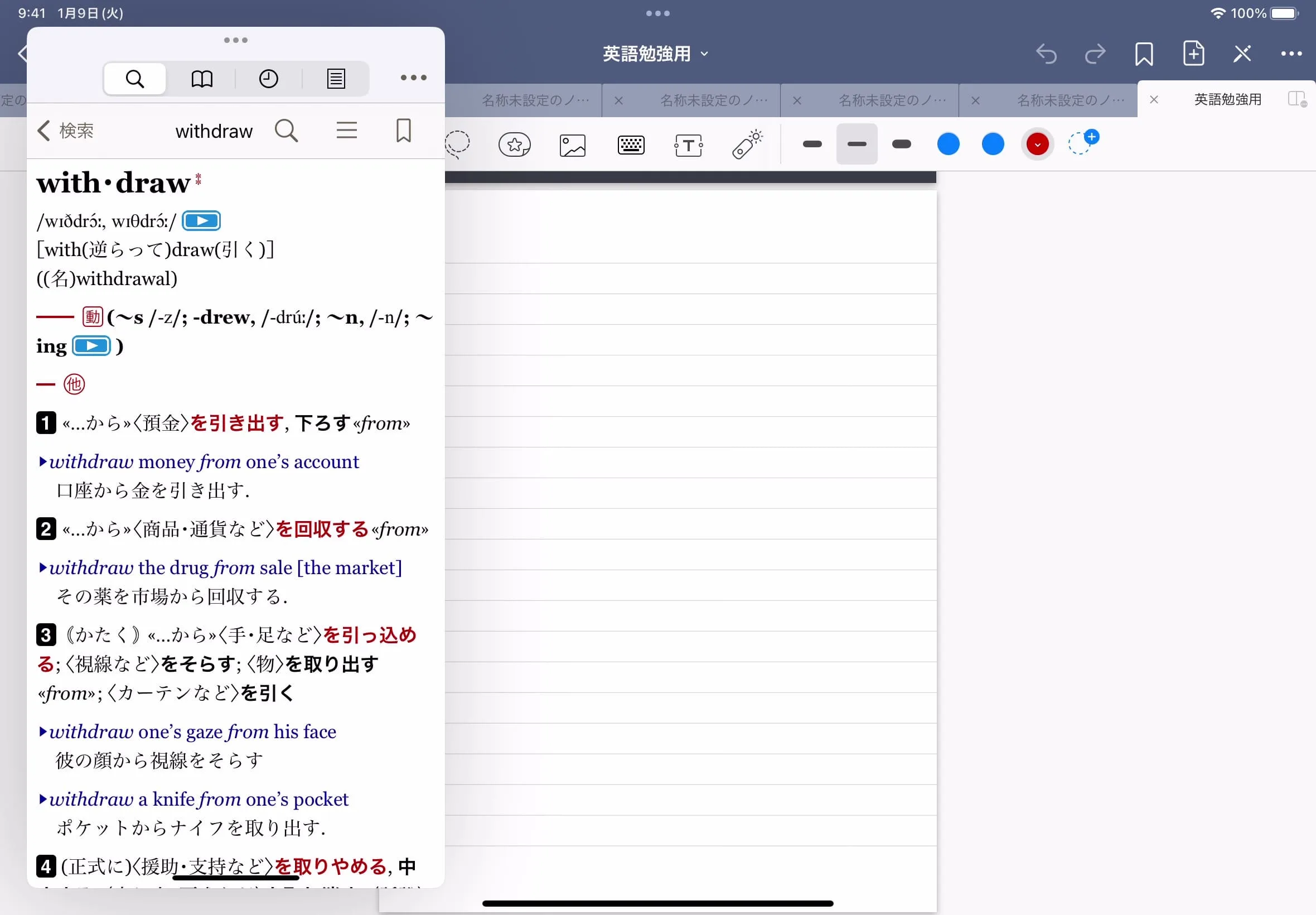
Split Viewを終了する
Split Viewを終了するには、閉じたい方のアプリ上部のマルチタスクメニューから、「閉じる」をタップするか、開いておきたい方のアプリのマルチタスクメニューから、「フルスクリーン」をタップすればOK。
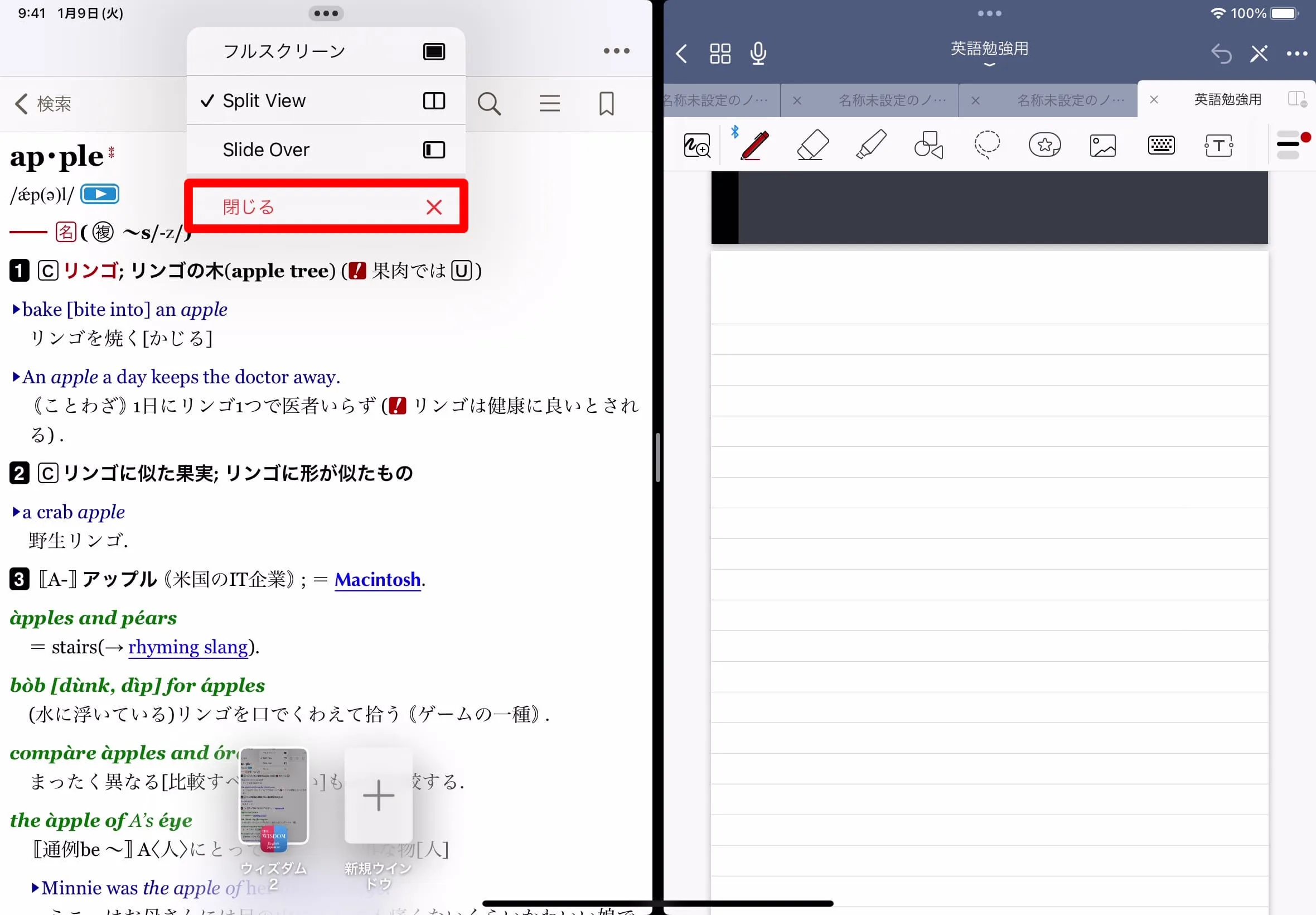
最後に
今回は、iPadのSplit Viewについてのやり方、使い方を解説したが如何だっただろうか。
Split Viewは、今回の記事で紹介した使い方以外にも、YouTubeを見ながらメモを取ったり、或いはKindleで参考書を見ながらノートアプリで勉強したりと、アプリの組み合わせ次第で無数の便利な使い方が出来る。(但し、全てのアプリがSplit Viewに対応している訳ではない。)
Split Viewをマスターして、より快適なiPadライフを楽しもう!




コメント