AssistiveTouchは本来、ホームボタンや音量ボタンなどの物理的なボタンが故障して効かなくなった場合などに、画面上にボタンを表示させ、効かなくなった物理的ボタンの代替をするという便利な機能だ。
しかし実はこのAssistiveTouchという機能は、自分好みにカスタマイズしておく事により、物理的ボタンの故障時だけでなく、通常時にも便利機能として活用することが出来る名機能なのだ。
例えば、ホームボタンの無いiPadで、どうしてもホームボタンを使いたいというような場合、画面上でホームボタンを使用できるようにしたり、ワンタップでスクショを撮れるようにしたり、画面タップのみで再起動を出来るようにしたりと、iPadを使いやすくする事が出来る。
今回はそんな便利な機能、AssistiveTouchについて詳しく解説していく。是非最後までこの記事を読んで、今まで以上にiPadを使いこなせるようになって頂きたい。
AssitiveTouch設定方法
AssitiveTouchをオンにする
まずは、AssitiveTouchをオンにして、使える状態にしよう。
『設定』⇒『アクセシビリティ』⇒『タッチ』⇒『AssitiveTouch』
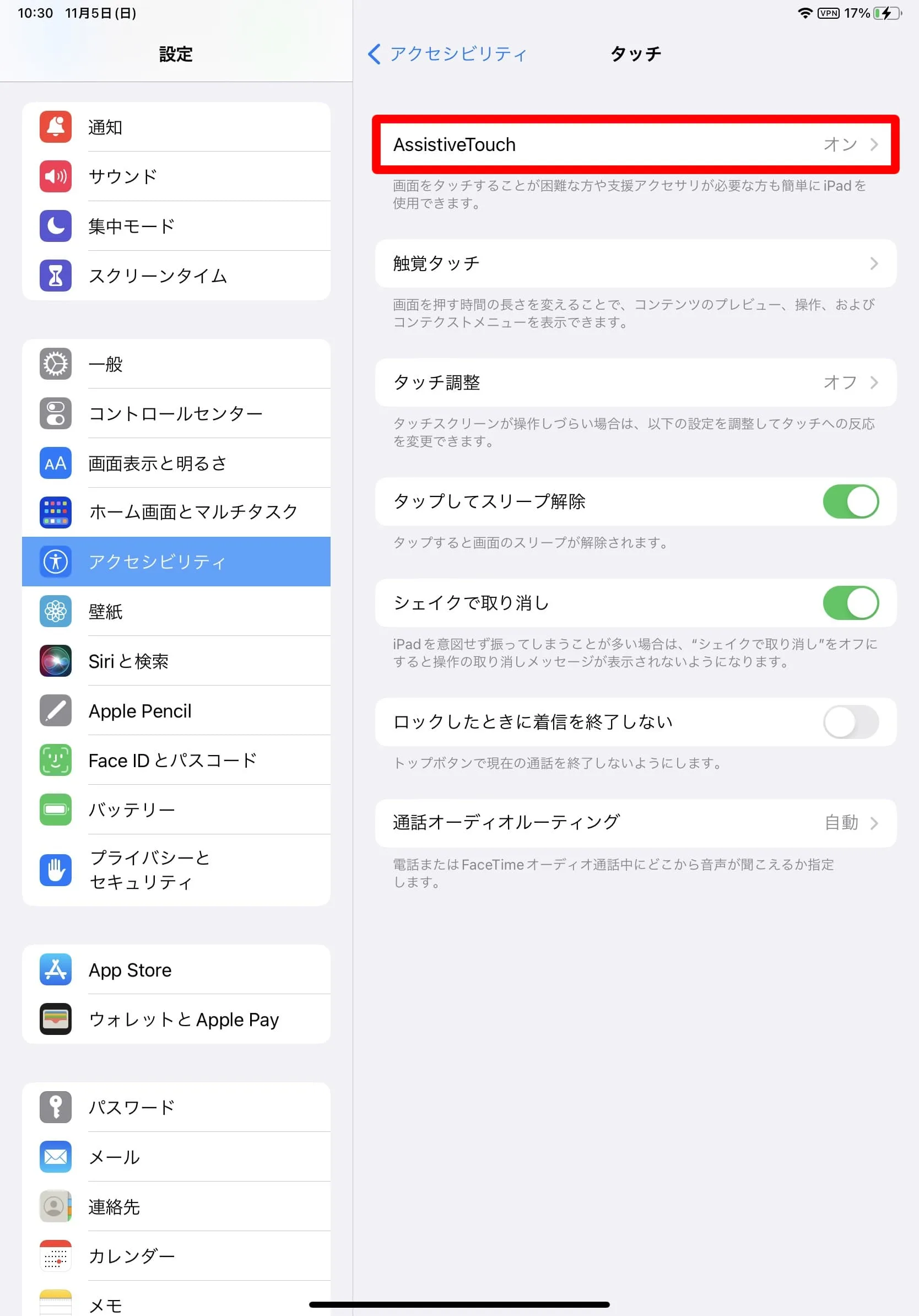
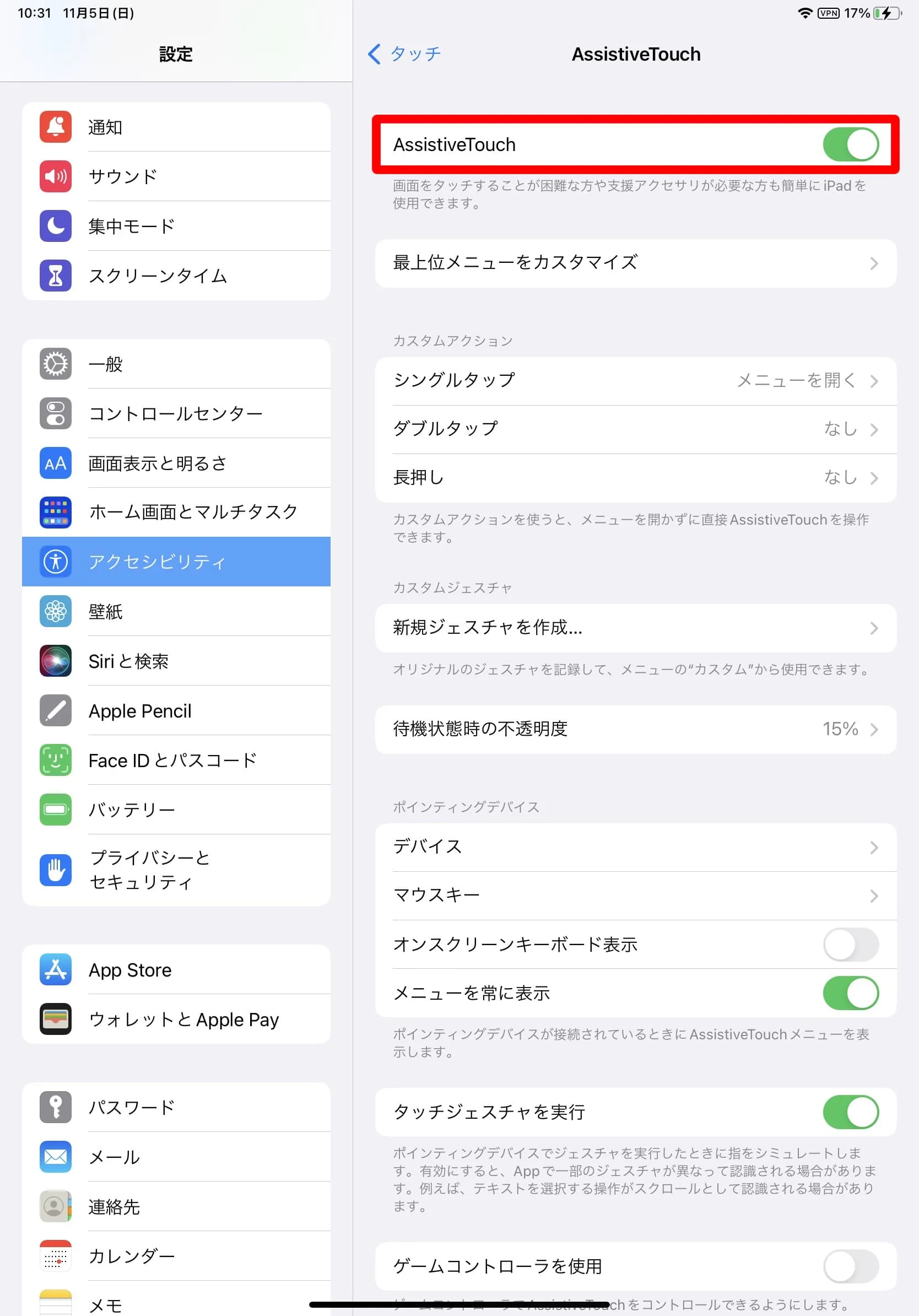
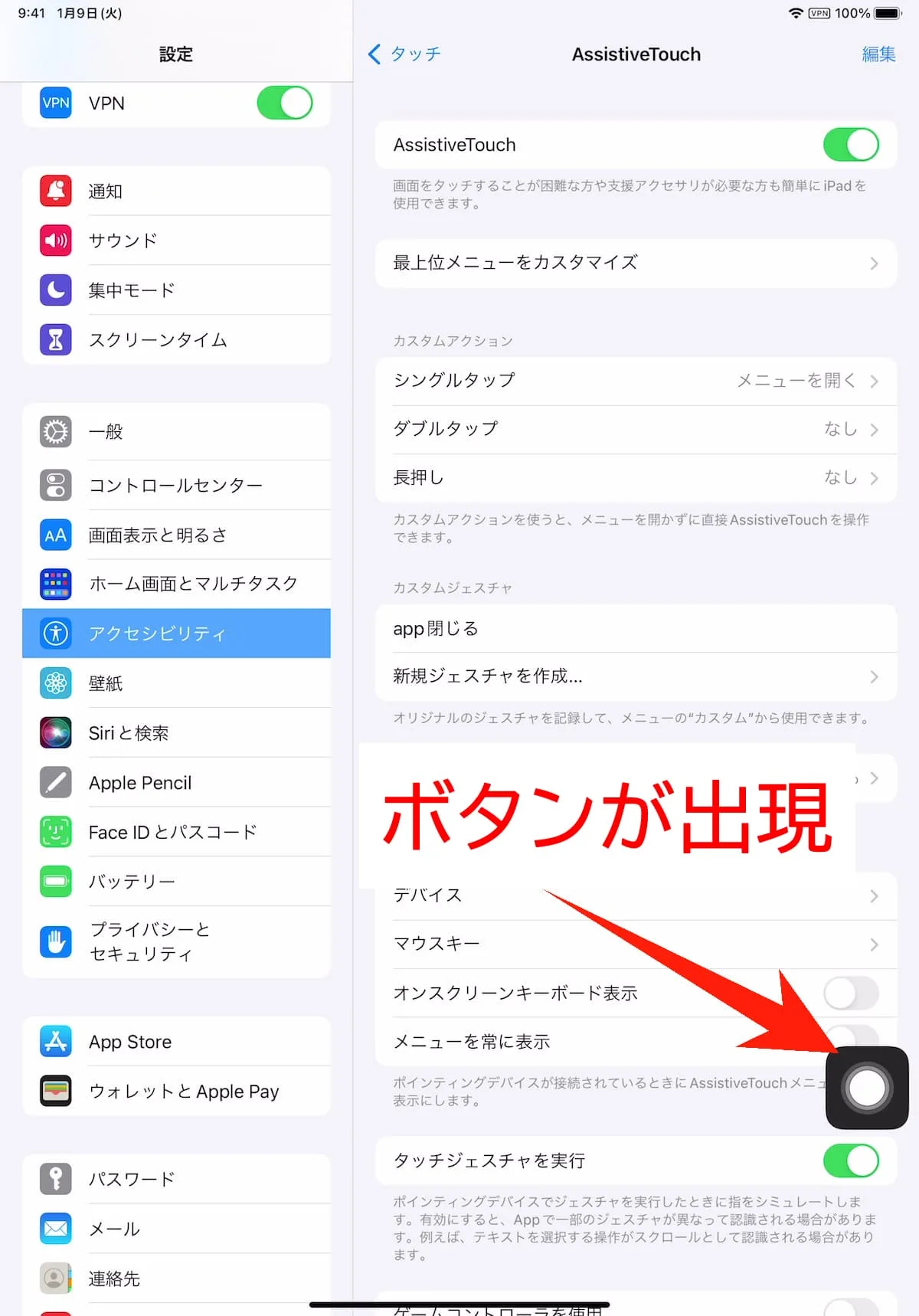
上記の手順でAssitiveTouchをオンにすると、画面上に半透明のボタンが出現する。そしてこの画面上のボタンに自分好みの設定をしておく事が出来る。
具体的な設定方法については、以下で順番に説明していく。
メニューのカスタマイズ
画面上に表示されている半透明のボタンをタップすると、設定されている最上位メニューが表示されるので、確認してみよう。(ボタンをタップしてもメニューが開かない場合、カスタムアクションの「シングルタップ」が「メニューを開く」になっているかを確認)
因みに最上位メニューとは、画面上の半透明なボタンをタップした際に一番最初に表示されるメニューの事だ。
ここで表示されているメニューは、自分好みにカスタマイズする事が出来る。
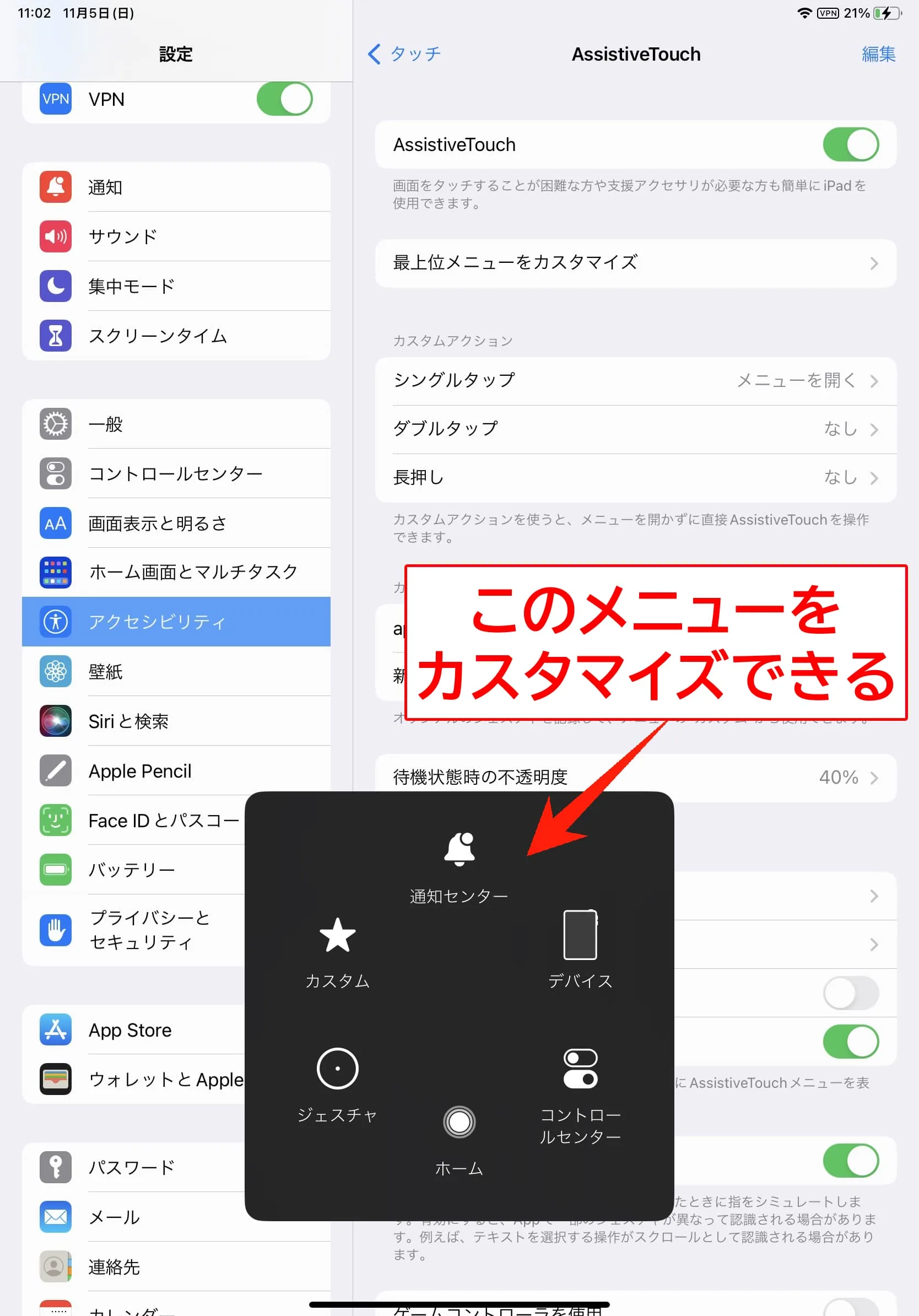
最上位メニュー数の増減
『最上位メニューをカスタマイズ』をタップすることで、最上位に設定されているメニューの数を増やしたり減らしたりする事ができる。
「+」「-」ボタンをタプすることで、メニュー数を1つから最大8つまで増減する事が可能だ。
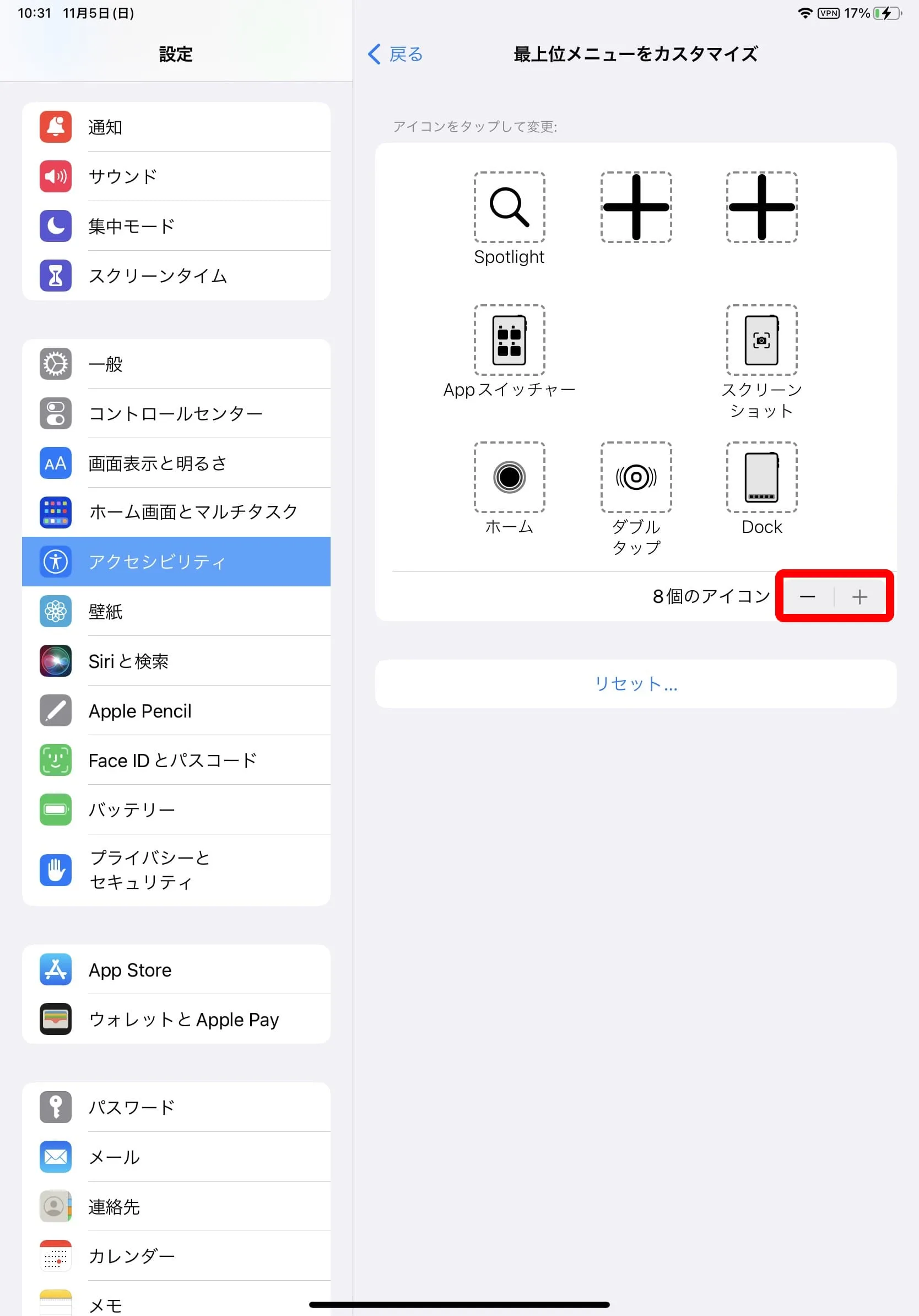
最上位メニューの設定
アイコンをタップすれば、その部分に好きなメニューを設定(変更)することが可能だ。
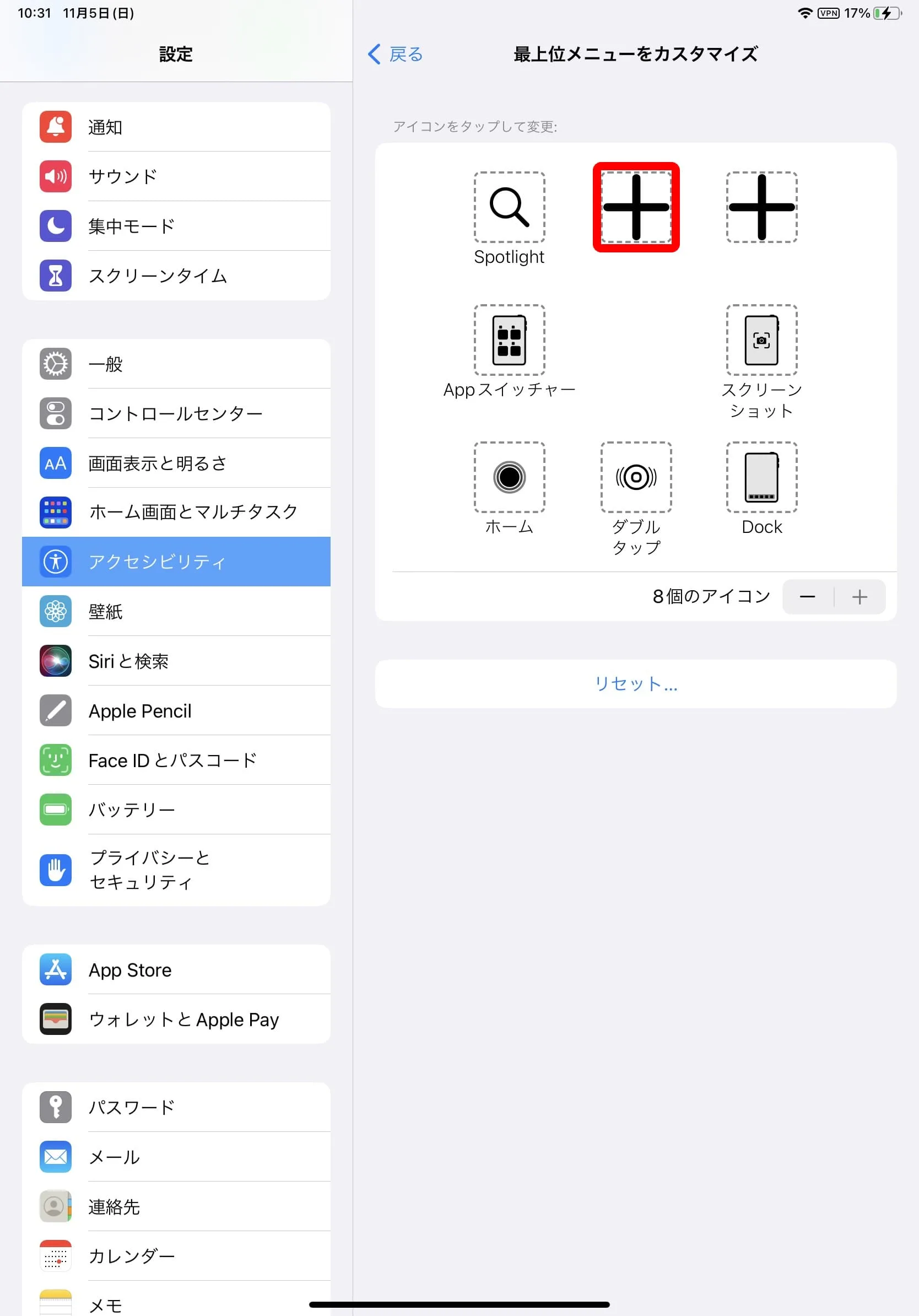
カスタムアクションの設定
カスタムアクションを設定しておけば、画面上の半透明ボタンをタップした際、メニュー画面を開かずに、直接AssitiveTouchを操作できる。
例えば、「シングルタップ」にスクリーンショットを設定しておけば、画面上の半透明ボタンをシングルタップするだけで、スクリーンショットが撮れるようになる。
通常iPadでスクショを取る場合、【電源ボタン+音量上ボタン】等の操作が必要だが、カスタムアクションに設定しておけば、画面上のボタンをワンタップ又はダブルタップや長押しのみで済むのはありがたい。
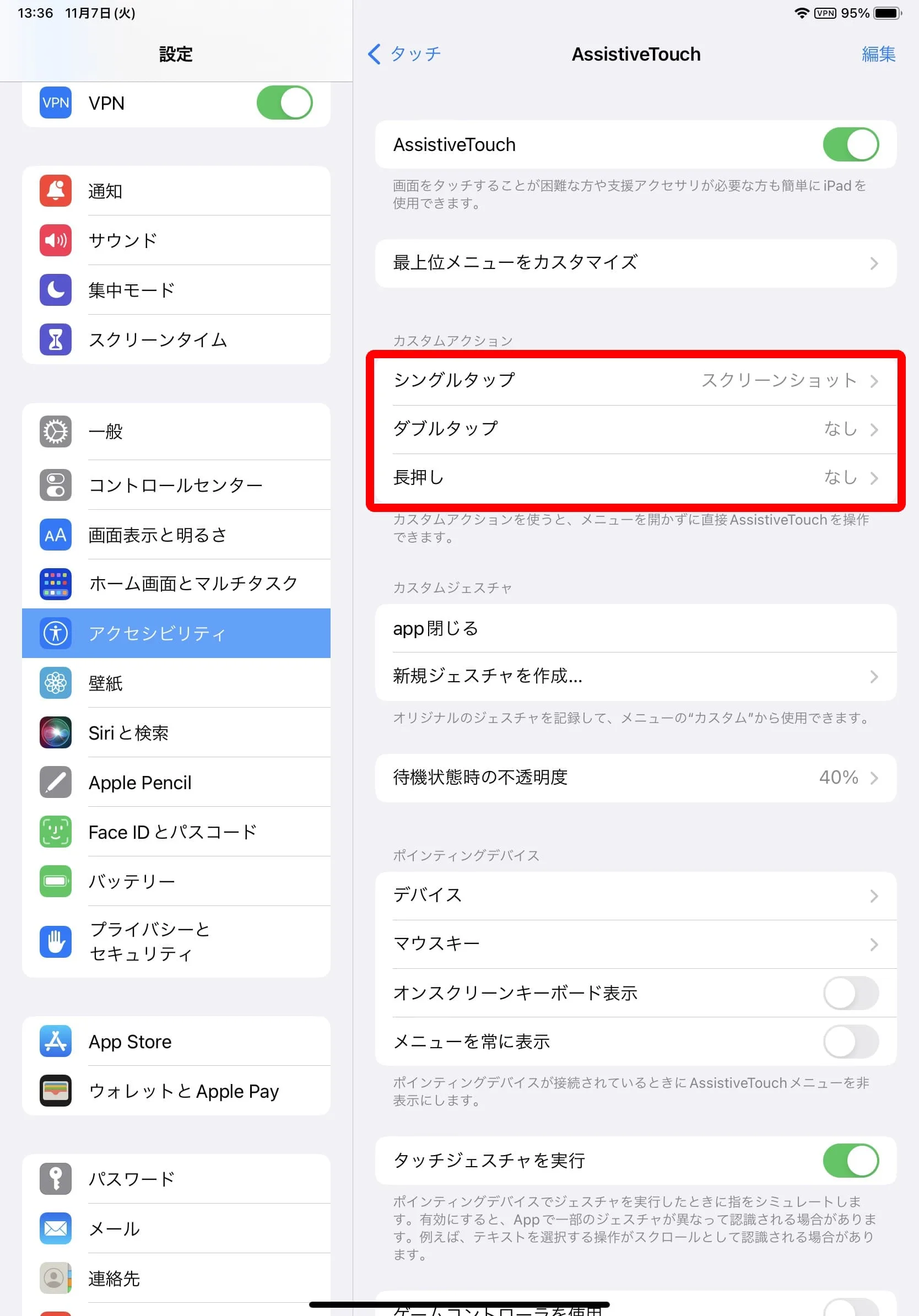
カスタムジェスチャの設定
『新規ジェスチャを作成』から、オリジナルのジェスチャを作成して登録しておくことが出来る。
例えば、Appスイッチャーから開いてるアプリを閉じる場合、閉じたいアプリを上へスワイプする必要がある。
この、『上へスワイプする』ジェスチャを登録しておき、メニューから呼び出せば、ワンタップのみで『上へスワイプする』ジェスチャが発動してくれるので、サクサクアプリを閉じることが出来る。
新規ジェスチャの作成
それでは実際に『上へスワイプする』ジェスチャを作成してみよう。
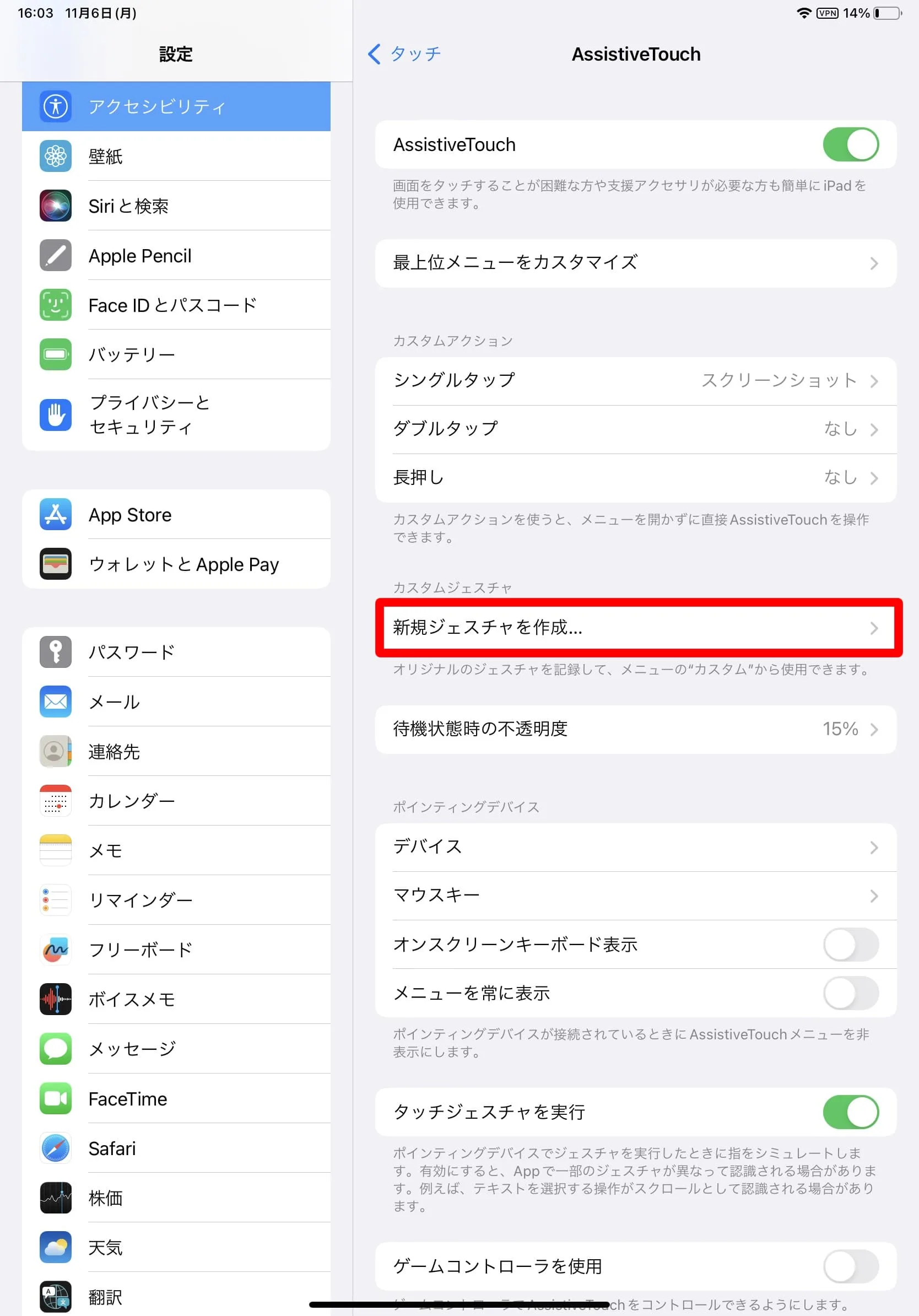
ジェスチャ作成画面が開くので、指でジェスチャを登録する。今回は下から上へのスワイプジェスチャを登録して保存。
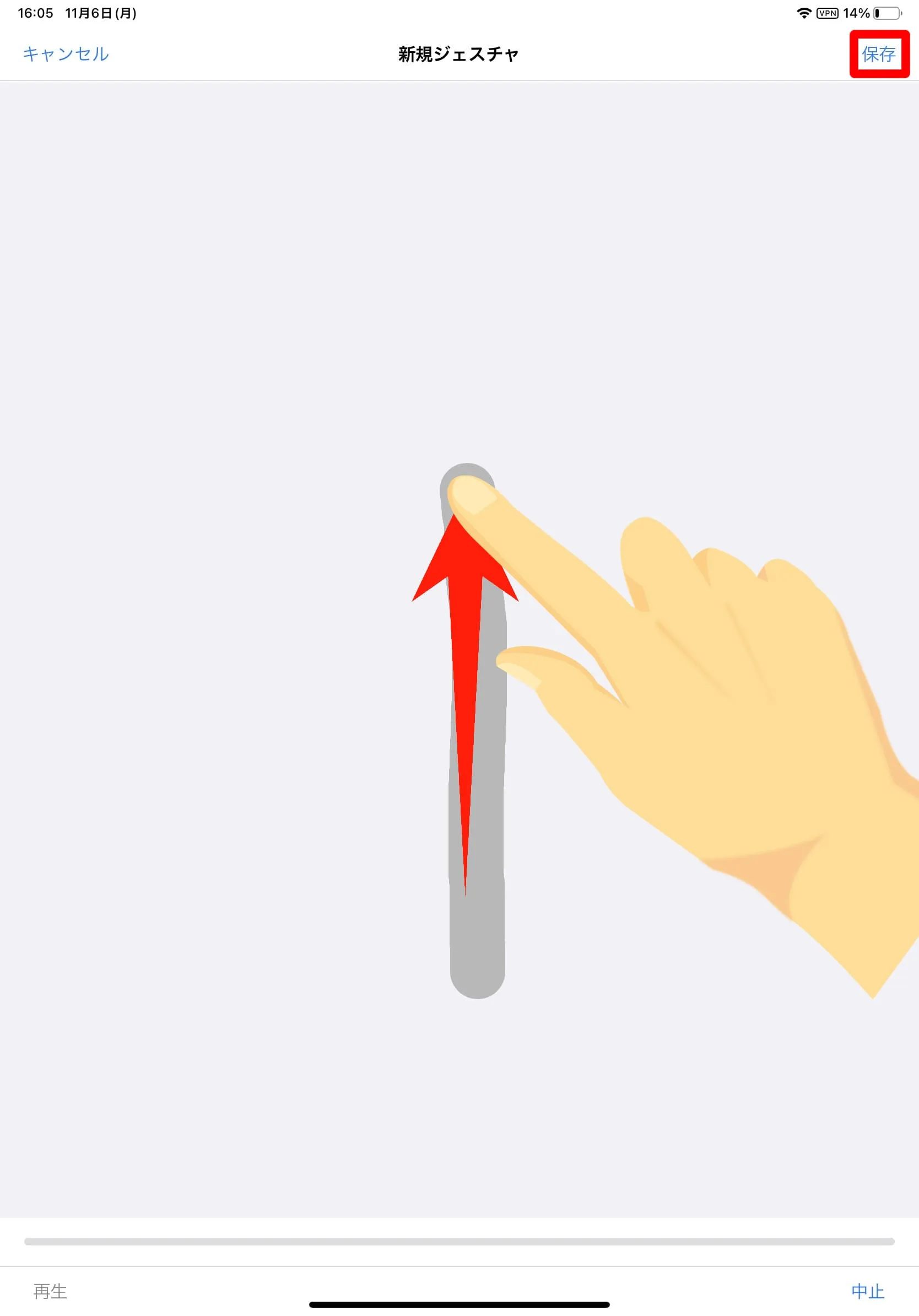
最後に任意のジェスチャ名を付けて保存しよう。これで登録は完了だ。
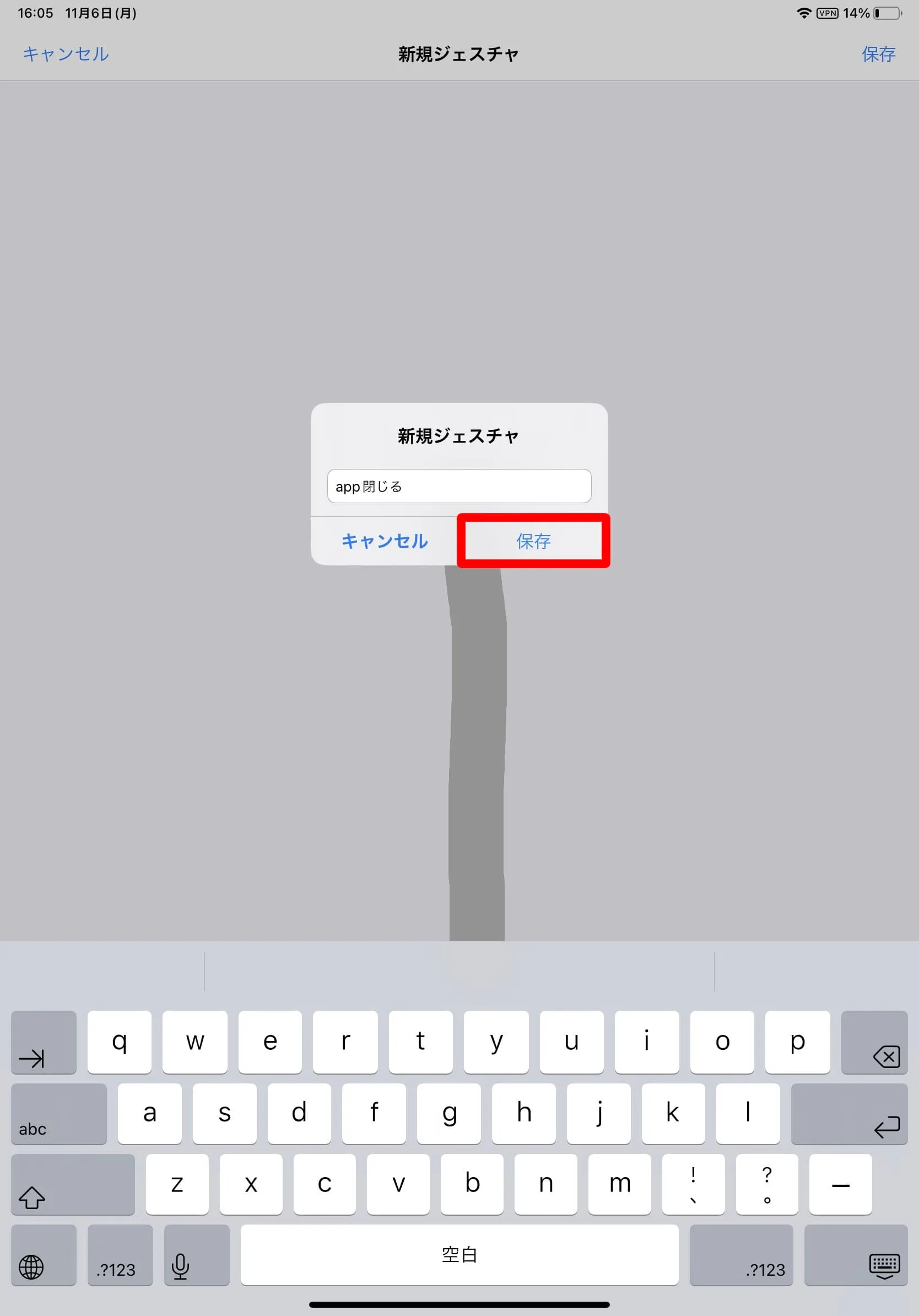
登録したジェスチャは、メニューの『カスタム』から使用できる。最上位メニューにカスタムを登録しておくか、或いは最上位メニューに直接オリジナルジェスチャを登録しておけばいい。(もちろん、カスタムアクションに設定しておくことも出来る。)
それでは、実際に登録したオリジナルジェスチャをAppスイッチャーで使ってみよう。
作成したジェスチャの使い方
画面下部から上へスワイプするなどして、Appスイッチャーを開く。
Appスイッチャーを開いたら、画面上のボタンをタップしてメニューを開こう。
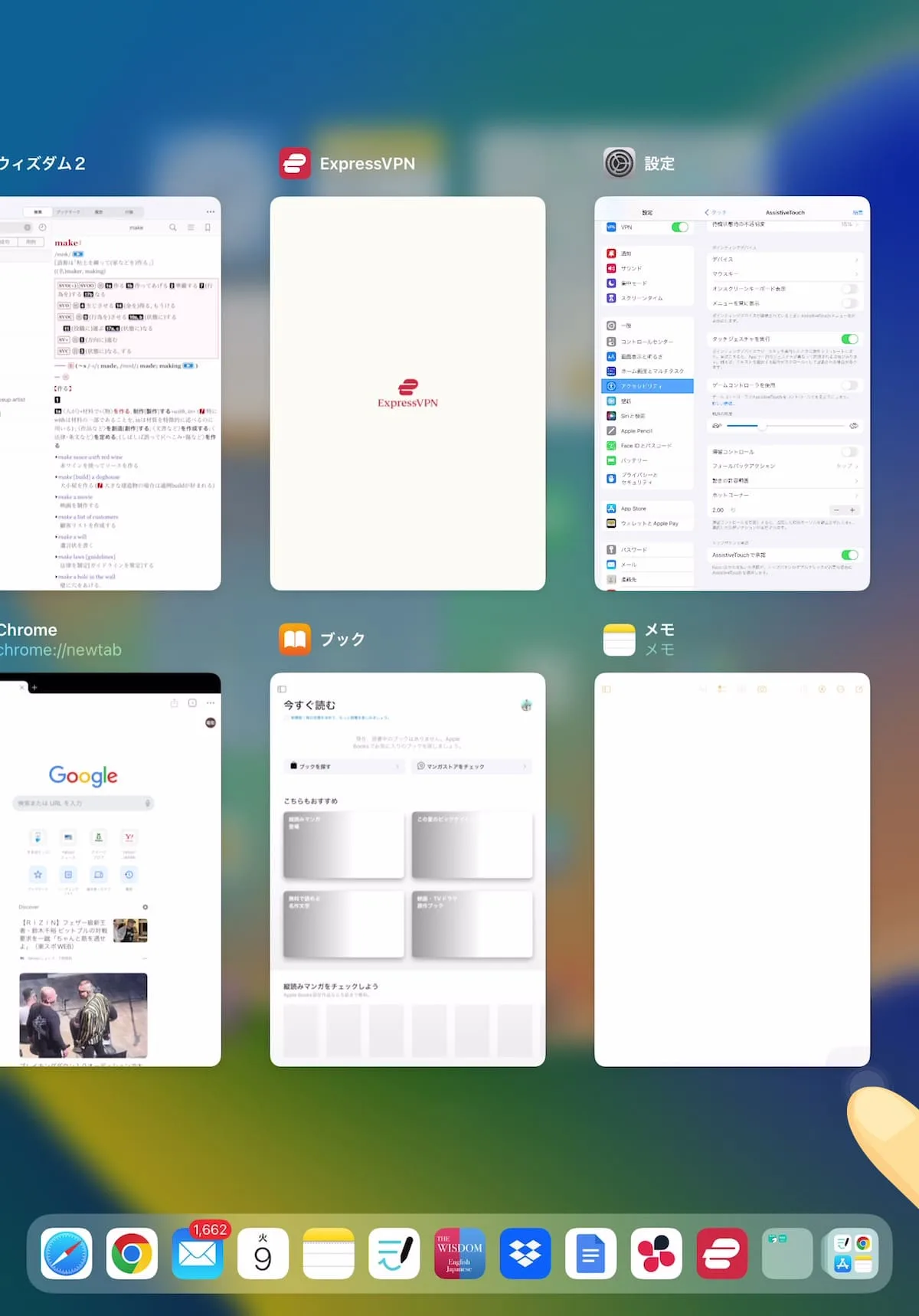
メニュー内の『カスタム』を選択する。最上位メニューに『カスタム』がない場合は、先に『最上位メニューをカスタマイズ』から登録しておこう。
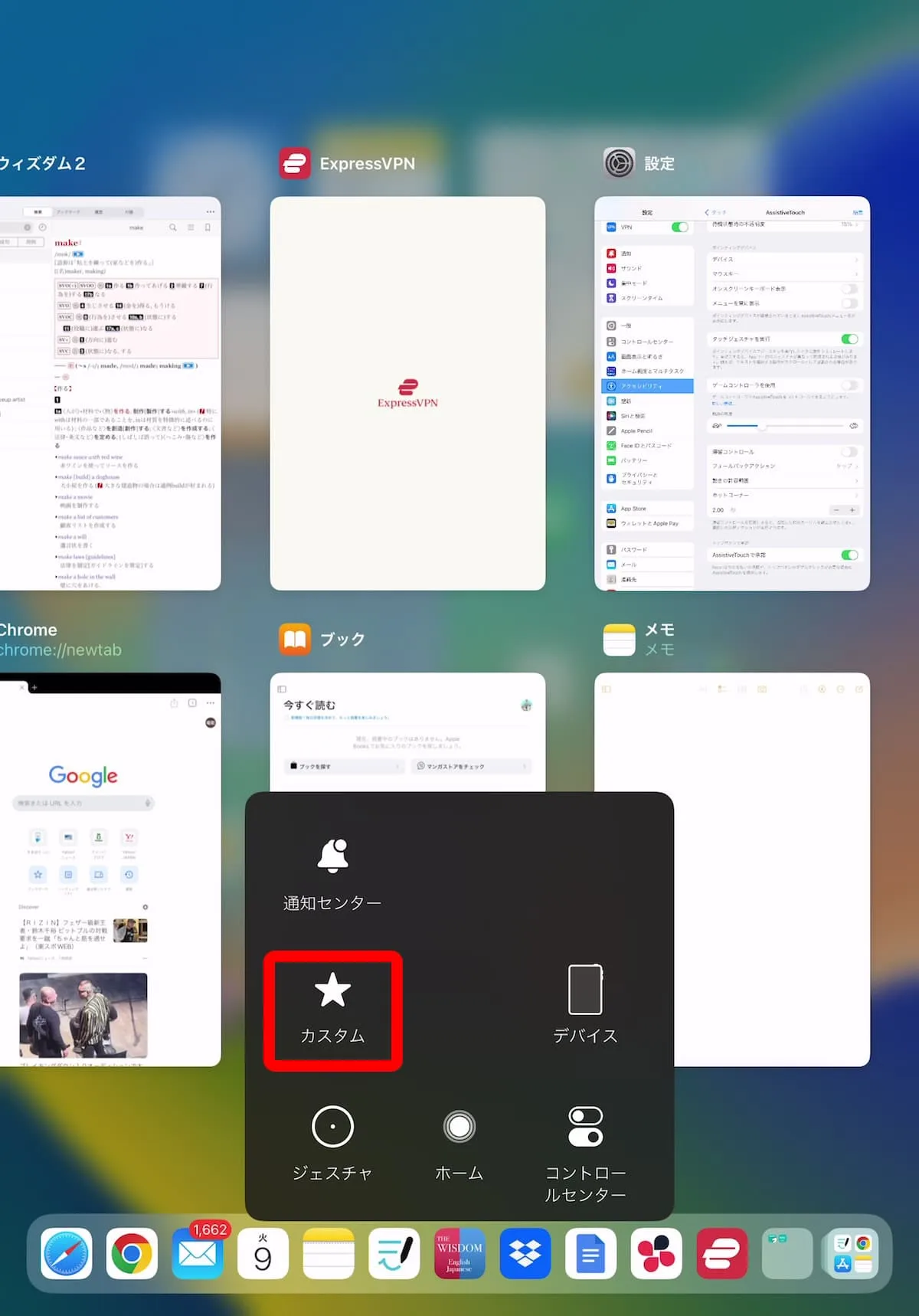
自分で作成したジェスチャを選択する。
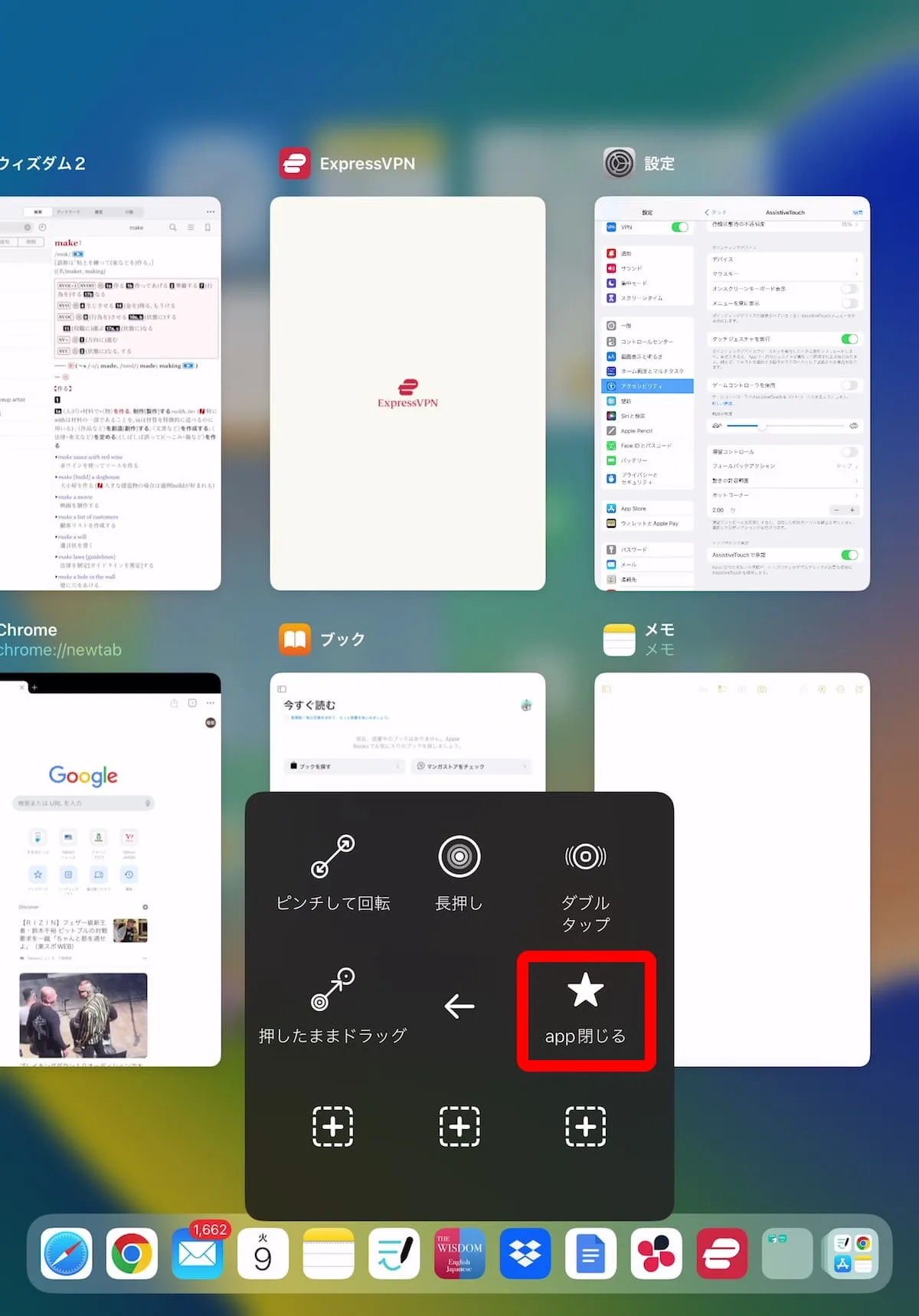
閉じたいアプリをワンタップすれば、ジェスチャが発動してくれる為、簡単に次々アプリを閉じていくことが出来る。
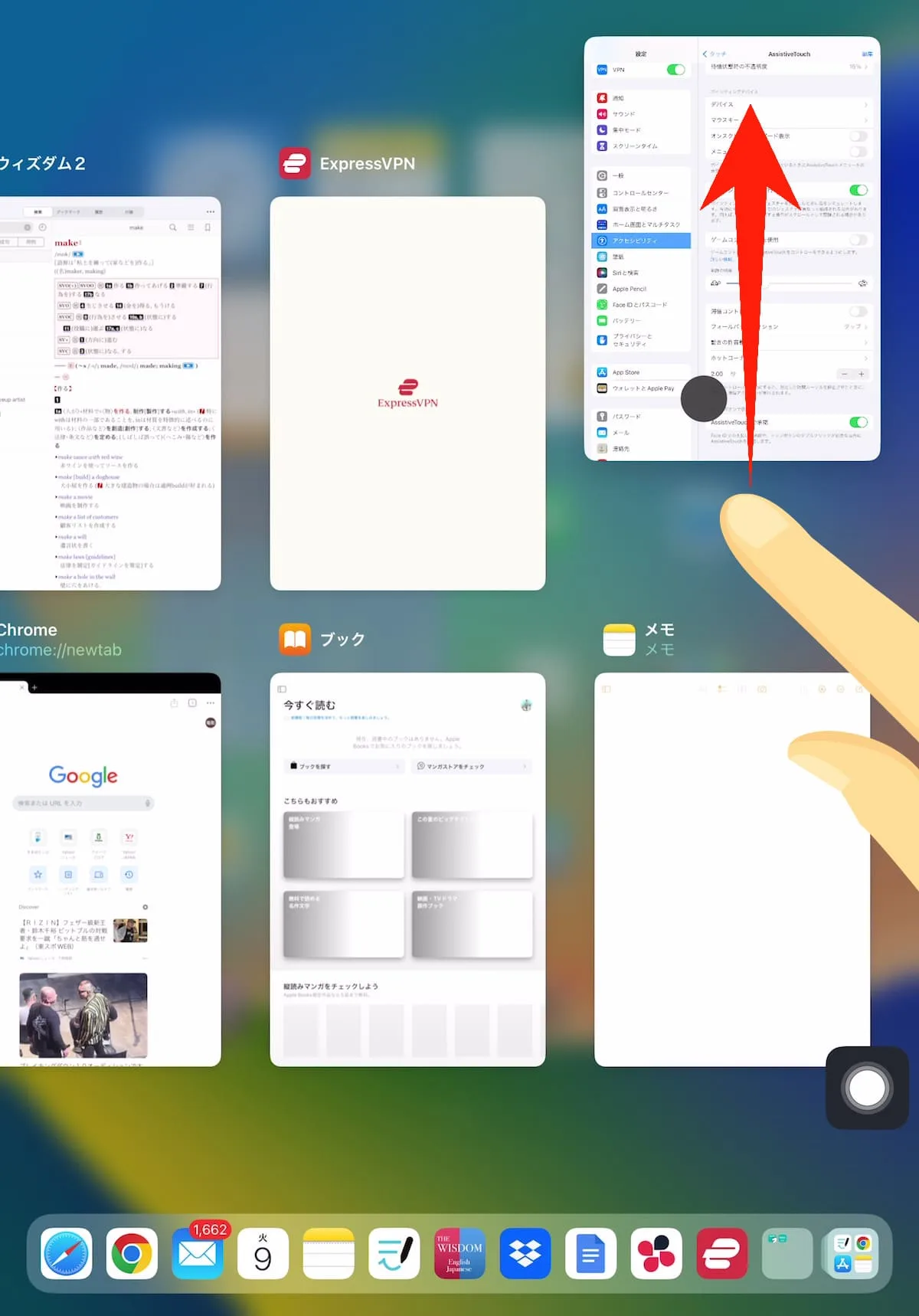
ここで紹介したオリジナルジェスチャの作成、使い方については、もちろんほんの一例であり、ジェスチャは自由に登録して使うことが出来るため、他にも色々試してみよう。
待機状態時の不透明度設定
AssitiveTouchは、非常に便利な機能だが、画面上に常にボタンが表示されている事が煩わしいという人もいるだろう。
そんな場合、不透明度を変更すればボタンはかなり目立たなくなる。
不透明度は、15%~100%までの間で設定可能となっている。不透明度を15%に設定しておけば、ほぼ気になるようなレベルでは無くなるのではないかと思うので、是非試してほしい。
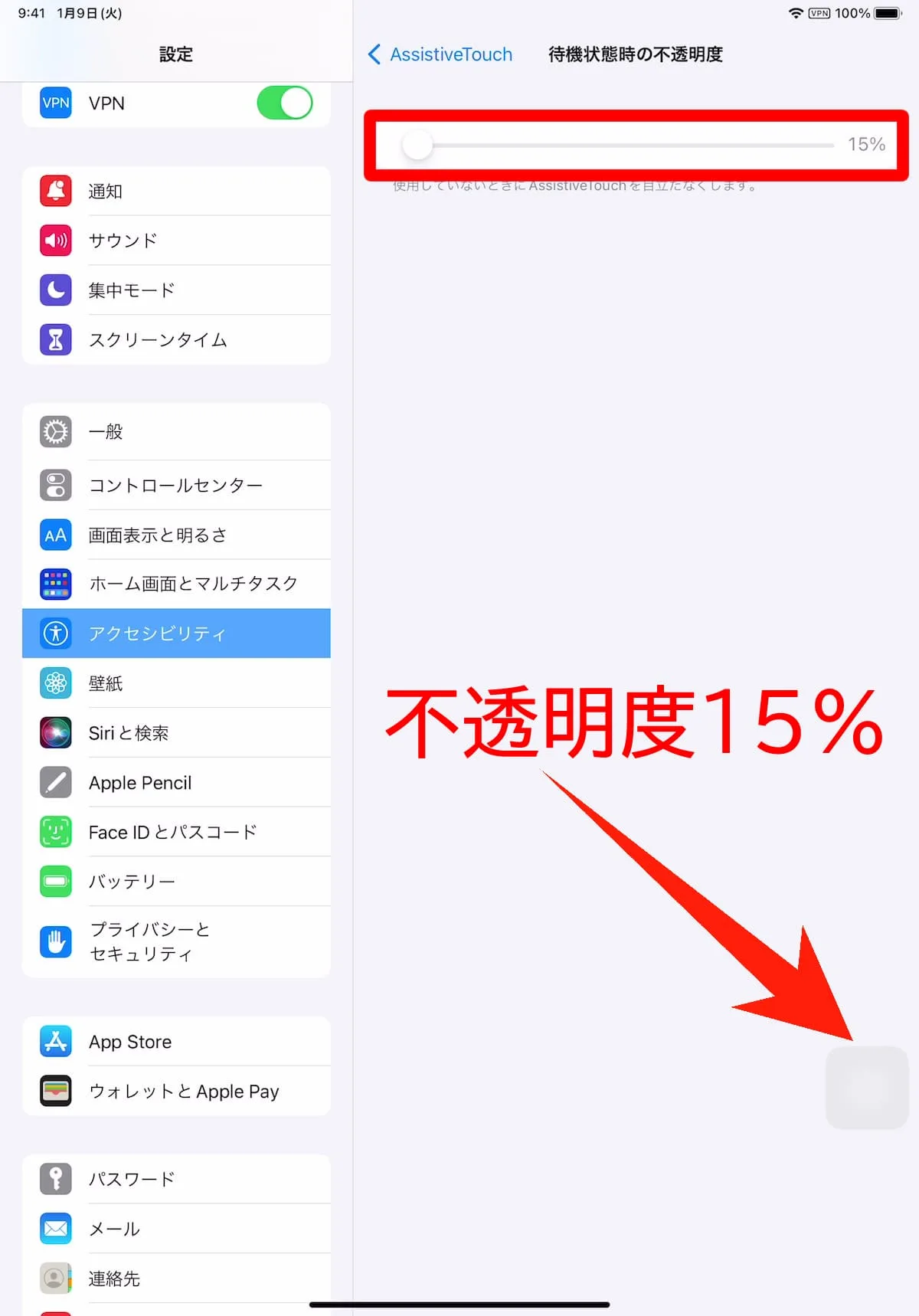
最後に
AssitiveTouchを使ったことが無いという人は意外と多いのではないだろうか。
しかしこの機能、今回の記事で紹介した通り、自分好みにカスタマイズしておけば、かなり有効活用できる便利機能なのだ。
筆者も、ブログで使用するiPadのスクショ撮影は、AssitiveTouchを使っている。
興味のある人は、是非一度試してほしい。




コメント