AirDropとは、iPadからiPadへデータを送るといった事はもちろん、例えばiPadとiPhone、iPhoneとMacのようにAppleのデバイス間で写真や動画、音楽やアプリ、その他にもファイルや連絡先などのデータを簡単に共有する事ができる機能だ。
データ送信側と受信側のデバイスそれぞれ、BluetoothとWiFiがオンになっていればデータ共有できる仕組みとなっている。但し、最初に記載した通りで、AirDropはAppleのデバイス間でのみ使用出来るようになっており、この機能を使ってWindowsやアンドロイドデバイスとデータ共有する事は出来ない。
因みにAirDropは、近くにいる人とのデータ共有に特化した機能であり、遠く離れた相手とのデータ共有は出来ないので、その点は理解しておこう。
(AirDropでのデータ共有可能距離は、9m程度だという情報もあるが、壁など障害物の有無によっても接続可能距離は変わる為、あくまで参考程度に留めておこう。)
今回の記事では、AirDropの設定から使い方まで詳しく解説するので、いまいち利用方法が分からないという人は、是非この記事を最後まで読んで、AirDropを使いこなしてほしい。
AirDropの設定手順
AirDropの使用する際は、最初に以下の設定が必要となる。
- 送受信する両方のデバイスでBluetoothとWiFiをオンにする
- 受信側でAirDropの検出を許可
①については詳細解説不要と思うので、②の受信側デバイスでのAirDrop検出許可設定について説明していく。
受信側でAirDropの検出を許可
受信側のデバイスで、コントロールセンターを開いてAirDropの検出許可をしよう。
画面右上から下にスワイプして、コントロールセンターを開く。
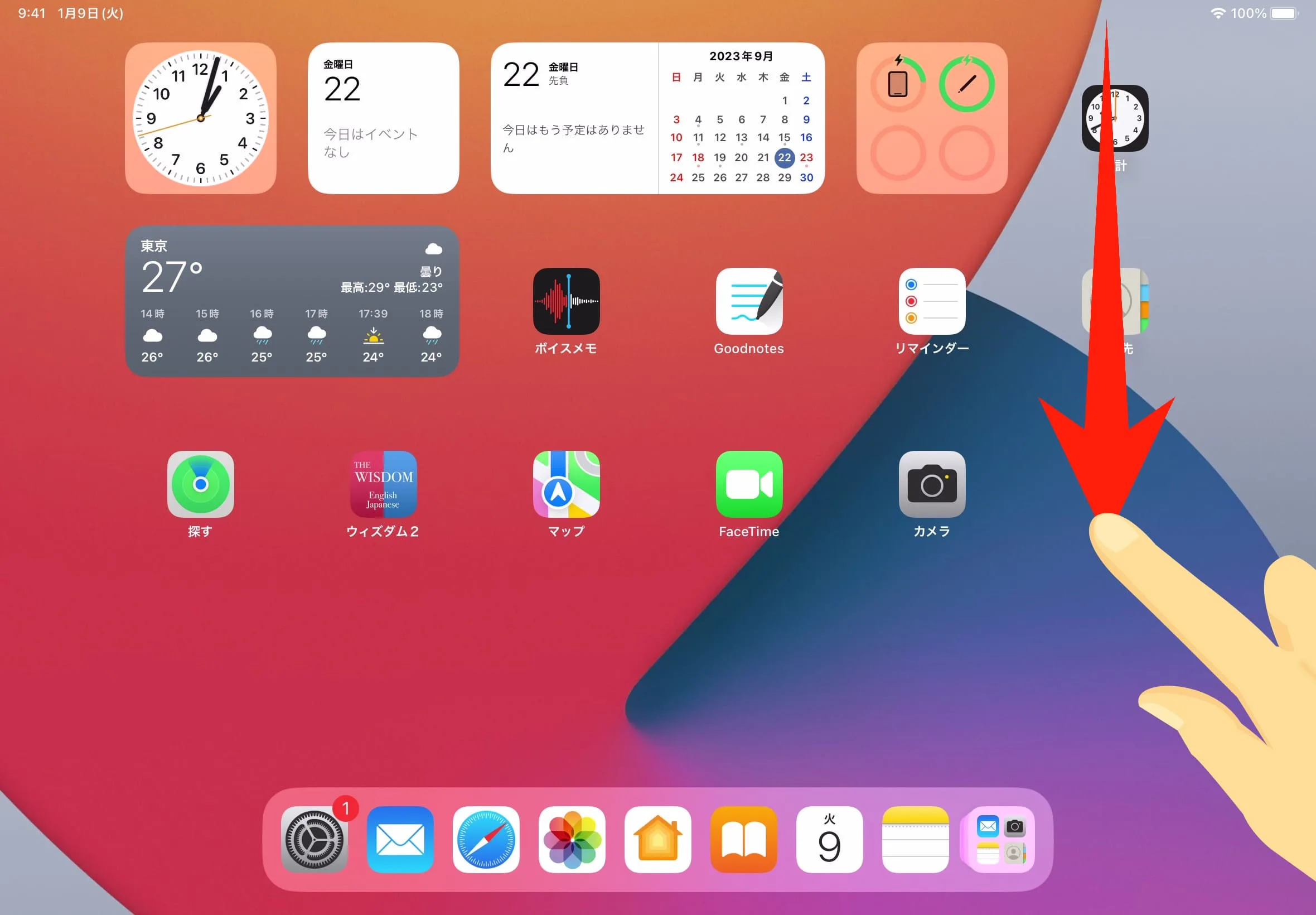
コントロールセンター左上のパネル内にあるAirDropボタンをタップしよう。
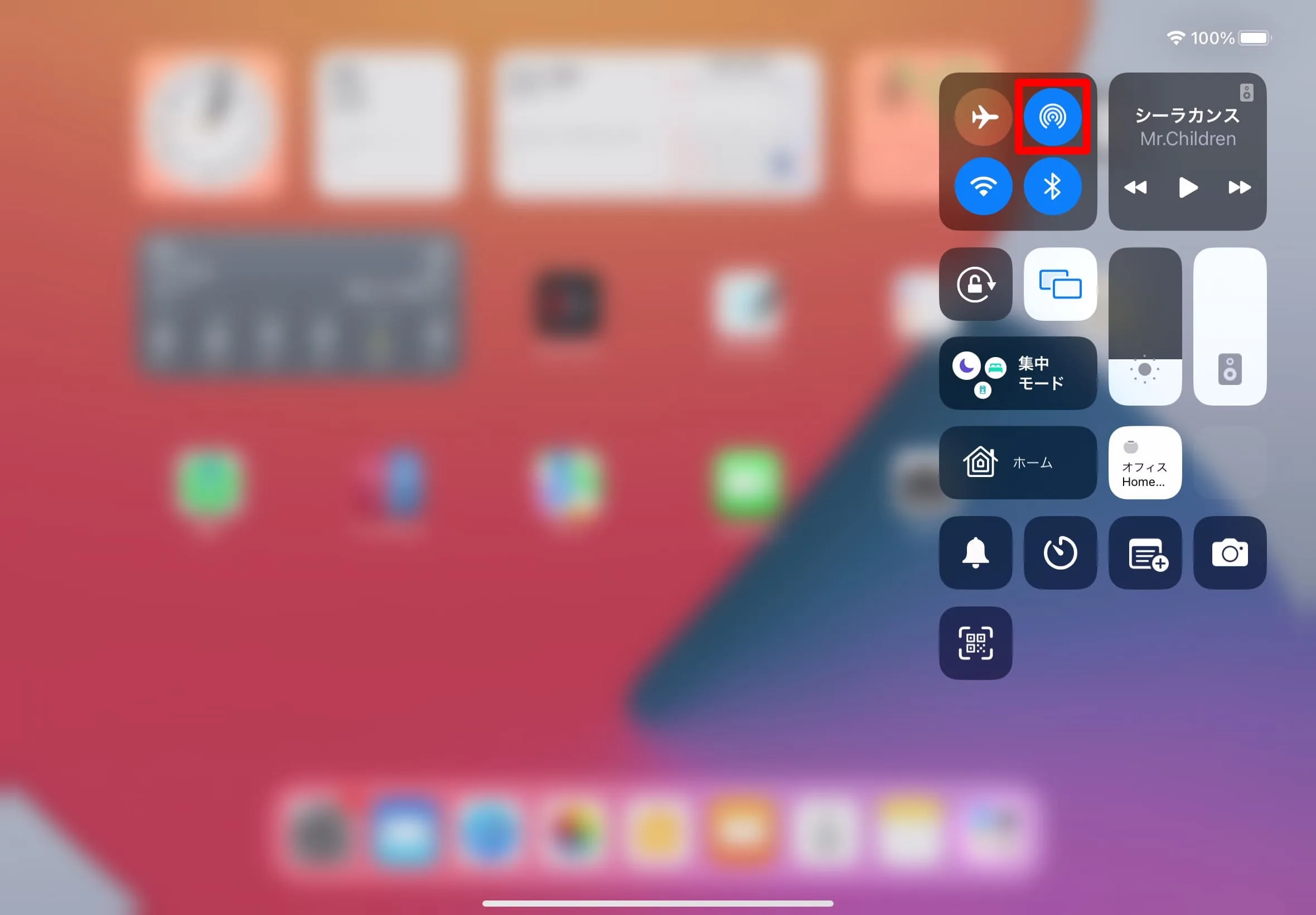
AirDropのボタンが見当たらない場合は、左上のパネルを長押しする。
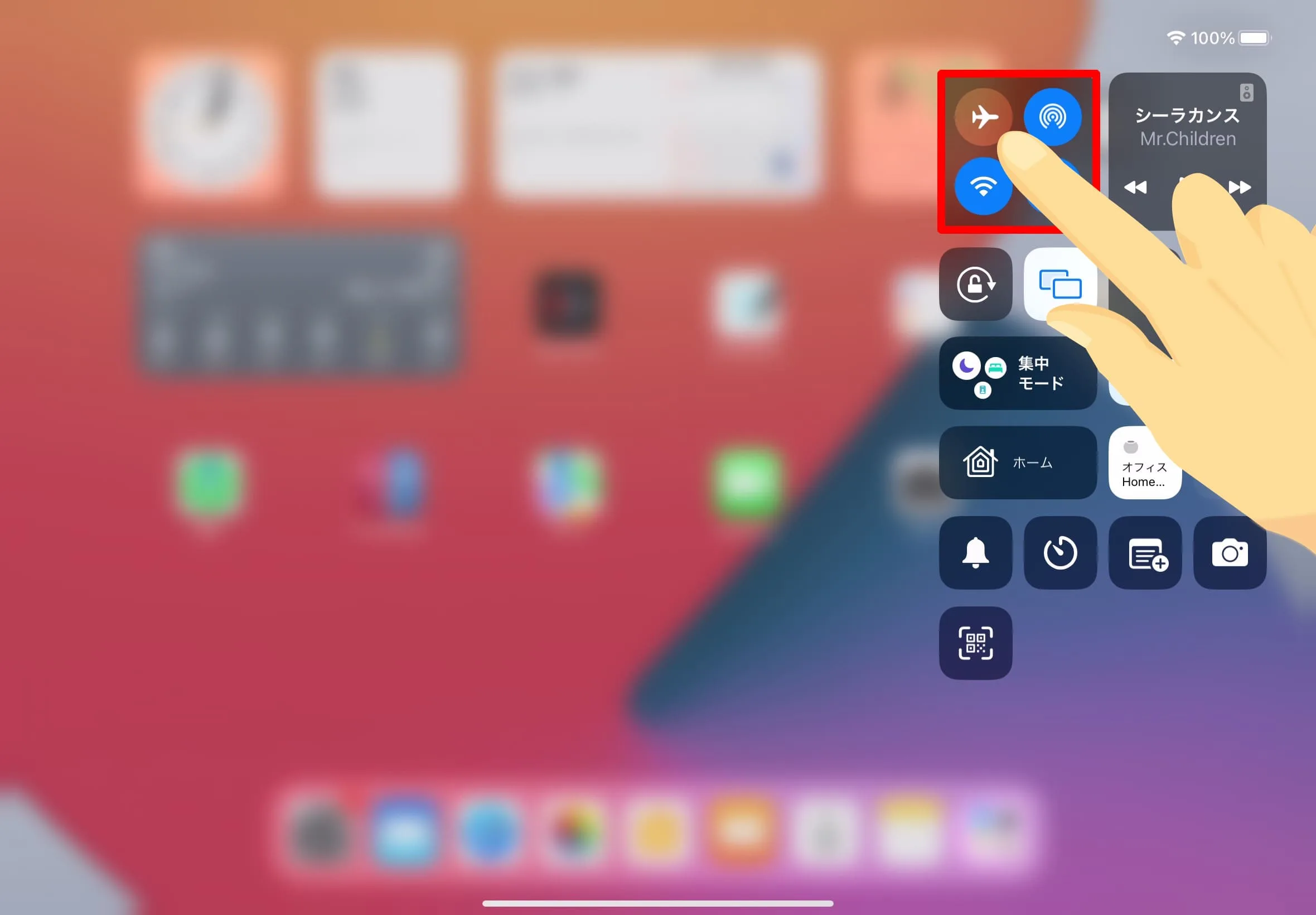
すると、AirDropボタンが表示されるのでタップする。
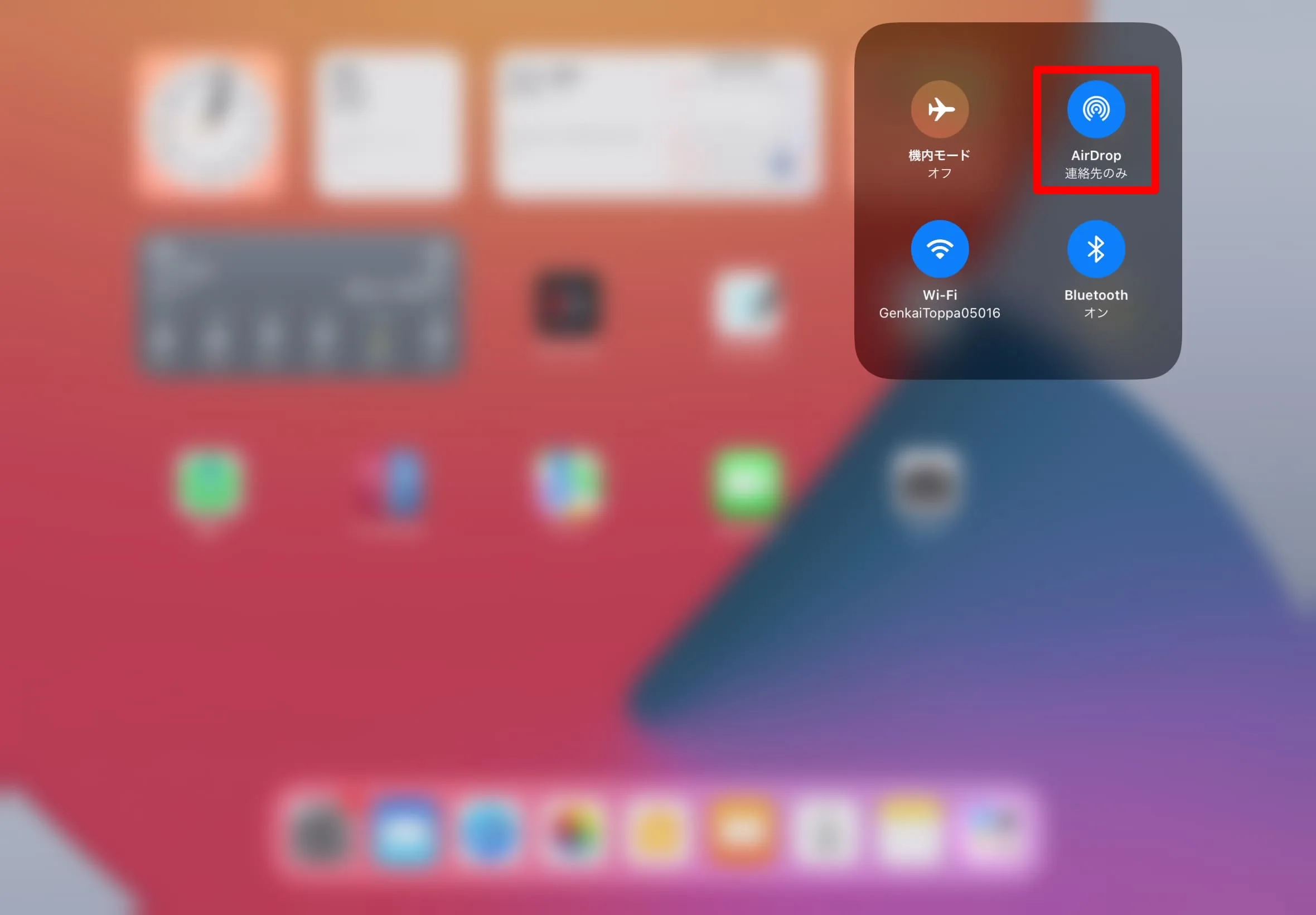
「連絡先のみ」又は「すべての人(10分間のみ)」のどちらかを選択する。
不特定多数の人がいるような場所で、他人に自分のデバイスを検出されたくないという場合には、「連絡先のみ」を選択し、連絡先に登録していない人からデータ受信する場合には「すべての人(10分間のみ)」を選択すれば良い。
因みに「連絡先のみ」を選択する場合、iCloudへのサインインは必須となる。
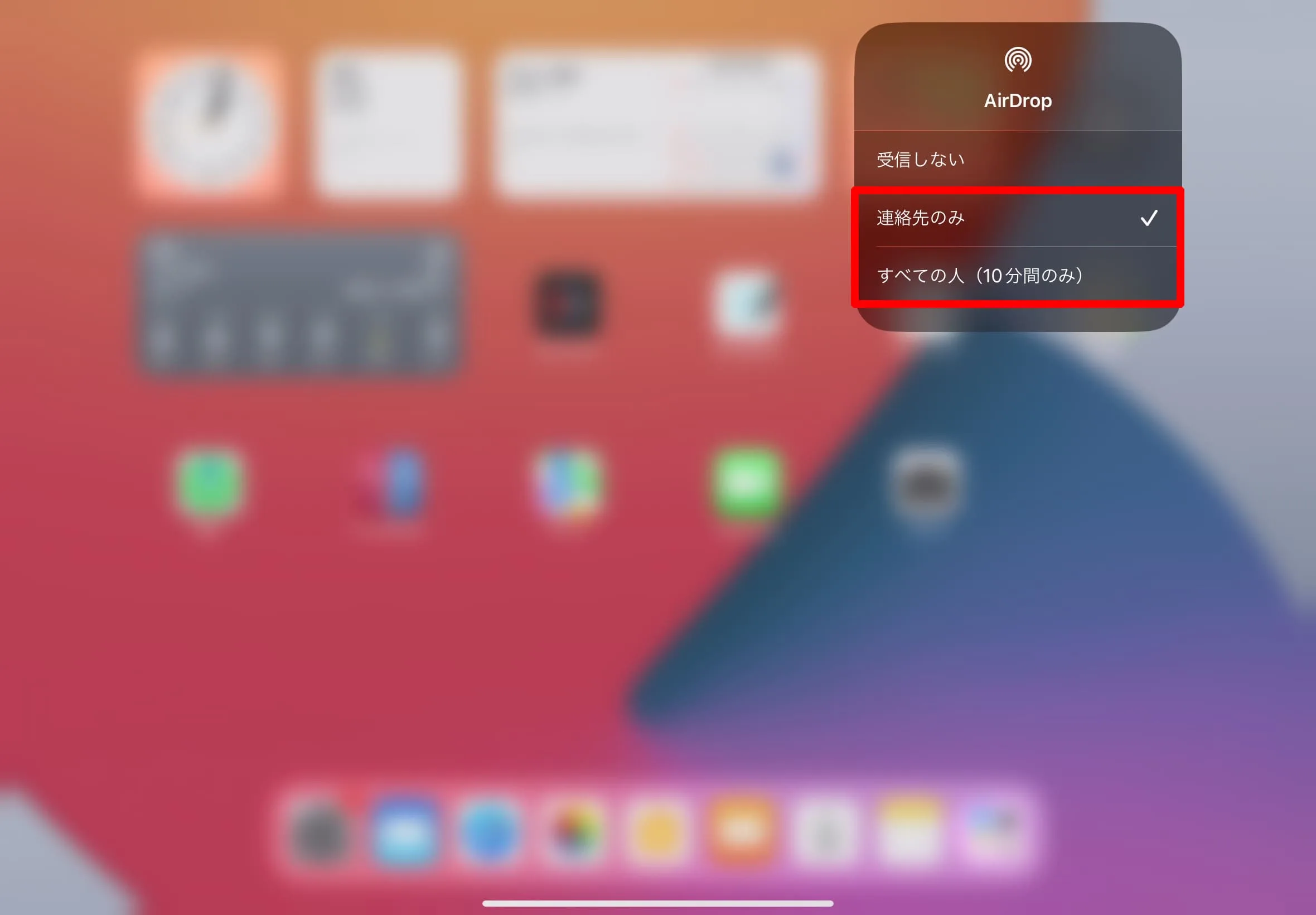
受信側デバイスでのAirDrop検出許可は、コントロールセンターからだけではなく、『設定』⇒『一般』⇒『AirDrop』からでも設定可能だ。
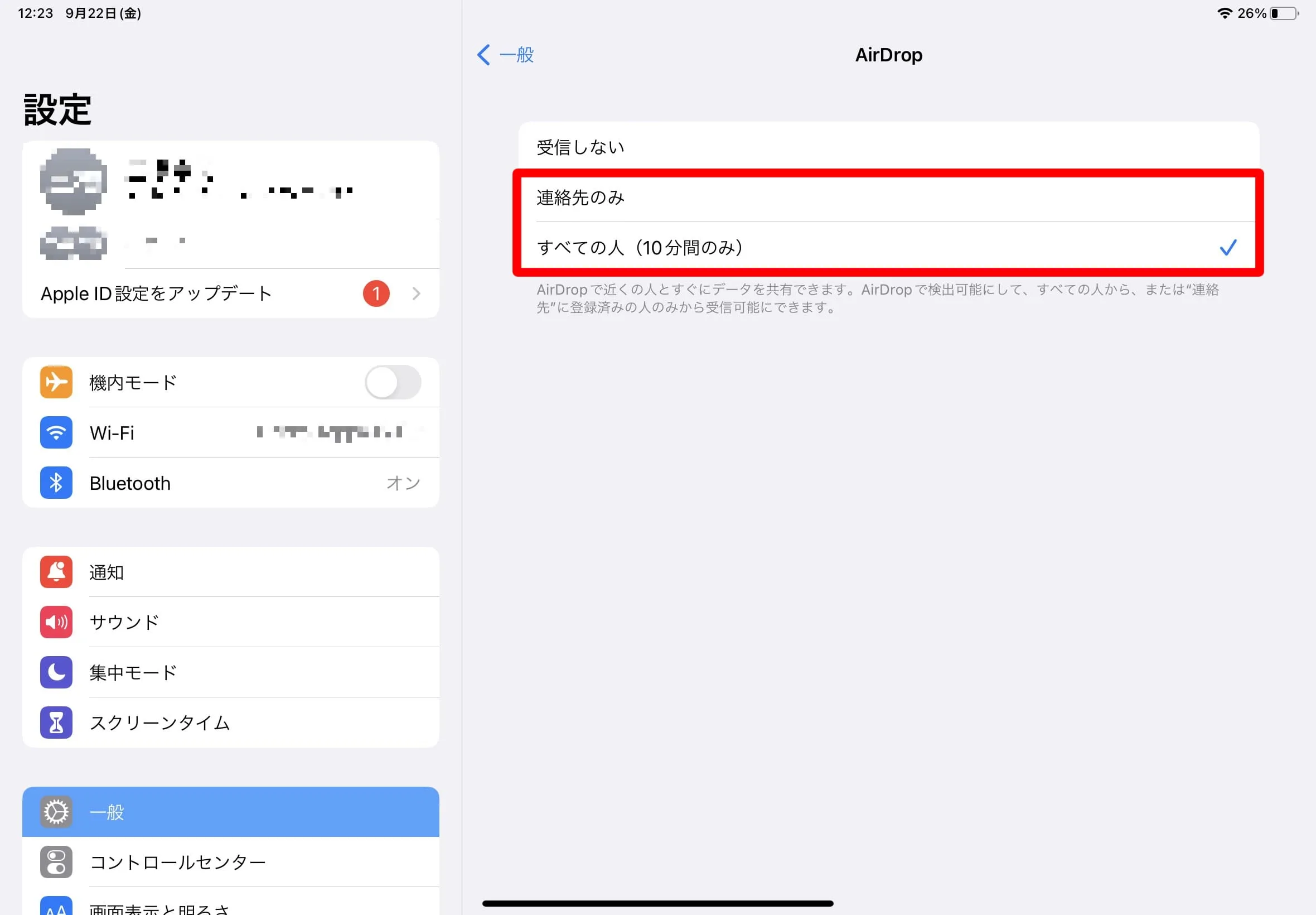
AirDropの使い方
AirDropを使う為の設定が出来たら、実際にデータを共有してみよう。
データ共有手順は以下の通り。
- 送りたい項目を選択(送信側)
- 送信先デバイスを選択(送信側)
- 受入れ許可(受信側)
では、それぞれ詳しく解説していこう。
データ共有手順
冒頭で記載した通りで、AirDropを使えば、写真や動画、音楽やアプリ、その他にもファイルや連絡先などのデータを簡単に共有する事ができる。
例えば写真を送りたい場合、写真を選択した状態で共有ボタンをタップする。写真や動画は、複数同時に選択する事も可能だ。
AirDropでデータを共有したい場合、基本的には以下の共有ボタンを見付けてタップすれば良い。
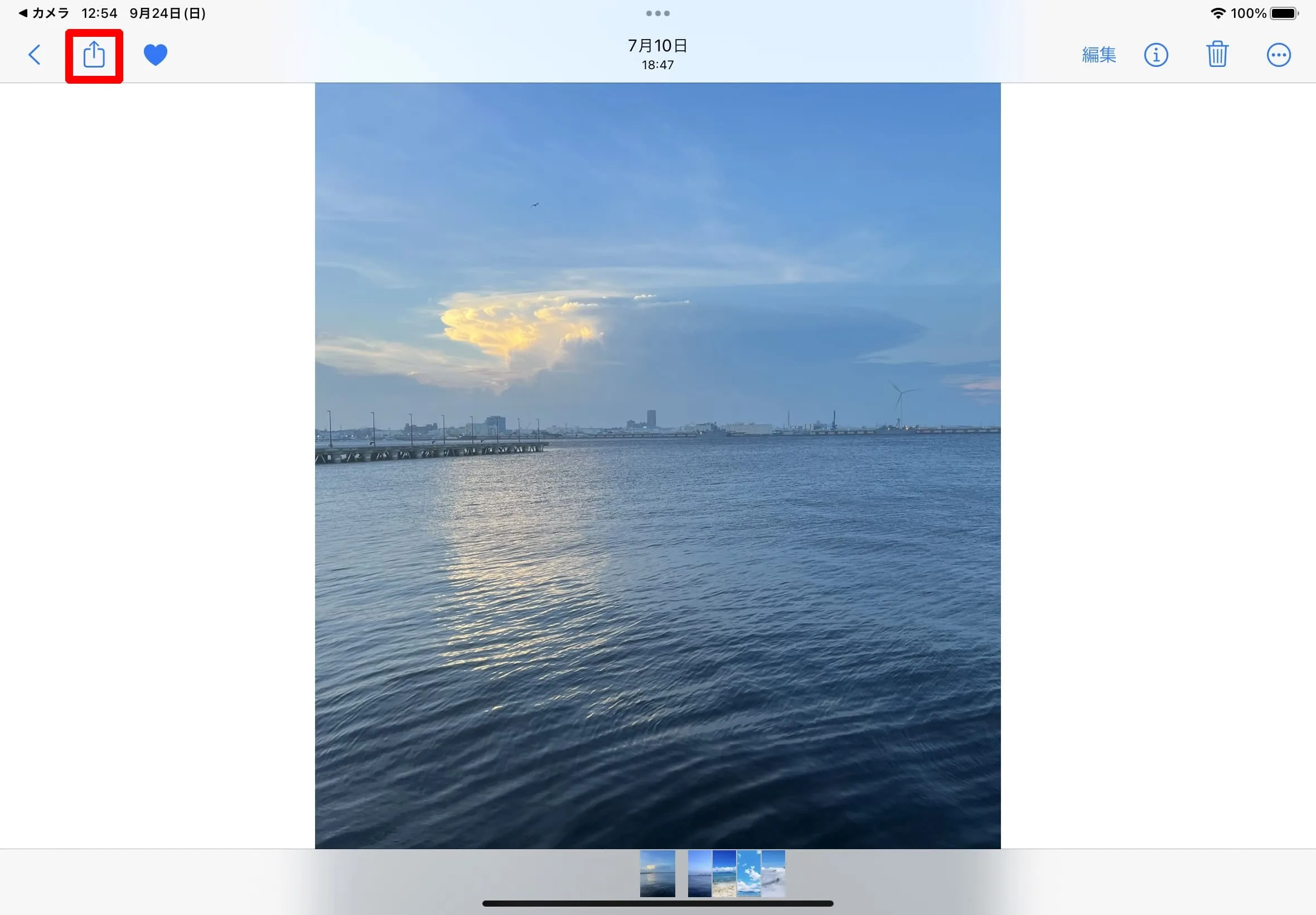
連絡先アプリに登録されている連絡先を共有したい場合、共有ボタンが無い為、連絡先を選択してから「連絡先を送信」をタップしよう。
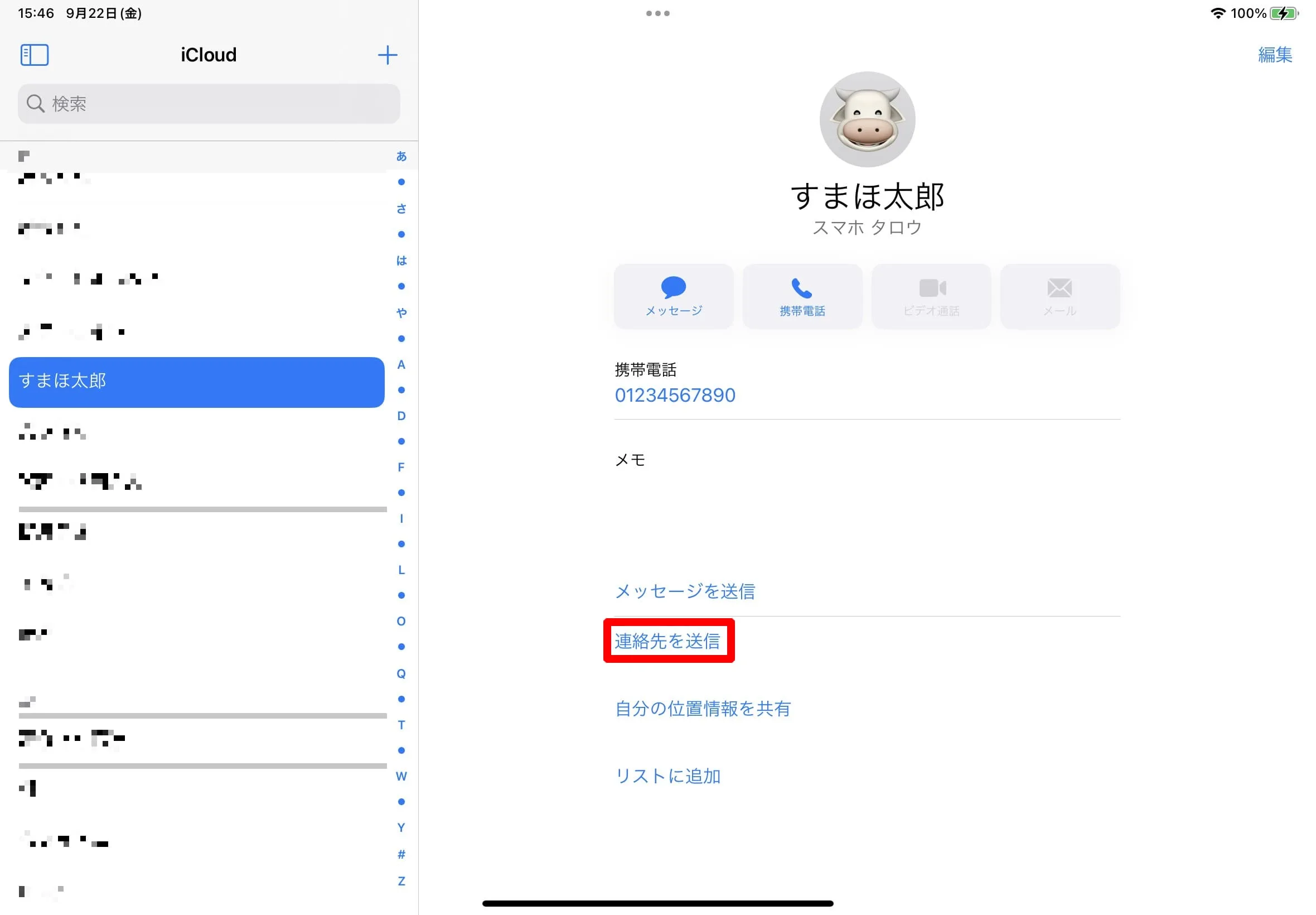
「AirDrop」をタップ。
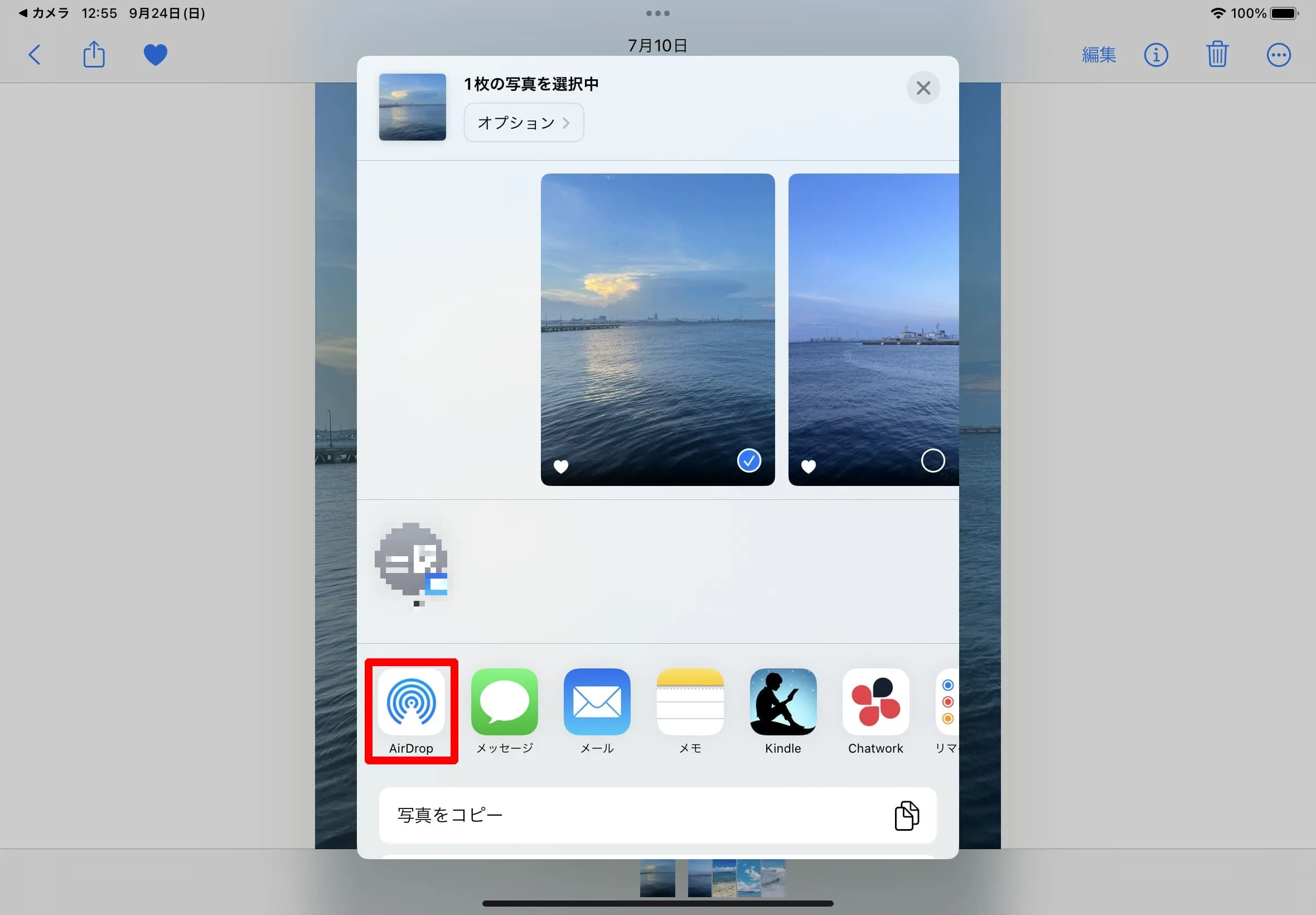
すると、共有可能なデバイスが表示されるので送信したいデバイスをここで選択する。デバイスが複数表示された場合は、どのデバイスへデータ送信するかの選択を間違えないように気を付けよう。
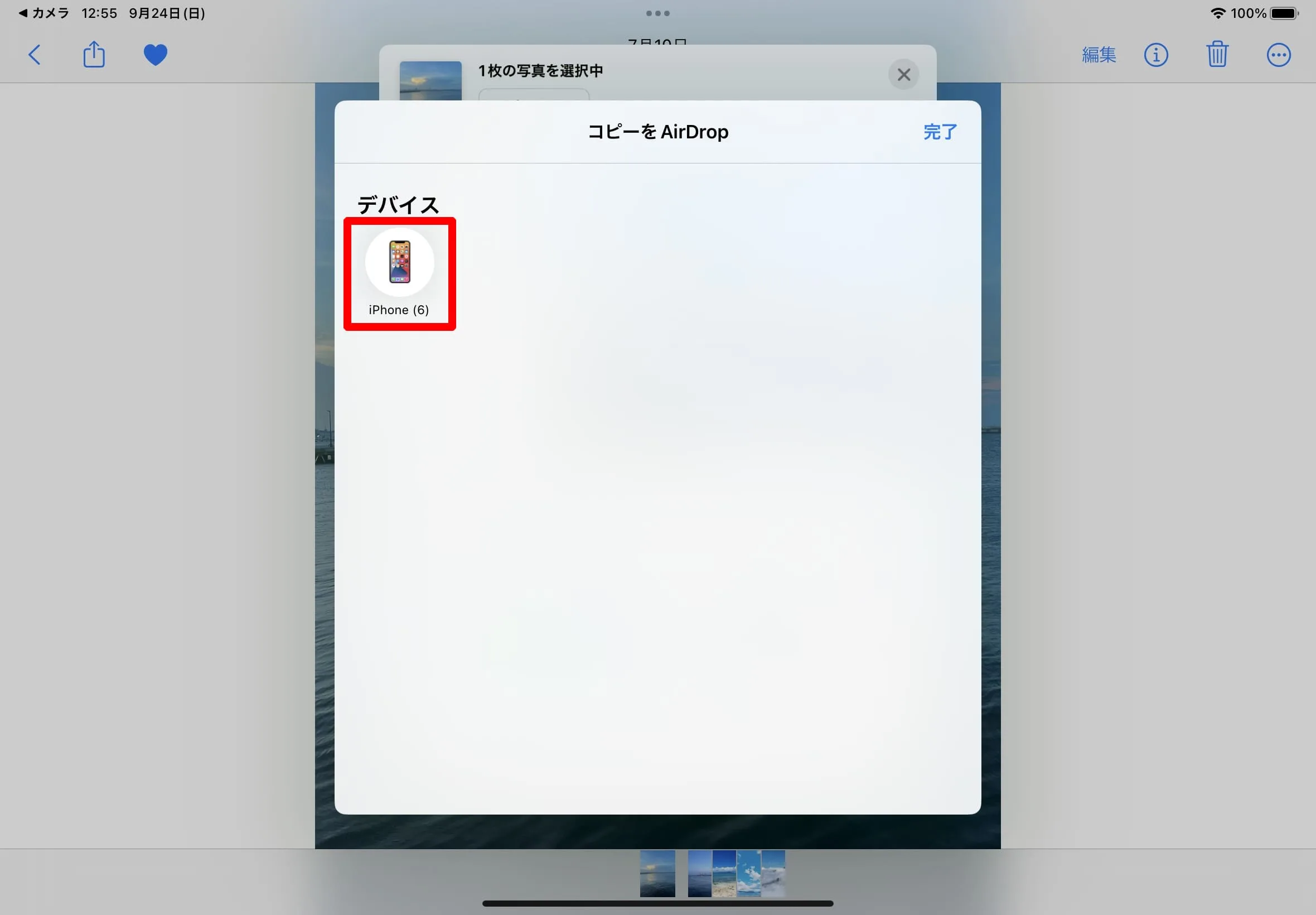
送信したいデバイスがここで表示されない場合は、再度受信側デバイスでAirDropの検出許可設定をし直してみよう。
送信側デバイスからデータが送信されると、受信側デバイスでは、以下のようなメッセージが表示される。間違いが無ければ「受け入れる」をタップしてデータを受信しよう。
因みに、身に覚えのないデバイスからの受け入れ申請だった場合等、「辞退」をタップすれば受信拒否することが出来る。
又、送受信側両方のデバイスが同じAppleIDでログインされている場合は、自動的に受入れ許可がされる為、このメッセージは表示されない。
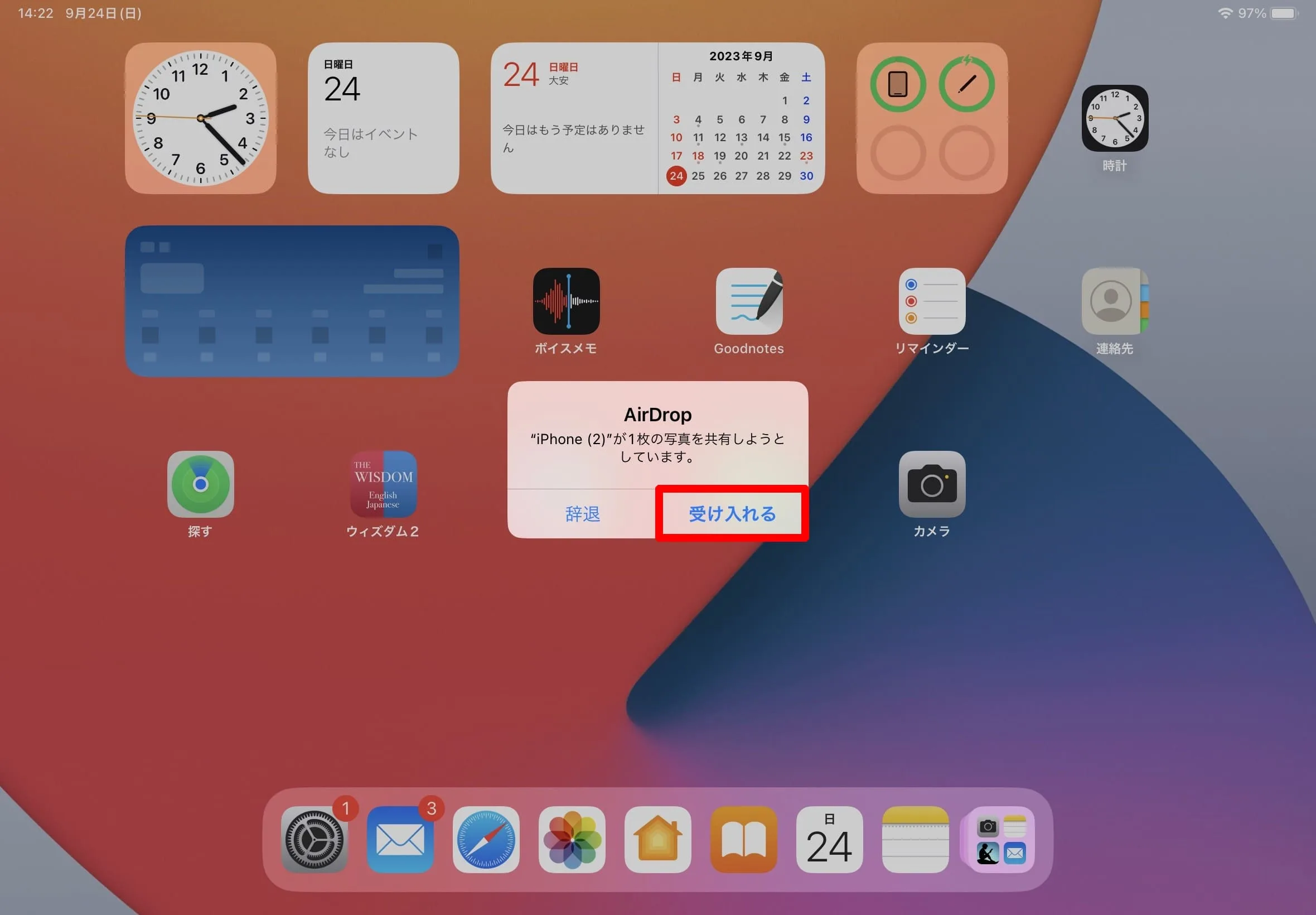
AirDropの設定や使い方の解説は以上となる。写真以外にも、WEBサイトやYouTubeのコンテンツなど、色々と試してみよう。
もっと簡単なデータ共有方法
AirDropは、Appleのデバイス間でデータ共有するには非常に便利な機能だ。
しかし、同じAppleIDでサインインしているデバイス同士で画像やテキストを共有するなら、AirDropよりももっと簡単な機能があるので、ここで紹介しておこう。
ユニバーサルクリップボードを使う
ユニバーサルクリップボードを使う場合、以下の設定が必要となる。
- 各デバイスで同じAppleIDでサインインしている
- 各デバイスでBluetoothとWiFiがオンになってる
- 各デバイスで「Handoff」がオンになってる
以下では、「ユニバーサルクリップボード」を使って、iPhoneの画像をコピーして、iPadでペーストする方法を解説する。
まずはiPhoneで、iPadにペーストしたい画像を選択し、コピーする。
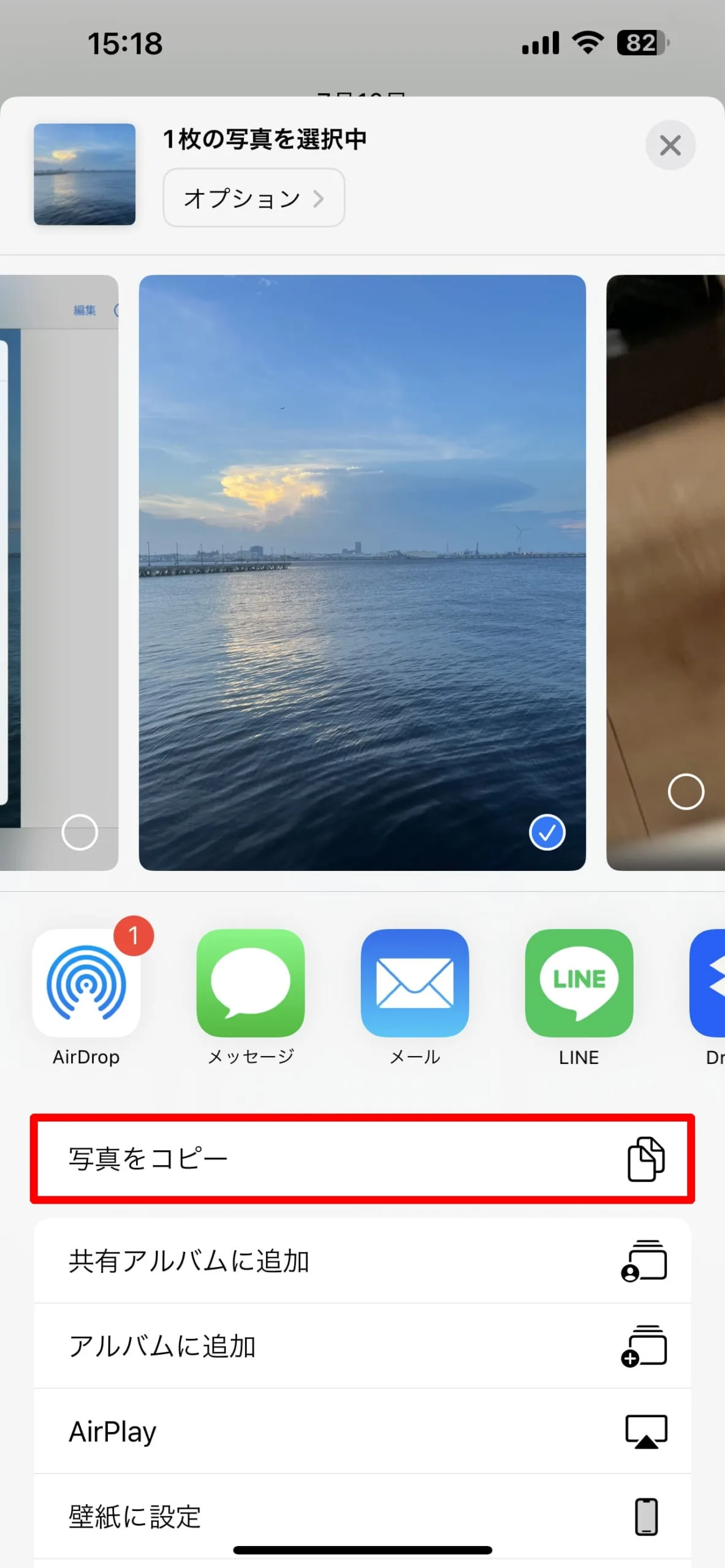
メモアプリやノートアプリ、或いはメールアプリ等を開いて、「ペースト」をタップしてみよう。
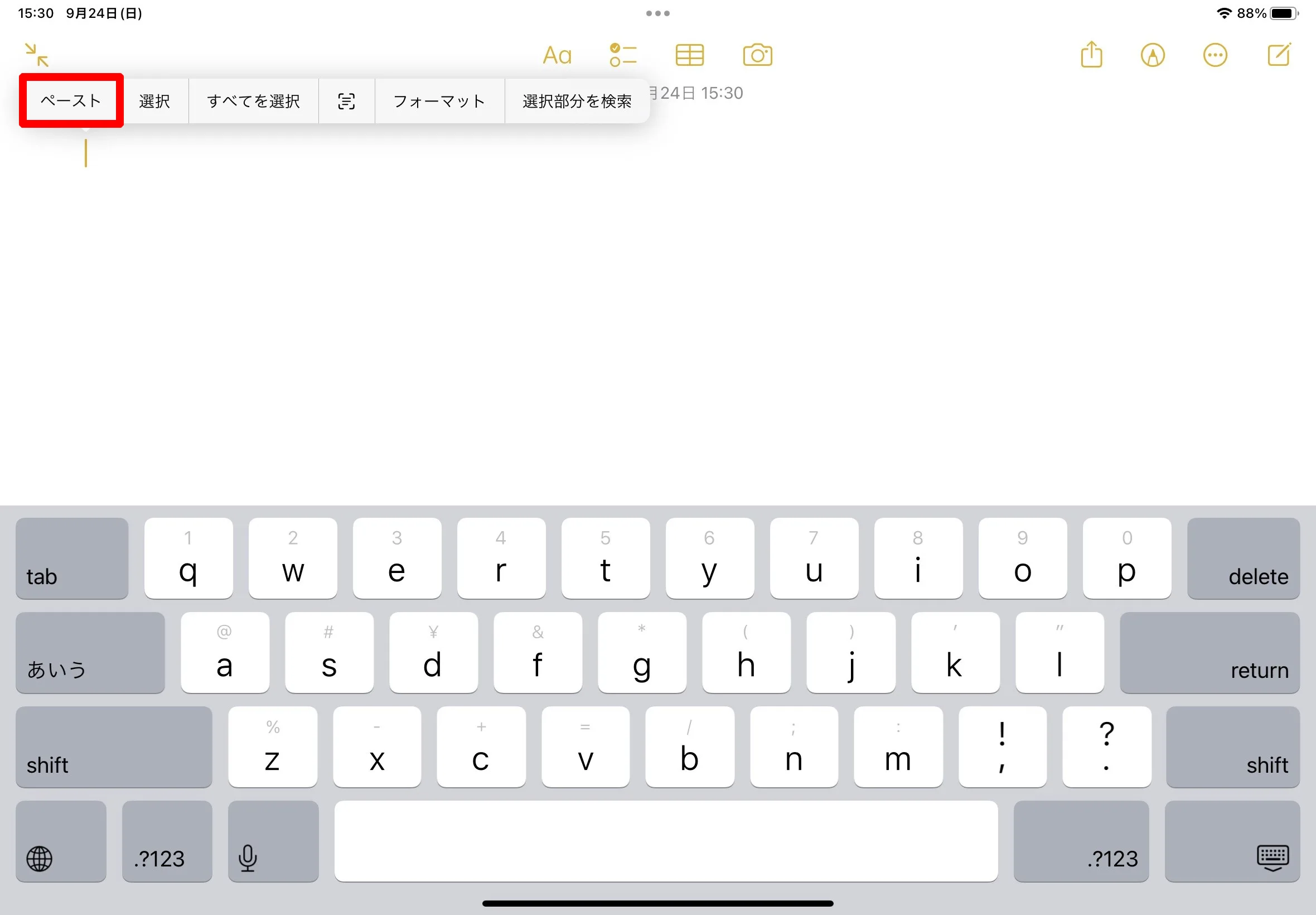
iPhoneでコピーした画像がiPadのアプリにペーストされた。
これは、画像だけではなくテキストでもコピペ可能。又、今回とは逆にiPadでコピーした画像やテキストを、iPhoneでペーストする事ももちろん出来る。
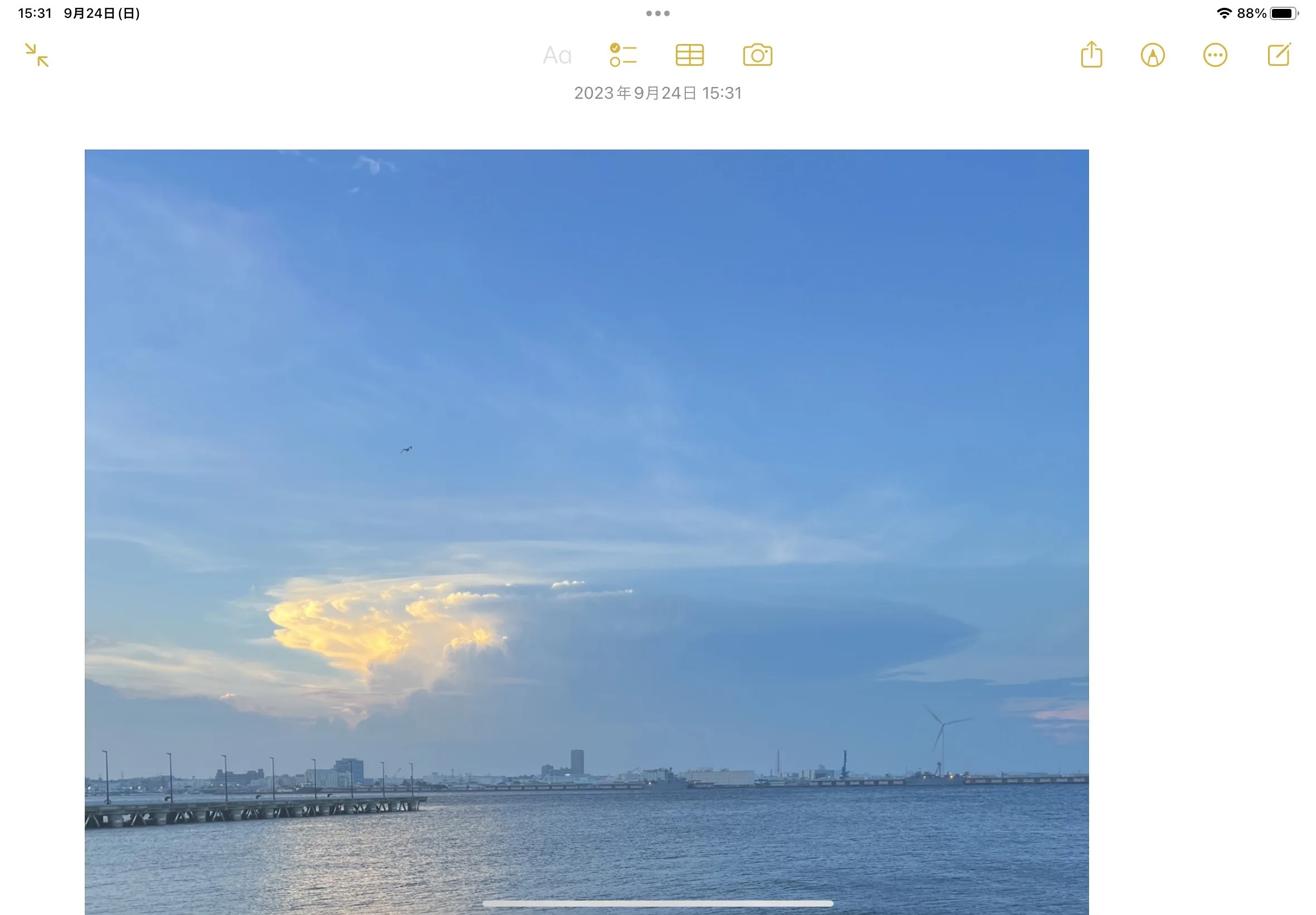
最後に
今回は、iPadでのAirDropの設定方法や使い方について紹介したが、如何だっただろうか?
身近な相手とデータ共有するには、AirDropは非常に便利な機能と言える。今までAirDropをあまり使っていなかったという人は、是非この機会に便利機能の一つ、AirDropをマスターして使いこなしていってほしい。

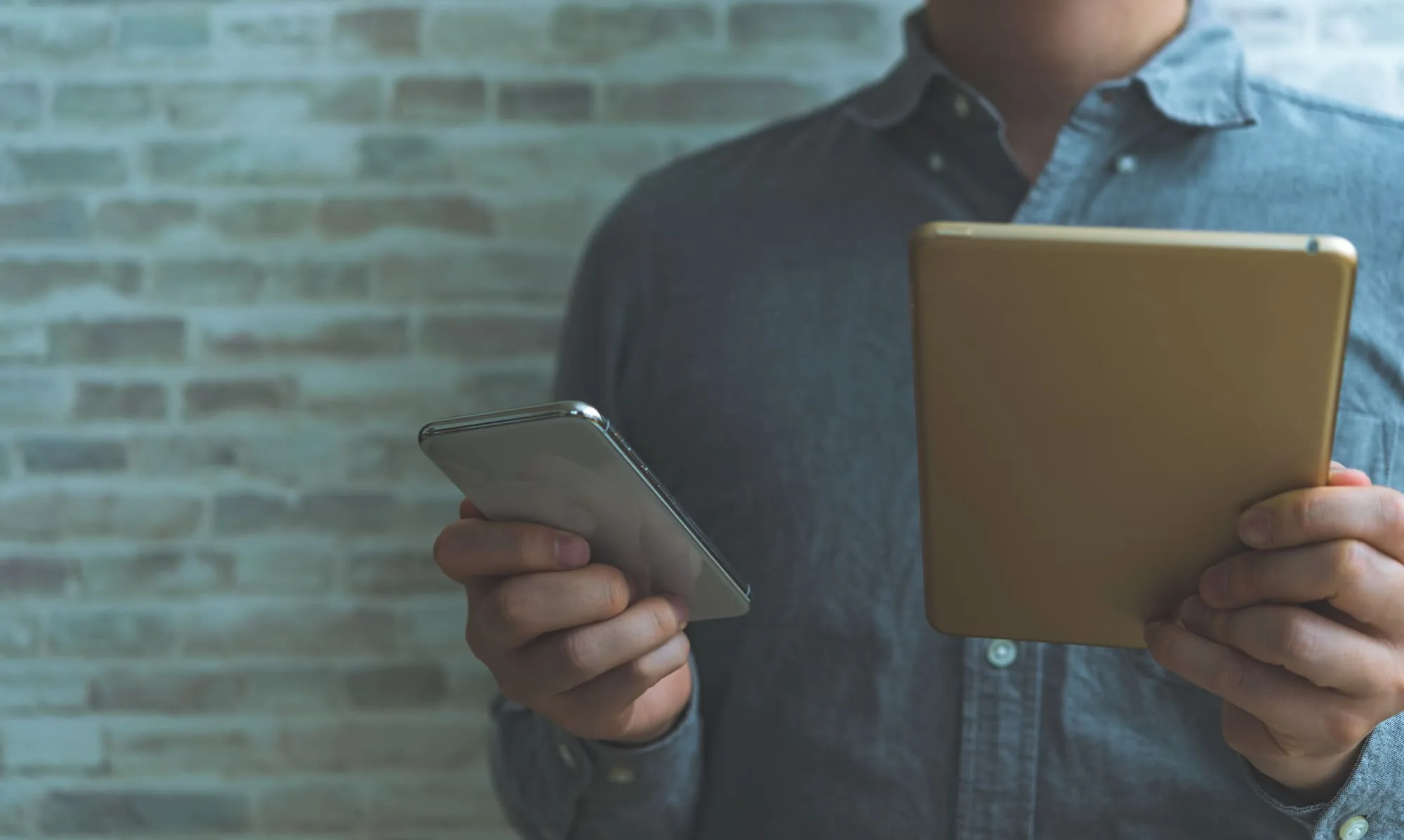


コメント