あなたはAirTagを使っているだろうか?
AirTagは、2021年4月にAppleから発売された小さくて便利な紛失物を追跡するためのアクセサリだ。
AirTagを鍵や財布などの、なくなっては困るものに付けておけば、iPhoneやiPadの『探す』アプリからその場所を確認する事が出来る。
非常に便利なアクセサリなのだが、実際に使用するには予め設定が必要となる。又、AirTagを売却したり譲渡する場合には、前もってリセットしておかなければならない。
この記事では、AirTagの設定方法から実際の使い方、そしてリセット方法まで7分でマスターできるように詳しく紹介していく。
これからAirTagを使い始めるという人も、既に使っているという人も、是非参考にしてほしい。
AirTagの設定方法
まずはAirTagの設定方法から紹介していこう。ここではiPhoneでの操作方法を記載しているが、iPadやiPadTouchでも操作方法は同じだ。
AppleIDでサインインされているiPhoneのBluetoothをオンにしている状態で、iPhone本体にAirTagを近づける。するとiPhoneの画面にAirTagが表示されるので、『接続』をタップ。
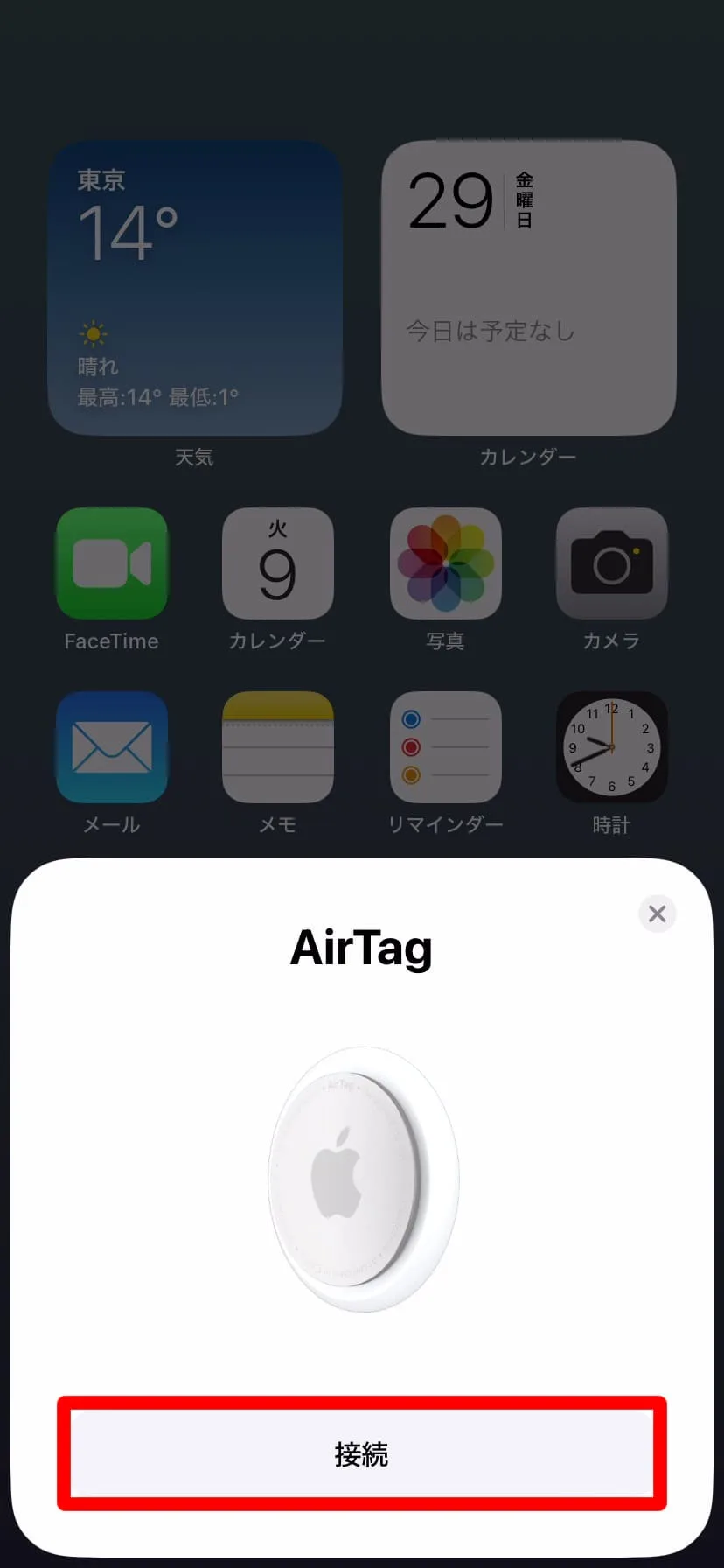
AirTagは、財布、バッグ、鍵など、複数の所持品に付けておく事が多い。その為、分かりやすいようにAirTagに名前を付けておくことが出来る。
用意されている名前から選ぶことも出来るし、自分でオリジナルの名前を付けることも出来る。
因みに名前は後で変更可能なので、なかなか決められないという場合は、ここではとりあえずの名前を設定しておけばOK。名前を決めたら「続ける」をタップ。
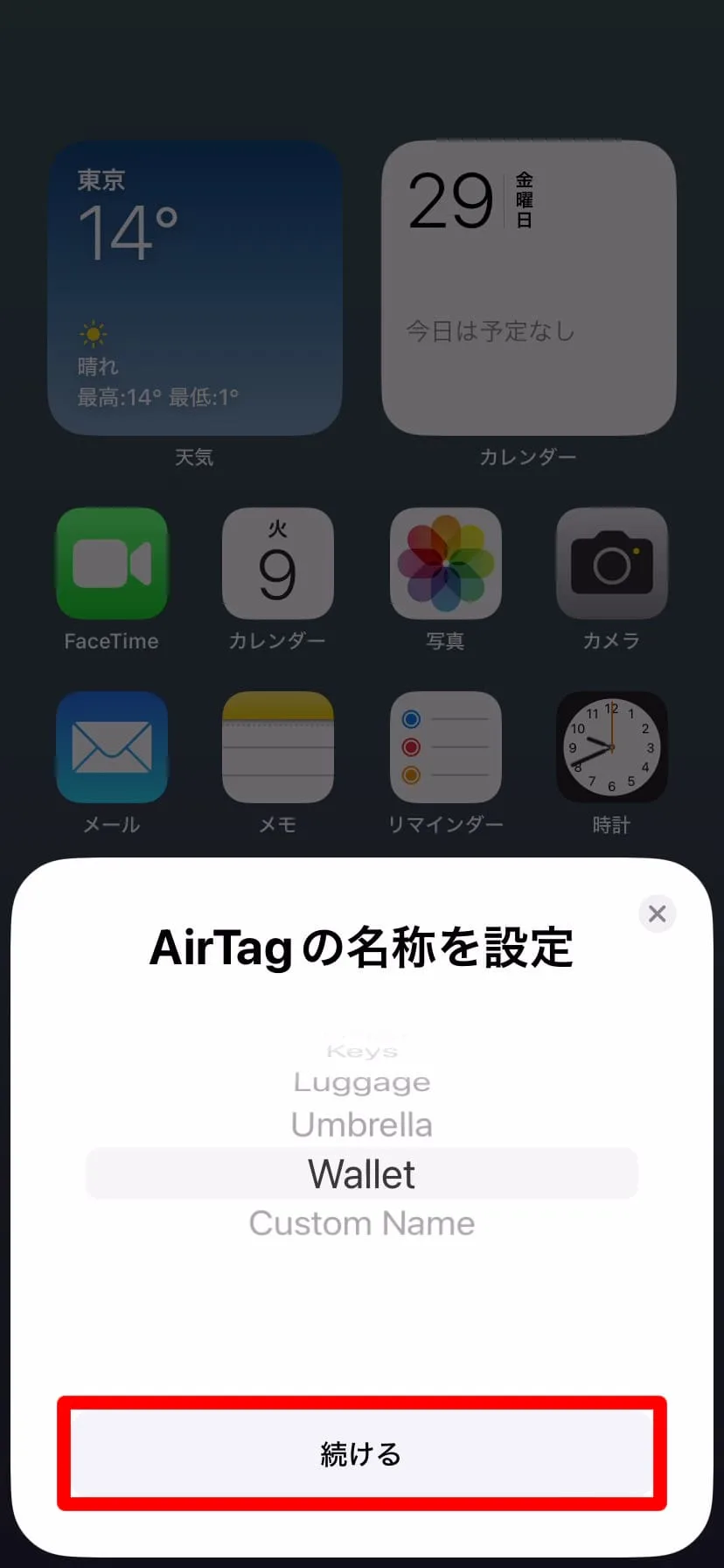
当然のことだが、AirTagを悪用してはならない。注意事項をよく確認して、「同意する」をタップ。
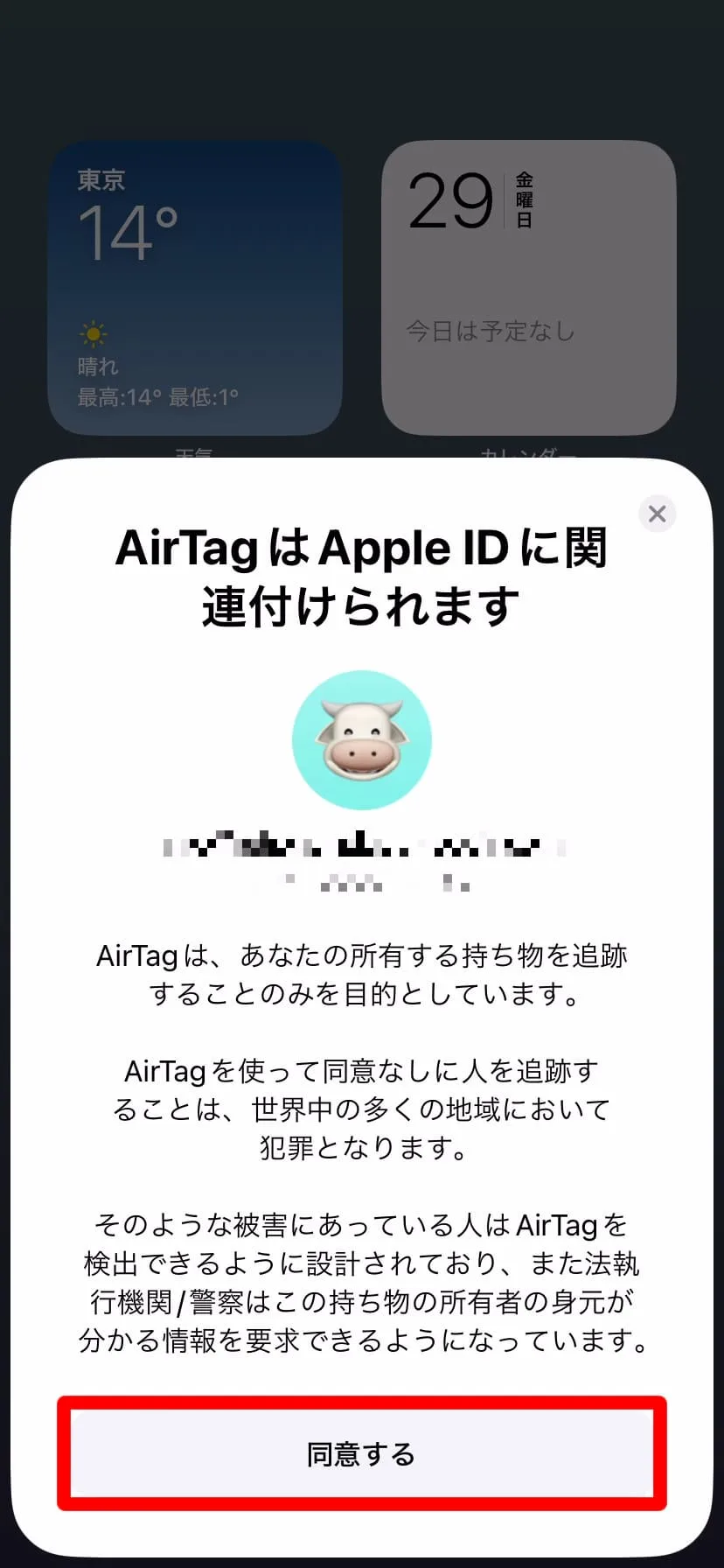
マップ上にAirTagが表示されれば設定完了となる。「完了」をタップしよう。
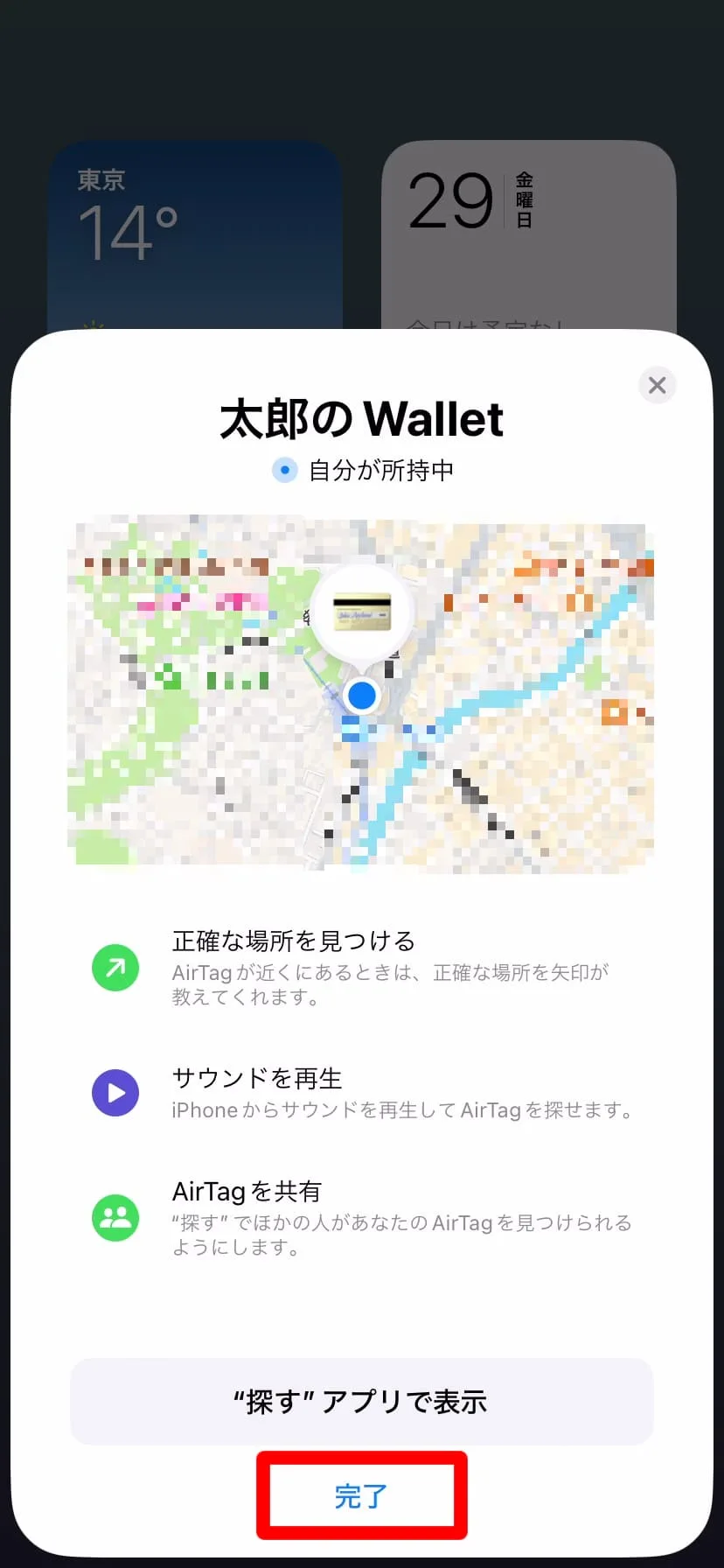
AirTagの探し方
AirTagの設定が完了したら、『探す』アプリを使って様々な方法でAirTagを探すことが出来るので紹介する。
1.紛失モードをオンにする
AirTagを紛失した時には、まず最初に『紛失モード』をオンにしておこう。
紛失モードをオンにしておくメリットは以下の通り。
- AirTag検出時に位置情報の通知を受け取る事が出来る
- 誰かが勝手にペアリング出来ないようにロックを掛ける
- AirTag発見者に連絡先とメッセージを表示できる
『探す』アプリを開き、『持ち物を探す』の中の持ち物名をタップ
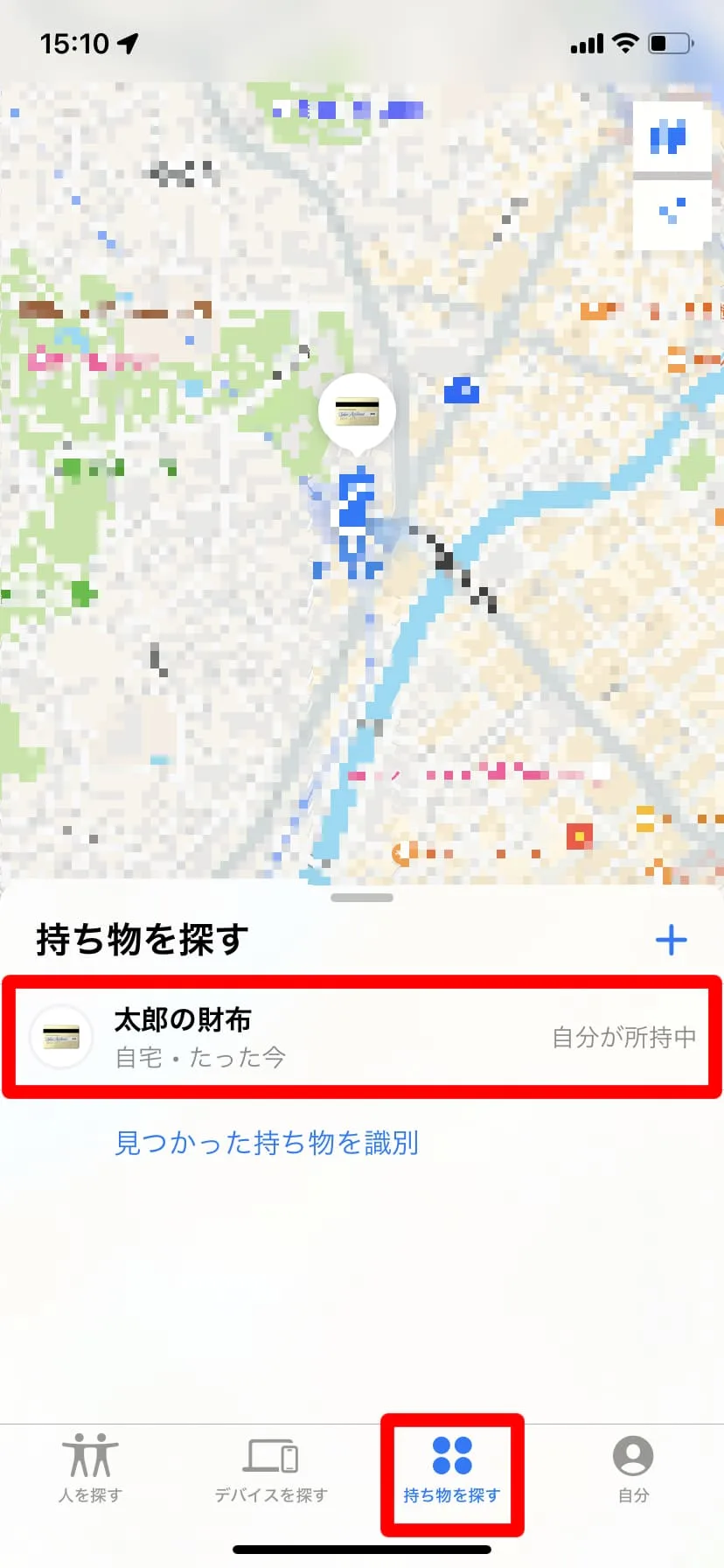
下の方にある紛失モード部分の『有効にする』をタップ。その後は画面の指示に従っていけば、紛失モードを有効にすることが出来る。
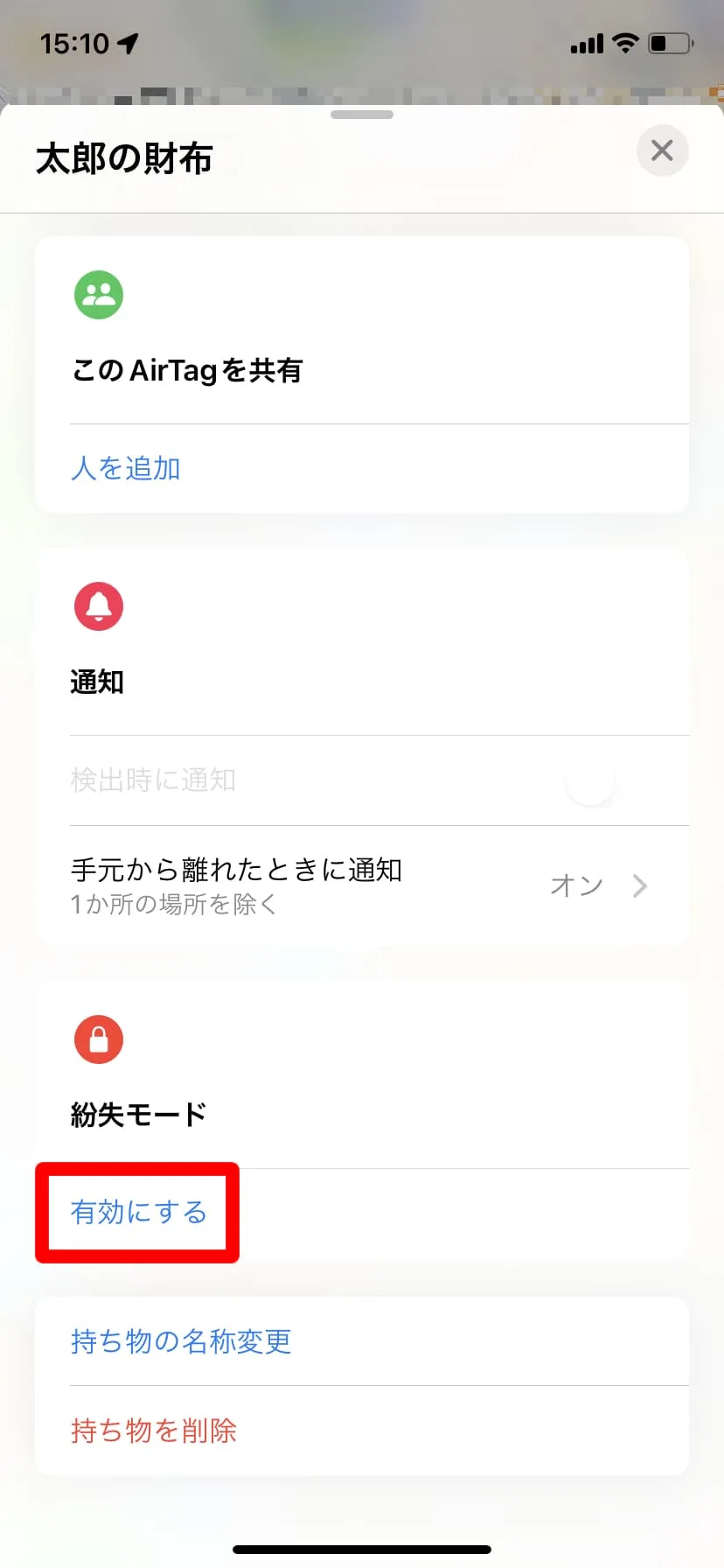
2.マップで位置を確認
『探す』アプリを開いて、『持ち物を探す』をタップしてAirTagの現在地をマップで確認してみよう。マップでの位置確認は、AirTag紛失時はもちろんの事、車の駐車場所確認、子供の現在地確認など、多くの場面で利用出来る。
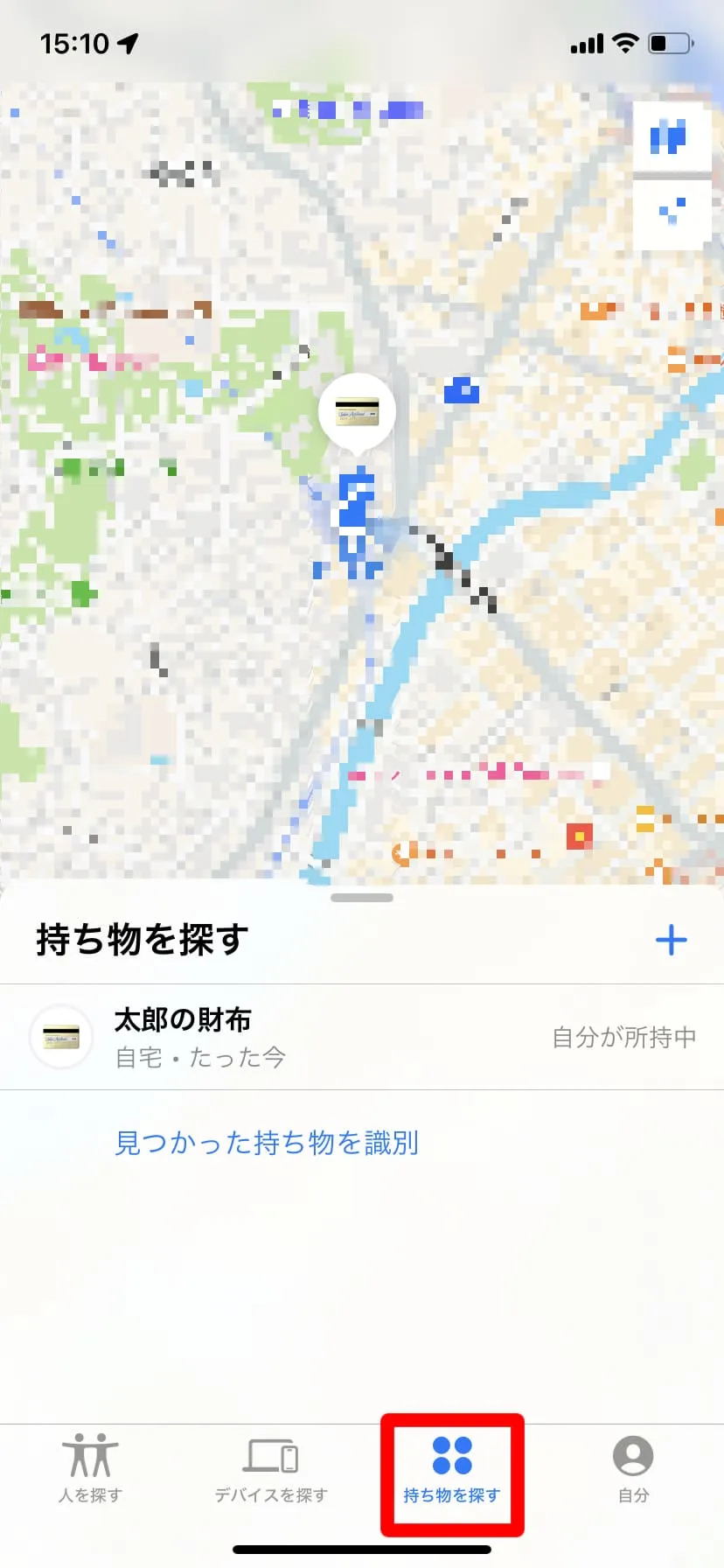
3.サウンドを再生
近くにはある筈だけどAirTagが見当たらないという場合には、持ち物名をタップした後『サウンドを再生』をオンにしてみよう。これをオンにすれば、AirTagから音が鳴るので、見つけやすくなるだろう。
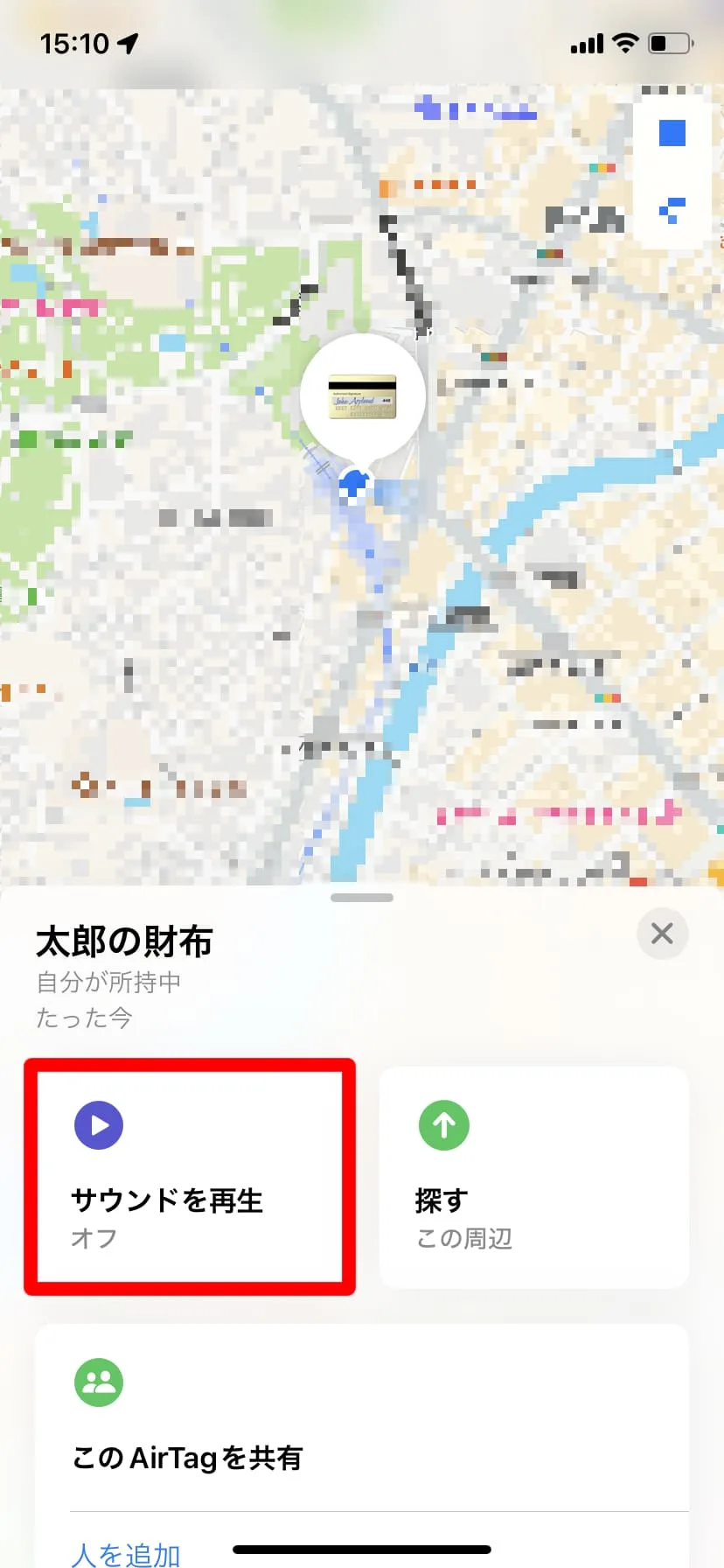
4.周辺を探す
『探す』をタップすると、どの方向に向かってどれくらいの距離にAirTagがあるのかを表示してくれる。そしてここでも、スピーカーのアイコンをタップすれば、AirTagから音を鳴らすことが出来る。
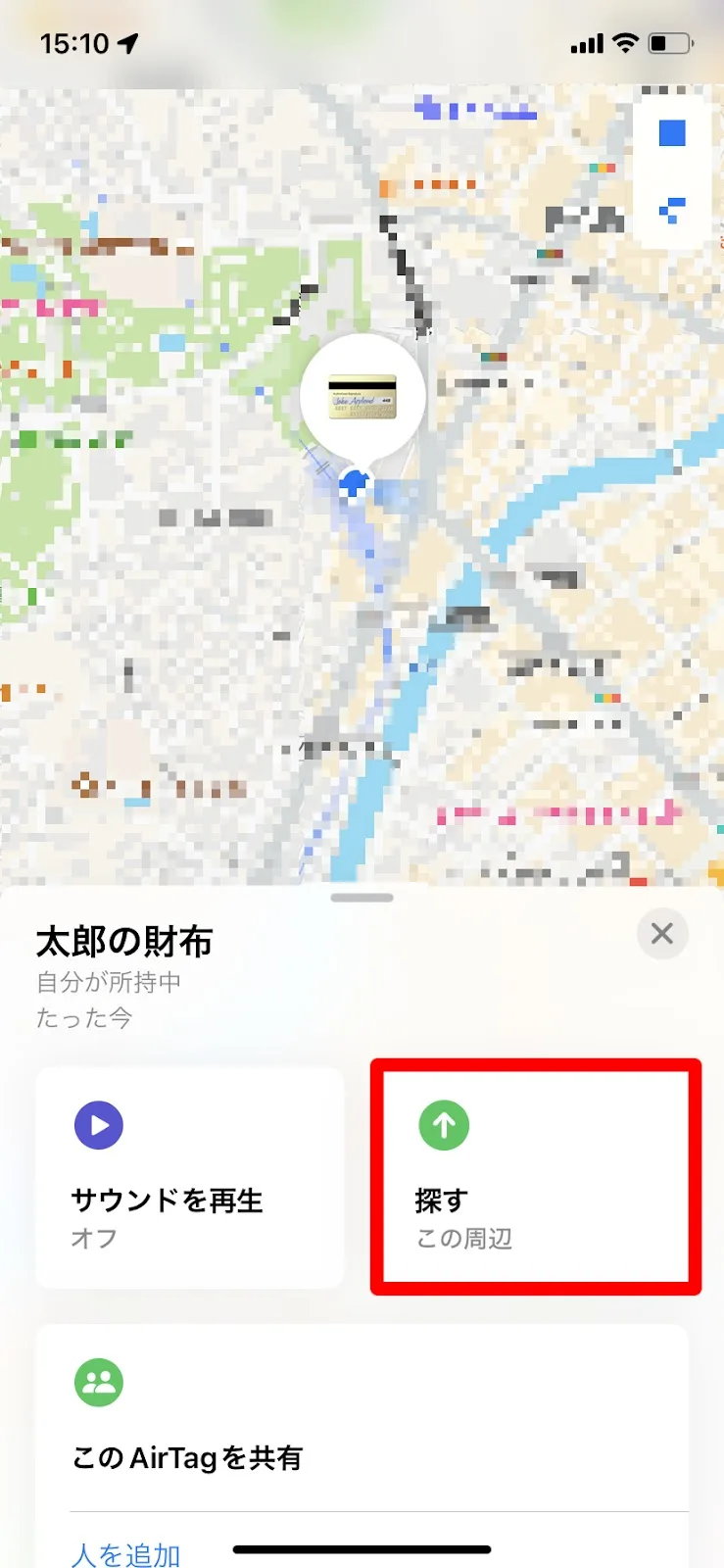
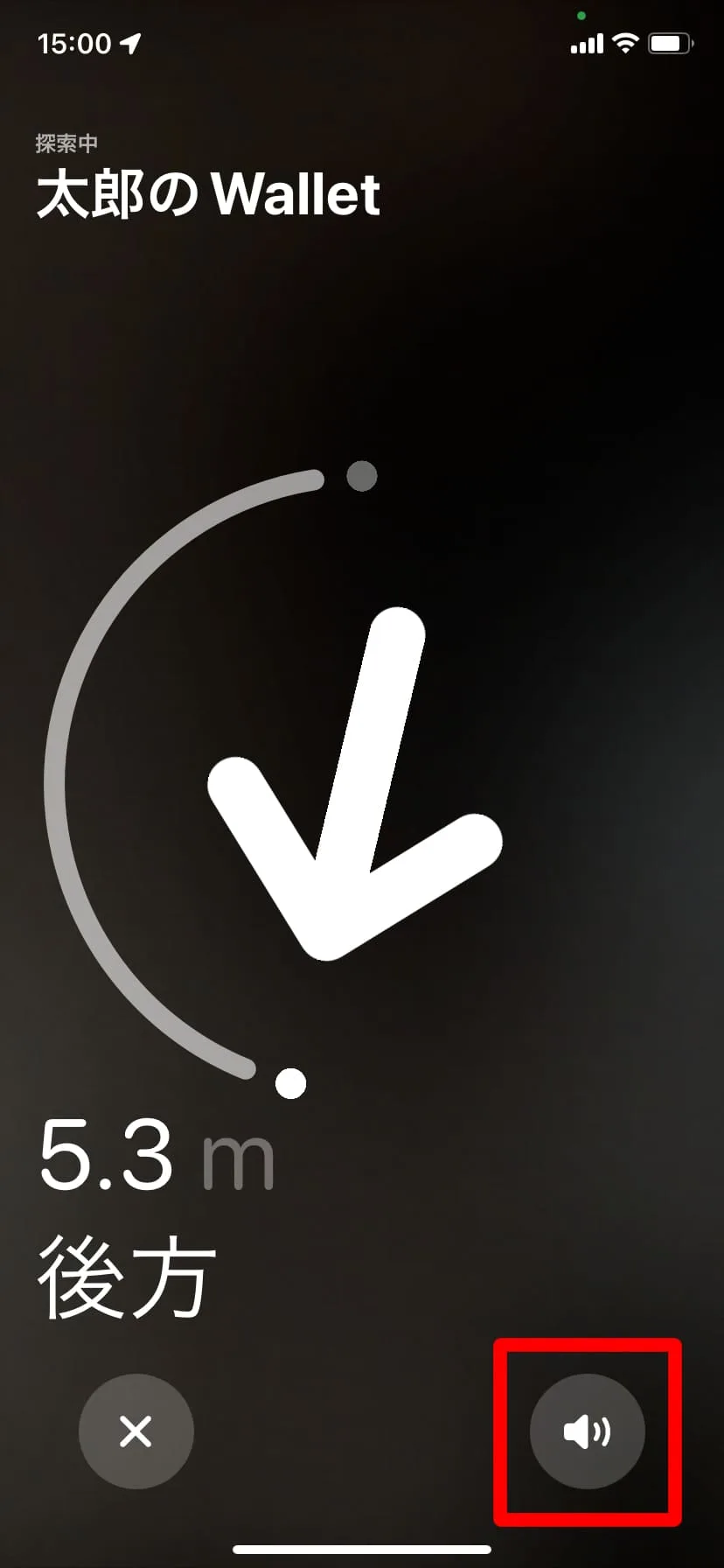
5.AirTagを共有
iOS17以降、AirTagの位置情報は、自分以外のAppleIDを持っている最大5人まで共有することが可能となった。
なので例えば家族間で車や自転車を共有していたり、友人にカメラを貸すといった時に設定しておけば、複数人がそれぞれのデバイスからAirTagの追跡を出来るようになる。
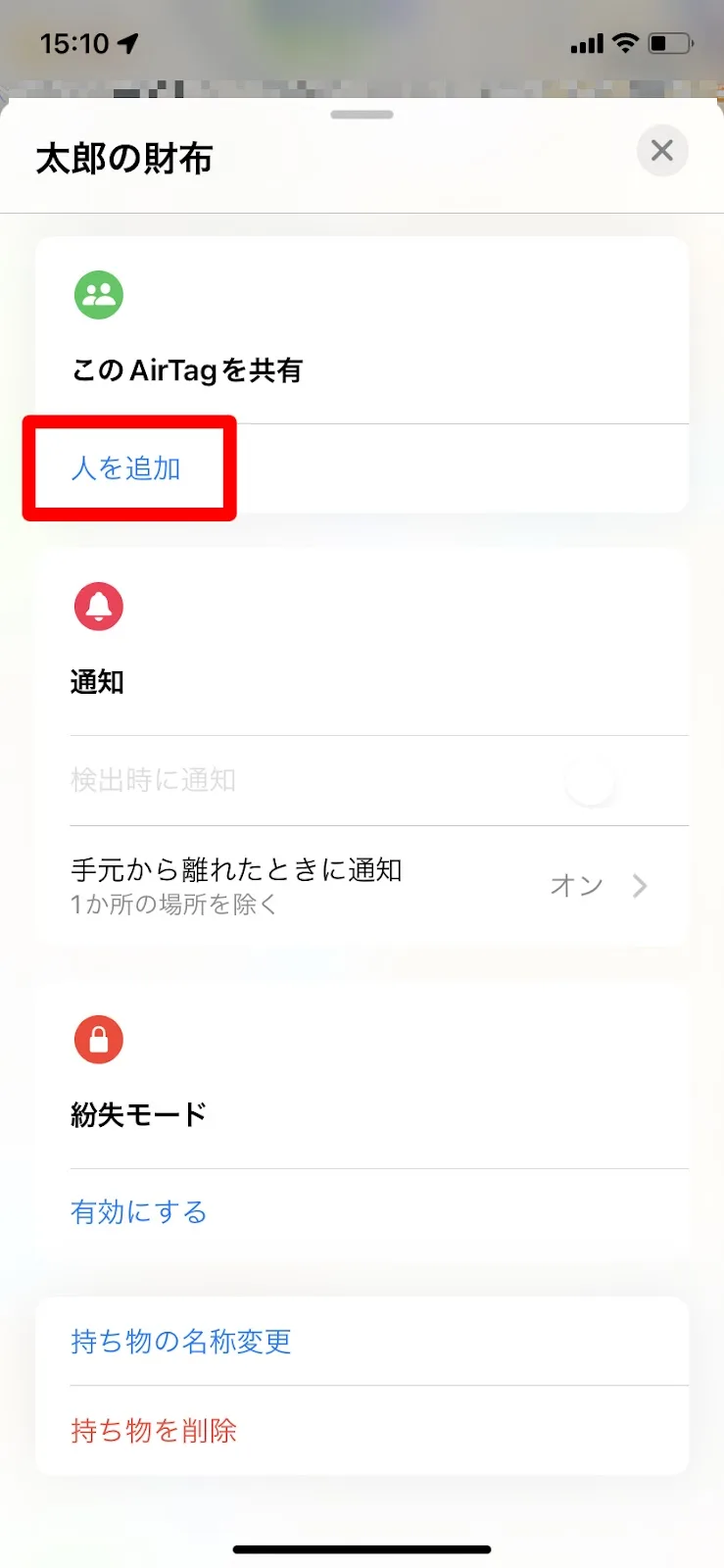
共有方法は、宛先に共有相手のAppleIDを直接入力して共有をタップする。複数にまとめて共有したい場合は、一人目のAppleIDを入力後、「return」をタップすればその後続けて他のAppleIDを入力できる。
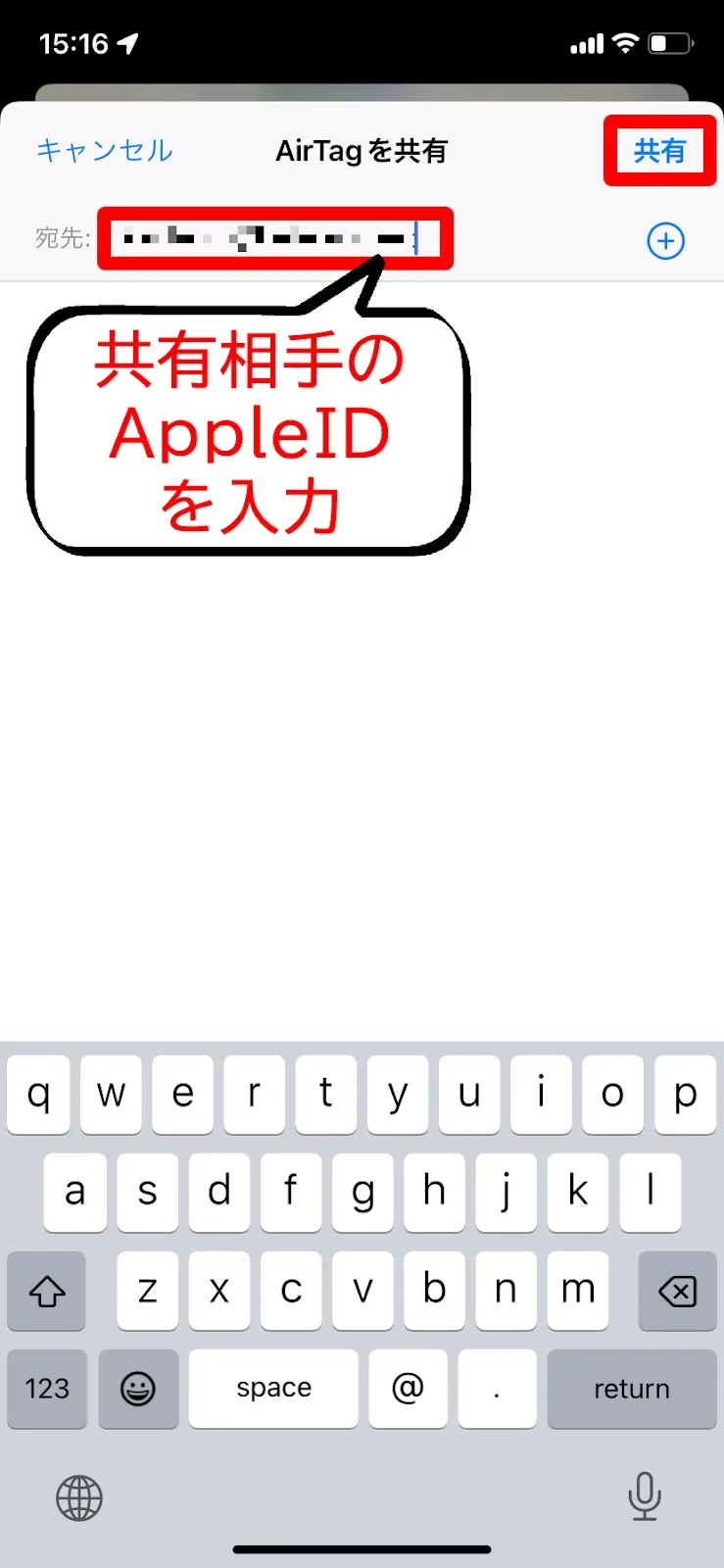
別の方法として、連絡先から共有相手を選ぶことも出来る。
「+」をタップして、共有相手を選択したら、メールアドレスをタップ。(メールアドレスがAppleIDでない場合は共有出来ない)
宛先の部分に共有者名が表示されている筈だ。共有相手が複数いる場合は、これを繰り返す。
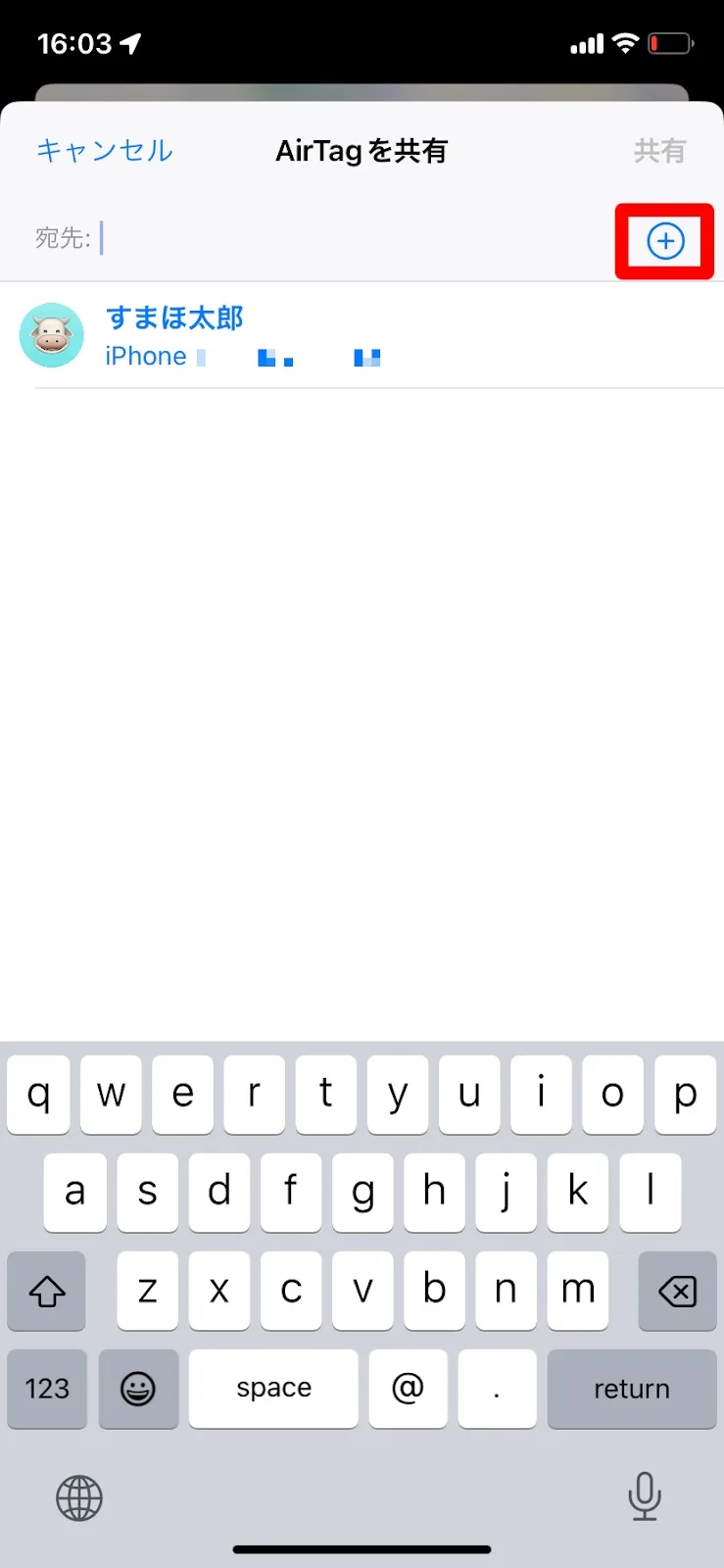
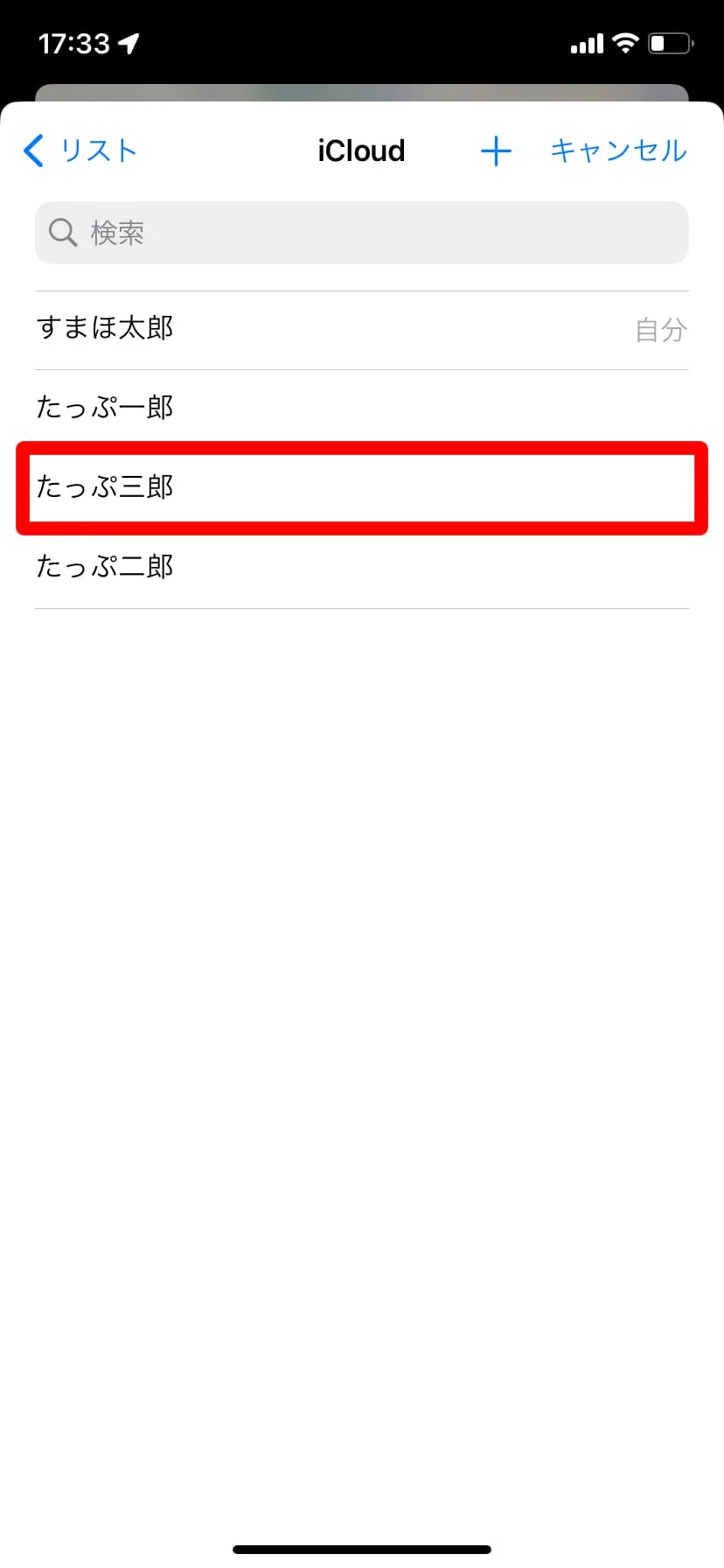
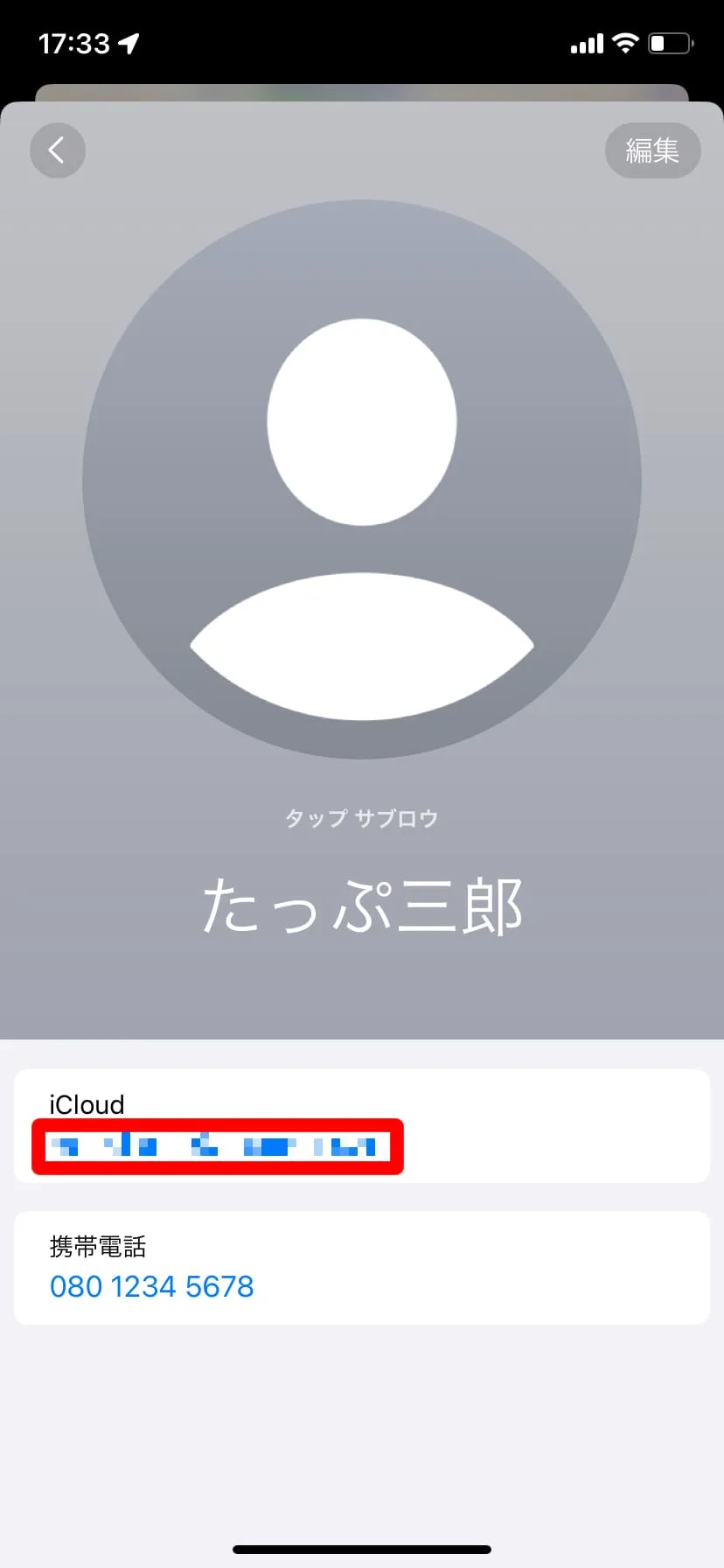
そして最後に「共有」をタップすればOK。
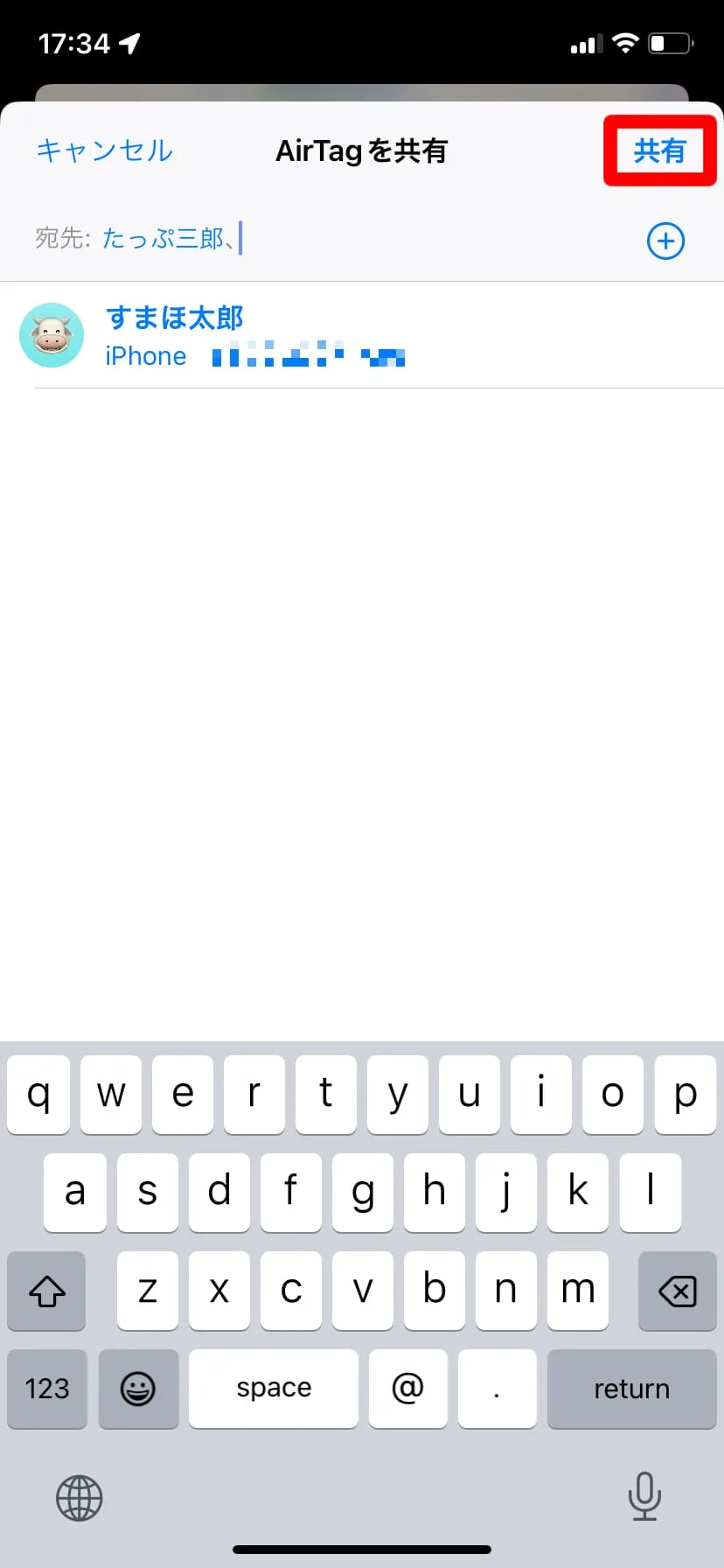
共有相手側は、デバイスに通知が届いたら、『探す』アプリから『追加』をタップして共有の設定を完了させよう。
その他の設定
1.通知設定
通知設定をオンにしておけば、AirTagが手元から離れた時に通知を受け取れるので、置き忘れを抑止する効果がある。
又、不要な通知を受け取らずに済むよう、自宅などの信頼できる場所を設定しておくことも可能となっている。
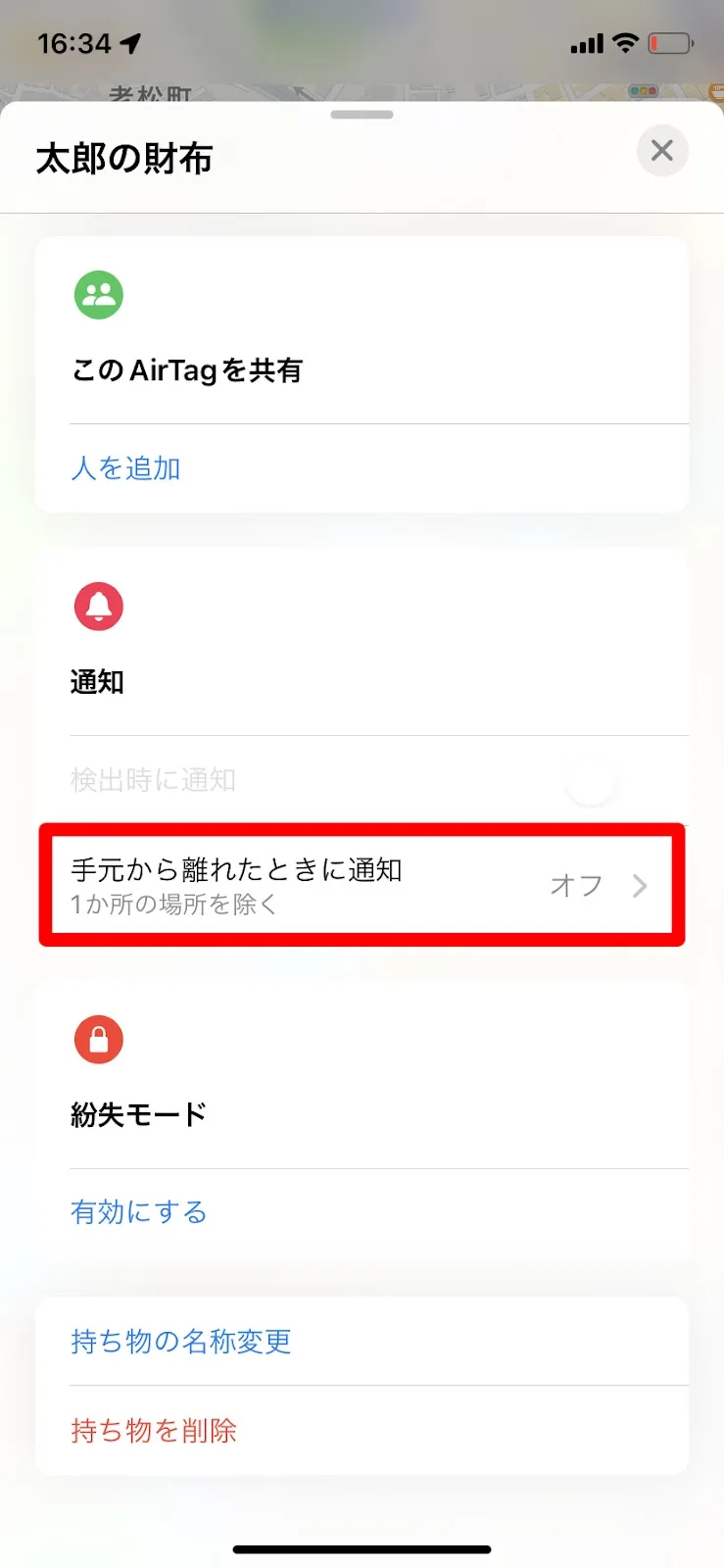
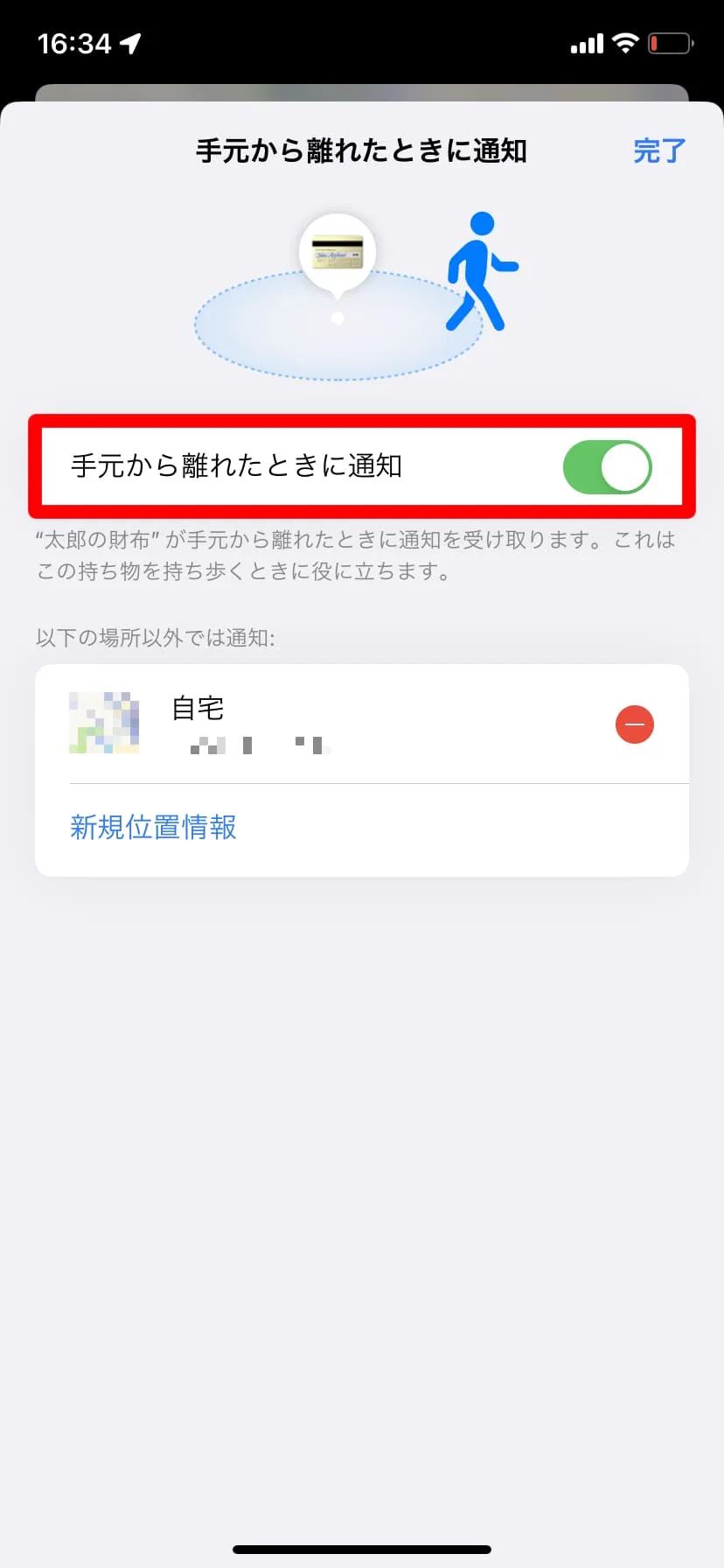
2.持ち物の名称を変更する
『持ち物の名称変更』から、AirTagに付けている名前を変更することが出来る。名前を変更したい場合は、これをタップしてから名前やアイコンを変更できる。
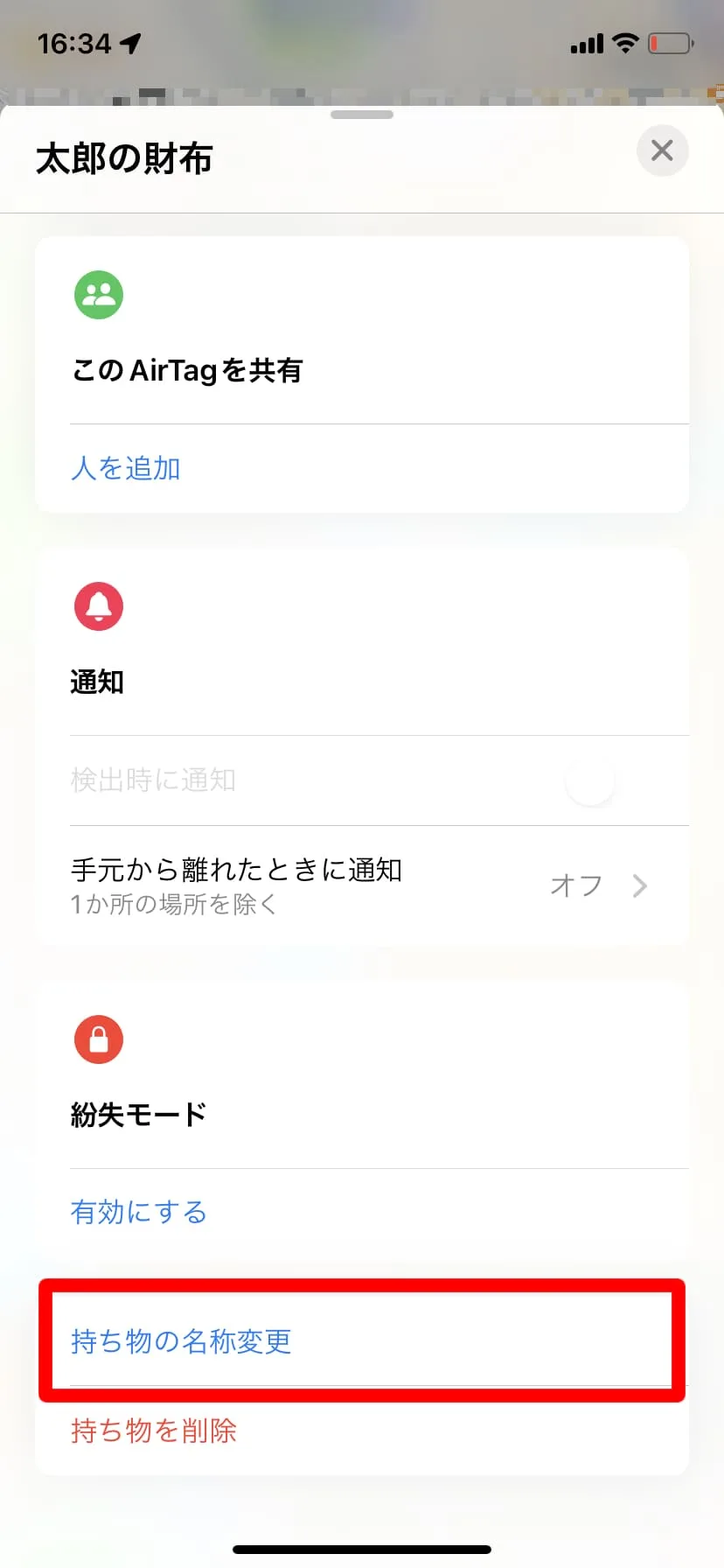
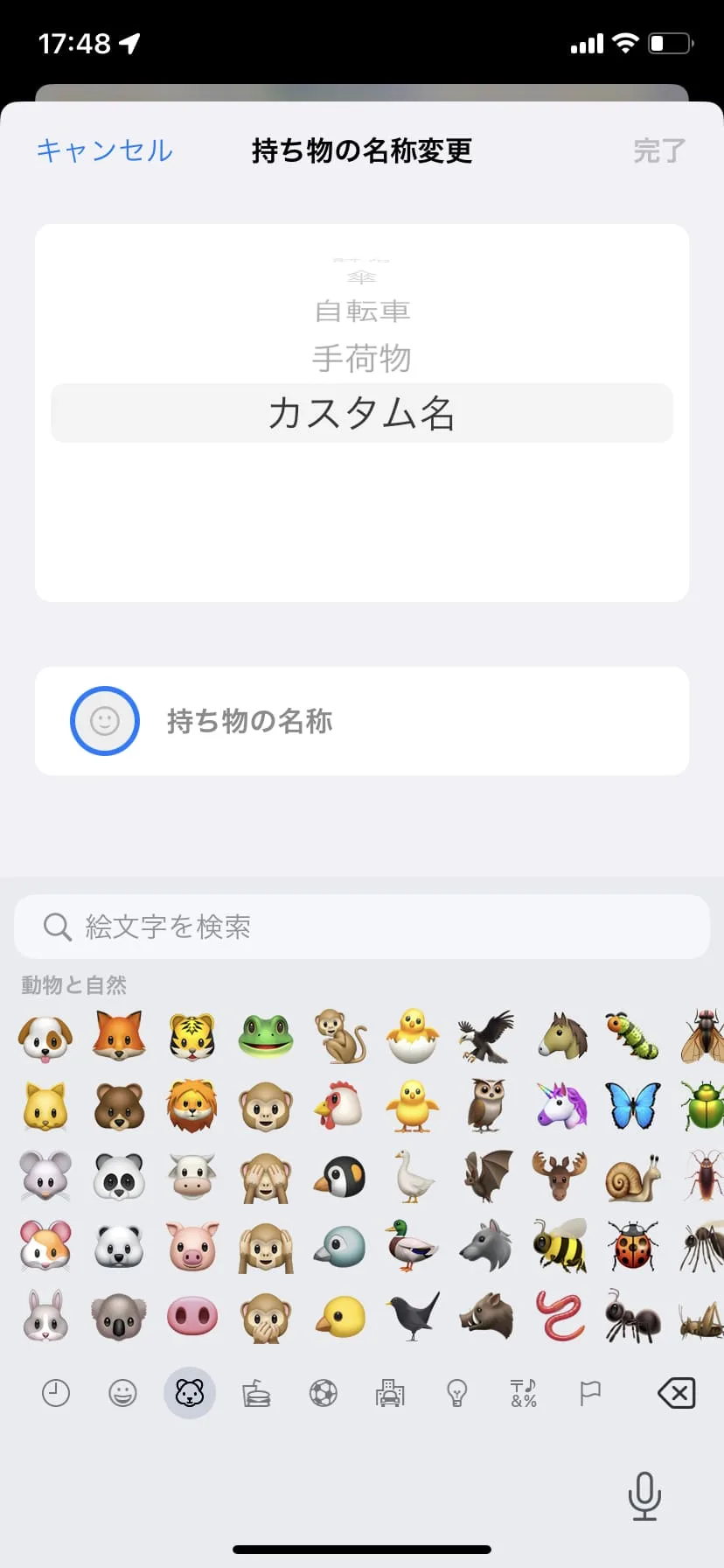
リセット方法
以下、AirTagのリセット方法を2つ紹介する。
1.iPhoneからリセット
iPhone等のデバイスでの操作でリセット(ペアリング解除)を行う場合は、『持ち物を削除』をタップして、その後の画面で『削除』をタップしよう。
この方法でリセットが完了すれば、再ペアリングが可能となる。
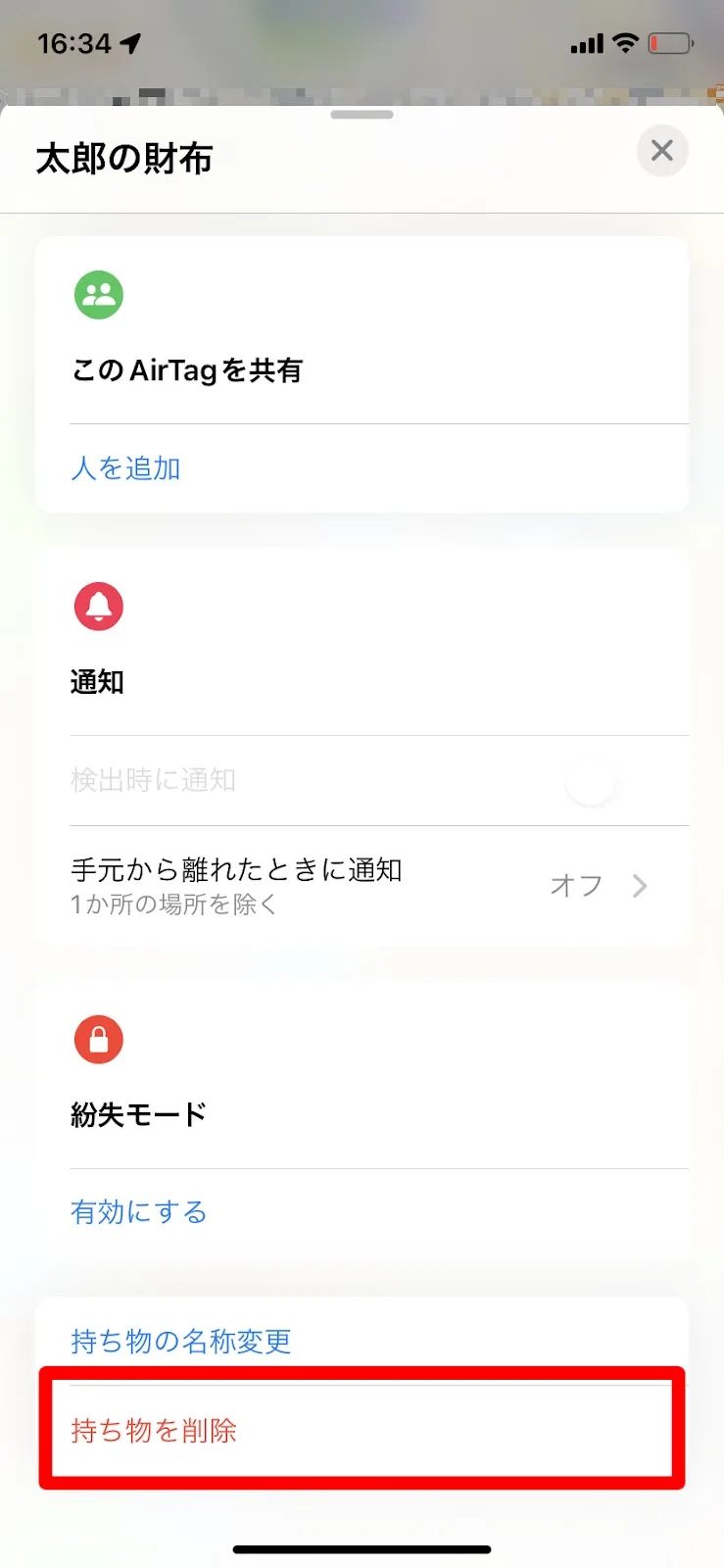
2.AirTag側で強制リセット

AirTag側で強制的にリセットすることも可能となっている。
例えば自分の車や所持品から見に覚えのないAirTagを発見した場合、何者かにAirTagを仕込まれた可能性がある。そのような場合にも、このリセット方法を行えば、その時点で追跡は出来なくなるので是非知っておいてほしい。
強制リセット手順
- Appleマークのあるステンレスカバーを下へ押し込み、反時計回りに回して電池とカバーを取り外す。
- 電池を取り付け、音が鳴るまで下へ押し込む。これをさらに4回繰り返す。
- 5回目に音が変わる。これでリセットされ、再ペアリングができるようになる。
AirTag用お勧めアイテム
AirTagを使うにあたって筆者お勧めのアイテムを紹介しておこう。
1.AirTagカードタイプ財布収納用

これは、財布にAirTagを設置いておきたいという人向けのアイテム。これを使えば、財布のカードポケットにAirTagを入れておく事が出来る。
財布は現金以外に免許証やクレカなど、重要なものを入れている人が多いと思うので、AirTagを設置しておいた方が良いだろう。
2.AirTagケースキーホルダー

このアイテムはキーホルダー型のAirTagケース。キーホルダーのように、鍵やバックパック等、AirTagをどこにでも設置可能となる。
belkinから発売されているから、デザイン性も良い。
最後に
今回は、紛失物追跡アクセサリAirTagについて紹介したが如何だっただろうか?
参考までに『警視庁:遺失物取扱状況(令和6年中)』から拾得届の受理状況を確認すると、財布類は306,474点で拾得物全体の8.3%となっている。
これを多いと見るか少ないと見るかは個人の判断になってくるとは思うが、少なくとも筆者は財布を無くしてしまっては非常に困るので、財布にAirTagは必須だと考えている。
また、AirTagは土地感のない場所で車を駐車場に駐める時にも役立つ。車の中にAirTagを置いておけば、駐車場がどこだったか迷う必要はなくなるだろう。
他にも、お子さんのカバンに取り付けておくなど、使い方は色々ある。
もしAirTagをまだ使っていないのであれば、これを機に是非使ってみてほしい。

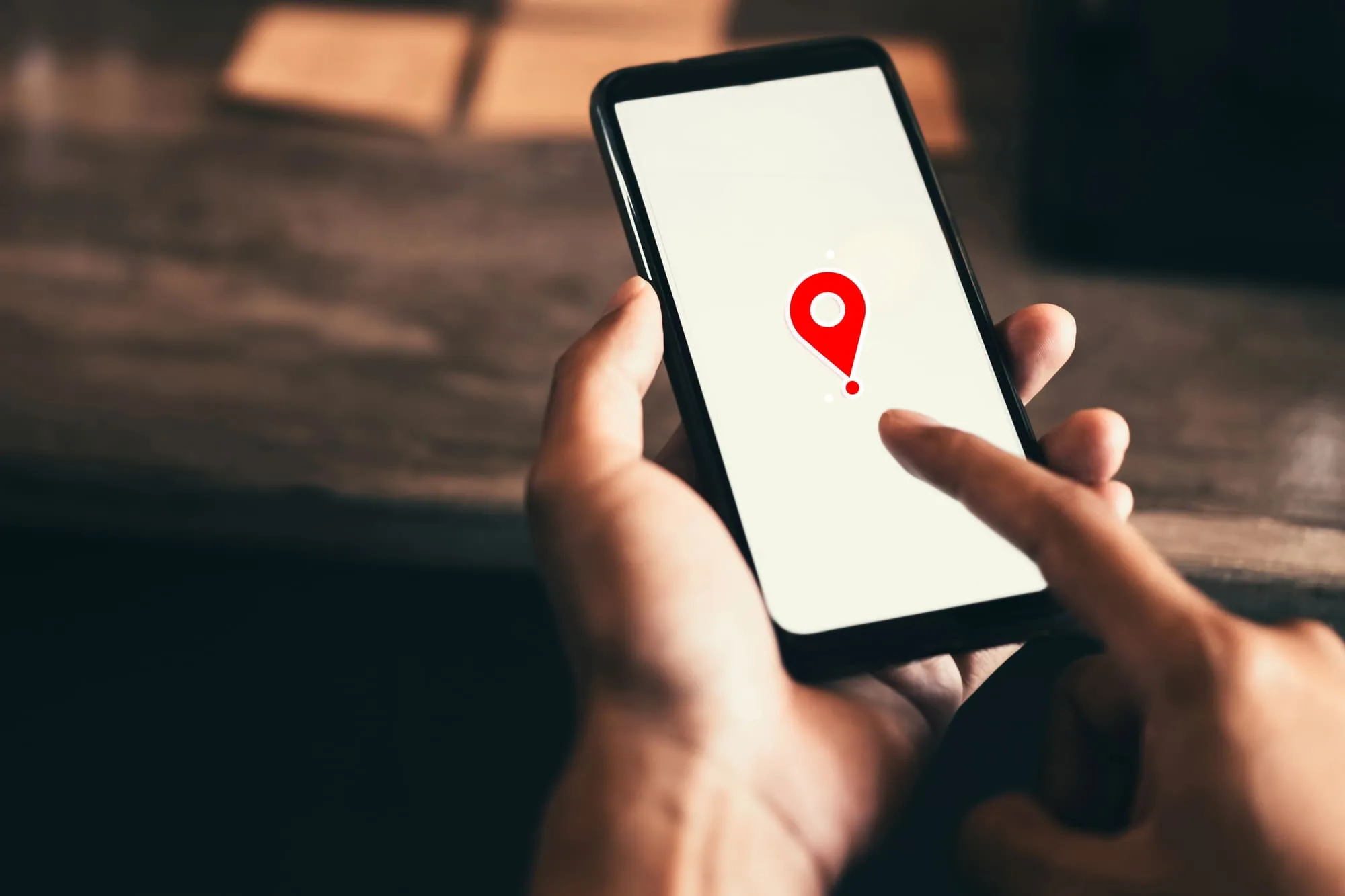





コメント