iPhoneには、表示している画面を画像として保存することの出来るスクリーンショットという機能がある。
スクリーンショットの基本的な撮り方としては、iPhoneのモデルによっても変わってくるが、電源ボタンと音量ボタン上の同時押し。或いは電源ボタンとホームボタンの同時押しとなっている。
しかし離れた箇所のボタンの同時押しというのは、少々やりづらいと思っている人も多いのではないだろうか。
実は、ほんの少しだけ設定をしておけば、タップのみ、つまり指一本の操作のみでスクリーンショットを撮ることが出来るようになる。
今回の記事では、タップでのでスクリーンショットの撮り方をメインに、設定方法からやり方まで詳しく解説していくので、是非最後まで読んでほしい。
スクリーンショットのやり方
1.ボタンを使った基本的なやり方
この方法は、とくに何の設定をしなくてもスクリーンショットを撮る事の出来る基本的なやり方だ。但し、機種によって若干やり方に違いがあるので、以下にて紹介しておく。
FaceID搭載モデル
FaceID搭載モデルは、電源ボタンと音量ボタン(上)の同時押し。iPhoneX以降のモデルはこのやり方となる。
ホームボタン搭載モデル
ホームボタン搭載モデルの場合は、電源ボタンとホームボタンの同時押し。iPhone8以前のモデルはこのやり方。
因みに、初代iPhoneSEやiPhone5s以前のモデルは電源ボタンは、サイドではなく上部にある。
2.背面タッチを使うやり方
次に紹介する方法は、iPhoneの背面を『ダブルタップ』又は『トリプルタップ』する事でスクリーンショットを撮る方法。
このやり方を使うには、簡単な設定が必要なので、以下の手順を参考にしてほしい。
背面タッチの設定方法
『設定』⇒『アクセシビリティ』⇒『タッチ』⇒『背面タップ』で、『ダブルタップ』を選択(トリプルタップでもOK)し、『スクリーンショット』を選択。
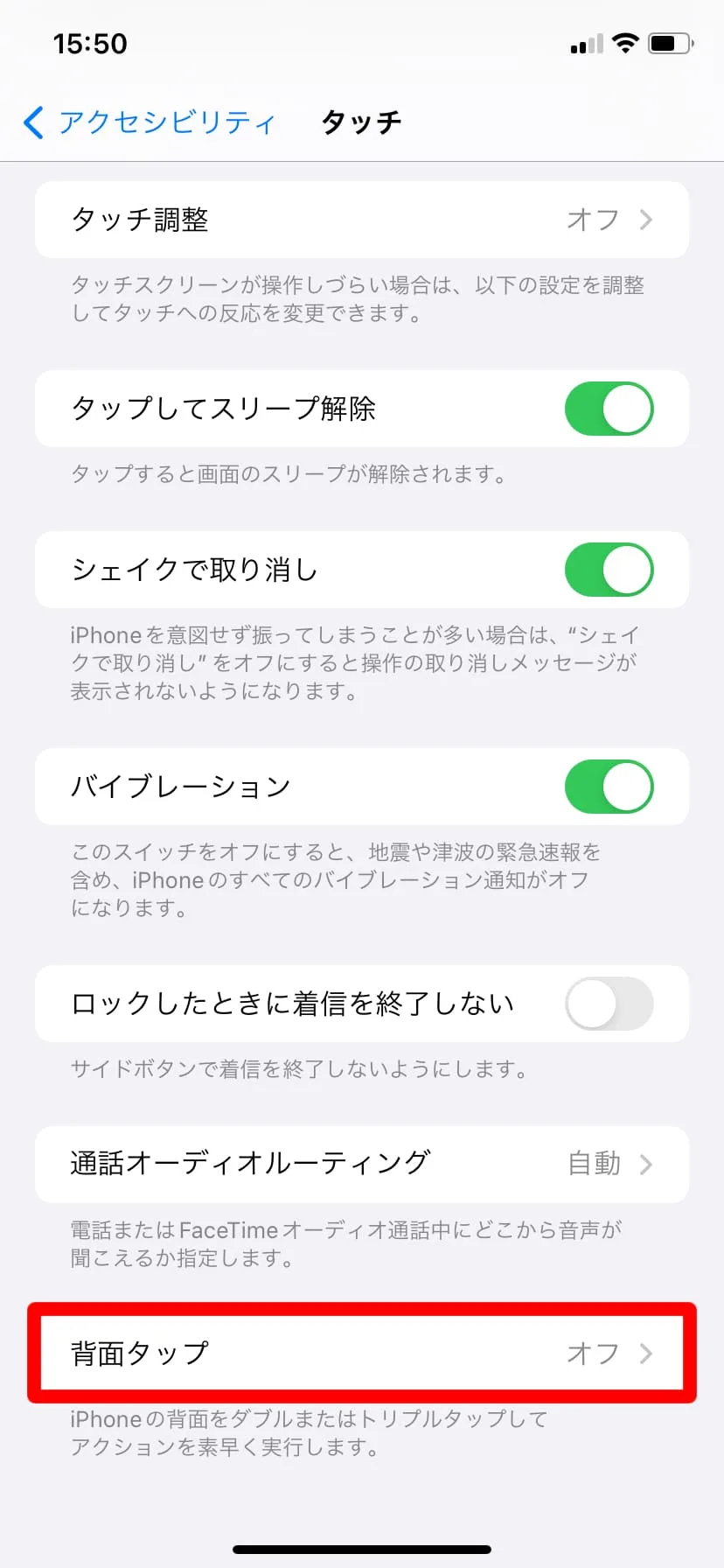
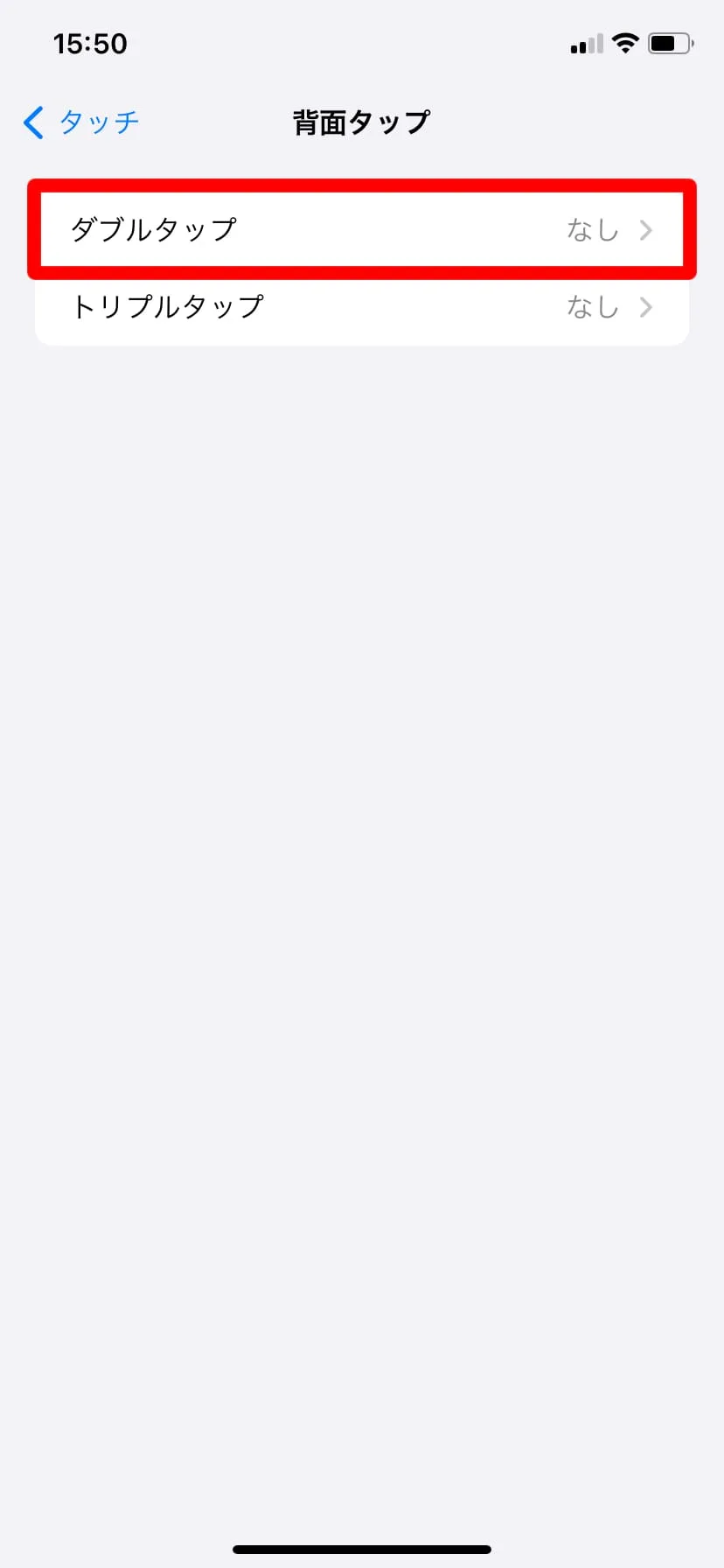
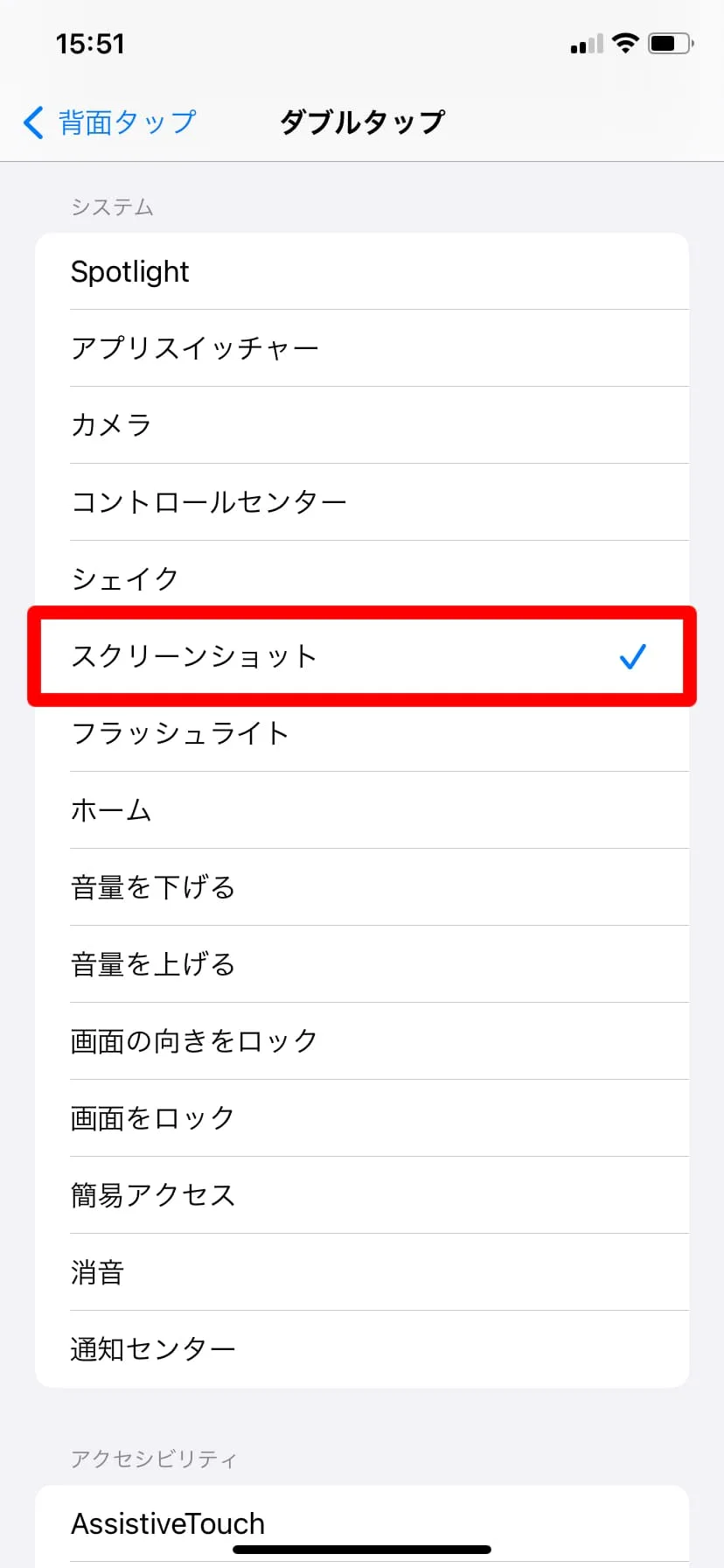
これで、背面をダブルタップするだけでスクリーンショットを撮れるようになる。
因みに背面タップは、iPhoneの背面を直接指で触れる必要はないため、ケースを装着している状態のままでも大丈夫。
3.AssistiveTouchを使うやり方
iPhoneには、画面上にボタンを表示させ、そのボタンをカスタマイズする事で、便利機能として活用することが出来るAssistiveTouchという機能がある。
ここでは、そのAssistiveTouchという機能を利用して、ワンタップでスクリーンショットを撮る方法を紹介しておく。
AssistiveTouchの設定方法
『設定』⇒『アクセシビリティ』⇒『タッチ』⇒『AssistiveTouch』で、AssistiveTouchをオンにしておく。
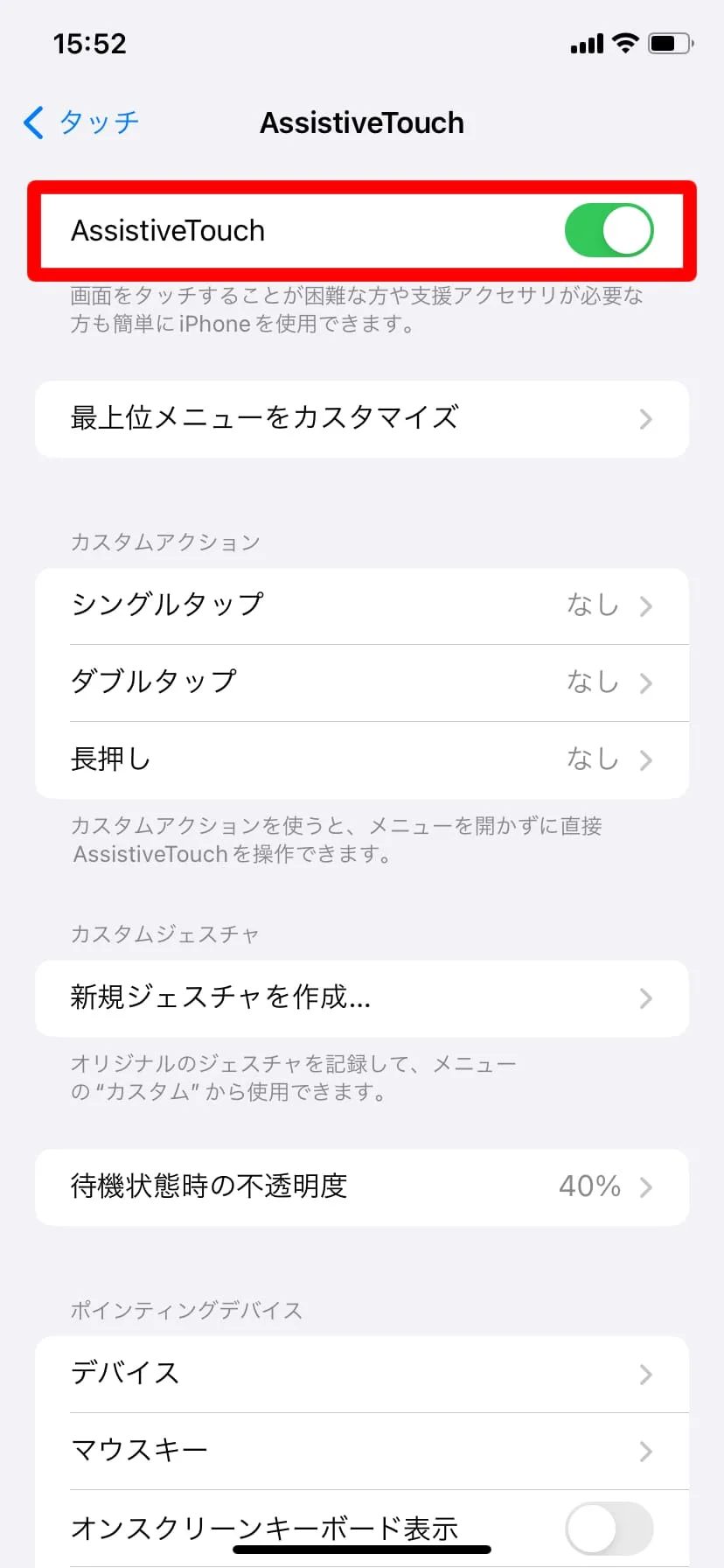
そして『カスタムアクション』の中の『シングルタップ』をタップして、『スクリーンショット』を選択しておこう。
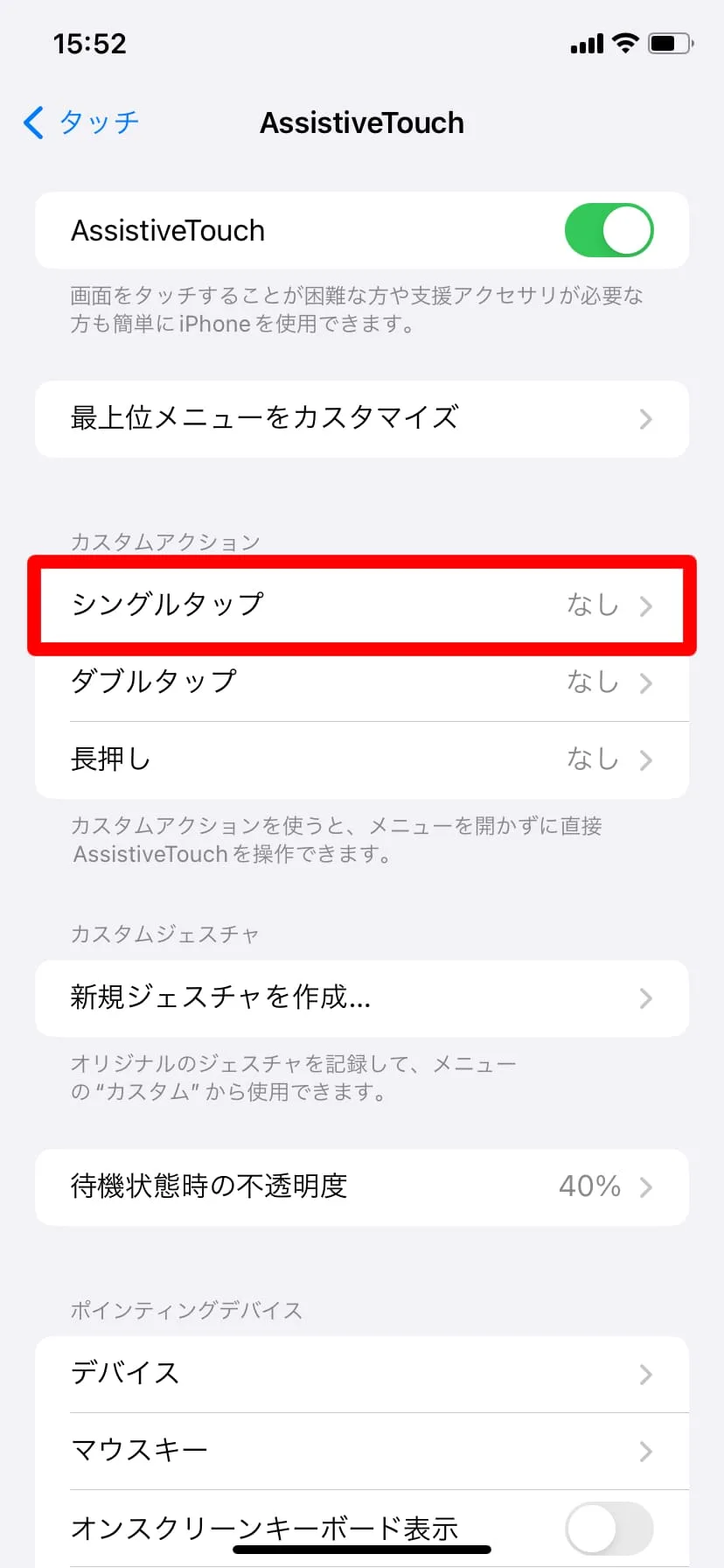
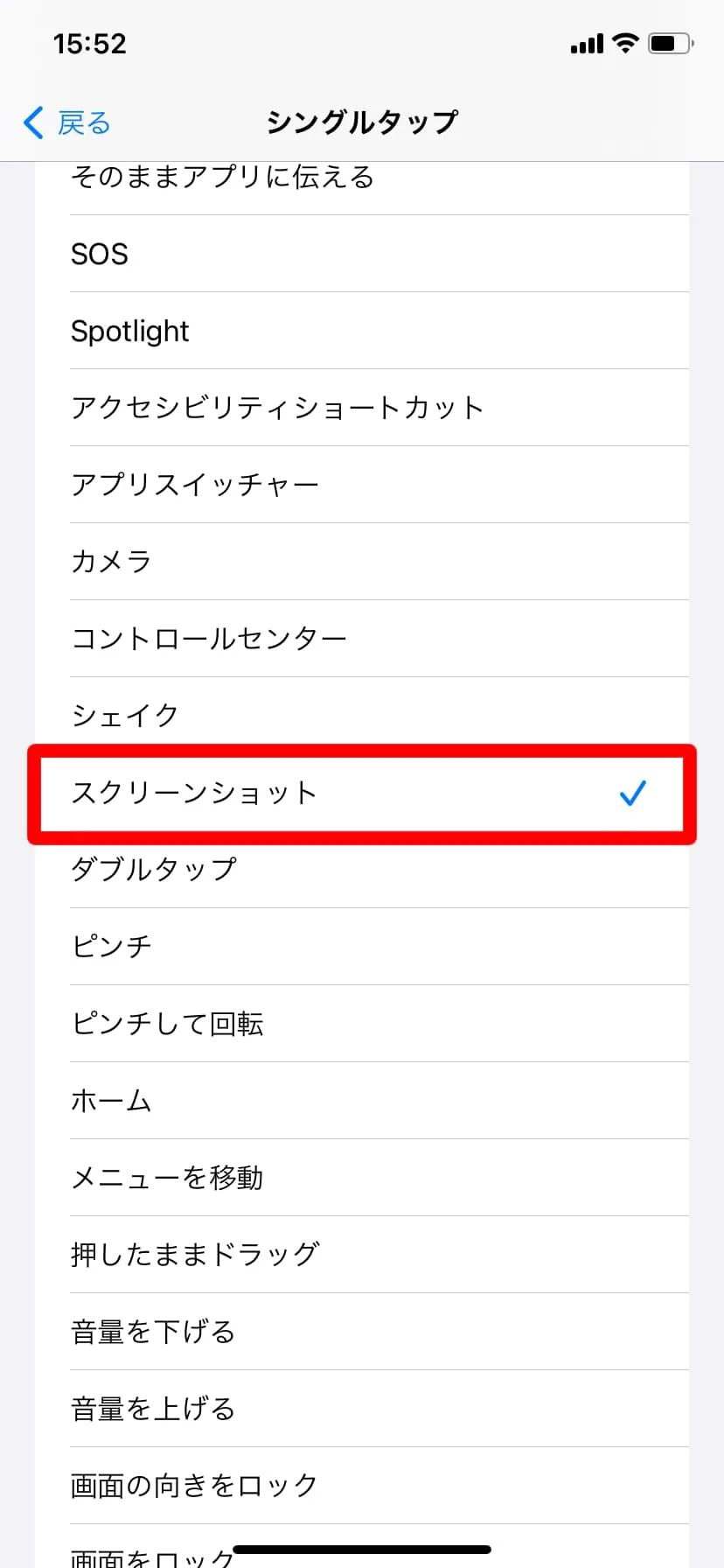
これで画面上にボタンが表示されるので、そのボタンをワンタップすればスクリーンショットが撮れる。
AssistiveTouchについて詳しく知りたいという方は、「iPadの隠れた名機能!AssistiveTouchの設定とカスタマイズ方法」を読んでみてほしい。

スクリーンショットの保存先
スクリーンショット機能を使って撮った画像は、写真アプリのアルバムから確認することが出来る。
アルバム内のメディアタイプから、スクリーンショットを選択すれば、全てのスクショ画像だけを確認出来る。
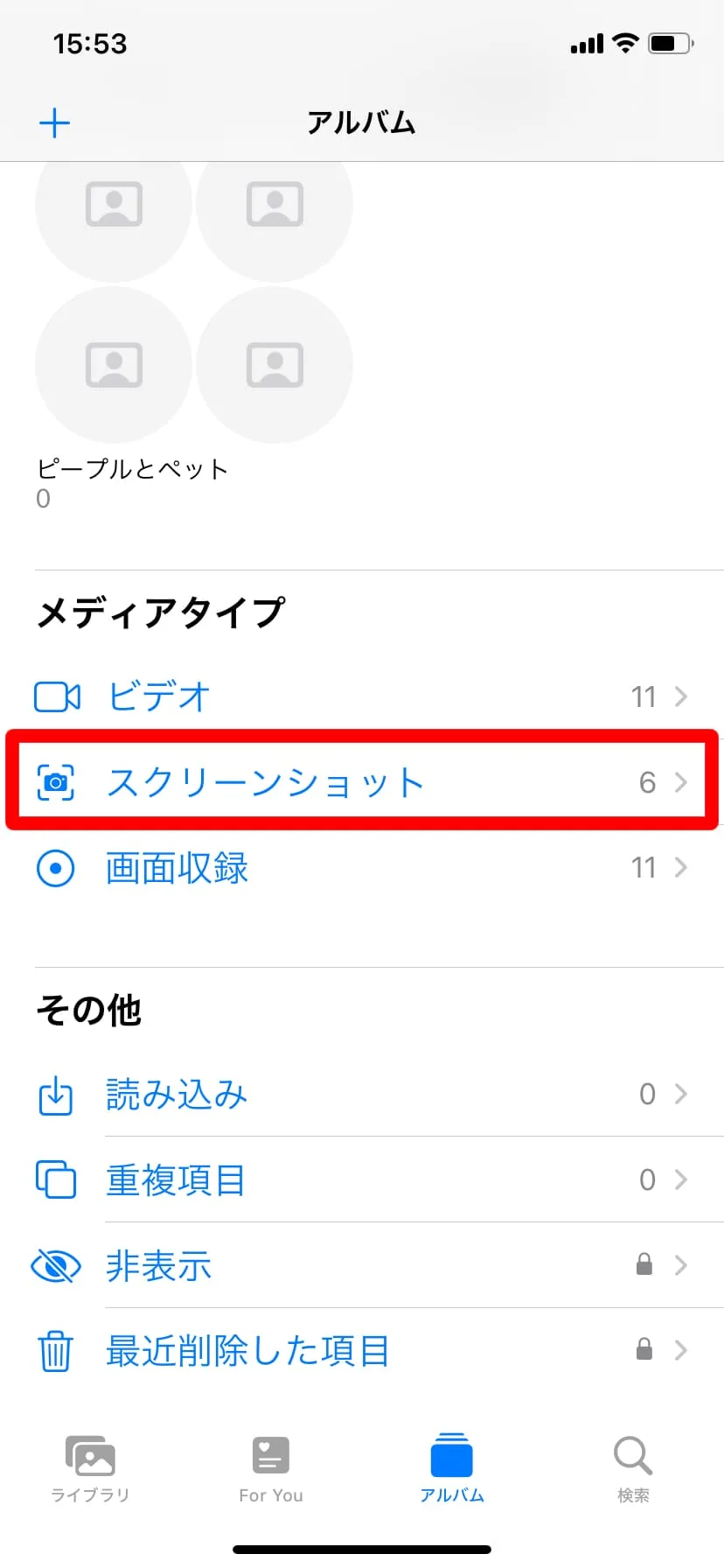
最後に
今回は、iPhoneでのスクリーンショットのやり方を3つ紹介したが、その中でもとくに、背面タップとAssistiveTouchを使ったやり方は、タップのみでスクショを撮れるので、非常にお勧め。
スクリーンショットをタップで撮る方やり方は、SNSやLINEなどで、頻繁にスクショ画像を共有しているというのであれば、必須とも言えるので、是非すぐにでも設定しておく事をお勧めする。




コメント