iPhoneを使っていると、safariでウェブサイトを検索・閲覧することが多いのではないだろうか。
しかし、iPhoneを家族で、或いは会社で共有して使用している場合など、自分がSafariで検索した履歴を他の人に見られたくないという事もあるだろう。
又、検索履歴が溜まっていくことで、Safariが重くなったり、フリーズする可能性が出てくるが、そのような場合、検索履歴を手動で削除することで、iPhoneのストレージを減らしてSafariのパフォーマンスを向上させる事も出来たりする。
そこでこの記事では、iPhoneでSafariの検索履歴を削除する方法を画像付きで詳しく紹介していく。知っておいて損はないので、是非最後まで目を通してほしい。
Safariの検索履歴を削除する
検索履歴の削除方法はいくつかある。一つずつ紹介していくので、その時々に合った方法で削除するのが良いだろう。
1.全ての履歴を一気に削除する
Safariでの検索履歴を全て一気に削除したい場合は、『設定』⇒『Safari』⇒『履歴とWebサイトデータを消去』から、『すべての履歴』を選んで『履歴を消去』をタップしよう。
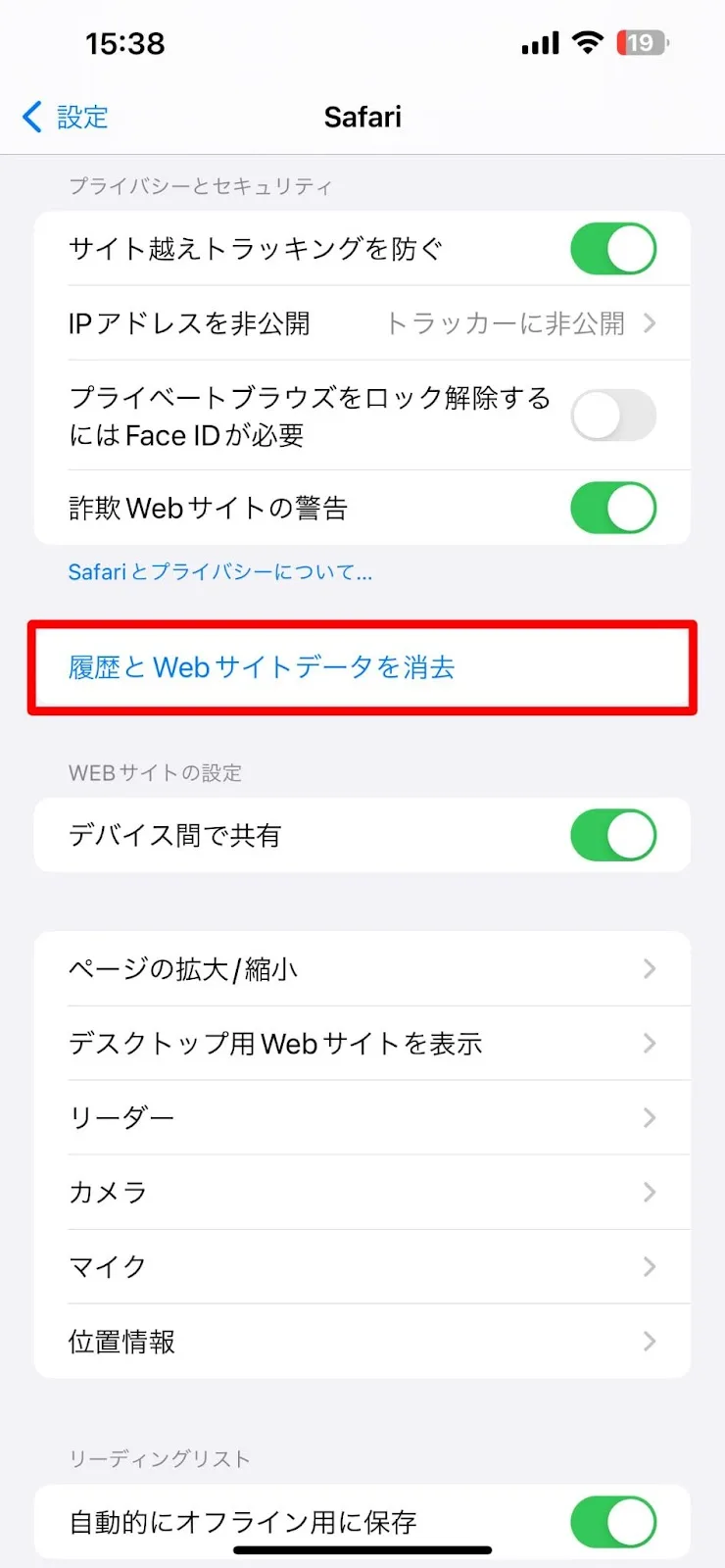
2.期間別に削除する
検索履歴は、検索期間別に『過去1時間』/『今日』/『今日と昨日』から選択して削除することも出来る。
『設定』⇒『Safari』⇒『履歴とWebサイトデータを消去』から、削除する期間を選んで『履歴を消去』をタップすればよい。
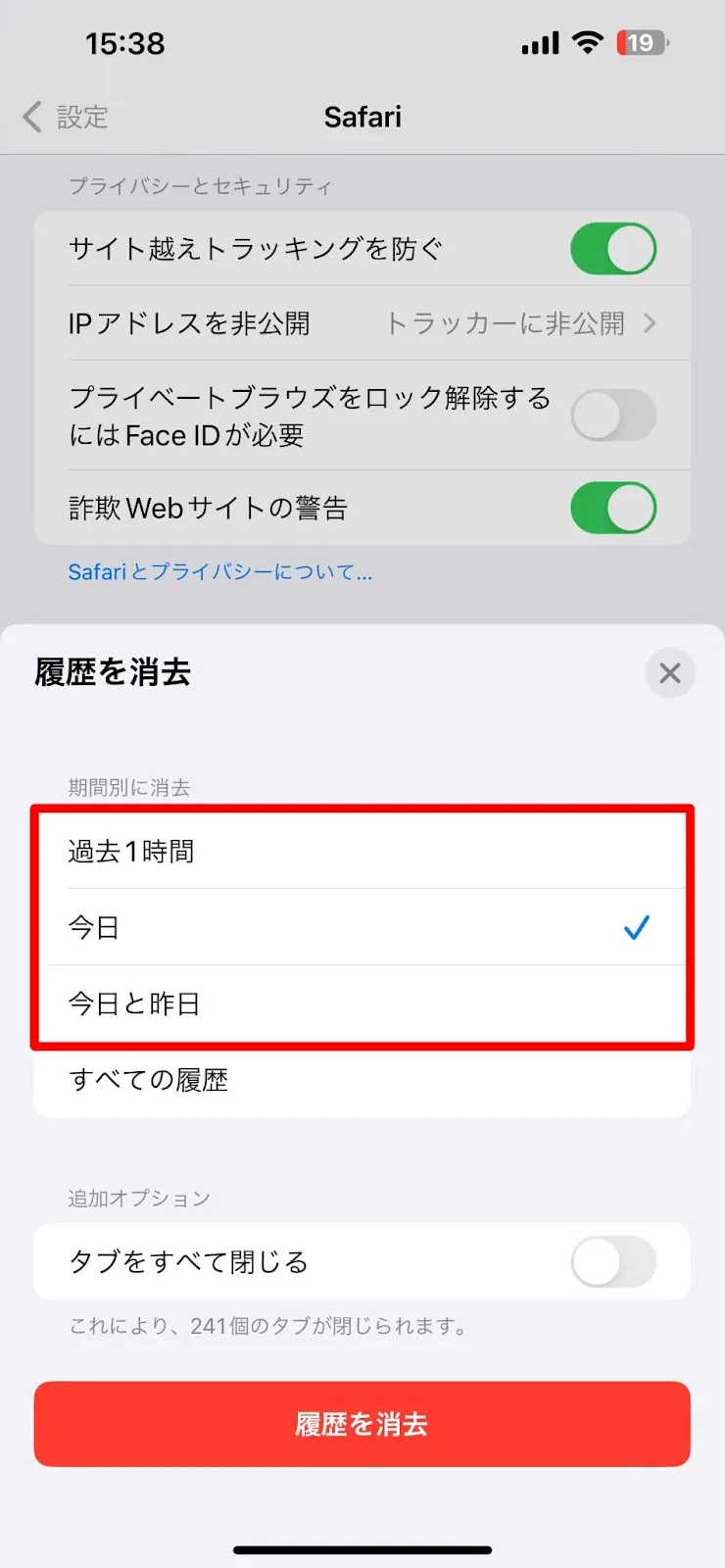
尚、ここで『すべての履歴』を選べば、全ての検索履歴を削除することも可能だ。
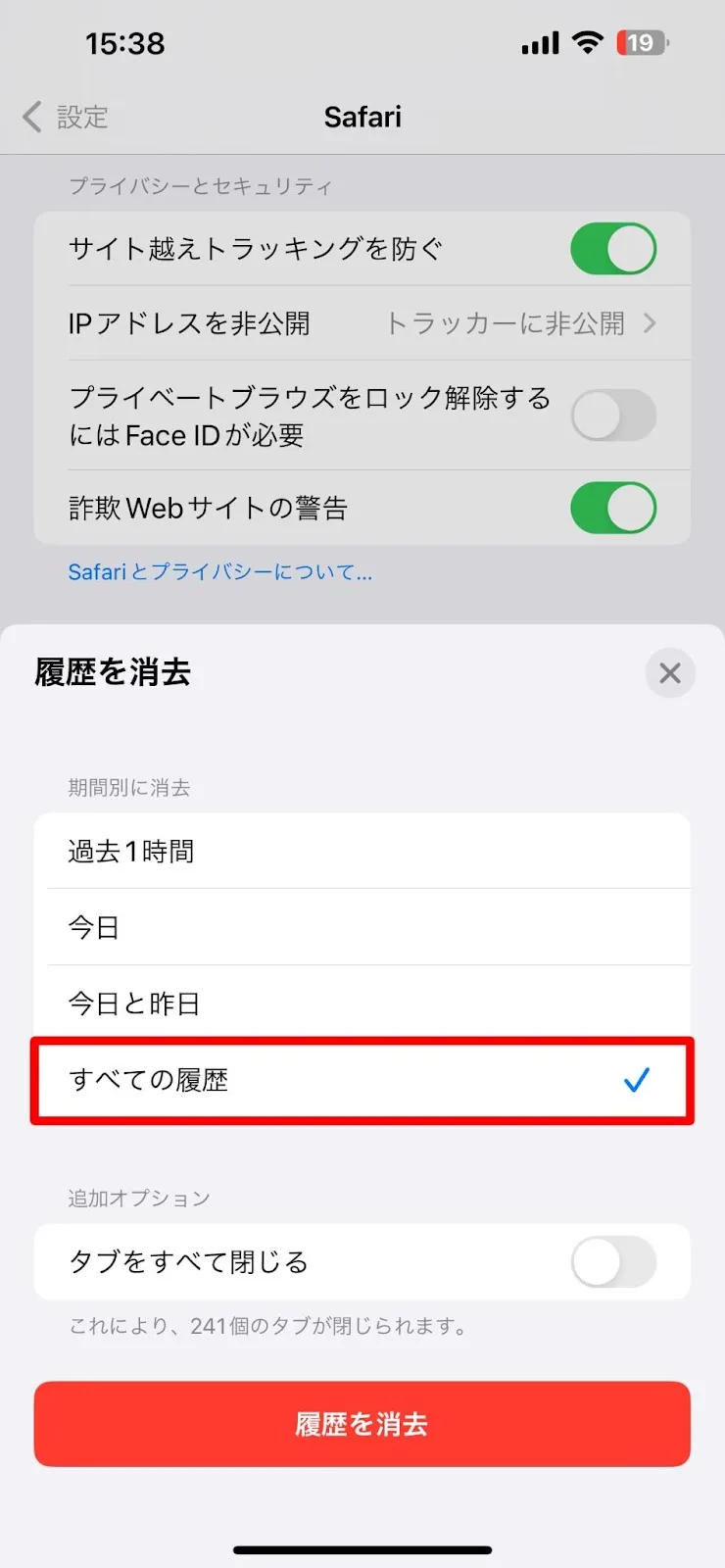
上記1.と2.で紹介した削除の方法は、「設定」から行う以外に、Safariのブックマークの『履歴』から右下の『消去』をタップする事でも同様に出来る。
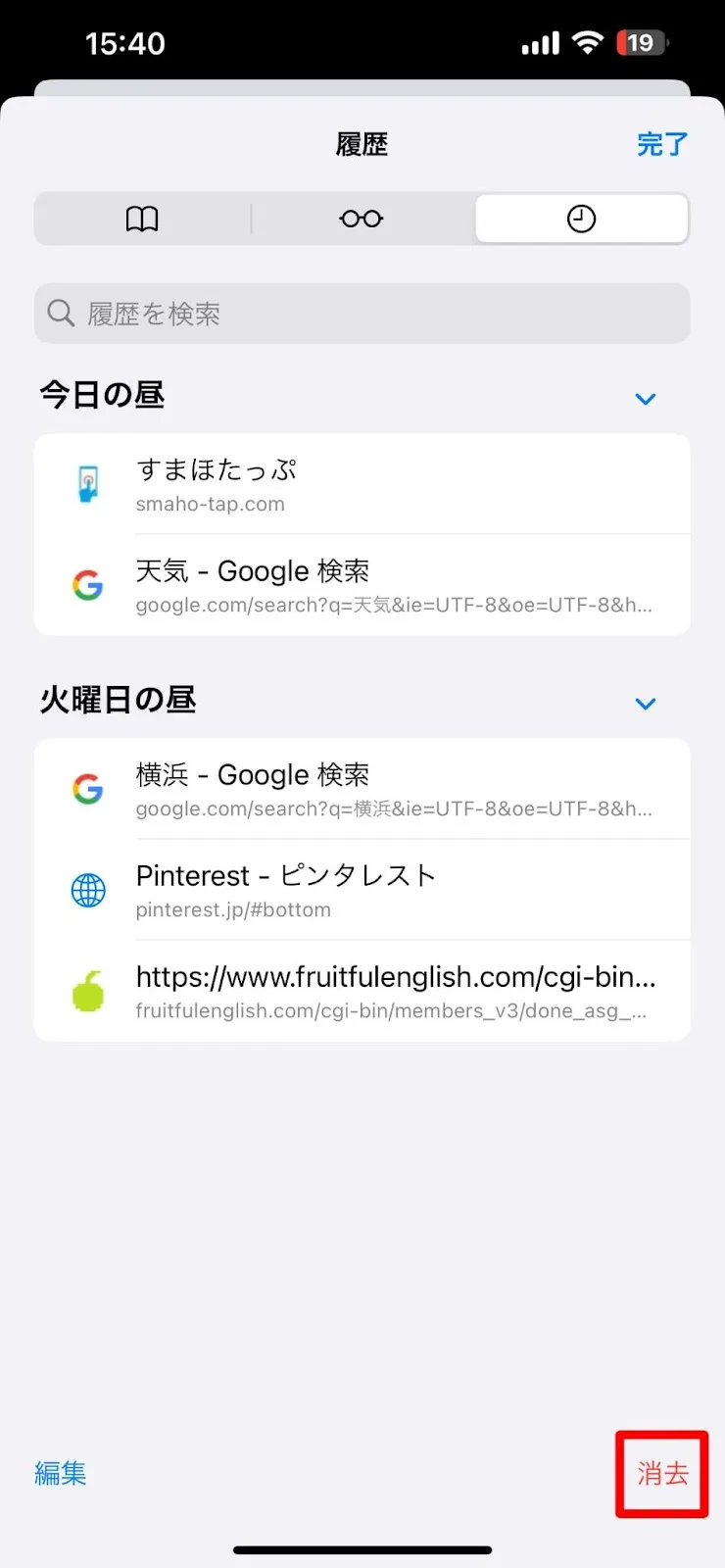
3.履歴を1つずつ選んで削除する
特定の検索履歴だけを選んで削除することも可能だ。その場合は、Safariを開いた状態で、画面下部のブックマークアイコンをタップして、『履歴』を確認しよう。
そしてその中から、削除したい履歴を右から左にスワイプし、ゴミ箱のアイコンをタップすればOK。
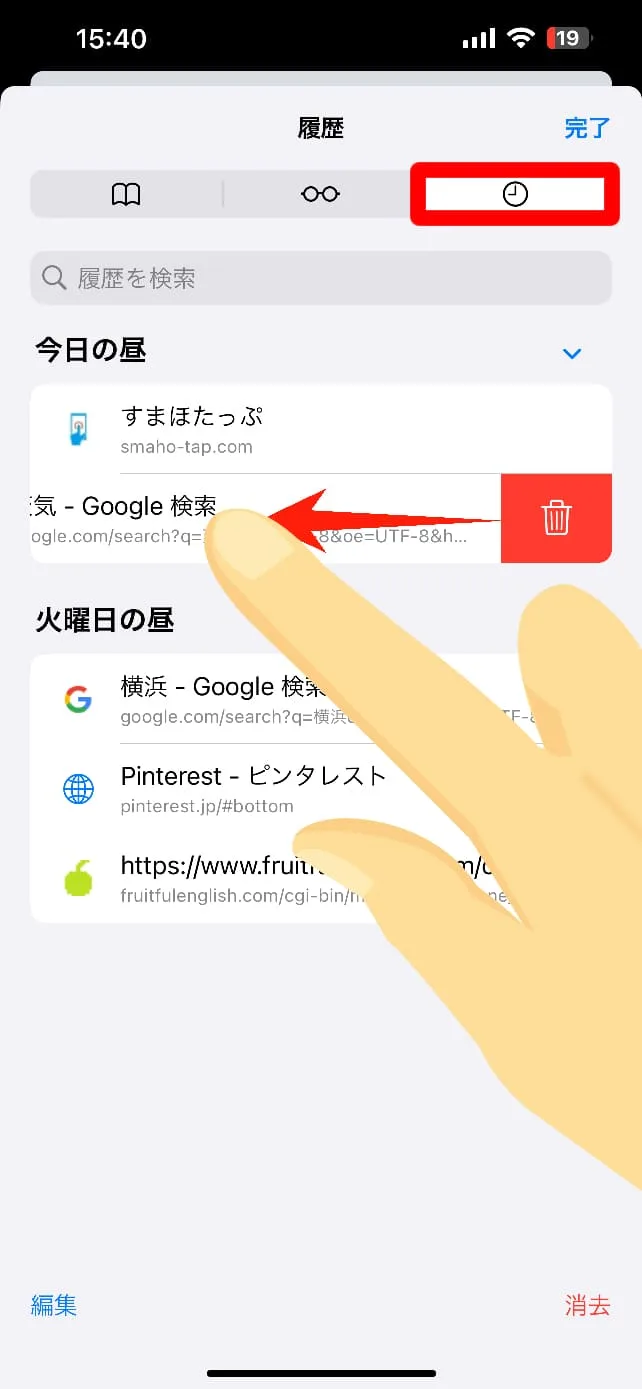
まとめ
さて、今回はSafariの検索履歴を削除する方法について紹介したが、如何だっただろうか?
検索履歴を削除する理由は人それぞれではあるが、プライバシー保護やストレージの節約といった理由が多いのではないだろうか。
Safariの検索履歴は、一定期間が経過すると自動で削除されていくのだが、時には手動で削除する必要がある場合もある筈だ。
今回の記事で紹介した通り、履歴削除のやり方は、全ての検索履歴を一気に削除したり、1つずつ選んで削除したり、或いは検索期間別に選んで削除する方法があるが、どれも非常に簡単な操作でできるので、今まで履歴削除をした事がないという人も、是非この記事を参考にやってみてほしい。

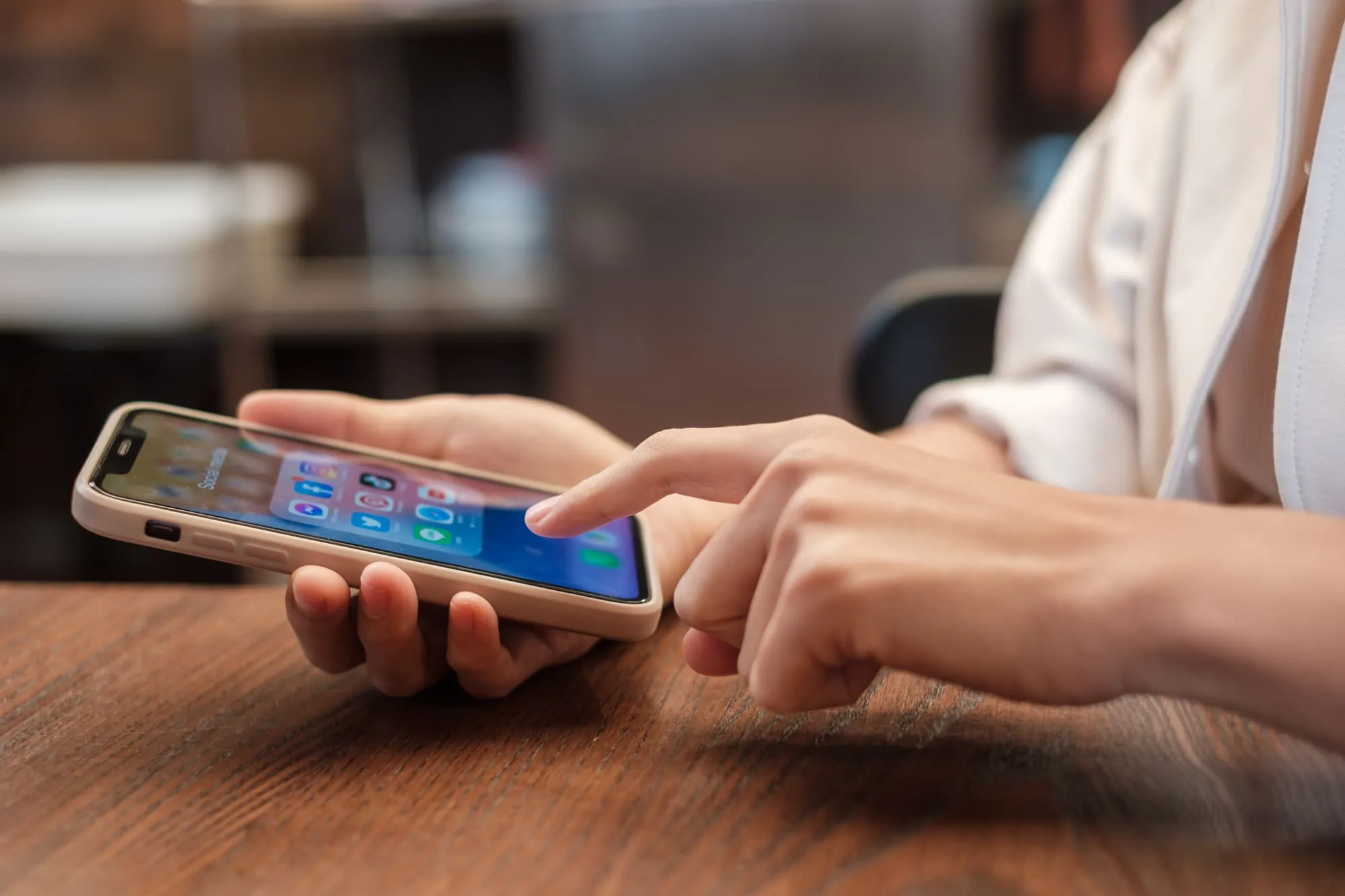


コメント