万一、LINEのトーク履歴が突然消えてしまったら、非常に困るという人は多くいるだろう。
残念ながら、iPhoneの故障や紛失盗難など、思わぬトラブルが突然発生する可能性は誰にでもあり、その可能性をゼロにする事は出来ない。
もしあなたが、iPhone自体のバックアップは取っていたとしても、それとは別にLINEトーク履歴のバックアップを取っていなければ、思わぬトラブルにより、履歴を2度と復元できなくなってしまうかもしれない。
そのような最悪な状況を避けるため、今回の記事では、LINEのトーク履歴をiCloudに自動保存するための設定方法と、機種変更をする際など、必要な時に手動でバックアップを取る方法を紹介していく。
難しい操作は一切なく、初心者の人でも簡単にできるので、安心して読み進めてほしい。
LINEトーク履歴バックアップ方法
自動バックアップ設定手順
iPhoneの設定アプリを開き、『一般』⇒『アプリのバックグラウンド更新』で、『LINE』をオンにしておく。
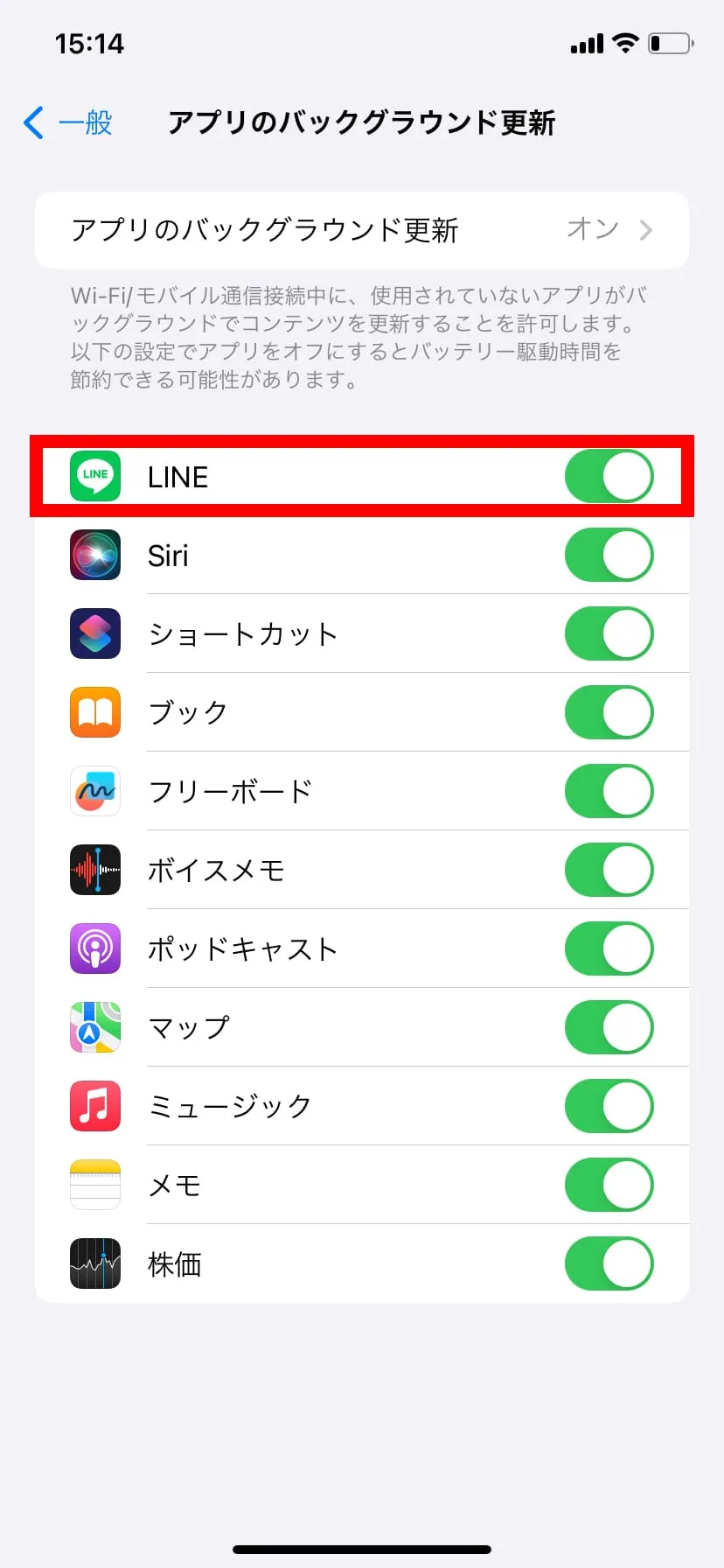
LINEアプリを開き、ホームの画面右上にある歯車アイコンをタップし、『トークのバックアップ』をタップする。
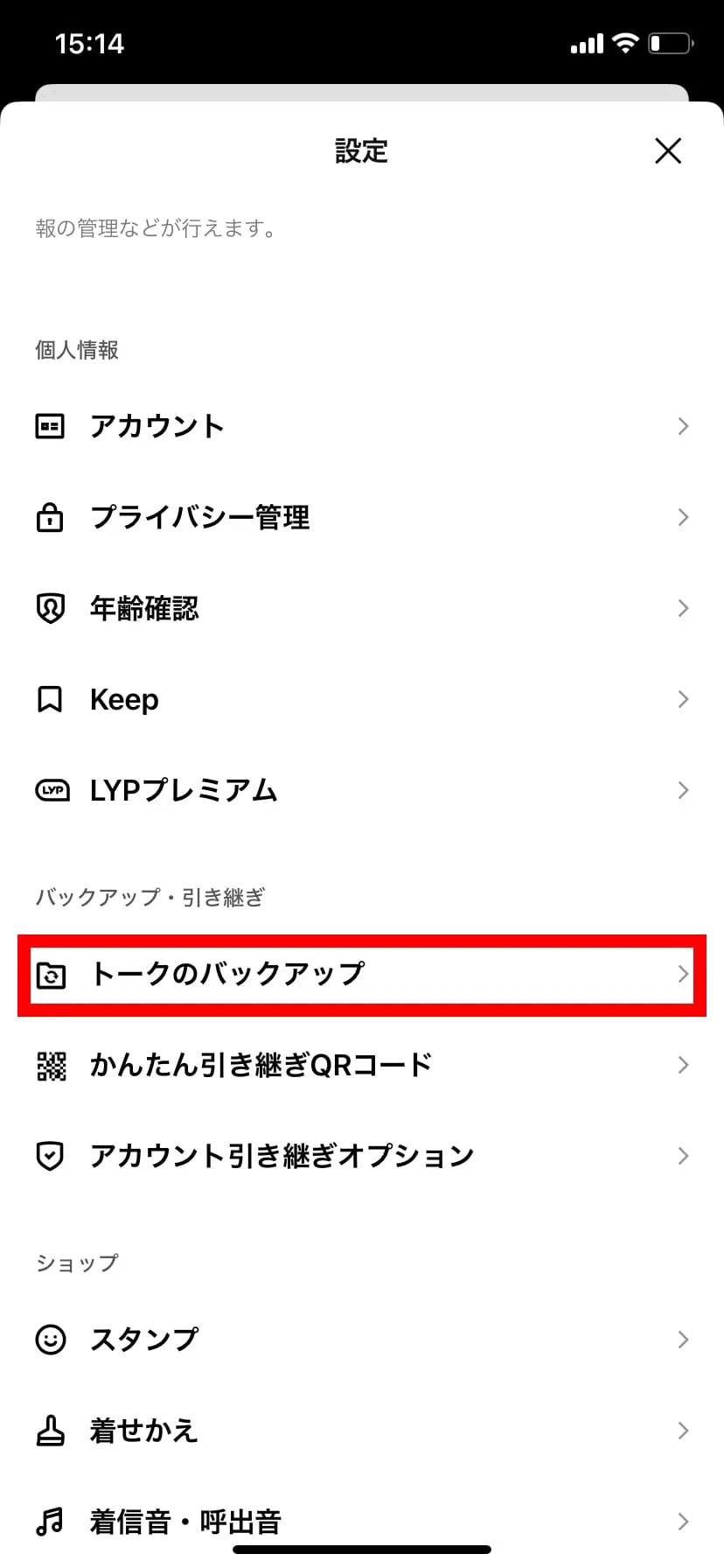
LINEのトーク履歴を初めてバックアップする場合には、以下のような画面が表示されるので、『今すぐバックアップ』をタップしよう。
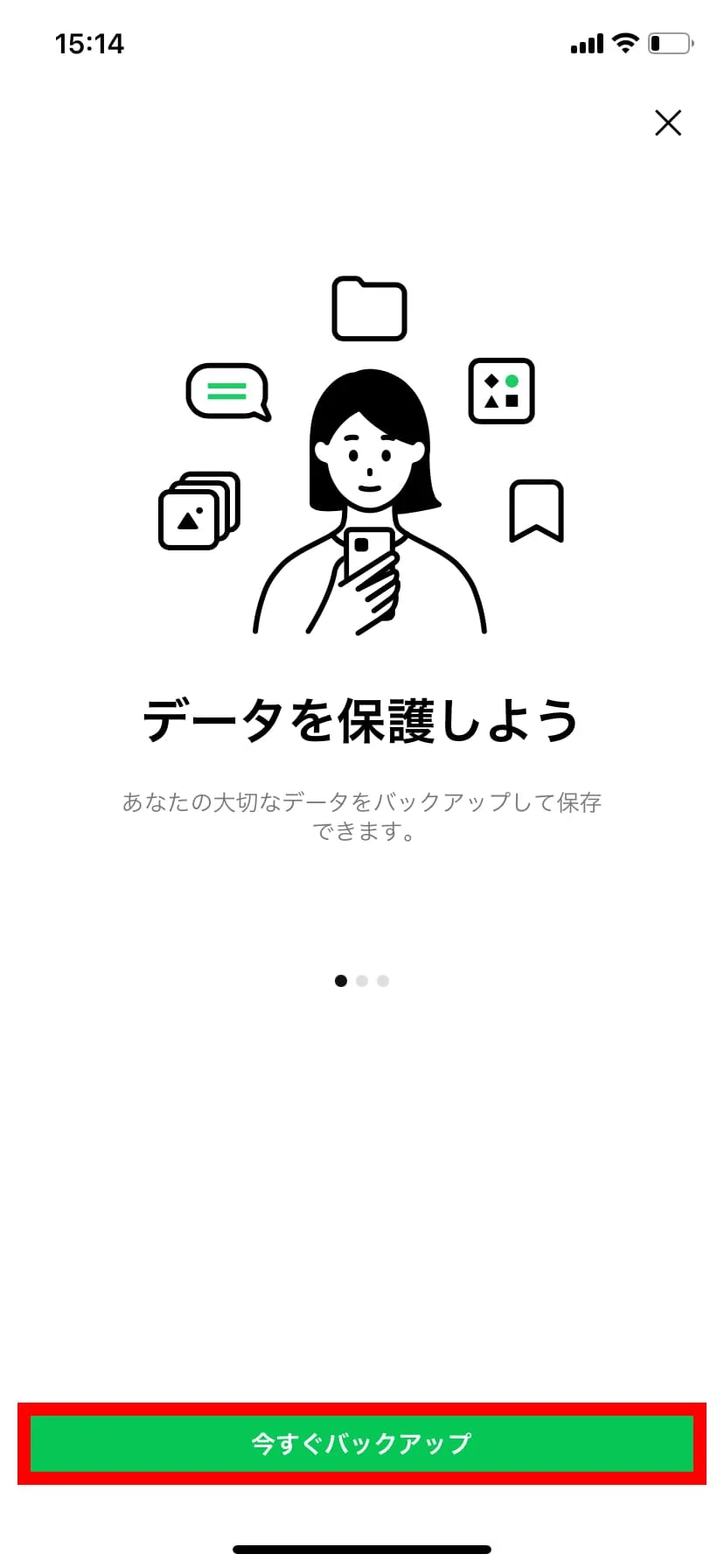
次にアカウントの引き継ぎ時に必要となるバックアップ用のPINコードを作成する。
ここで作成するPINコードは、忘れてもあとで確認する事は可能だが、端末の故障や紛失などの万一のトラブルに備えて、覚えやすく忘れないような数字で設定しておくのがよいだろう。
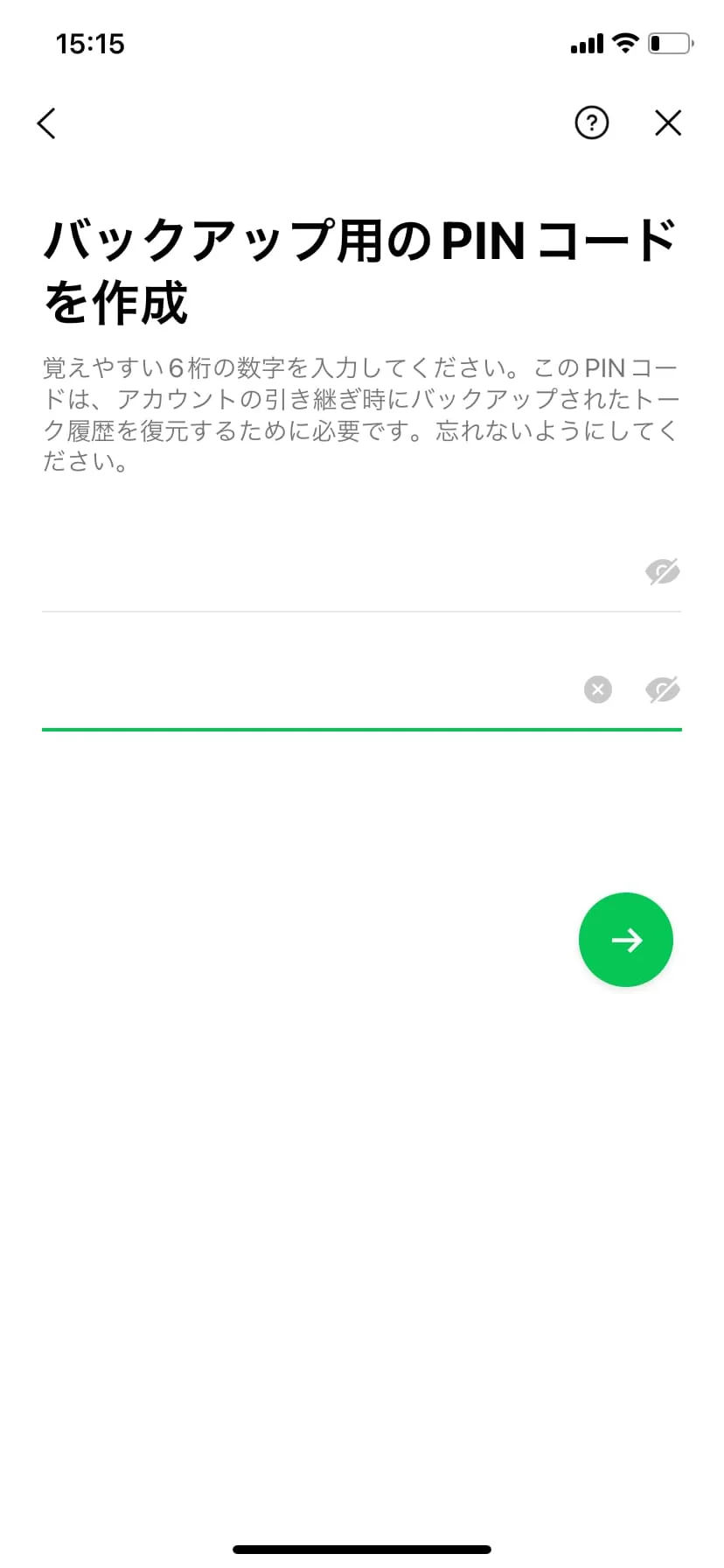
バックアップ用のPINコードを作成すると、自動的に登録完了となる。
このPINコードを登録していると、トーク履歴を復元したいと思った時、万一バックアップを取っていなくても、直近14日間のトーク履歴を引き継ぐ事が可能となる。
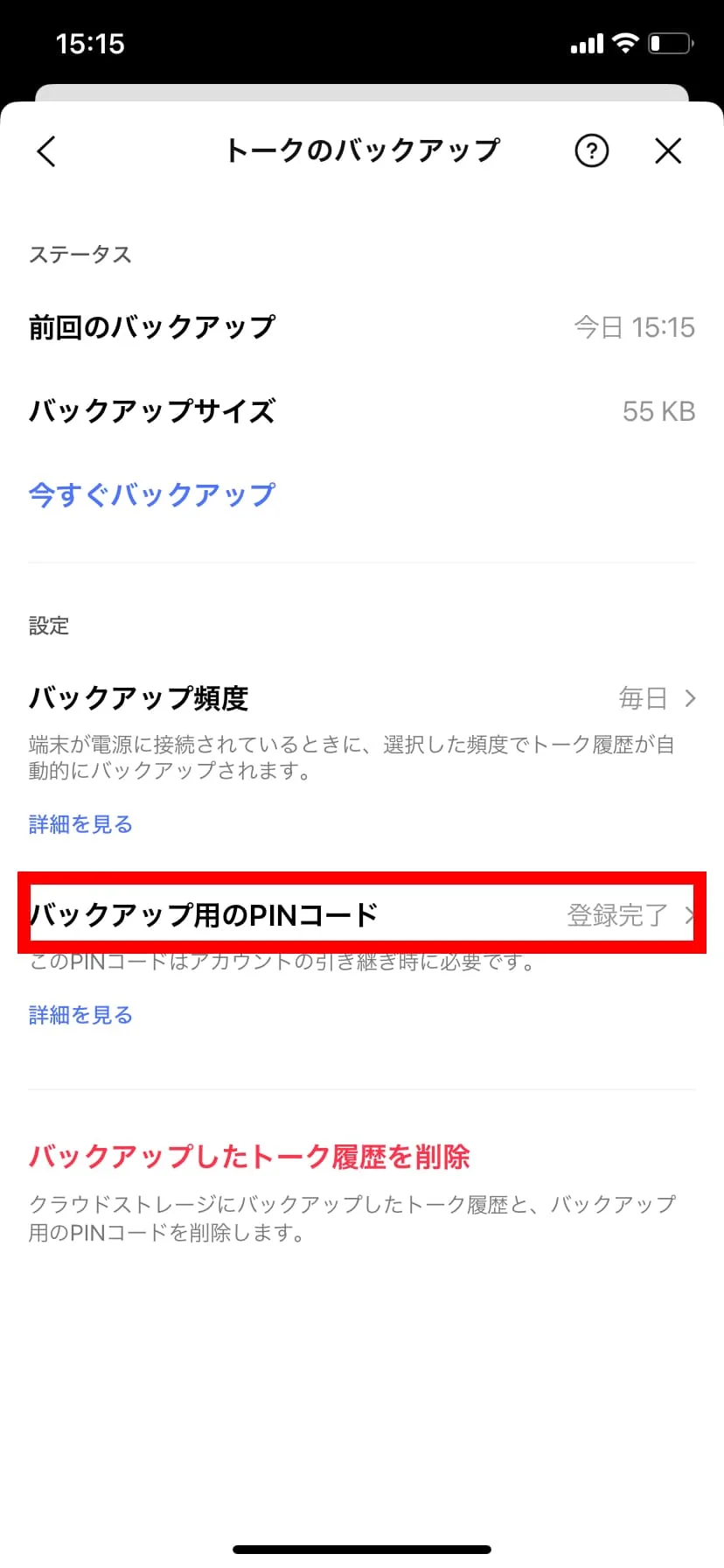
バックアップの頻度は、『毎日』『3日に1回』『1週間に1回』『2週間に1回』『1ヶ月に1回』の5つの中から選ぶことが出来る。
自動バックアップをしたくない場合は、『バックアップしない』を選択しておけばよい。
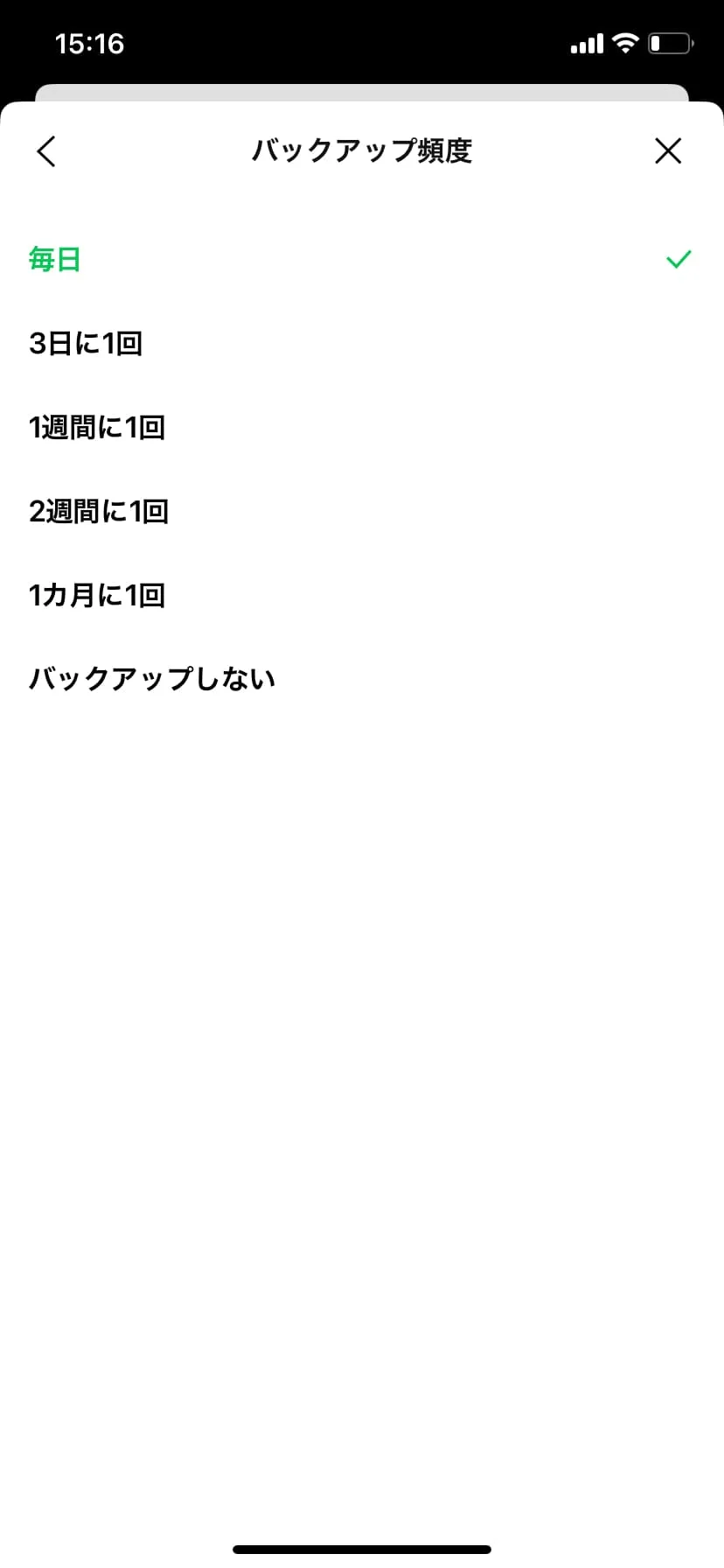
以上で設定は完了だ。
トーク履歴の自動バックアップ設定は出来てる筈なのに、何故かバックアップが取れていない・・・
そのような場合は、以下の自動でバックアップを取るための条件を確認してみよう。
- 『アプリのバックグラウンド更新』がオンになっている
- iPhoneが電源に接続されている
- iPhoneがロックされている
- PhoneがWiFi接続されている
手動でバックアップを取る手順
LINEアプリを開き、ホームの画面右上にある歯車アイコンをタップし、『トークのバックアップ』をタップする。
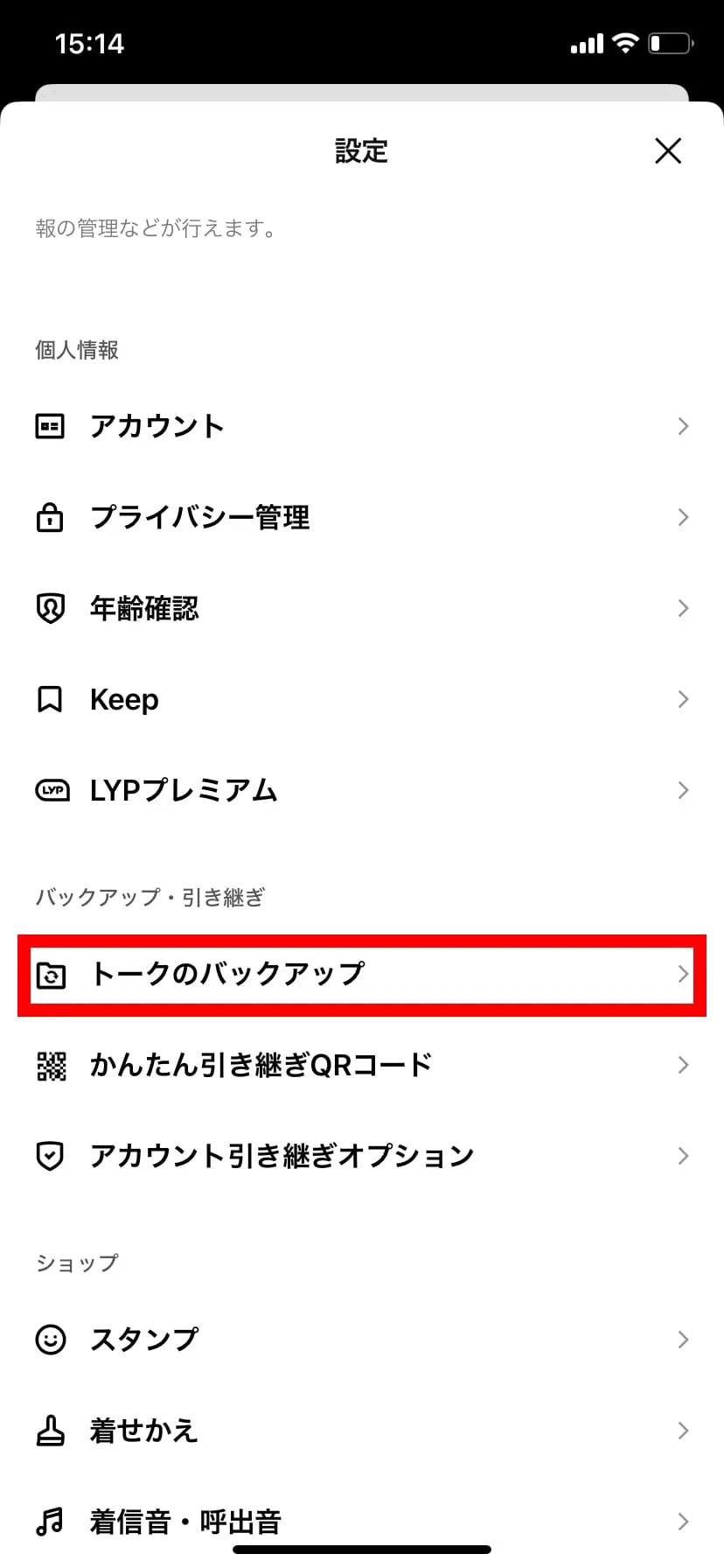
『今すぐバックアップ』をタップして、バックアップが完了するまで待てばOK。
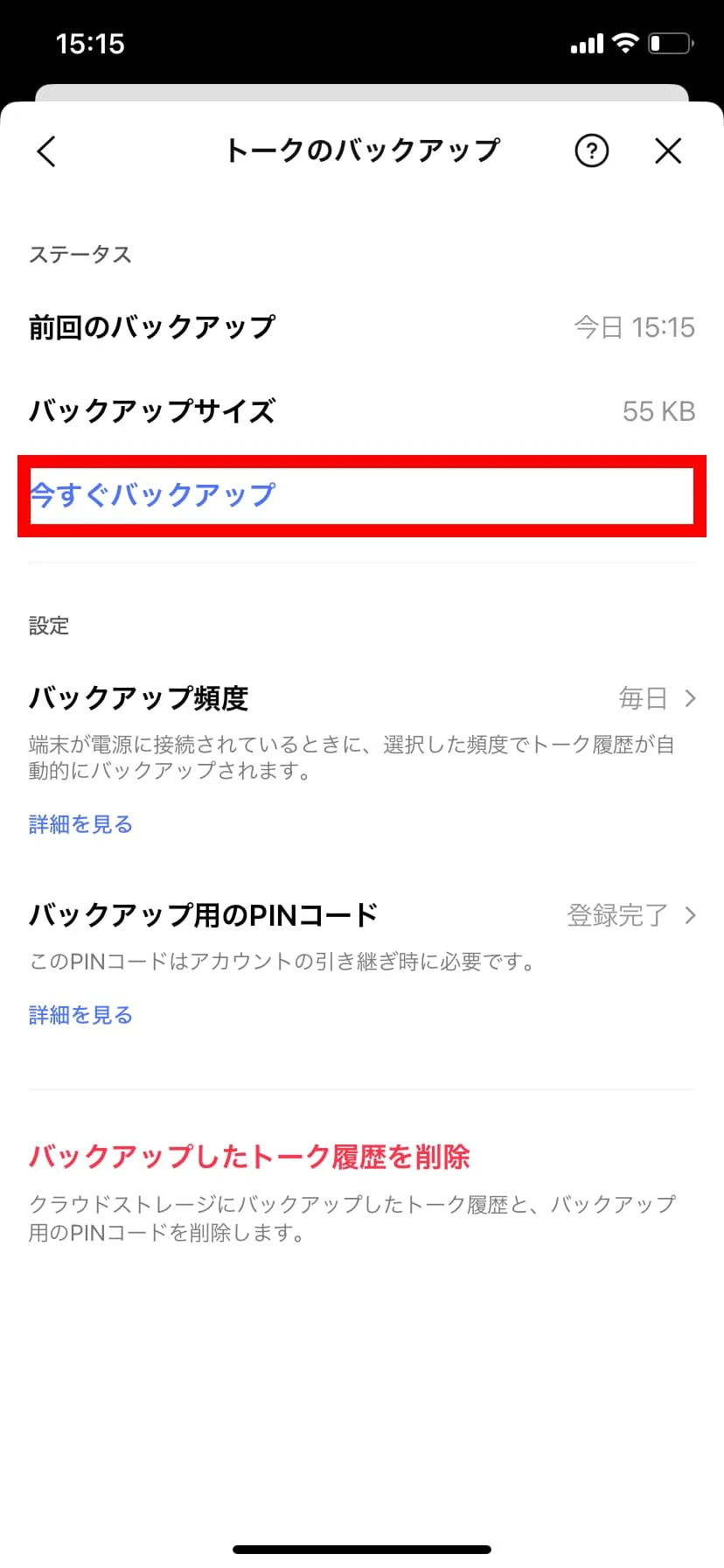
まとめ
今回は、誰でも簡単にできるLINEのトーク履歴バックアップ方法について、紹介したが如何だっただろうか。
LINEのトーク履歴には、重要な情報が含まれている場合が多いため、自動バックアップ設定をして、定期的にバックアップを取っておく事をお勧めする。
まだLINEトーク履歴のバックアップをしたことがない、或いは自動バックアップ設定をしていないという場合には、今すぐ設定しておこう。

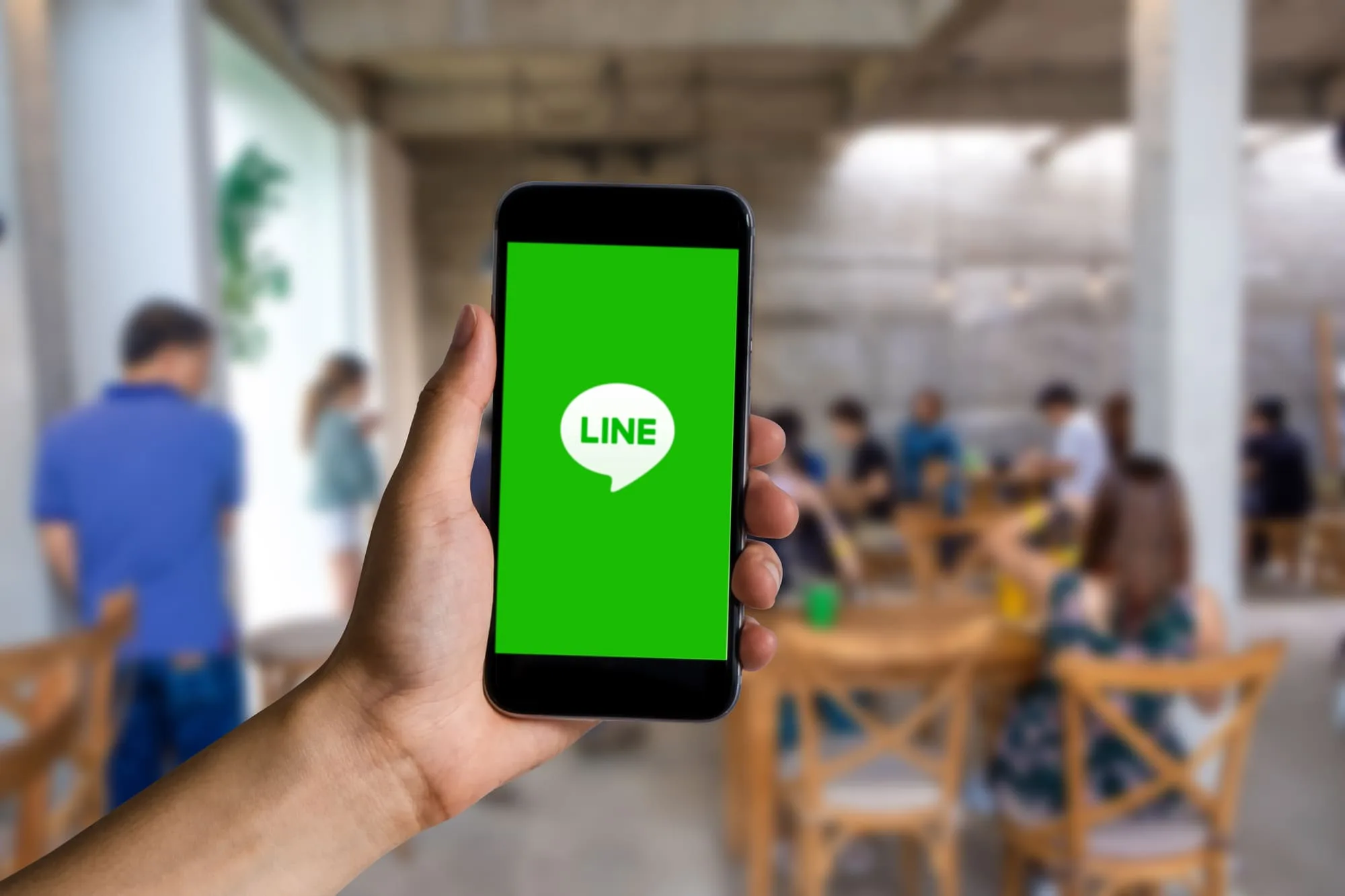


コメント