iPhoneで使用する事の出来る「ウィジェット」とは、アプリを開かずとも、情報を一目で確認する事のできる機能のこと。
例えば、天気、カレンダーやニュースなど、またiPhoneとペアリングしているAirPodsやAppleWatchのバッテリー残量も一目で確認出来る。
そしてこのウィジェットは、iPhone上で追加や削除、表示サイズや表示位置などを自分好みに自由にカスタマイズ出来るようになっている。
今回の記事では、そんな便利なウィジェットについての、基本的な設定、追加、削除や編集方法と、iOS17からさらに便利になった機能について、初心者にも分かりやすく紹介する。
又、筆者がお勧めするウィジェットも紹介するので、この記事を最後まで読んでぜひウィジェットマスターになって頂きたい。
iPhoneのウィジェット設定と基本操作
まず最初に、iPhoneでの基本的なウィジェット設定方法、追加、削除、編集の手順を紹介する。
1.ウィジェット一覧画面
iPhoneのロック画面又はホーム画面1ページ目を右へスワイプすると、ウィジェット一覧画面が表示される。
(ウィジェットを編集したい場合は、画面ロックを解除してから、ホーム画面1ページ目を右へスワイプしよう。)
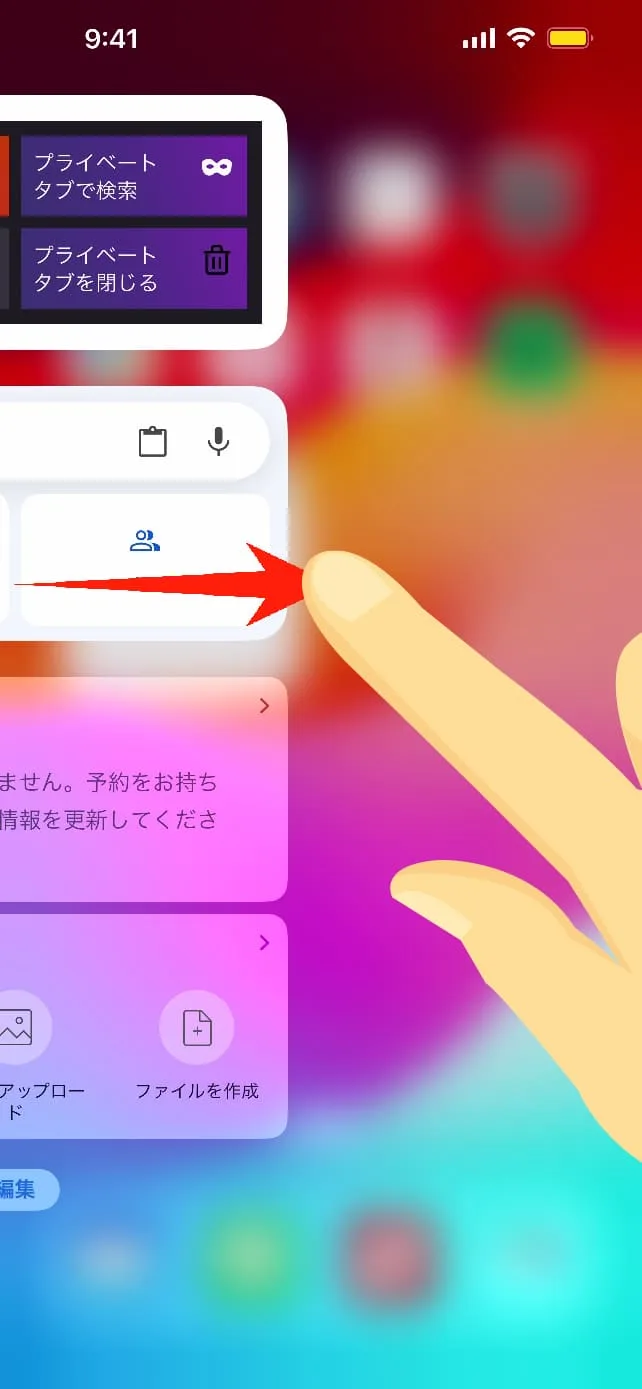
2.編集モードに入る
画面の何もない場所をロングタップすると、ウィジェットが揺れて編集モードに入れる。(画面下部の「編集」をタップでもOK)
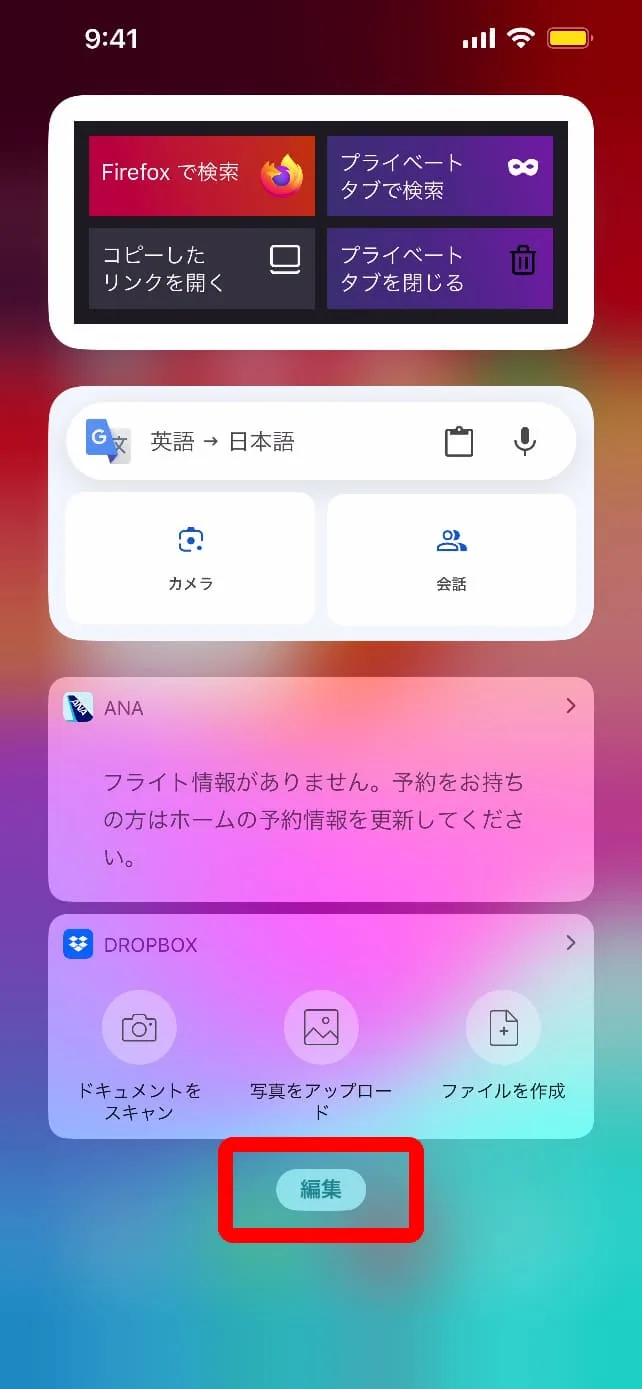
3.ウィジェットの削除
不要なウィジェットは、「ー」をタップすれば削除出来る。ウィジェットは頻繁に使うものだけを表示させておく事がお勧め。あまり使わないようなウィジェットは削除して、ウィジェットを整理しておこう。
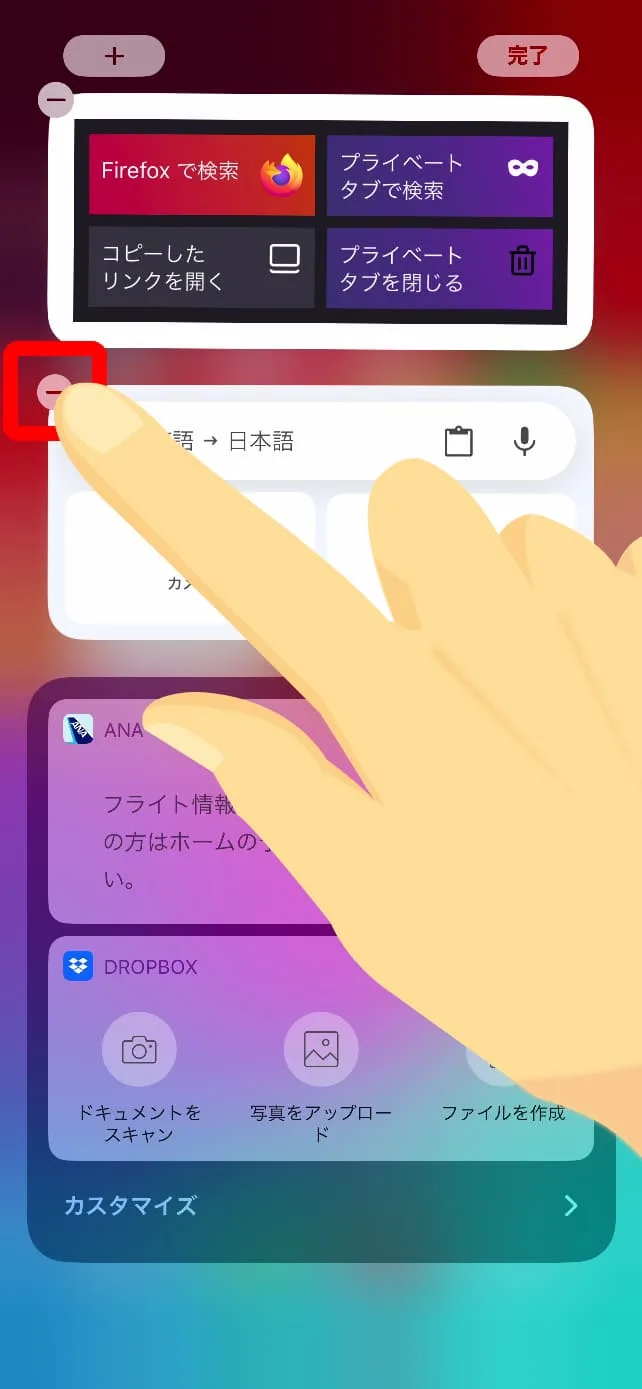
4.ウィジェットの追加手順
ウィジェットは、ウィジェット一覧画面だけでなく、ホーム画面に追加することも可能だ。
どちらの画面でも追加手順は同じ。
まずは画面の何もない場所をロングタップ。
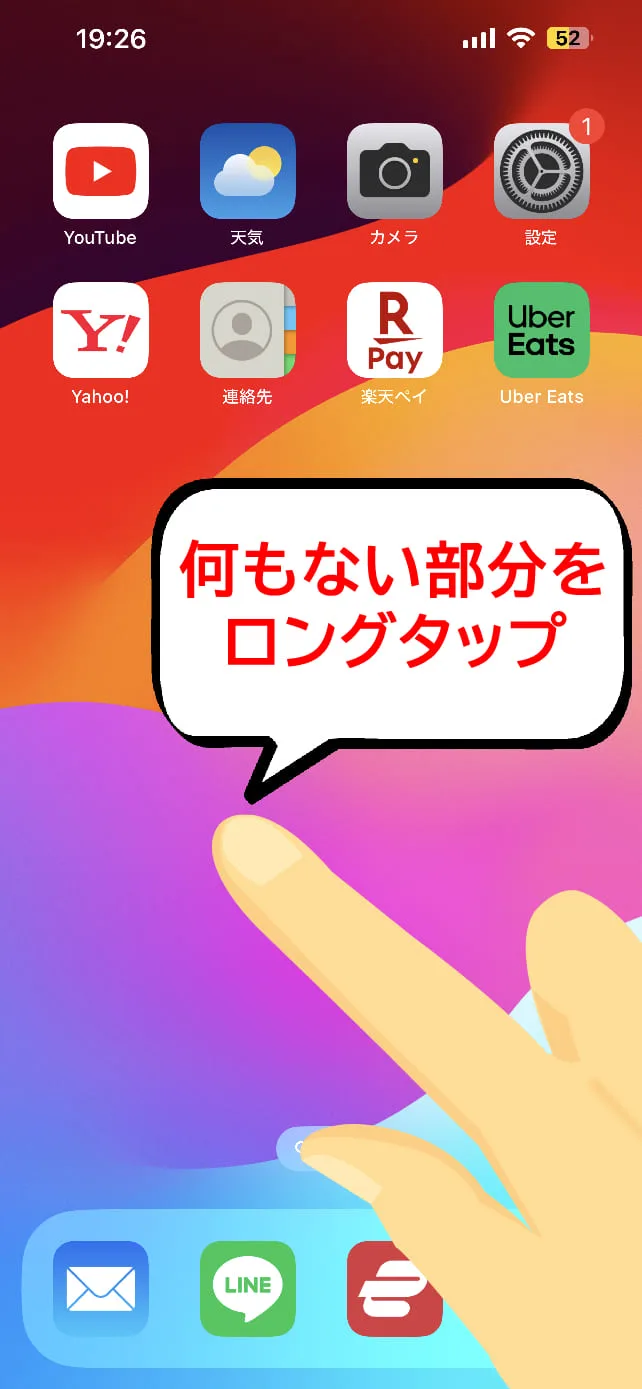
編集モードに入ったら、画面左上の「+」をタップ。
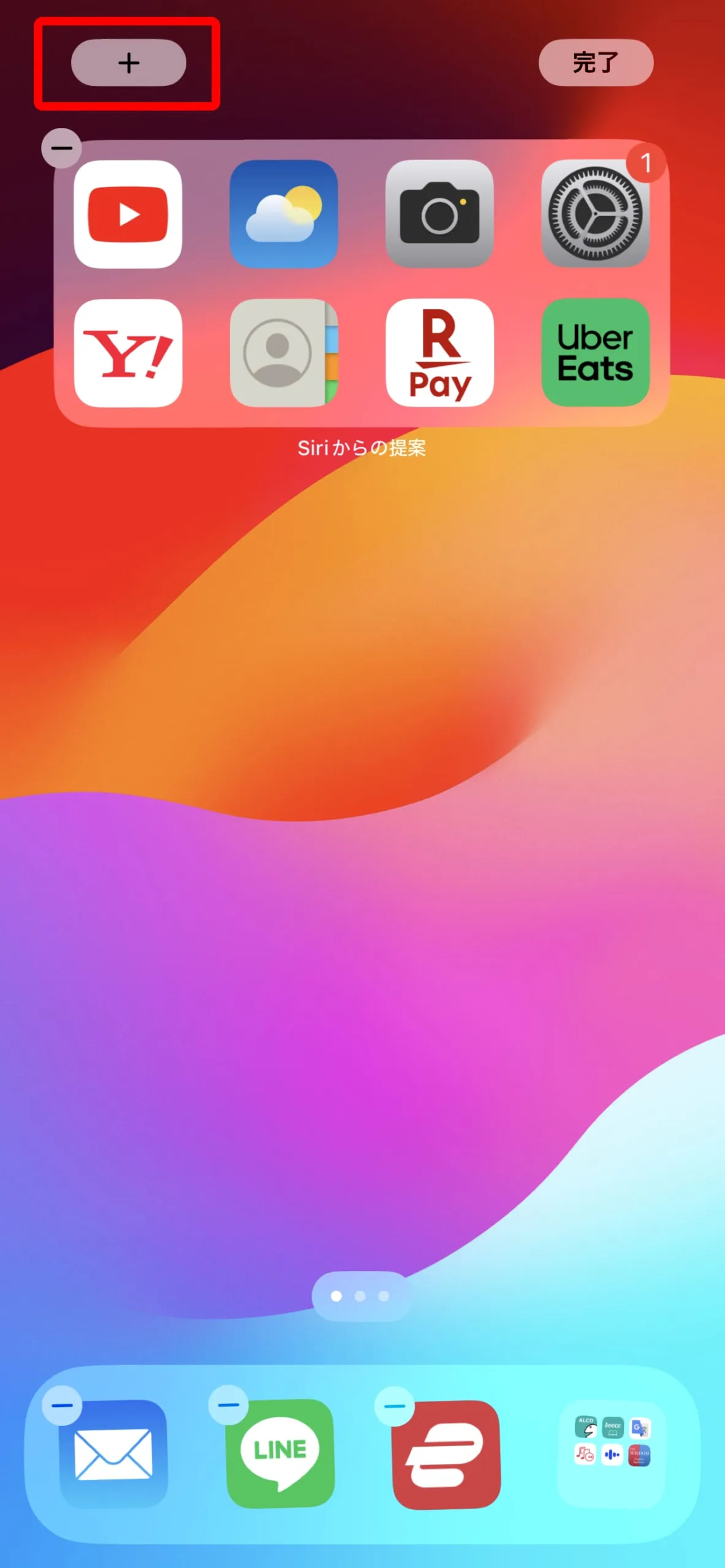
次に追加したいウィジェットを選択しよう。
(ここでは、バッテリーウィジェットを選択。)
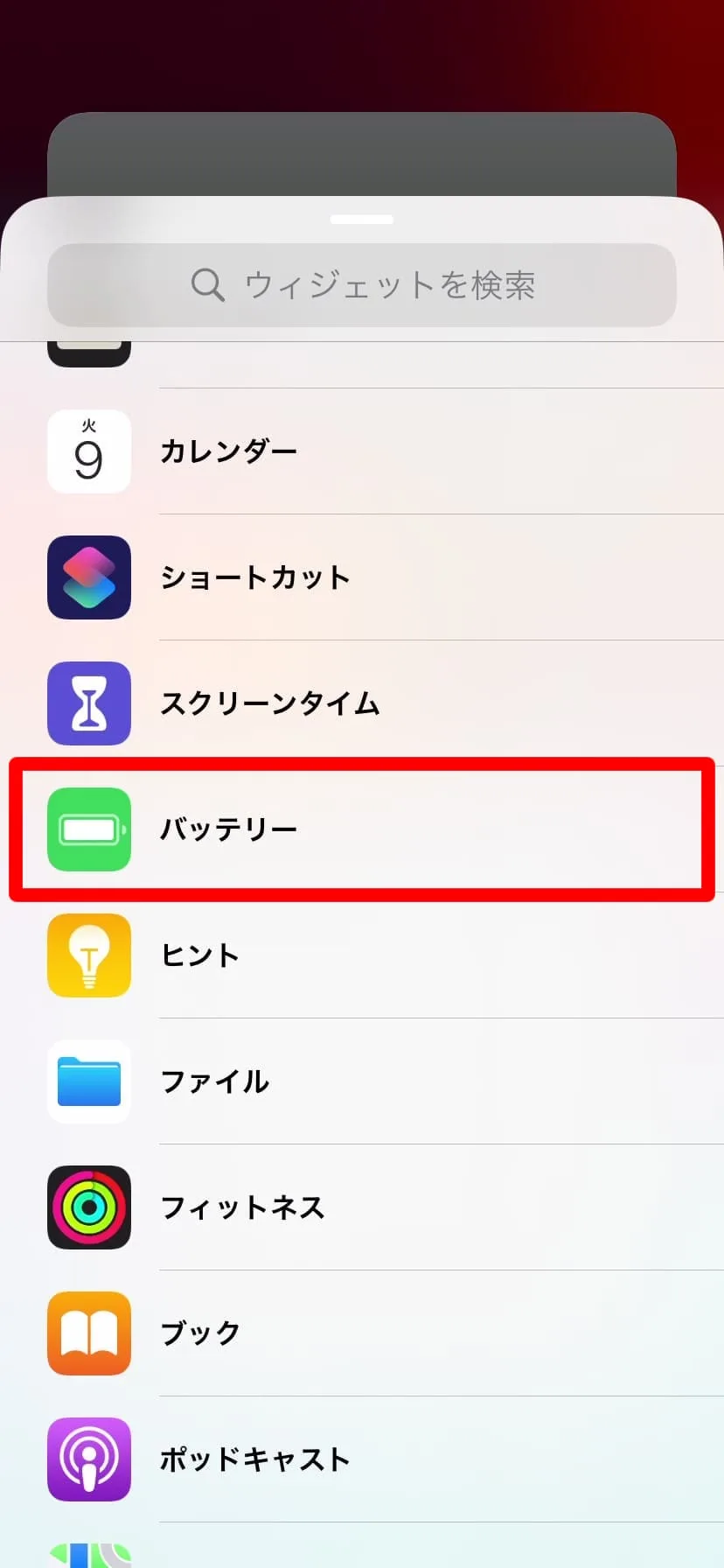
その後、表示させるウィジェットのサイズや機能を選択して「ウィジェットを追加」をタップ。
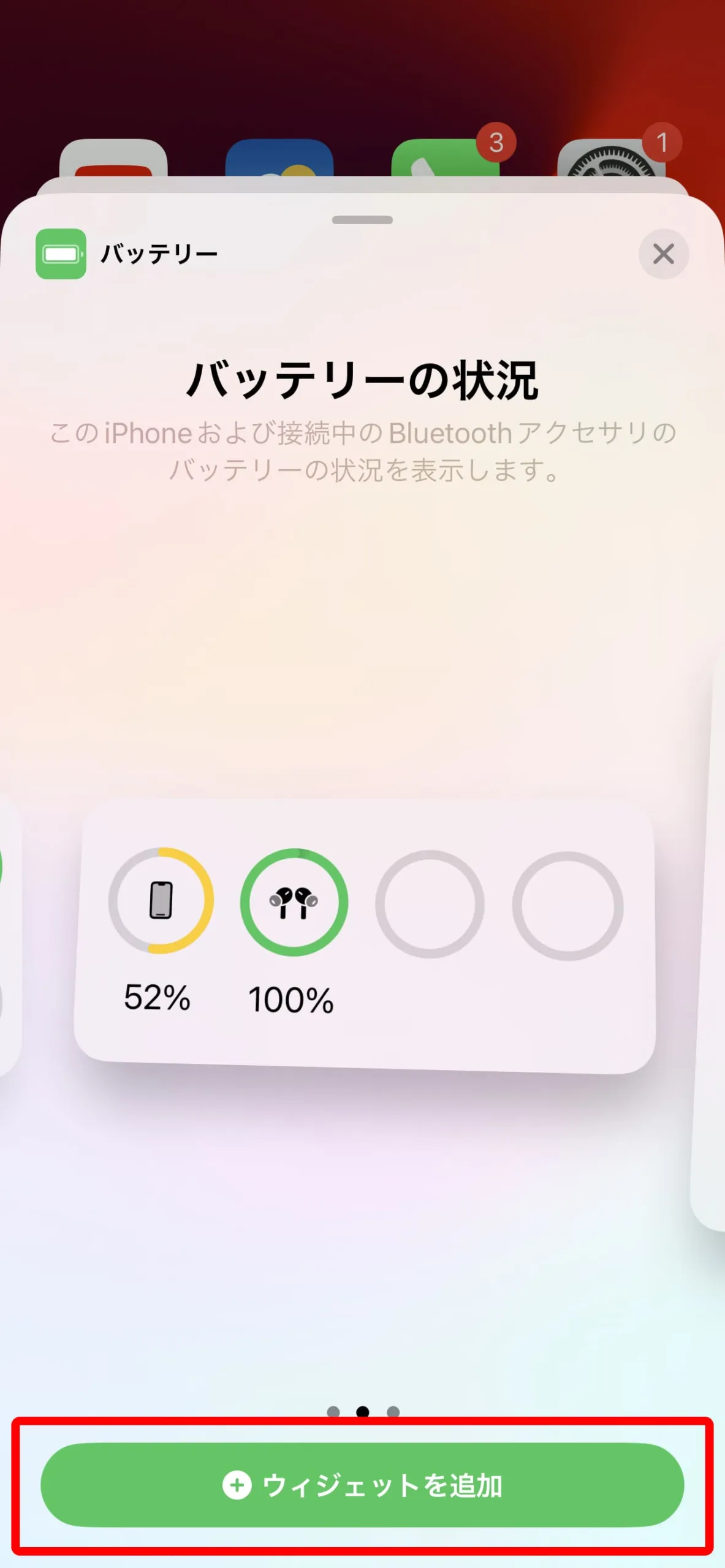
選択したウィジェットが表示される。
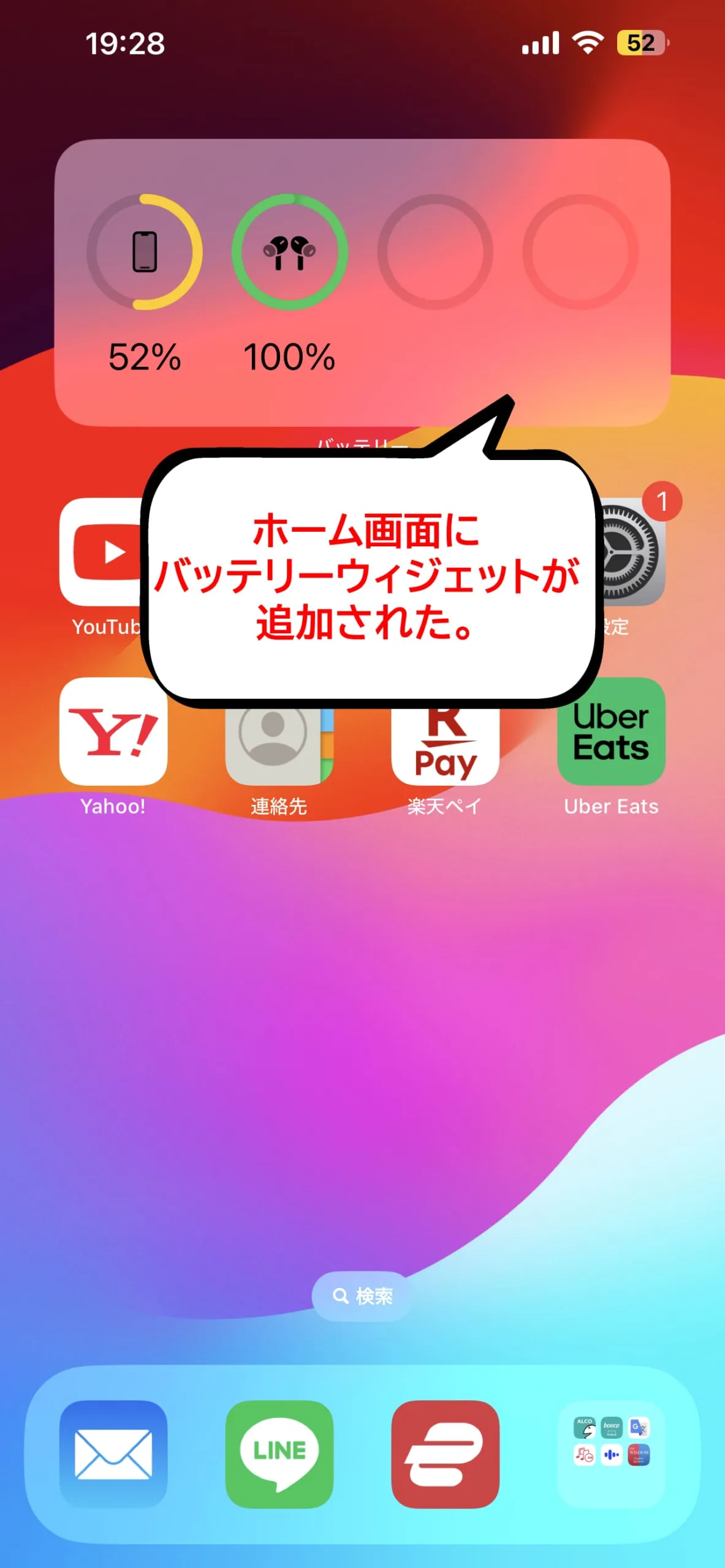
以上のような手順で、ウィジェット一覧画面やホーム画面上に、好きなウィジェットを追加したり削除したりすることが出来る。基本的な操作となるので、覚えておこう。
スマートスタックを使ってみよう
スマートスタックとは、同じサイスの複数のウィジェットを一つにまとめられる機能だ。表示したいウィジェットが多くある場合に、スマートスタックを使えば、多くのスペースを占領しなくてよくなる。
スマートスタックの利用開始方法
スマートスタックを使う場合、以下のいずれかの方法で利用開始が出来る。
1.スマートスタックウィジェットを追加
ウィジェットの追加画面で、検索窓に「スマート」と入力してスマートスタックウィジェットを選択して追加する。
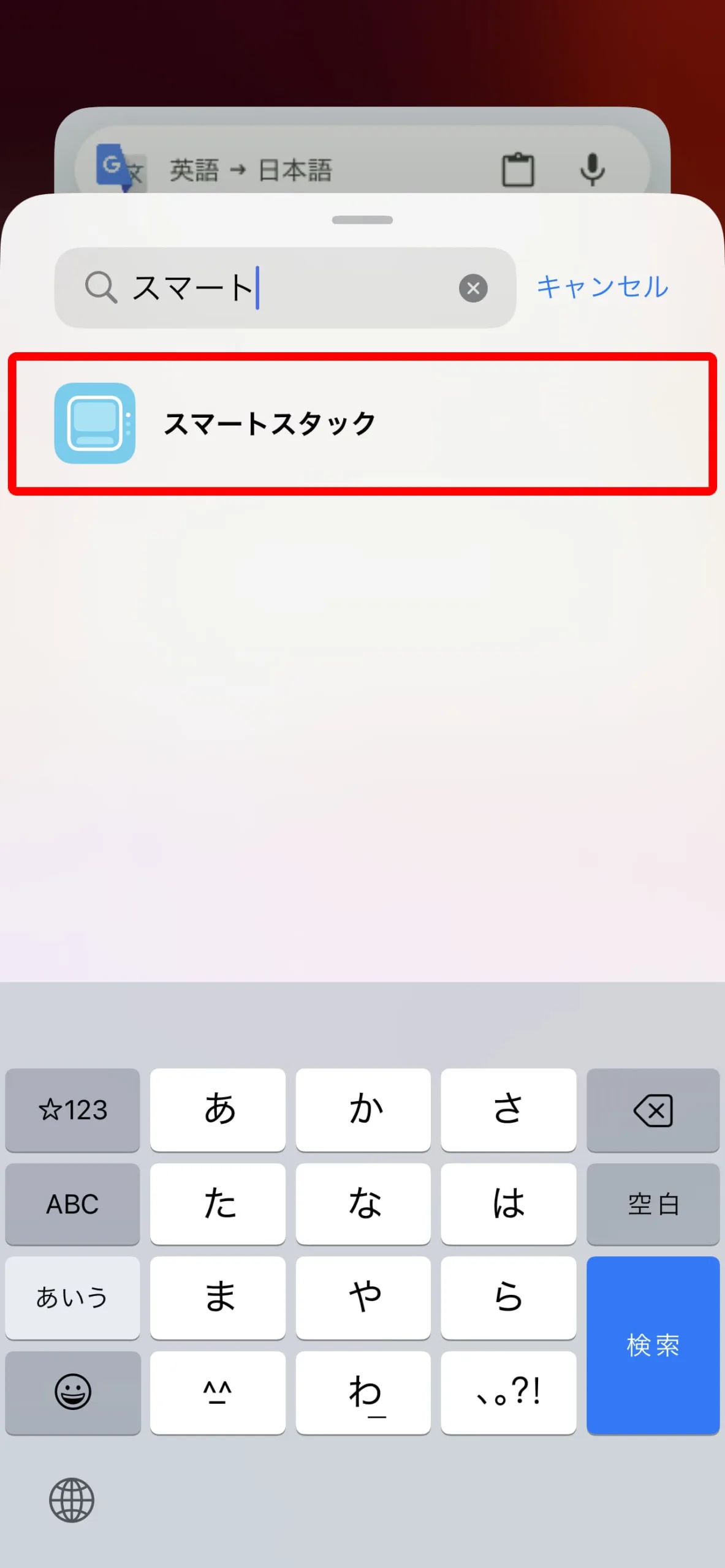
2.ウィジェットを重ねる
もう一つの方法は、ウィジェットを表示している画面で、ウィジェットを別の同サイズのウィジェットに重ねる事で、それらのウィジェットをスタック化させる事が出来る。
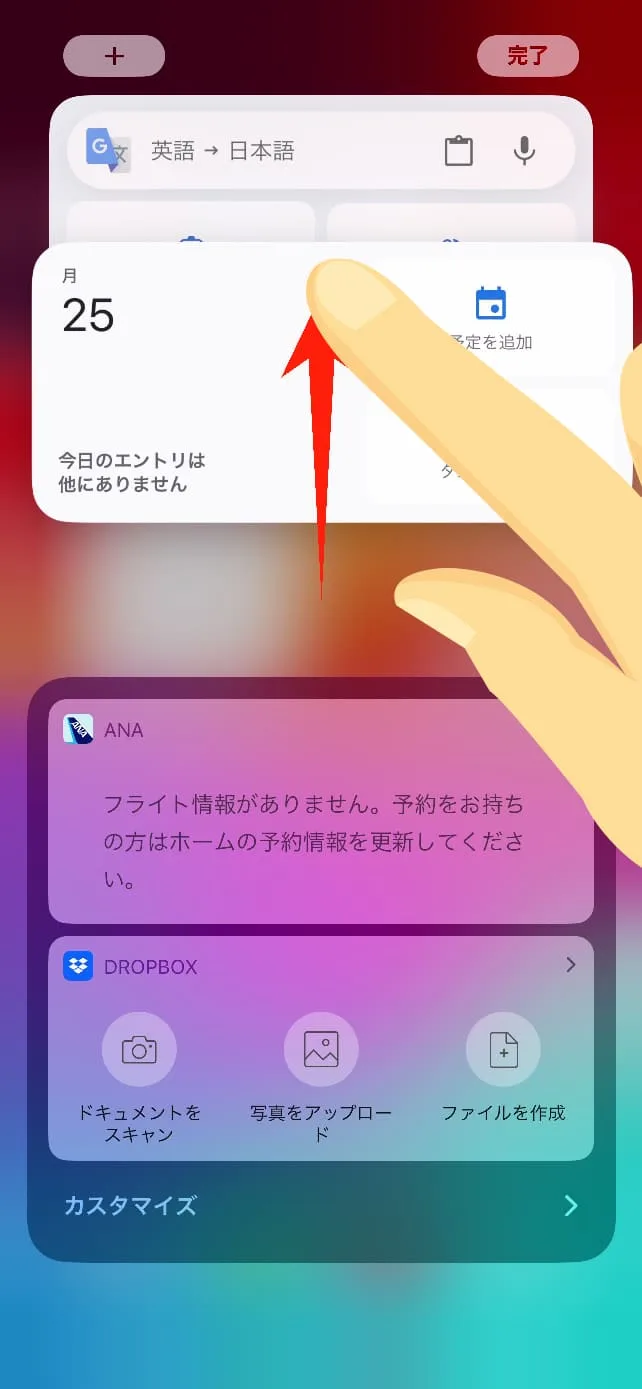
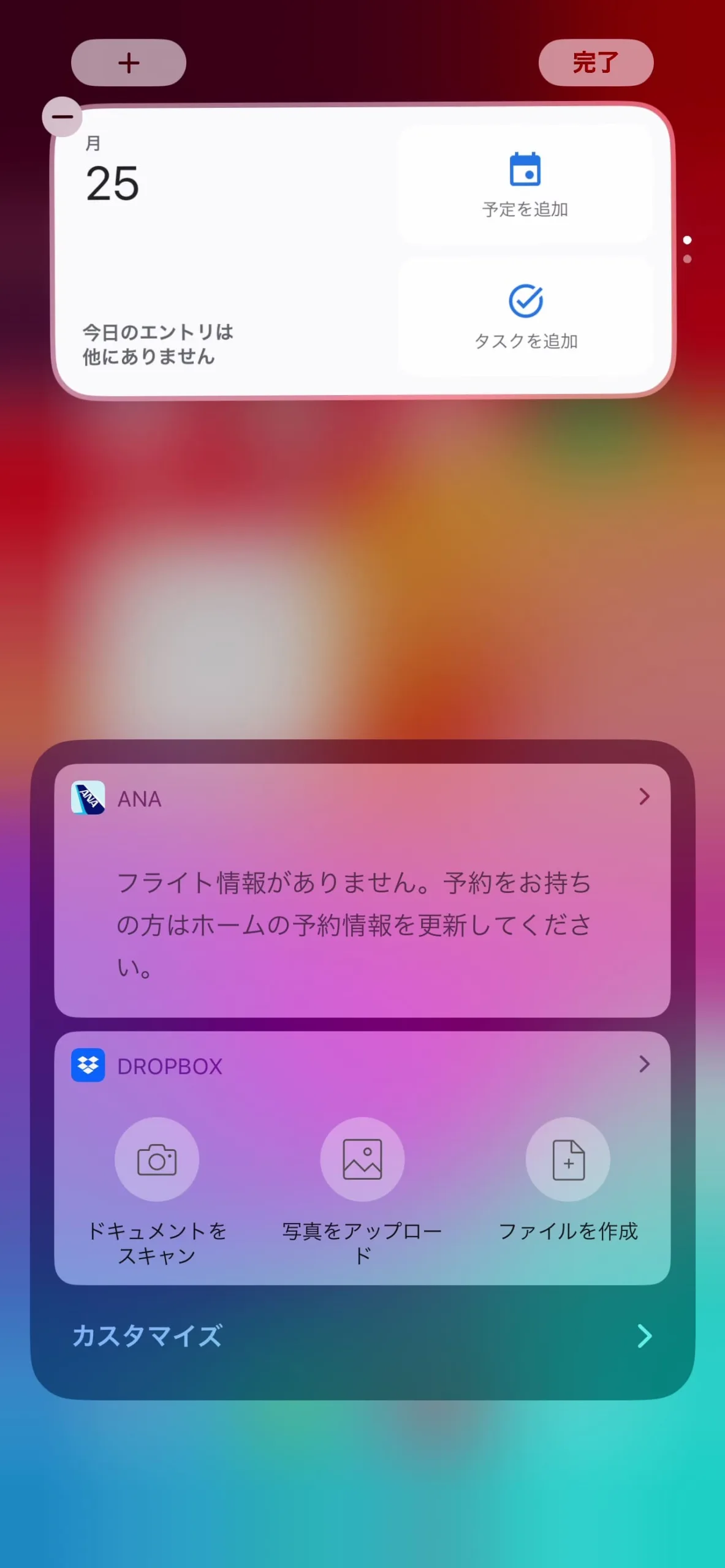
スマートスタックの編集方法
スタックをロングタップして、「スタックを編集」をタップすると、スタック内のウィジェットを並び替えたり、削除、追加することが出来る。
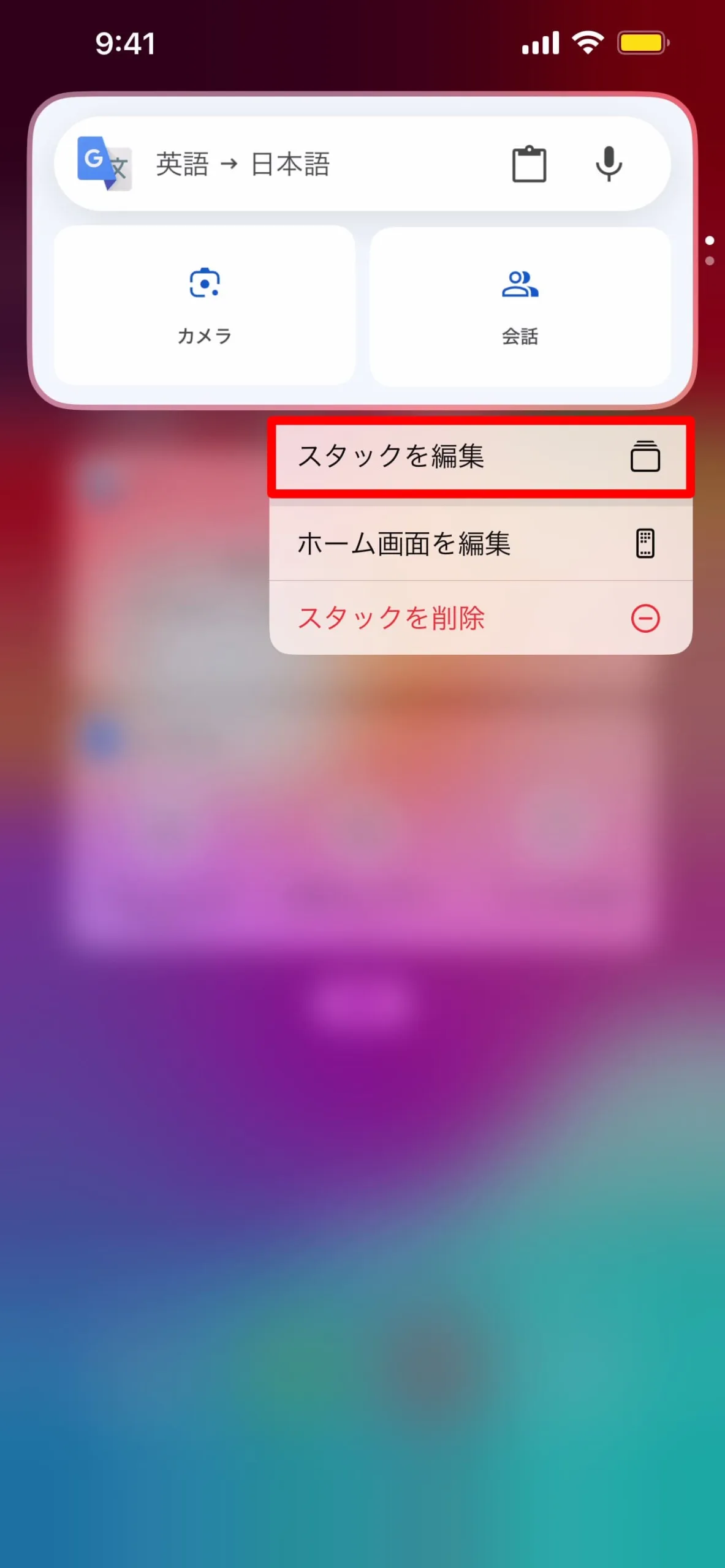
スタック内ウィジェットの削除
スタック内で不要なウィジェットがあれば、「ー」をタップで削除することが出来る。
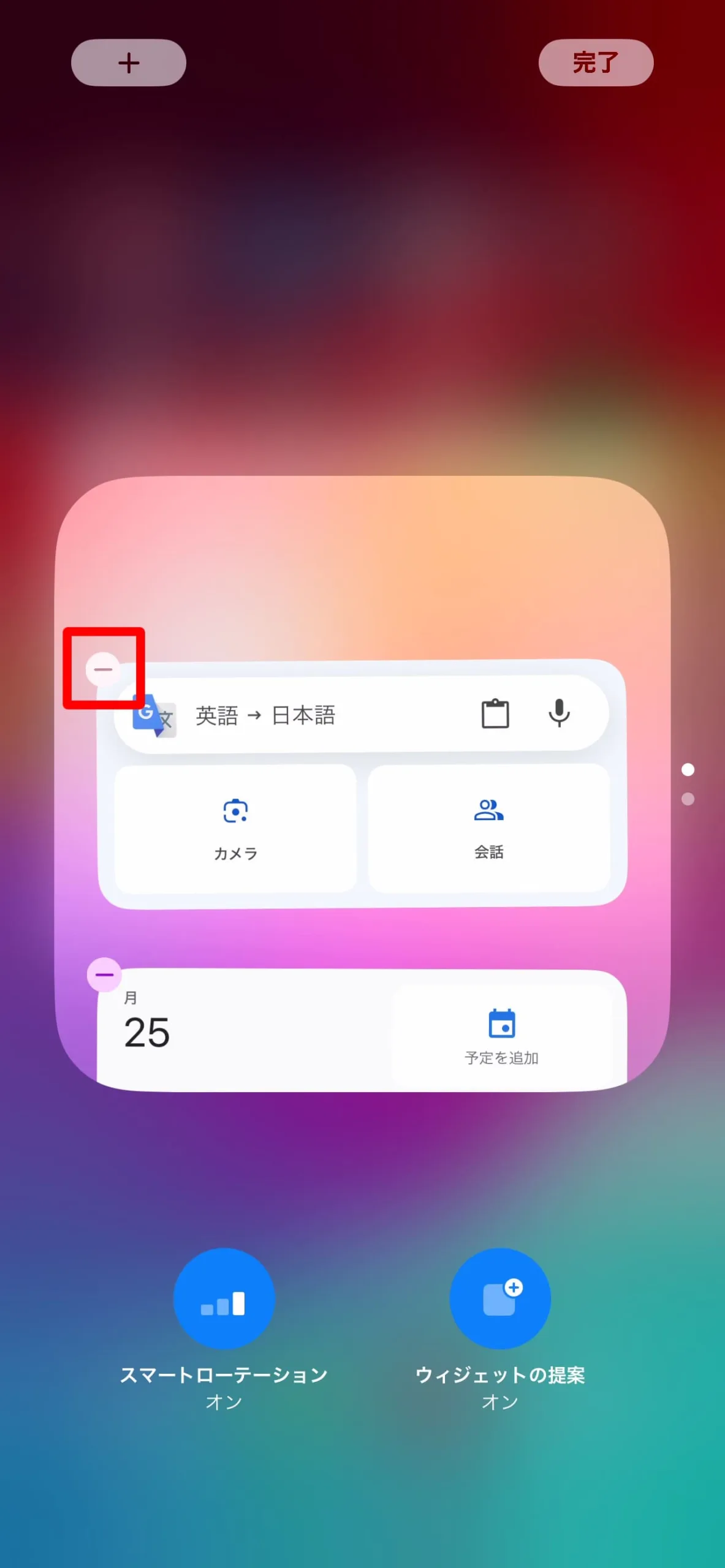
スタック内ウィジェットの追加
スタック編集モード中に、画面左上の「+」をタップしてスタックに追加したいウィジェットを選択すれば、スタック内にウィジェットを追加出来る。
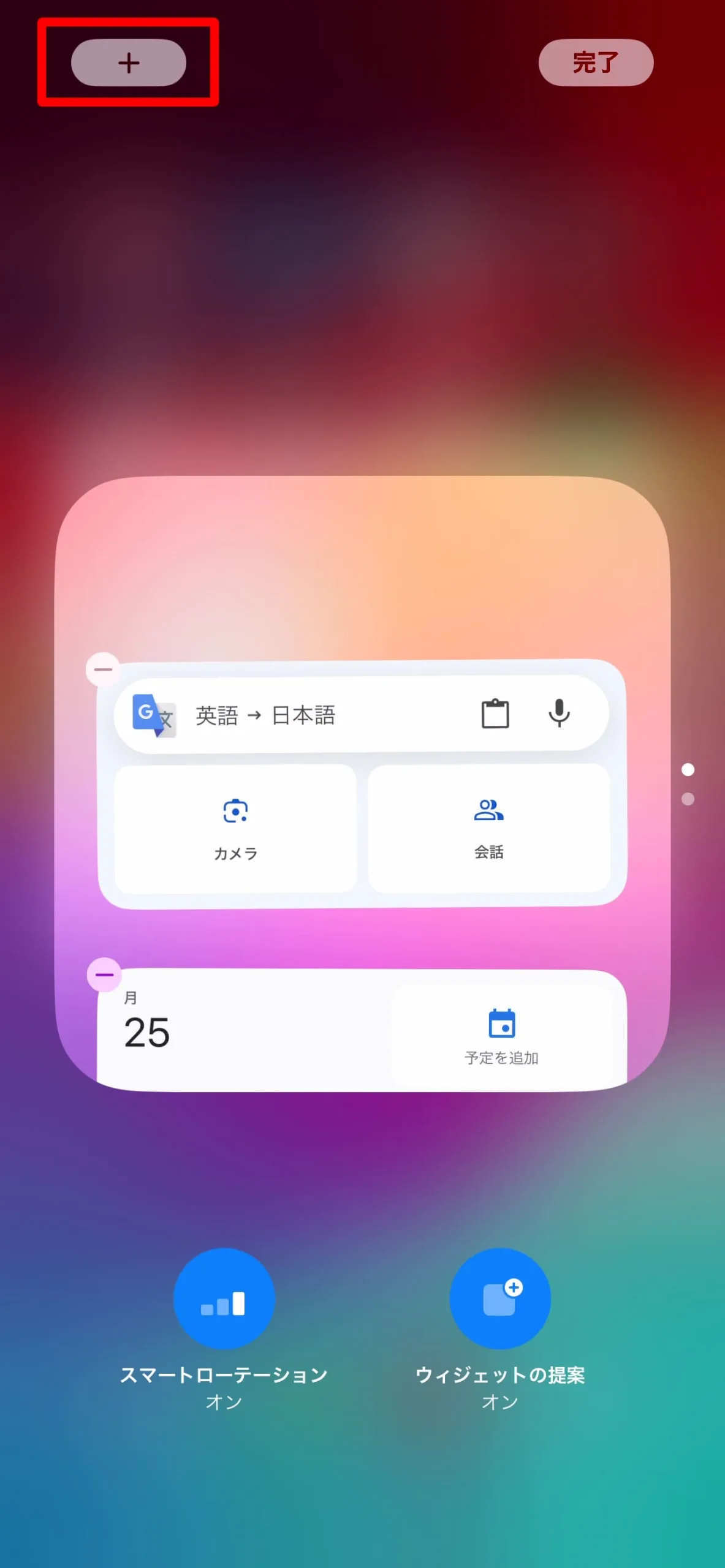
スタック内ウィジェットの並び替え
移動させたいウィジェットをロングタップして、少し浮かび上がったら、そのまま上下に移動させて、ドロップする。
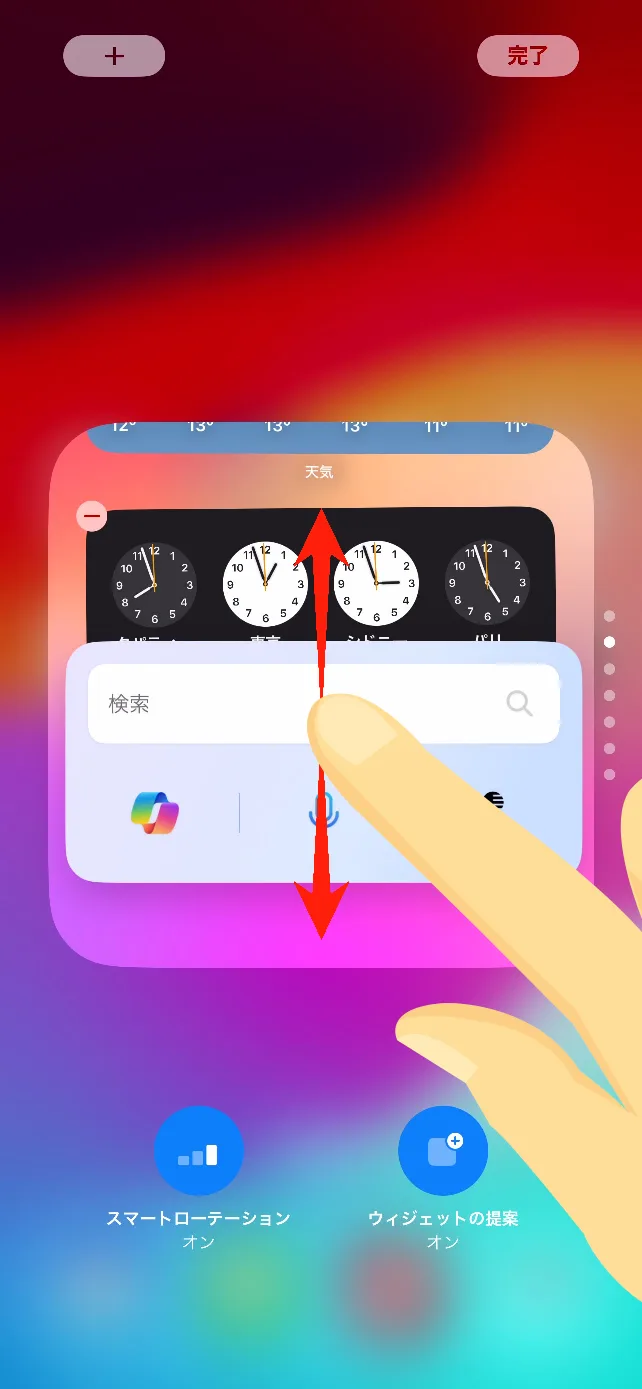
スマートスタックの便利機能
スタックの編集画面では、『スマートローテーション』と『ウィジェットの提案』のオンオフを切り替えることが出来る。
『スマートローテーション』をオンにしておくと、状況に応じて最適なウィジェットを自動で表示してくれる。(表示ウィジェットの切り替えは全て手動で行いたいという場合はオフにしておこう。)
又、『ウィジェットの提案』をオンにしておくと、すでに使用しているアプリのウィジェットの提案が、スマートスタックに自動表示される。必要なければオフにしておこう。
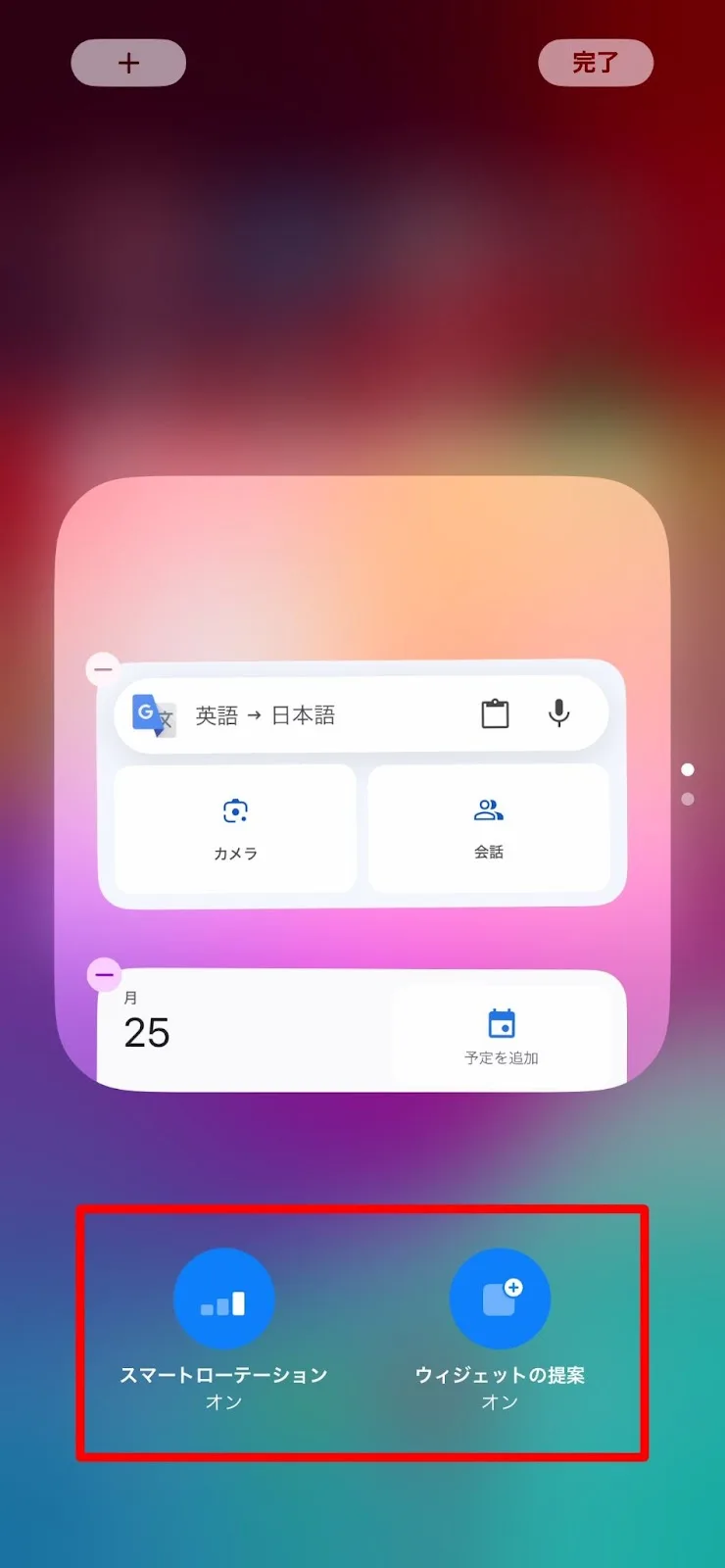
iOS17からのウィジェット便利機能
従来、ホーム画面やウィジェット一覧画面に表示しているウィジェットは、一度アプリを立ち上げてからでなければ操作することが出来なかったが、iOS17から一部のウィジェットではアプリを立ち上げなくても、画面上のウィジェットを操作する事が可能となった。
例えば、リマインダーウィジェットでは、アプリを開かなくてもウィジェット上で「◯」をタップしてタスクの完了が出来るようになった。
また、ミュージックやポッドキャストのウィジェットでは、ウィジェット上で再生や一時停止の操作が可能となっている。
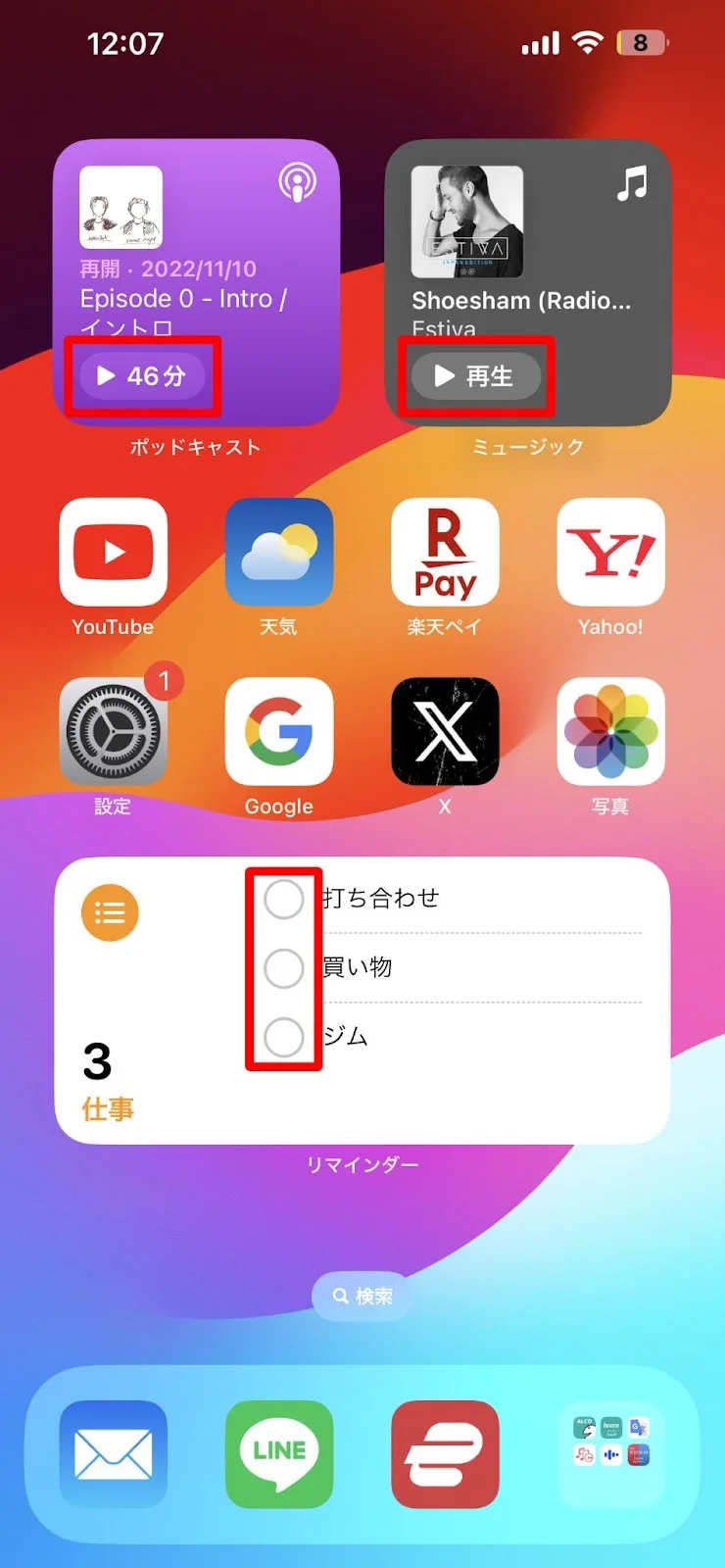
お勧めウィジェット3選
さて、ここで筆者がお勧めするウィジェットを厳選して3つ紹介しておこう。
1.バッテリーウィジェット
まず最初に紹介したいのがバッテリーウィジェット。iPhoneだけでなく、ペアリングしているAirPodsやAppleWatchのバッテリー残量も同時に表示してくれる。
iPhone以外にもAirPodsやAppleWatchを頻繁に使っているなら、ホーム画面に常時表示させておきたいウィジェットだ。
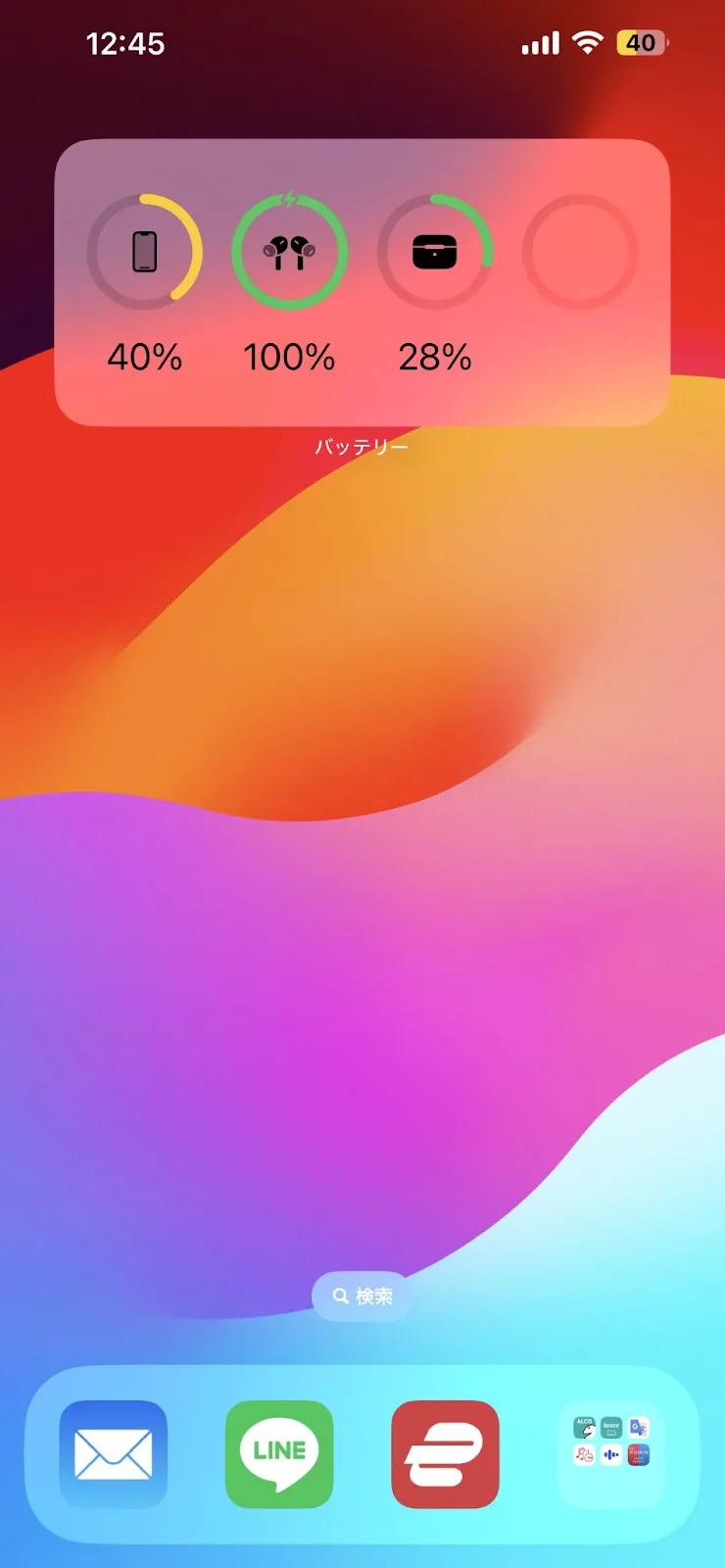
2.Googleカレンダー
Googleカレンダーは御存知の通り、違うデバイスでも同じアカウントでログインすれば、スケジュールを同期できるので、設定しておきたいお勧めのウィジェットだ。
これを入れておけば、一目でその日のスケジュールが確認できる。
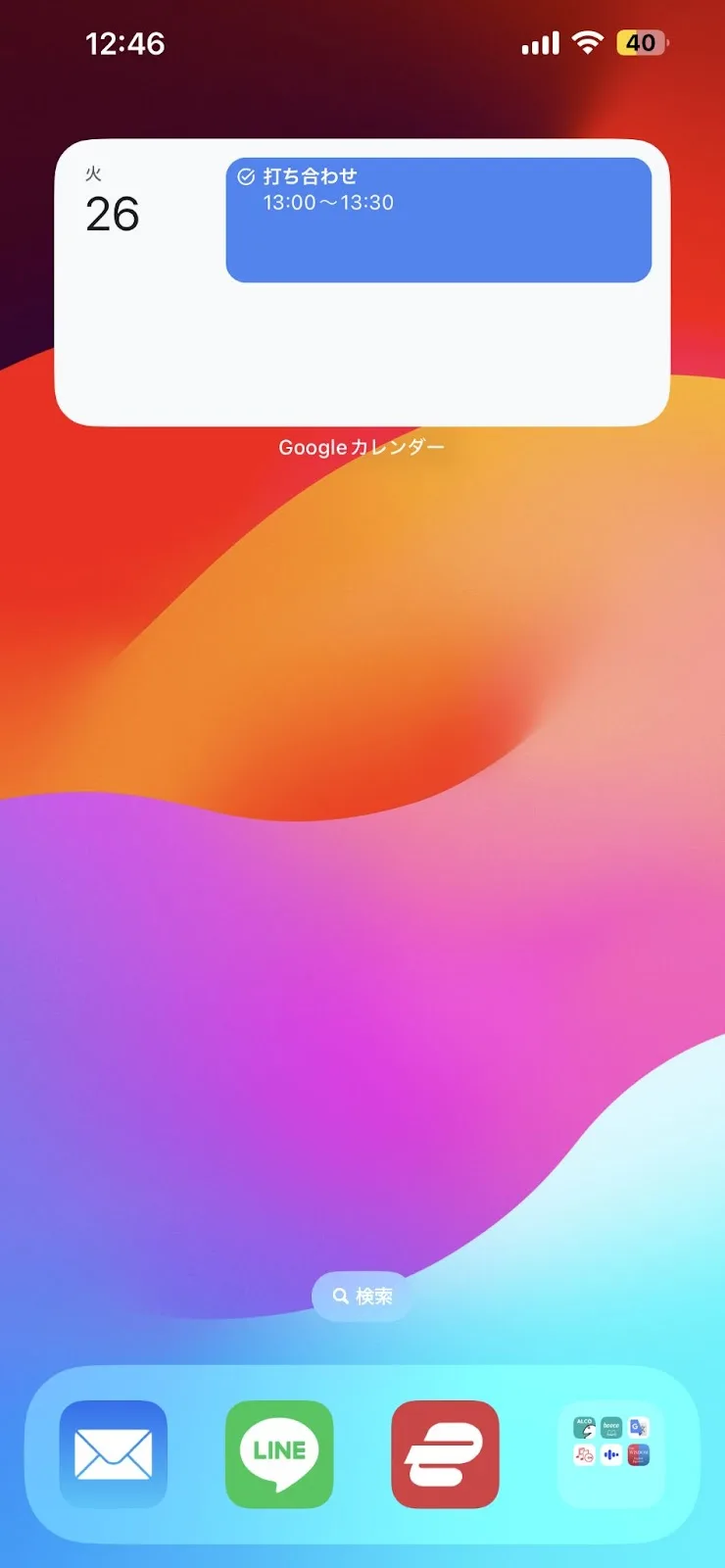
3.Siriからの提案
「Siriからの提案」は、ユーザーの使用状況を解析し、使用頻度の高い最適なアプリを自動で表示してくれる。
自動で使いやすいホーム画面が出来上がるのでお勧めだ。
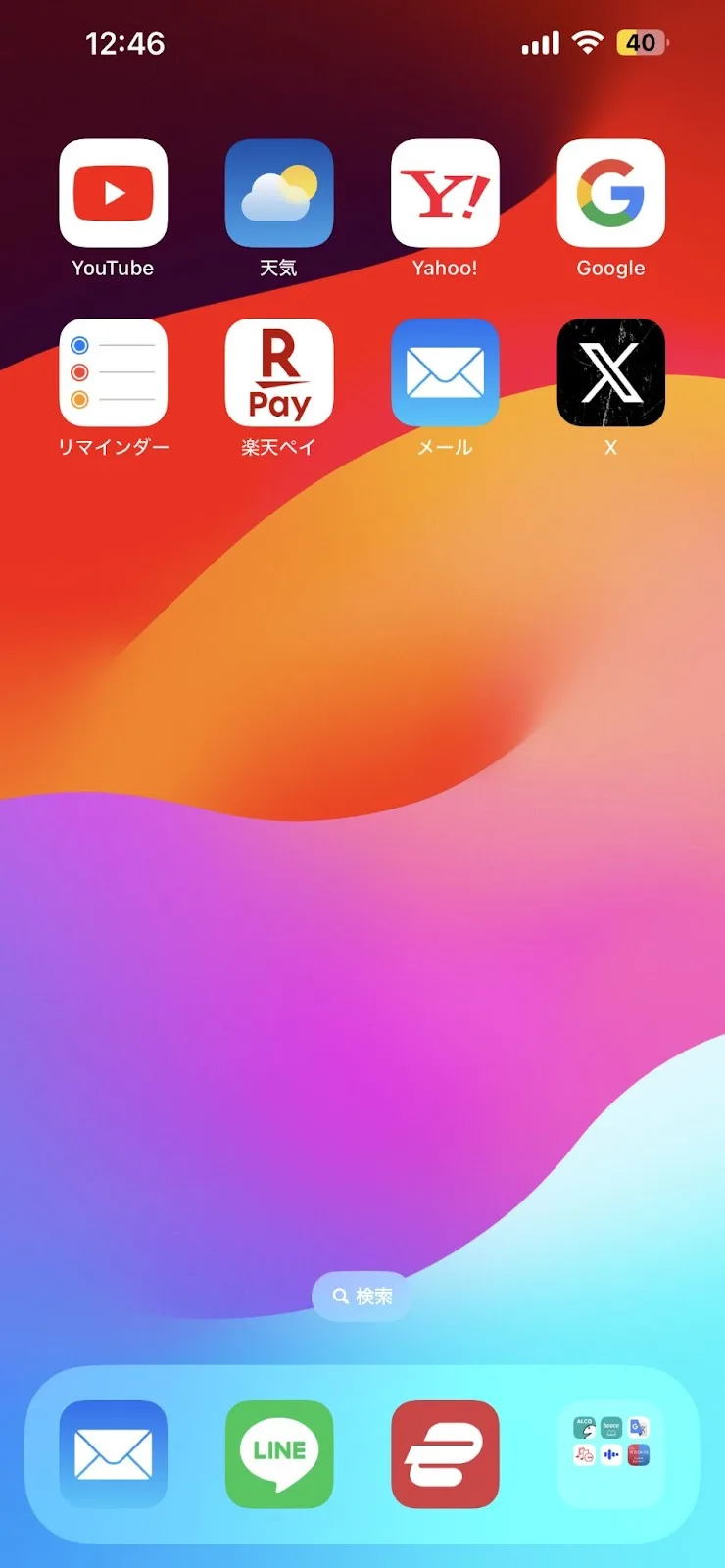
最後に
さて、今回はiPhoneのウィジェットについて紹介したが如何だっただろうか。
ウィジェットを自分好みにカスタマイズして、iPhoneのホーム画面に設定しておけば、きっと今まで以上にiPhoneが使いやすくなり、仕事やプライベートでも役に立ってくれるだろう。
これを機に是非一度、ウィジェットをうまくカスタマイズして、iPhoneのホーム画面を整理してみてはどうだろうか。




コメント