今回の記事では、iOS17から登場したiPhoneのスタンバイモードについて、設定方法からカスタマイズ方法まで詳しく紹介していく。
スタンバイモードを設定しておけば、iPhoneを充電中にウィジェット、写真、時計のいずれかを画面に表示出来るようになり、スマートディスプレイのような使い方が可能となる。
iPhone14Pro(Max)、15Pro(Max)の常時表示ディスプレイと組み合わせれば、スタンバイ画面を常時表示しておくことが可能。それ以外の機種は、今のところ画面を一回タップしてスタンバイモードを表示させる必要があるという事は知っておこう。
スタンバイモードの設定と準備
さて、スタンバイモードを使えるようにするため、まずは以下の項目を確認して準備をしておこう。
iOS17以上にバージョンアップする
スタンバイモードは、iOS17から使うことが出来る機能となっている。なので、iOSは必ず最新バージョン(17以上)にアップデートしておくようにしよう。
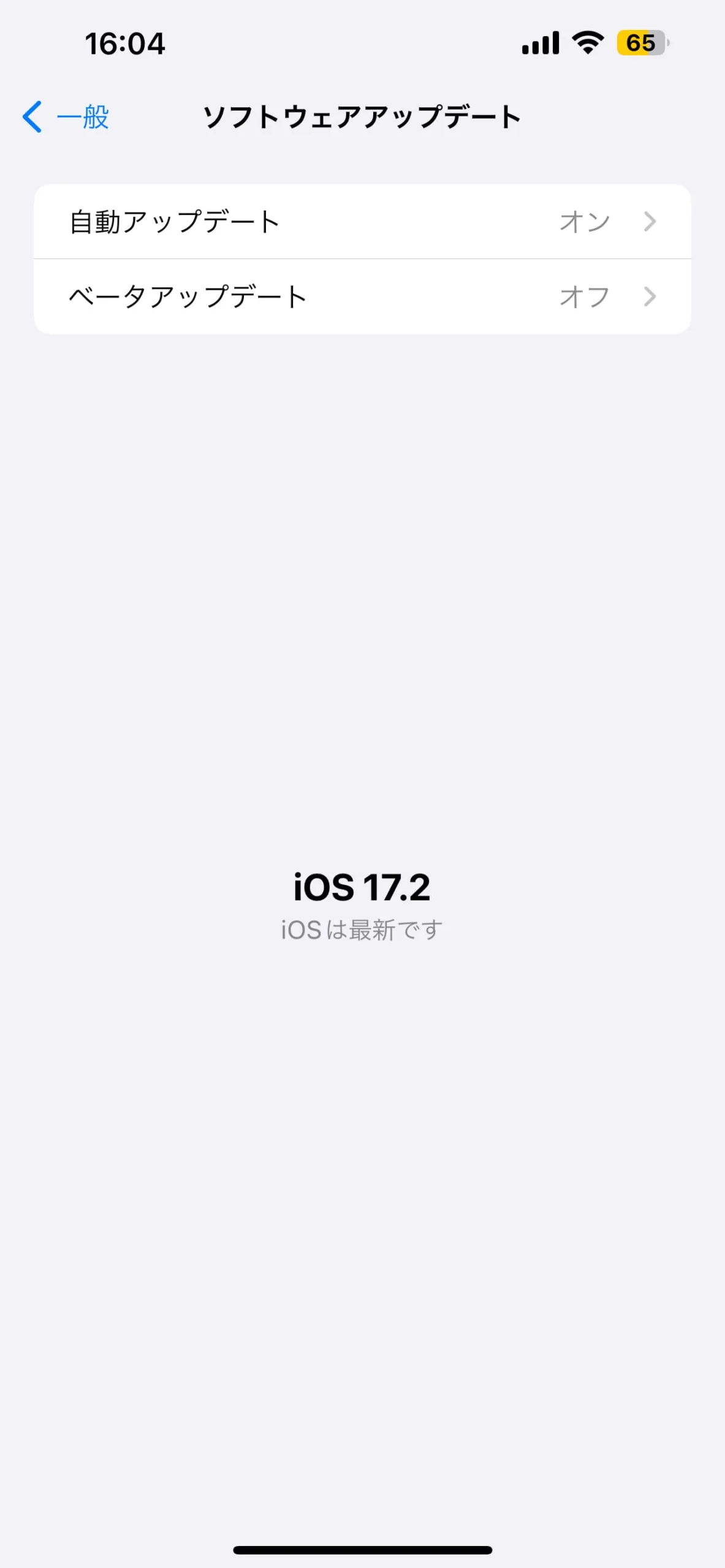
『スタンバイ』をオンにする
『設定』⇒『スタンバイ』の『スタンバイ』をオンにする。
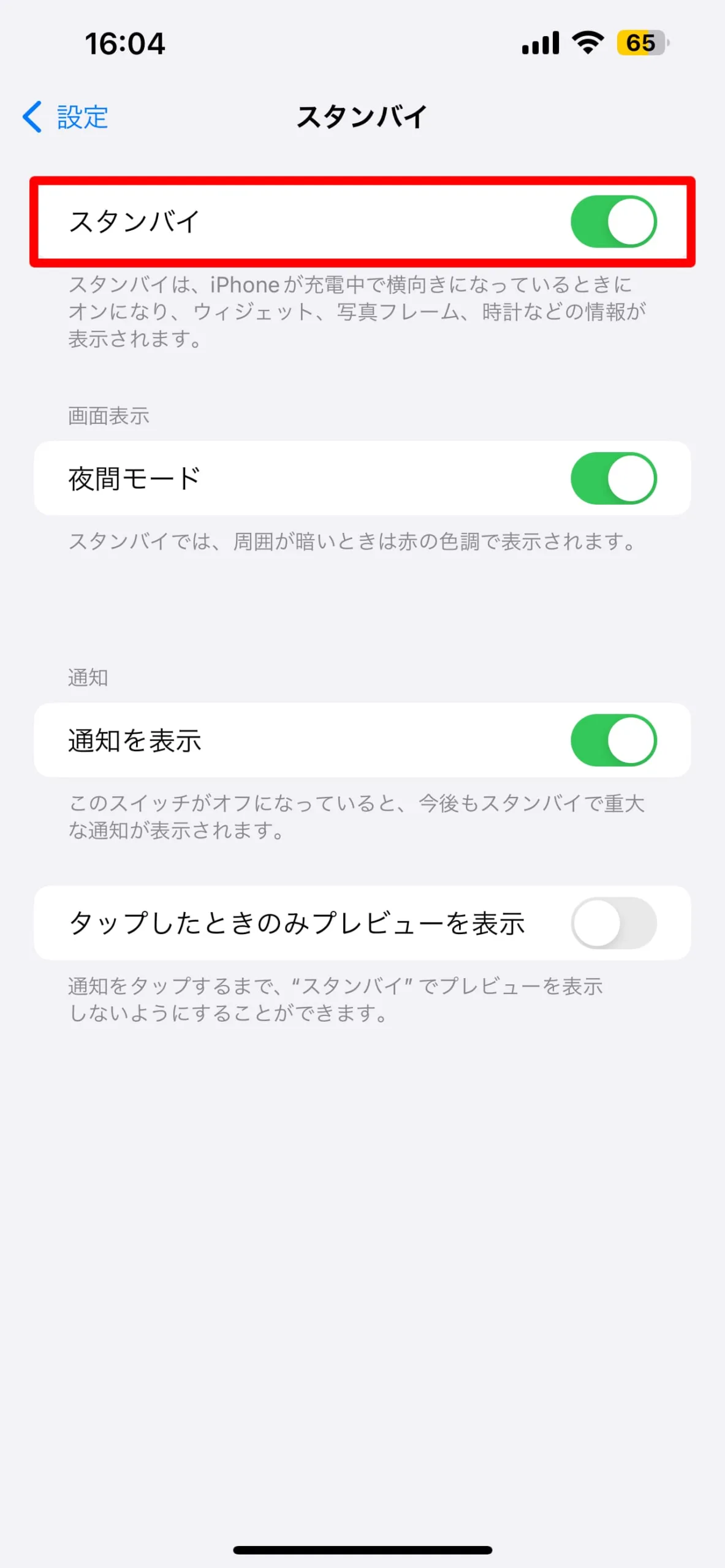
因みに『夜間モード』をオンにしておくと、周囲が暗い時には自動的に赤の色調で表示される。

iPhoneを横向きにして充電する
スタンバイモードを使うには、iPhoneが充電されており、尚且つiPhone本体が横向きになっていなければならない。
その為、充電ケーブルを使用する場合は、iPhone本体を横向きの状態で固定できるスタンドを用意しておこう。
しかしスタンバイモードを使うなら、ケーブル接続なしで充電出来るスタンドを購入しておくのが良いだろう。
筆者のお勧めは、iPhoneだけでなくAirPodsやAppleWatchをおくだけで同時に充電できる以下のような充電スタンド。充電ケーブル不要で見た目にもスッキリするので、スタンバイモードを使うにはピッタリでお勧めだ。

以下の商品は、iPhone、AppleWatch、AirPodsが充電できて、コンパクト。かわいいデザインになってて、スタンバイモードを使うなら、今一番オススメの充電スタンドだ。
スタンバイモードを使い倒そう!
スタンバイモードで表示出来る画面は、大きく分けて3つ。『ウィジェット』『写真』『時計』となっており、それぞれカスタマイズして表示させる事が可能となっている。
この3つの画面はスタンバイ画面を表示している状態で、左右にスワイプすることで切り替えが可能だ。
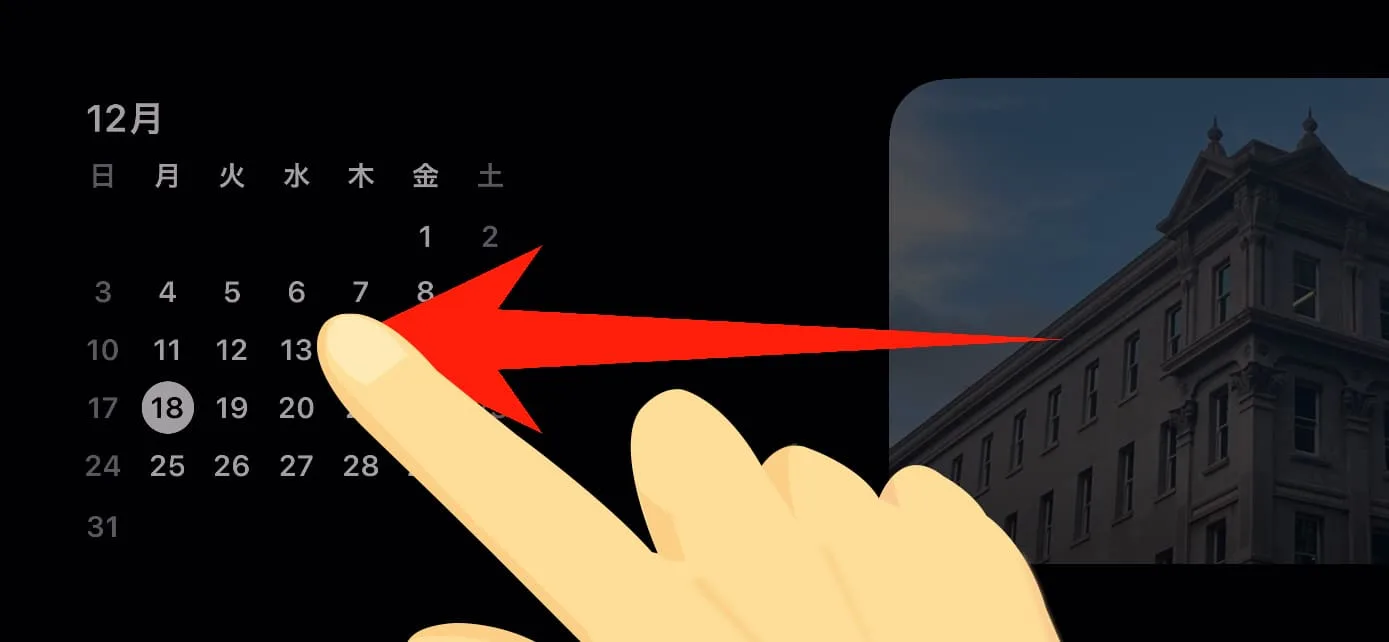
では、それぞれカスタマイズ方法などを紹介していこう。
『ウィジェット』表示画面
1つ目はウィジェット表示画面。この画面では、ウィジェットを2つまで表示出来るようになっている。
その為、例えば『スケジュールウィジェット』と『天気ウィジェット』を表示させておけば、その日のスケージュールを管理しやすくなる。
他にも、ミュージックウィジェットを表示させておけば、アプリを開かなくても、ウィジェットの再生ボタンをタップするだけで曲を流すことが出来たりする。
何のウィジェットを表示させるかは、自分で好きにカスタマイズ出来る。各種操作方法は以下の通り。
ウィジェットの削除や追加
スタンバイ画面を表示した状態で、表示しているウィジェットを長押しすれば、編集モードに入ることが出来る。

不要なウィジェットは、「ー」をタップで削除、また「+」をタップして、ウィジェットを追加することも出来る。
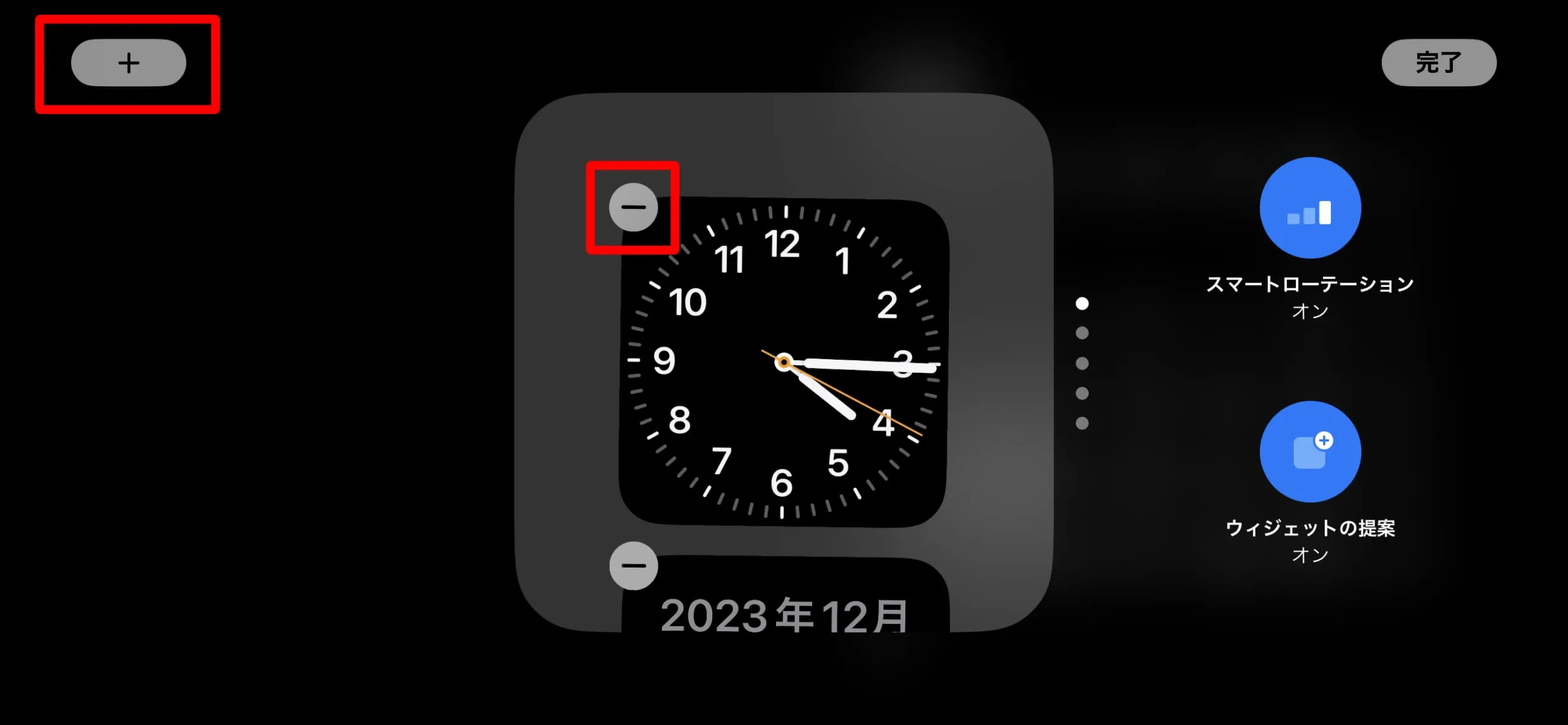
表示ウィジェットの切り替え
スタンバイ画面で、ウィジェットを上下にスワイプすれば表示したいウィジェットの切り替えが可能だ。

自動的に表示するウィジェットを切り替えたければ、『スマートローテーション』をオンにしておこう。(特定のウィジェットを固定で表示しておきたい場合は、オフにしておく。)
又、『ウィジェットの提案』をオンにしておくと、すでに使用しているアプリのウィジェットの提案が、スマートスタックに自動表示される。必要なければオフにしておこう。
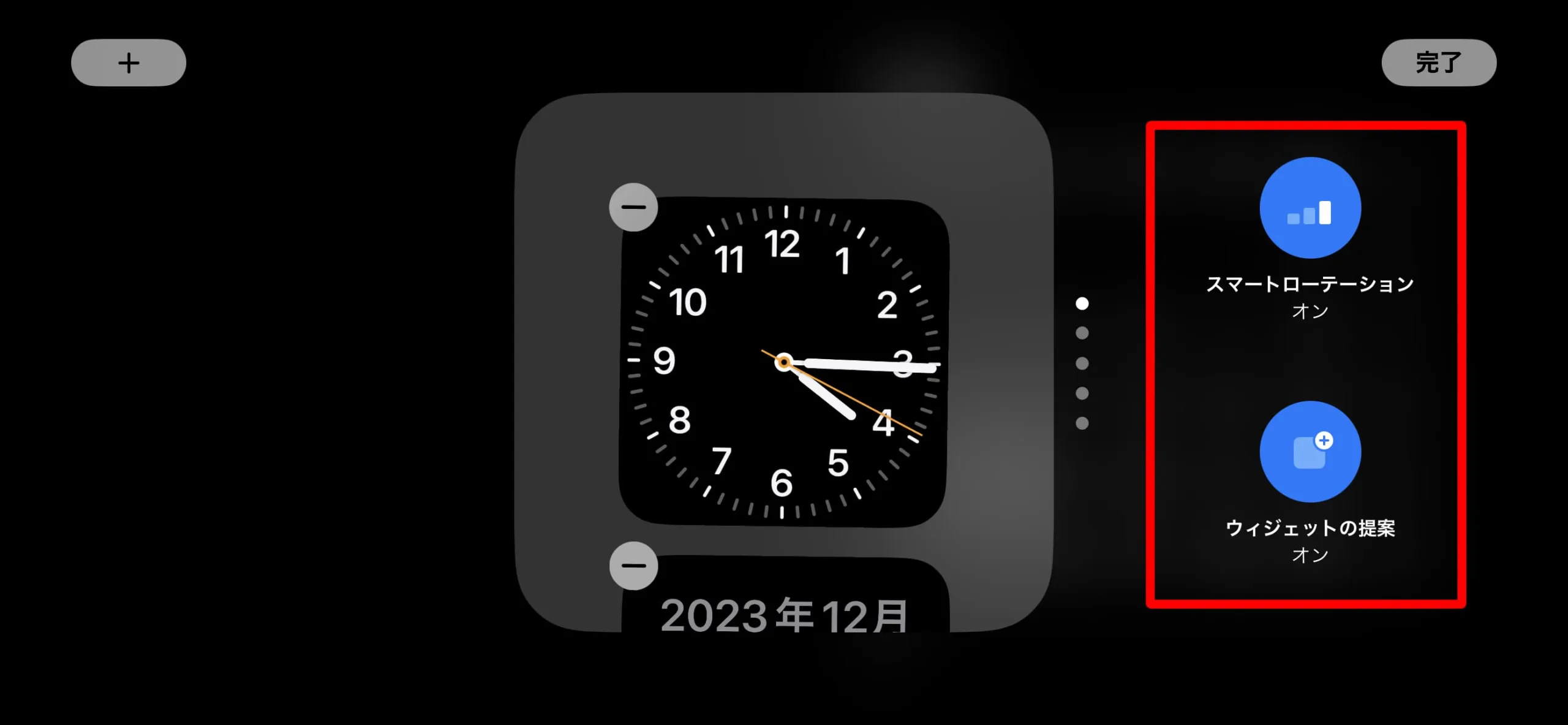
『写真』表示画面
2つめのスタンバイ画面は、写真を大きく表示出来るようになっている。iPhoneを充電しながらデジタルフォトフレーム代わりにしたい場合にお勧めだ。写真だけでなく時刻も一緒に表示されるので、置き時計代わりにもなる。
デフォルトでは、iPhoneが勝手に写真をピックアップして表示してくれるが、好きな画像だけを設定して表示させる事もできる。
設定方法は以下の通り。
まずは、写真アプリで表示用写真のアルバムを作成しておこう。
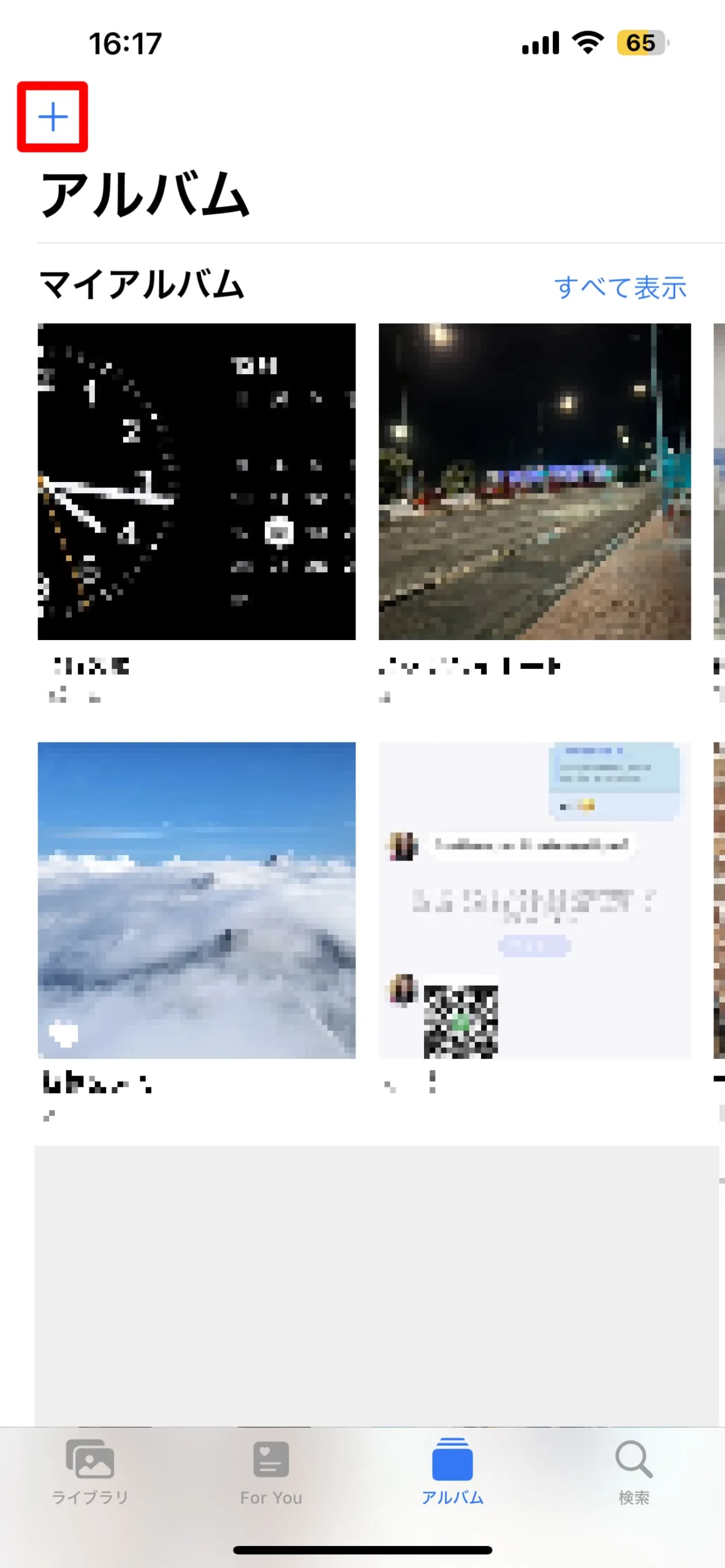
スタンバイモードの写真表示画面で、画面を長押し。
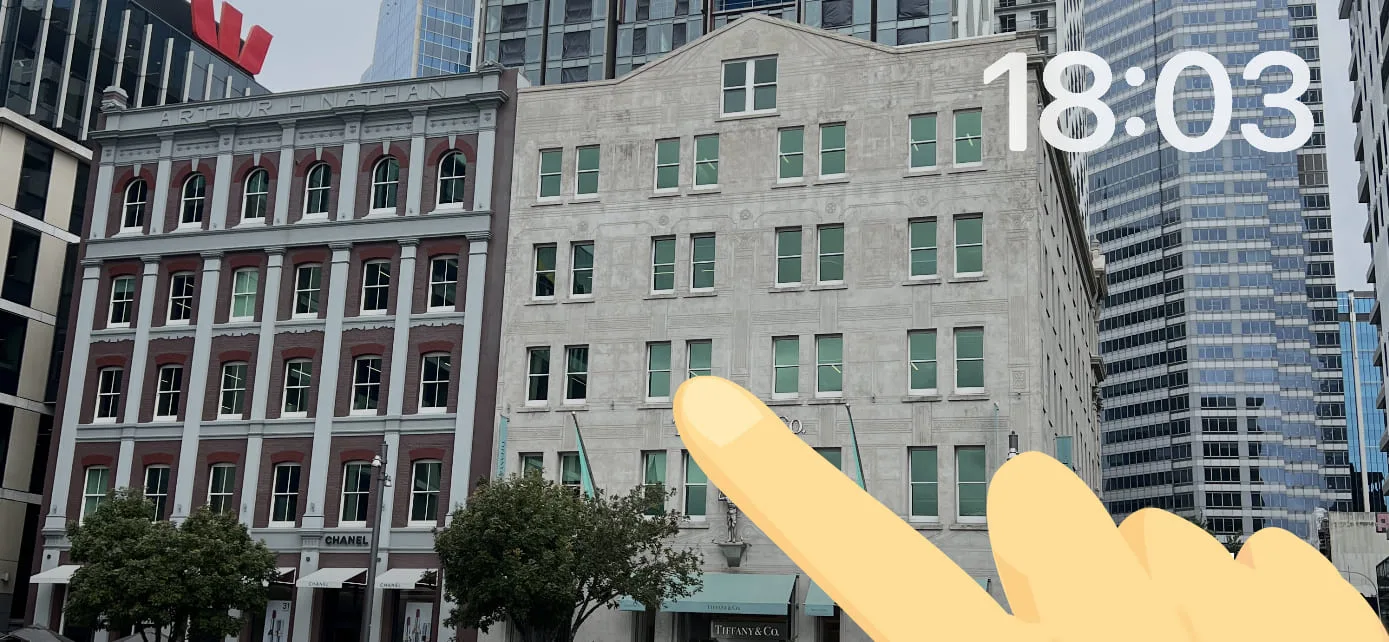
「+」をタップして、作成しておいたアルバムを追加しよう。
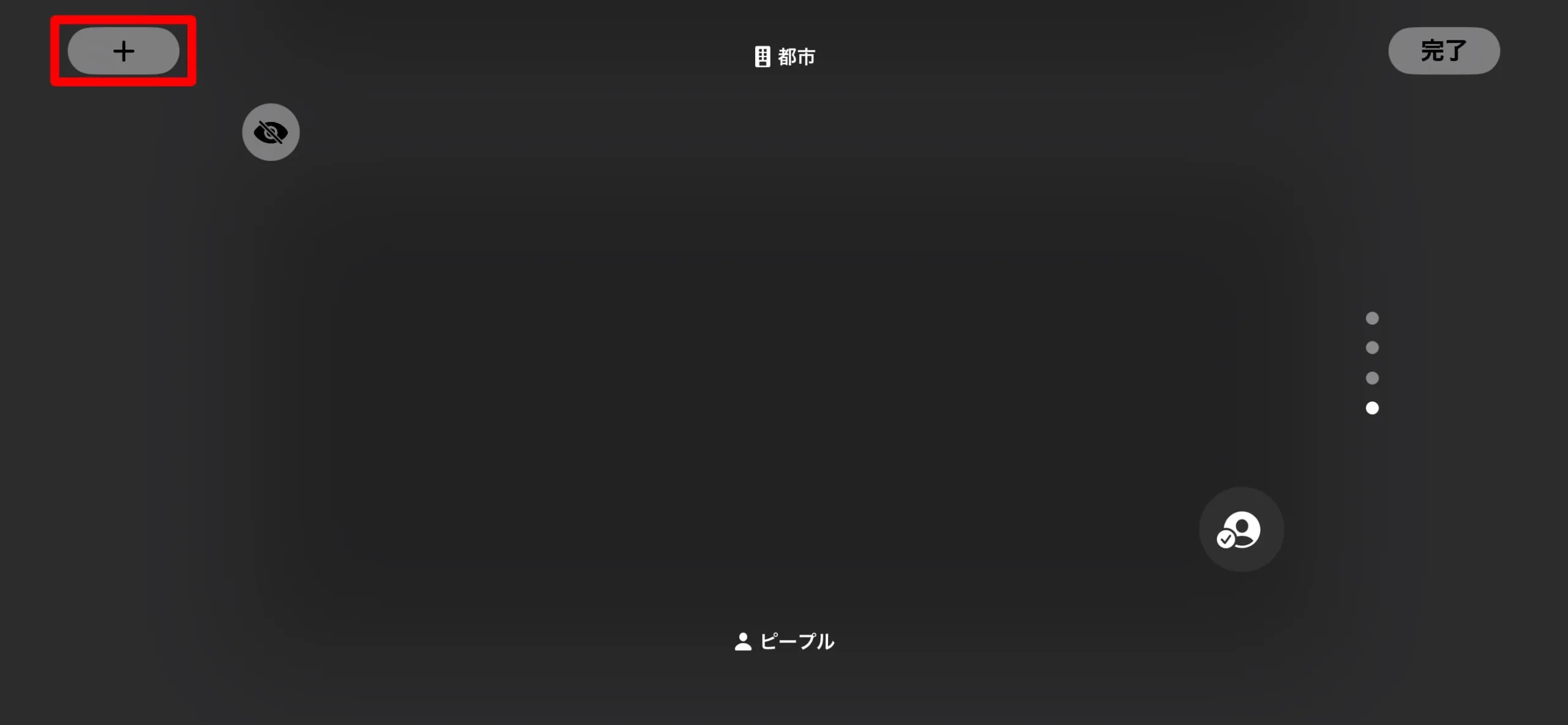
デフォルトでは、「おすすめ」「自然」「都市」「ピープル」といった写真のジャンルが表示されるようになっているが、目のアイコンをタップすれば、それらのジャンルを非表示にする事が出来る。
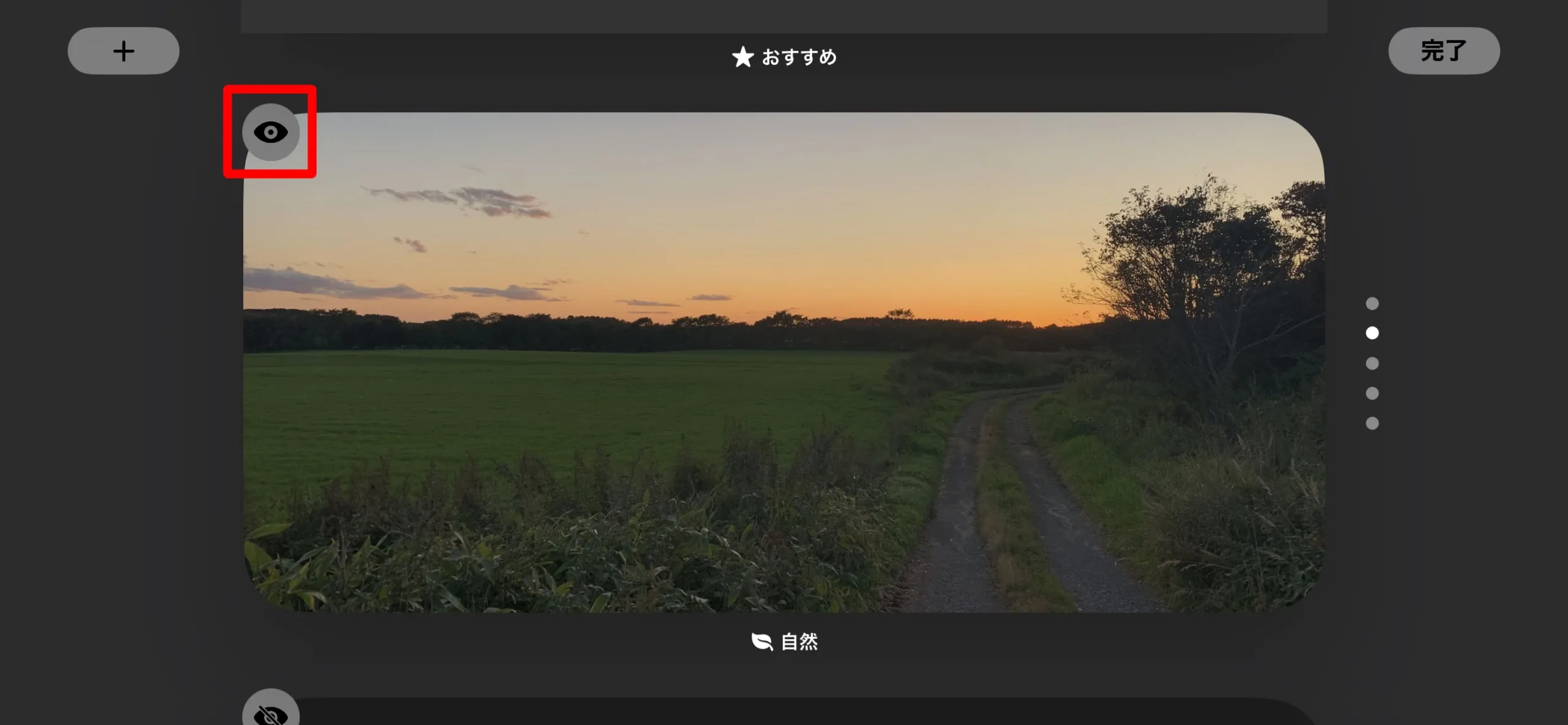
『時計』表示画面
最後は3つめの、時計を大きく表示できる画面を紹介する。
時計と日付、またアラームをセットしている場合はアラームの時刻も表示されるので、充電しながら置き時計代わりに使いたい時に便利だ。
2つめの写真表示画面でも時計表示は可能だが、この画面では時計表示がメインとなっている。
そしてこの時計表示画面では、「アナログ」「デジタル」「世界」「太陽」「フローティング」の5つの中から好きなタイプを選ぶ事が出来る。
そして「世界」以外の4つのタイプでは、色のカスタマイズが可能だ。
カスタマイズ方法は簡単。
時計表示画面で、画面長押し後に、丸いアイコンをタップして、好きなカラーを選ぶだけ。
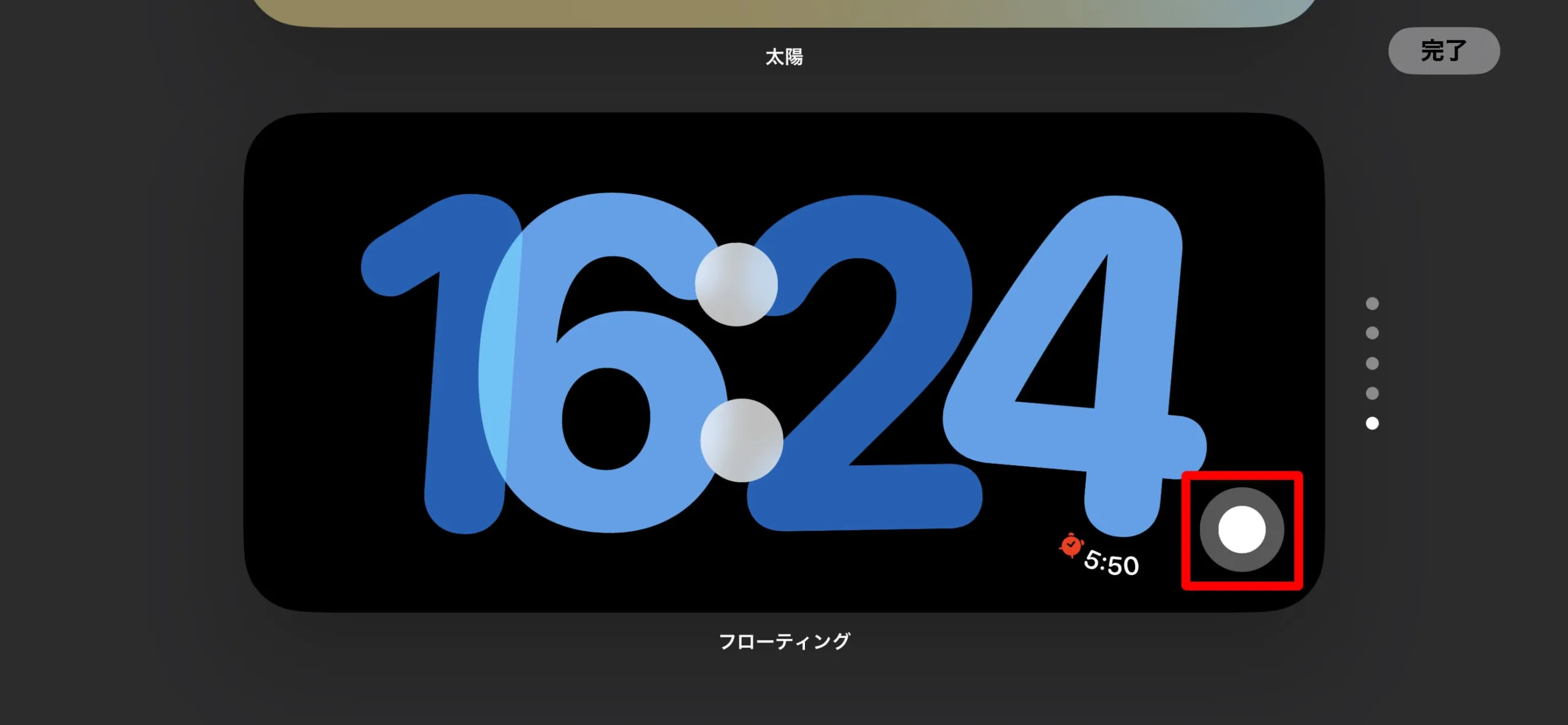
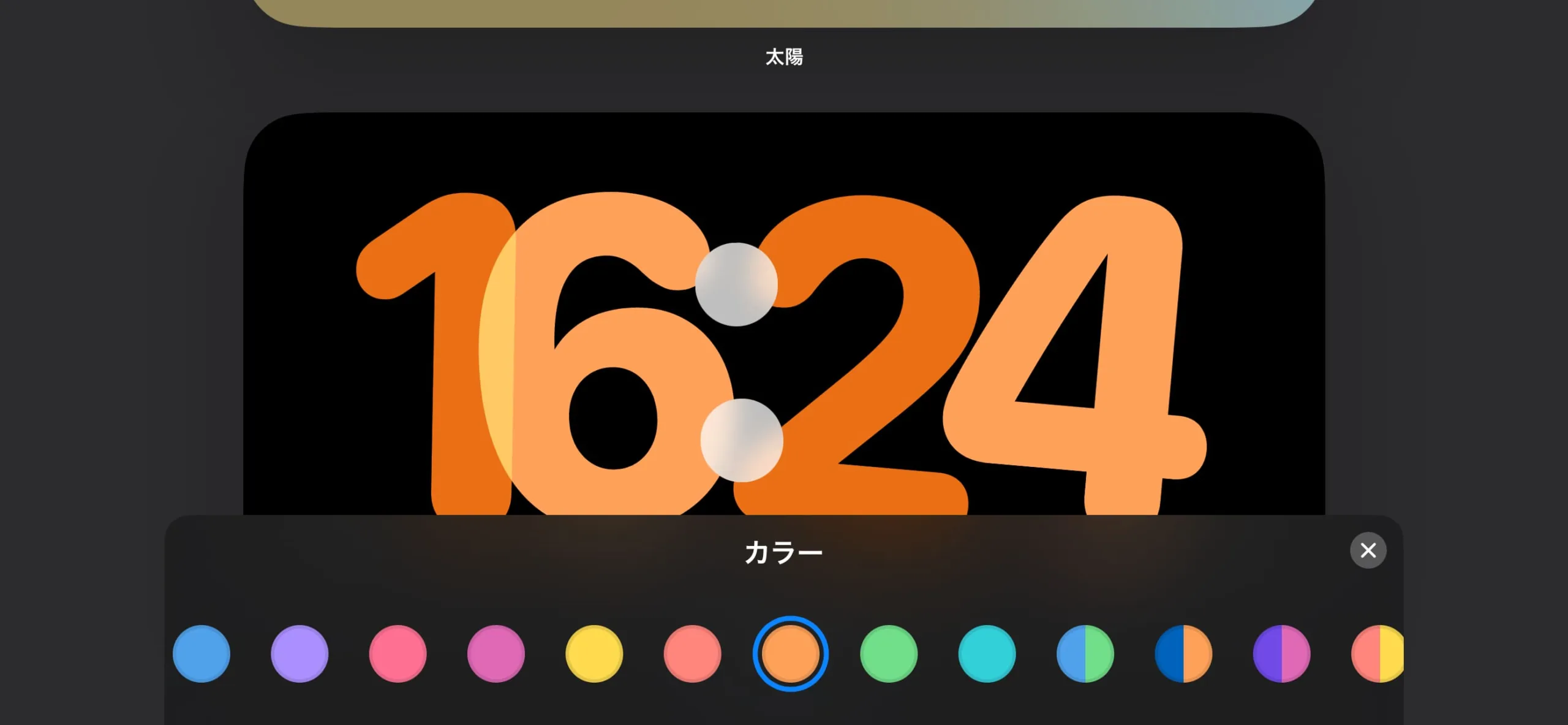
因みに「世界」では、時計アプリの世界時計で設定している都市が表示され、オレンジの丸をタップするだけで、その都市の時刻や現在地との時差が瞬時に表示される。

最後に
さて、今回はiOS17からiPhoneで使えるようになった機能、スタンバイモードを紹介したが、如何だっただろうか?
最初に紹介した通り、この機能はiPhoneを充電していて、更に横向きにしている時のみ使える機能だ。つまりは、充電中に特化した便利機能と言える。
せっかく高価なスマホであるiPhoneを使うなら、充電中にも色々と役立ってもらいたい。そんな希望を満たしてくれたのが、スタンバイモードではないだろうか。
iPhoneユーザーであれば、是非使って頂きたい機能の一つである事は間違いなさそうだ。






コメント