iPhoneのロック画面は、ウィジェットを追加したり、自分好みにおしゃれにカスタマイズすることが可能となっている。
デフォルトの設定では、ロック画面には時計や通知などの情報しか表示されず、あまりにもシンプルすぎる。
ロック画面は出来る限りシンプルにしておきたいという人にとっては良いのだが、「人と違ったデザイにしたい」、「ウィジェットを設置して便利に使いたい」、「おしゃれなロック画面にしたい」という人も多い事だろう。
そこで今回の記事では、iOS16以降のiPhoneを対象として、ロック画面にウィジェットを追加したり、おしゃれにカスタマイズする方法を紹介していく。
基本的な設定方法から、カスタマイズするためのおすすめアプリも紹介するので、是非最後まで目を通してみてほしい。
iPhoneのロック画面カスタマイズ方法
ロック画面編集モードに入る
iPhoneのロック画面をカスタマイズするには、最初にロック画面の編集モードに入る必要がある。
まずは編集モードへの入り方を知っておこう。
ロック画面の何もない箇所をロングタップして、『カスタマイズ』をタップ。その後、『ロック画面』の方をタップすると編集モードに入る事が出来る。
ロック画面の何もない箇所を長押し後、『カスタマイズ』をタップする。
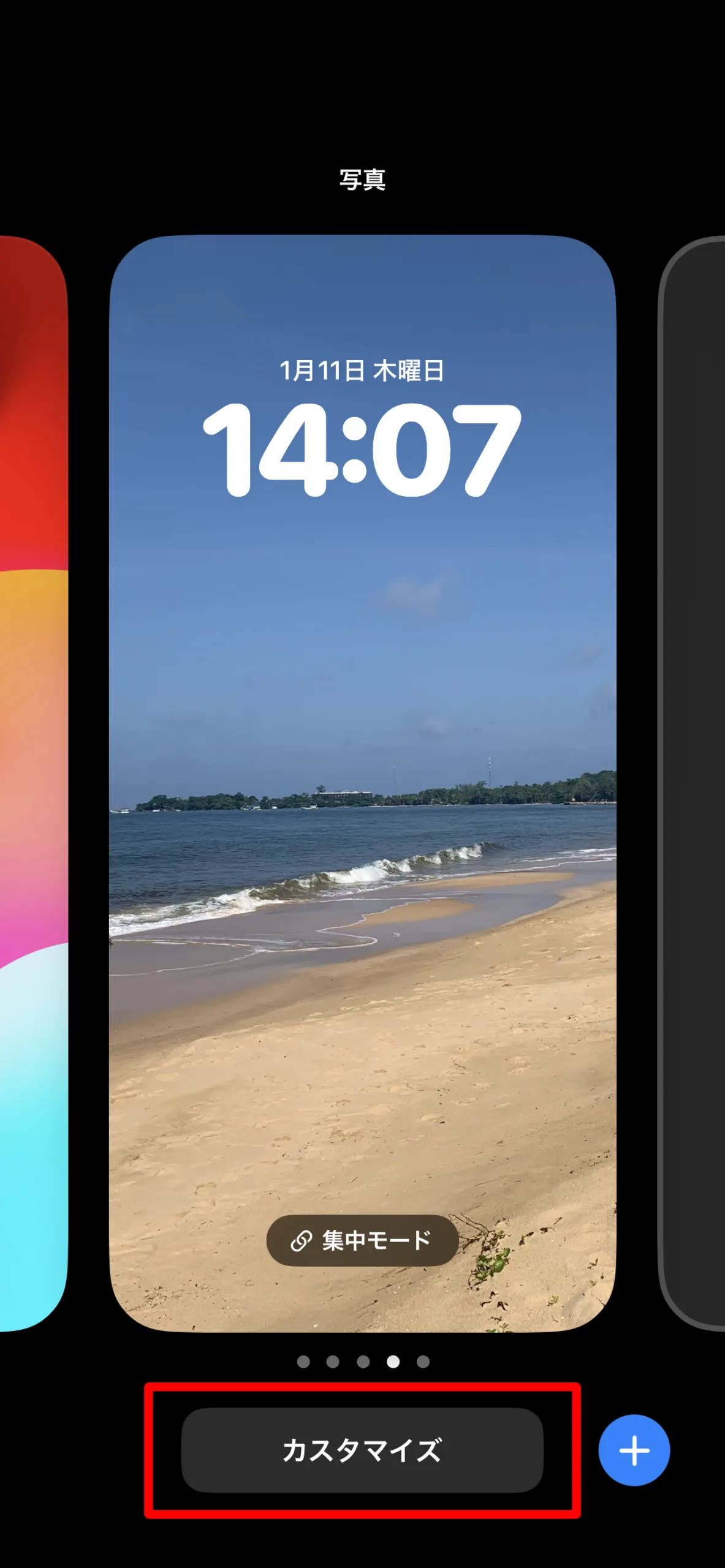
向かって左側の『ロック画面』の方をロングタップする。
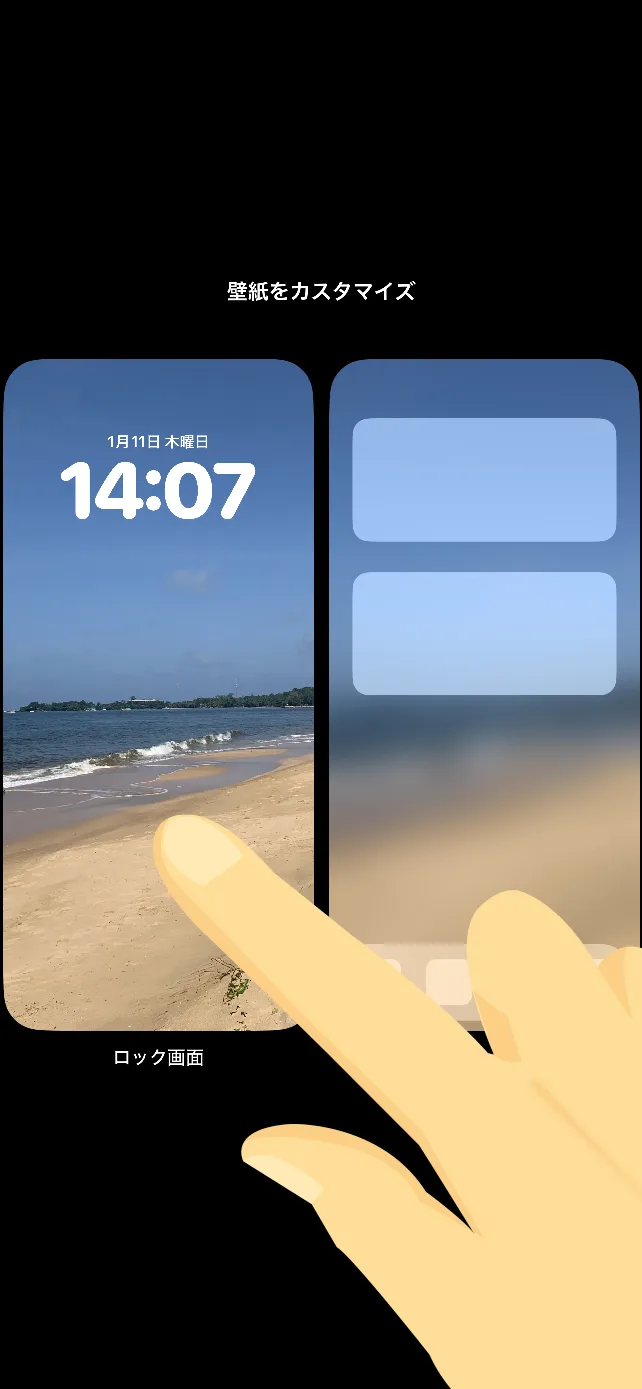
白枠のエリアが編集可能となっている。
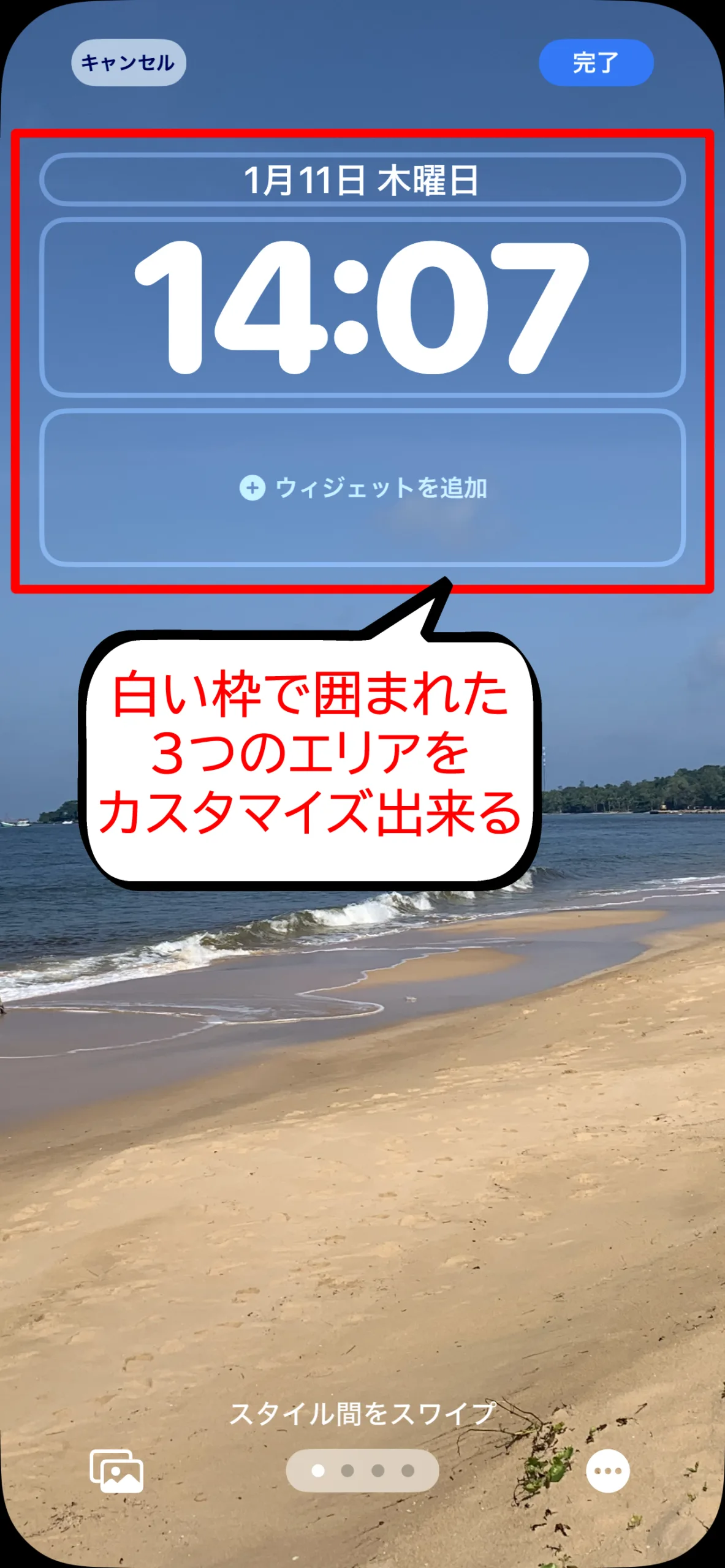
ロック画面にウィジェットを追加する
ロック画面の編集モードに入ってから、白枠の『ウィジェットを追加』をタップ。
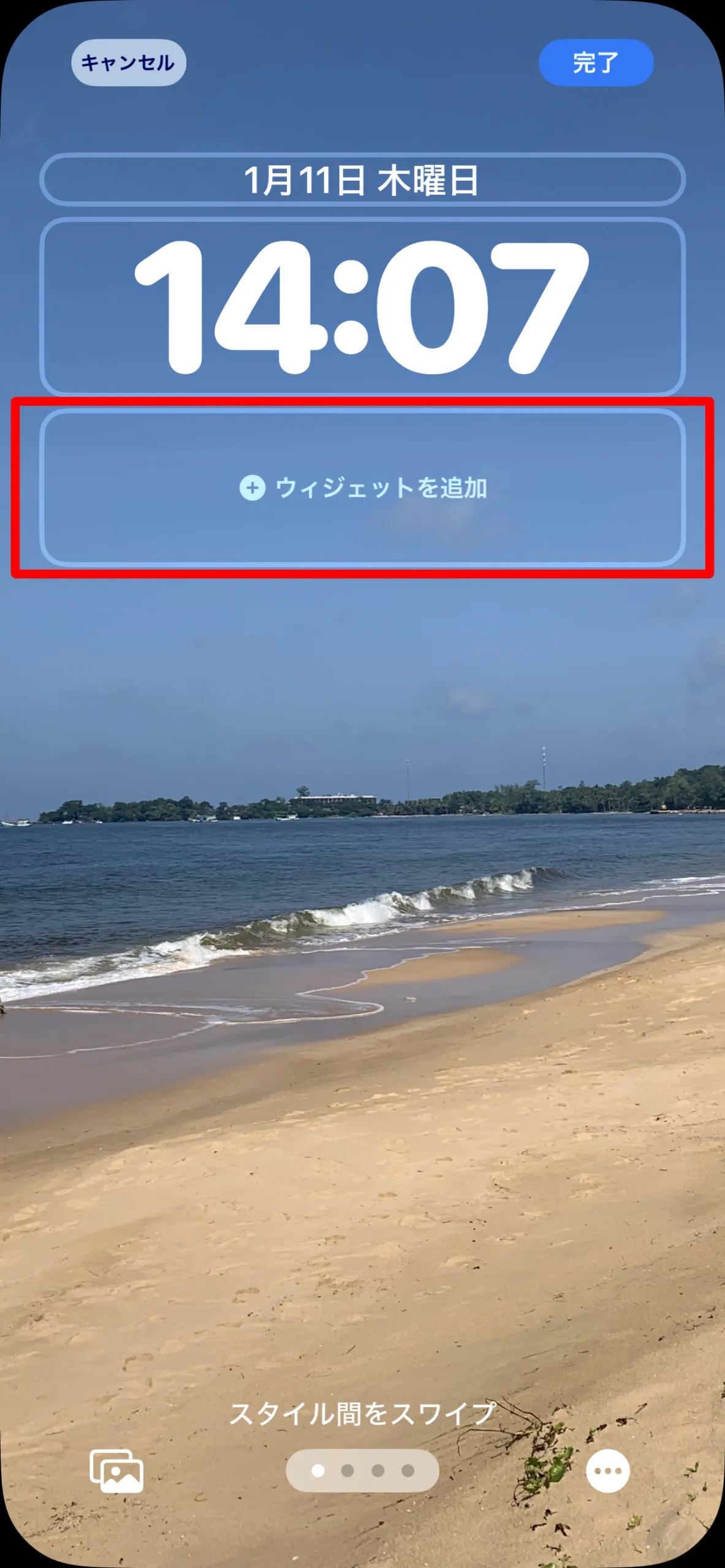
すると、追加可能なウィジェットリストが表示される。
リストからウィジェットを選んでも良いが、下にスクロールして、追加したいアプリを見つけてタップすれば、好みの機能やサイズからウィジェットを追加できる。
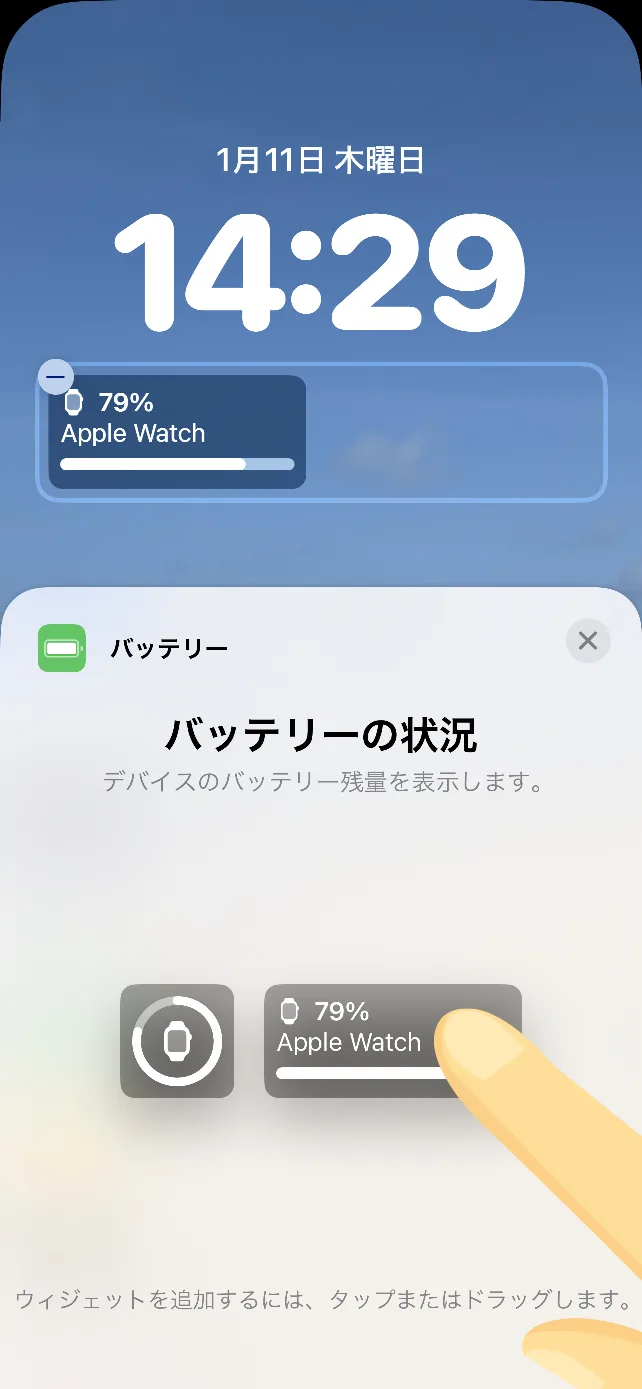
iPhoneロック画面のウィジェットエリアには、小サイズのウィジェットなら最大4つ、大サイズなら最大2つまで設置できるようになっているので、自分好みに追加してみよう。
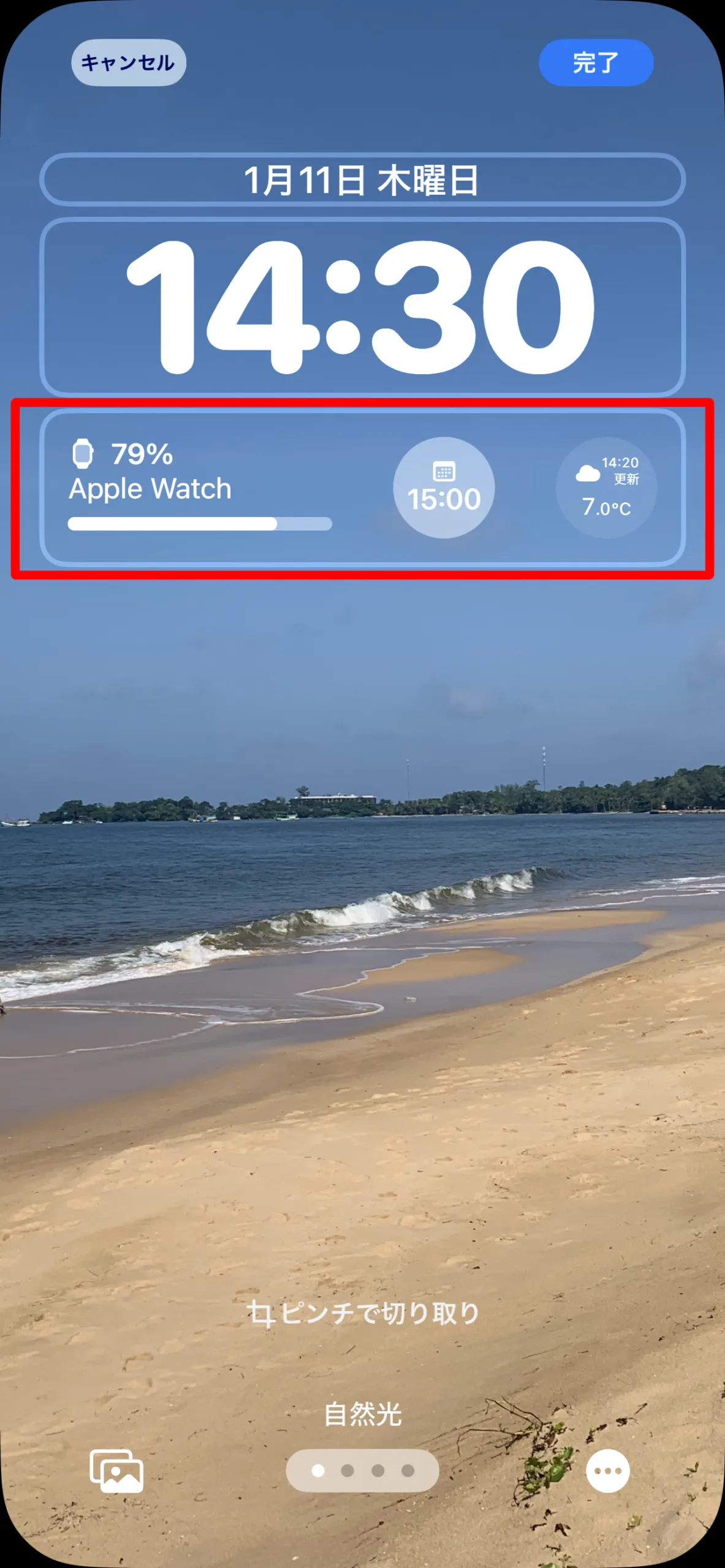
壁紙の色調を変更する
ロック画面の編集モードに入り、画面を左右にスワイプすると、壁紙に設定している画像の色調を変更することが出来る。同じ画像であっても、色調を変えるだけでかなり雰囲気が変わるので、色々試してみよう。
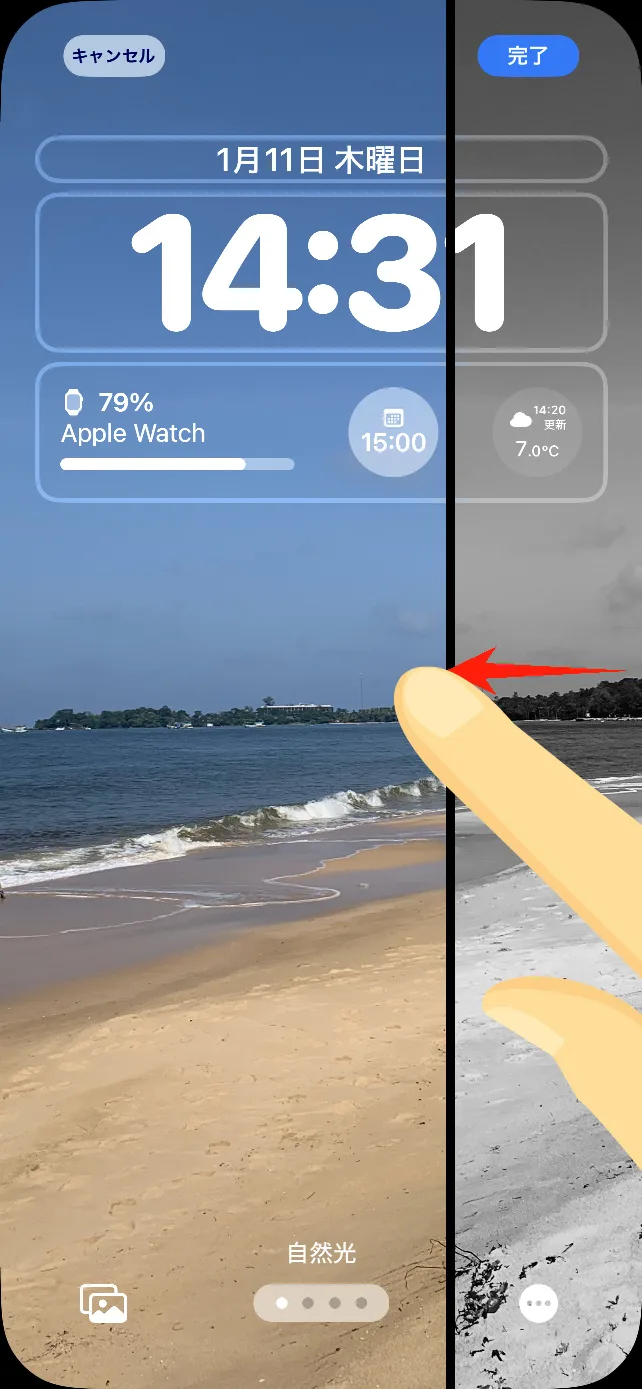
日付エリアのカスタマイズ
最上部の、日付と曜日の部分にもウィジェットを設置することが可能となっている。
ロック画面の編集モードで、日付エリアをタップして一覧から好きなウィジェットを選ぶだけ。
例えば、ヤフー天気アプリのウィジェットを選択すれば、日付と曜日の横に、最高最低気温や降水確率を表示させる事が出来る。
ヤフー天気ウィジェットをiPhoneのロック画面に設置しておけば、ロックを解除したりアプリを開いたりする必要なく、一目でその日の服装を決めたり、傘を持っていくかどうかなどの判断をしやすくなるので、ロック画面に設置をお勧めするウィジェットの一つだ。
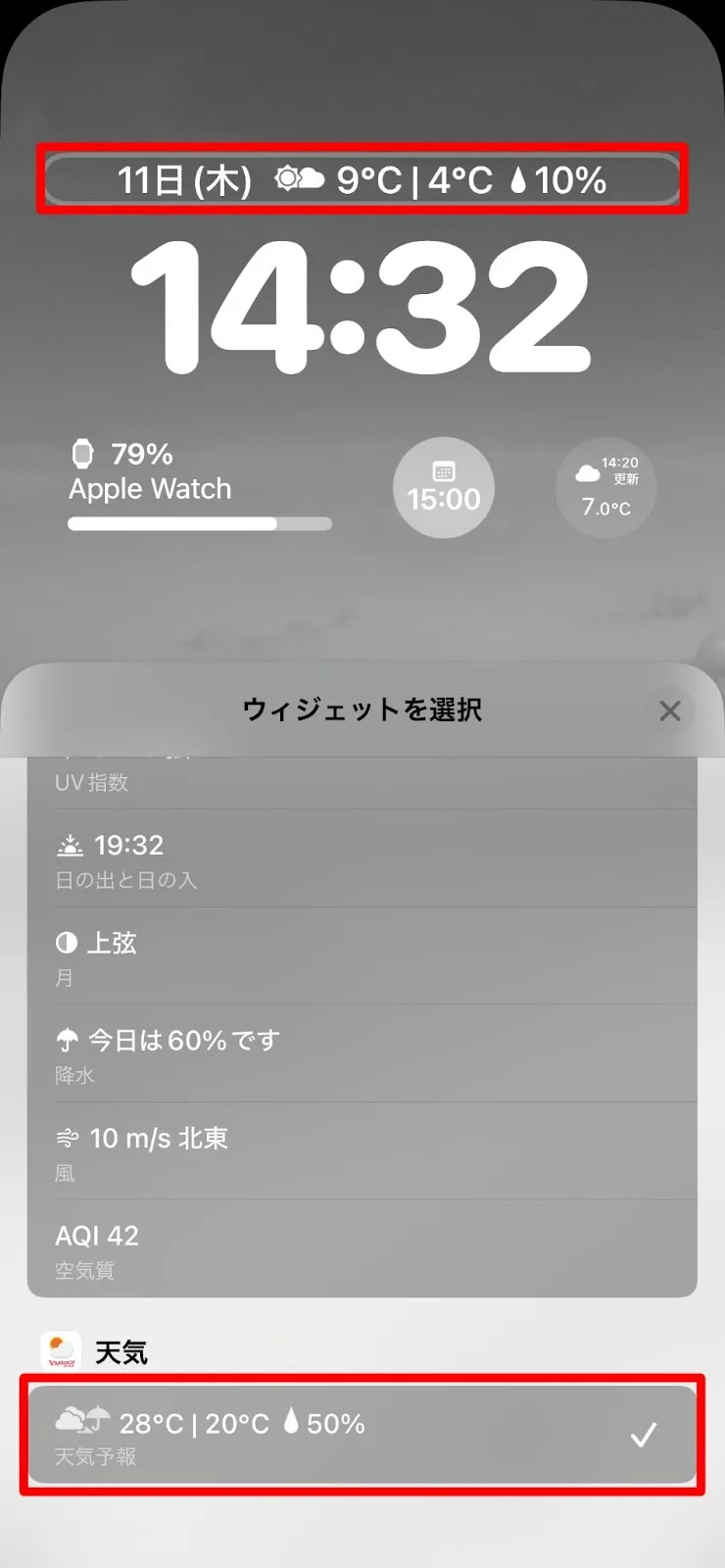
フォントとカラーのカスタマイズ
ロック画面のフォントカラーを変更したい場合は、編集モードで時計のエリアをタップ。そして最下部から好きなカラーを選択すれば、フォントカラーを変更することが出来る。
又、時計のフォントスタイルや太さをここで変更することも出来るので、色々試してみよう。
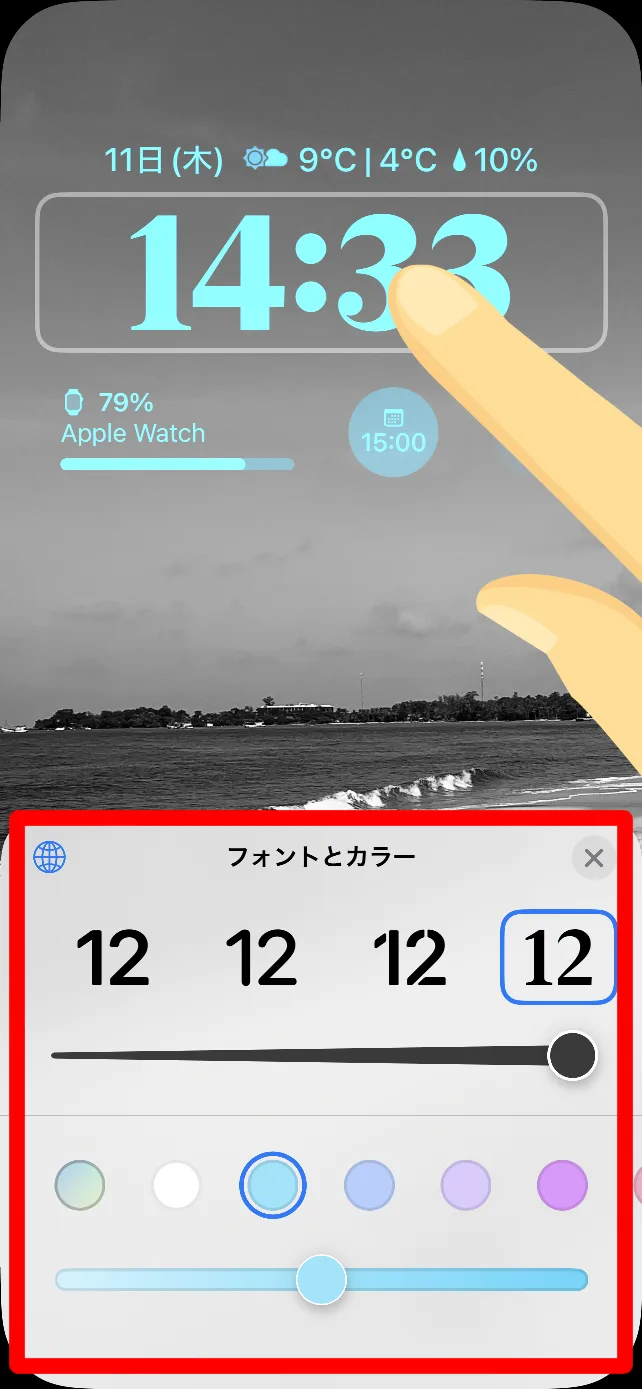
アプリでおしゃれにカスタマイズ
今回は、Widgetsmithというアップル純正以外のアプリを使って、iPhoneのロック画面をおしゃれにカスタマイズする方法を紹介する。
Widgetsmithは日本語対応していないが、使い方は簡単なので、是非使ってみてほしい。
Widgetsmithの使い方
Widgetsmithを開いたら、ホーム画面とロック画面のどちらに設置するウィジェットをカスタマイズするかを選ぼう。
今回はロック画面に設置するウィジェットをカスタマイズしていくので、『Widgets』画面で『Lock Screen』を選択する。
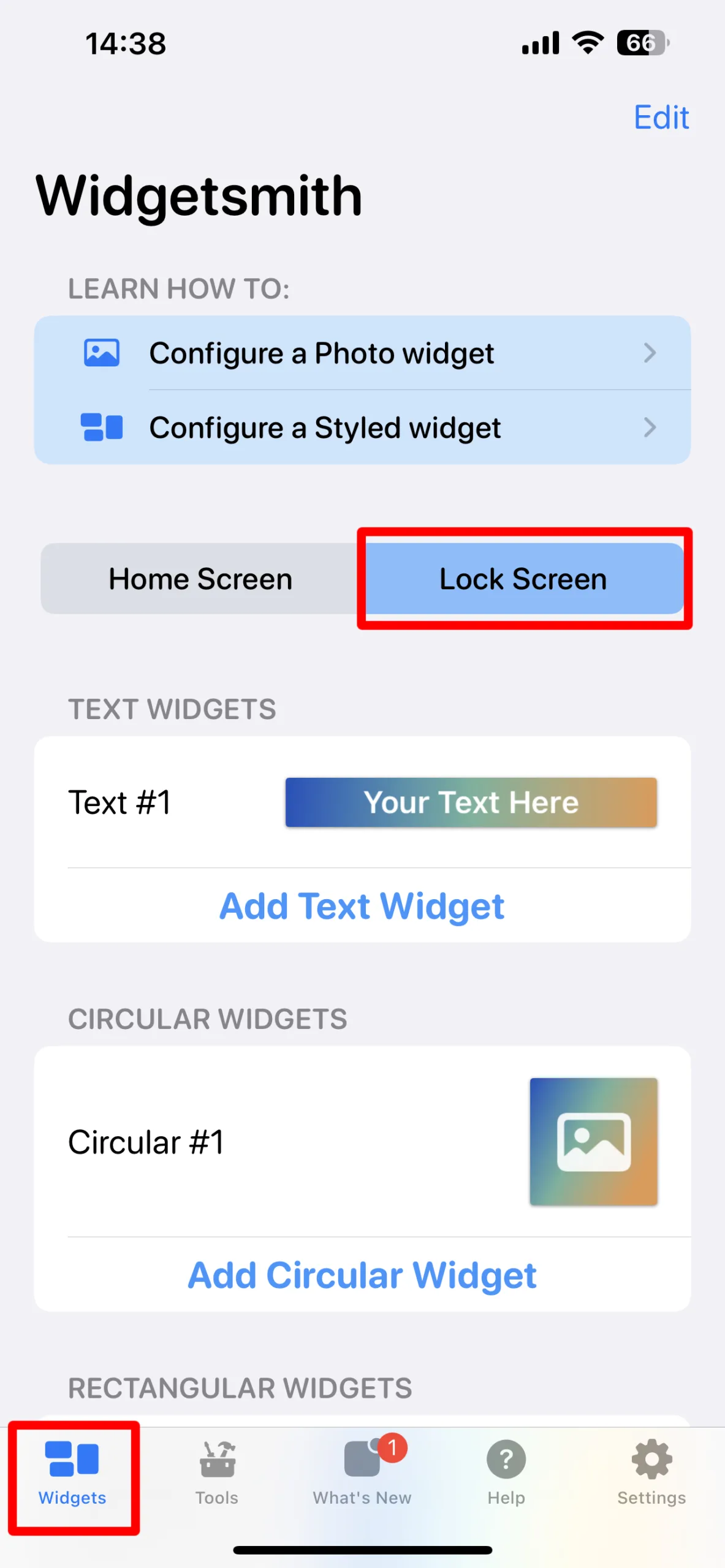
次にテキストウィジェット、ウィジェット小、ウィジェット大の中から、カスタマイズしたいウィジェットのタイプを選択。
ここでは、ウィジェット大をカスタマイズしようと思うので、『Add Rectangular Widget』をタップする。
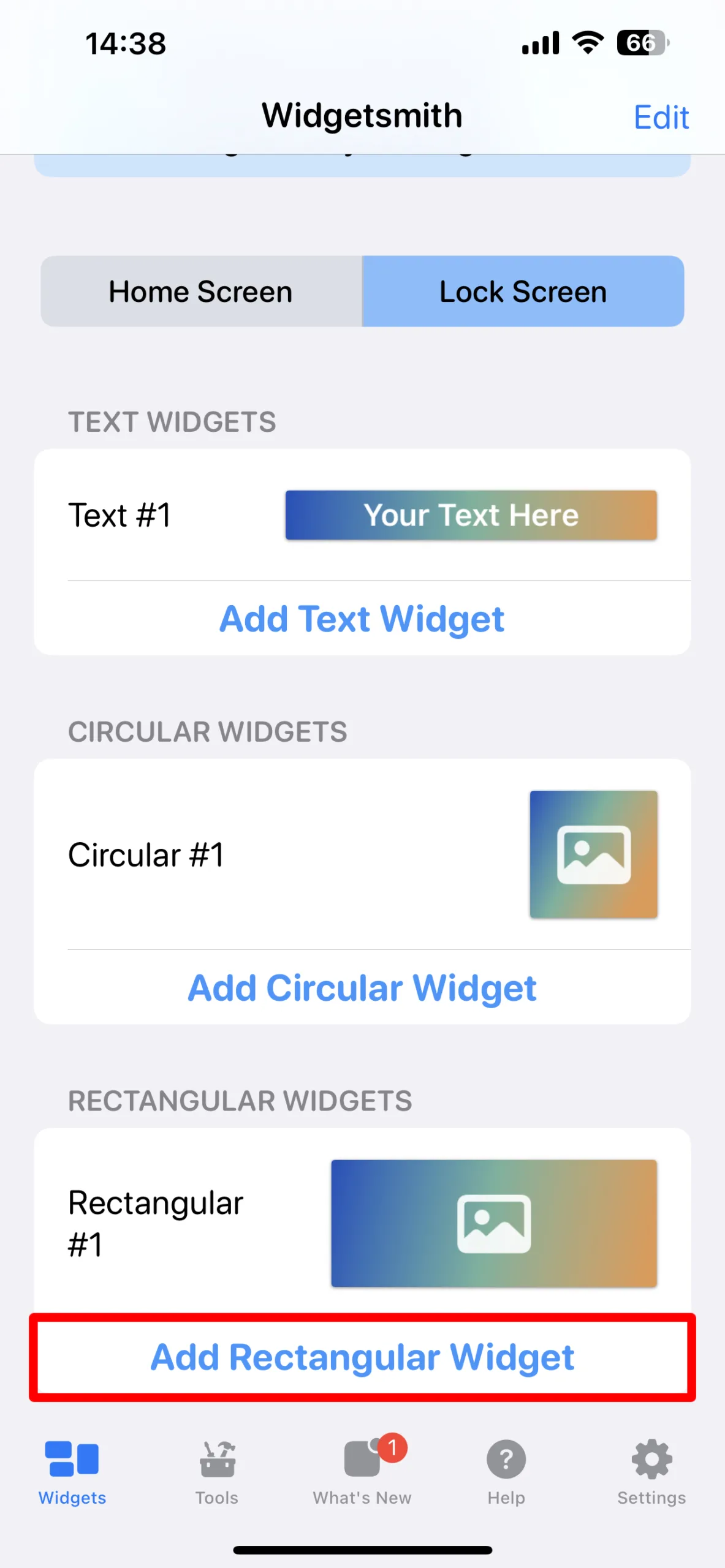
次に、カレンダーや天気など、iPhoneのロック画面に設置したいウィジェットを選択する。
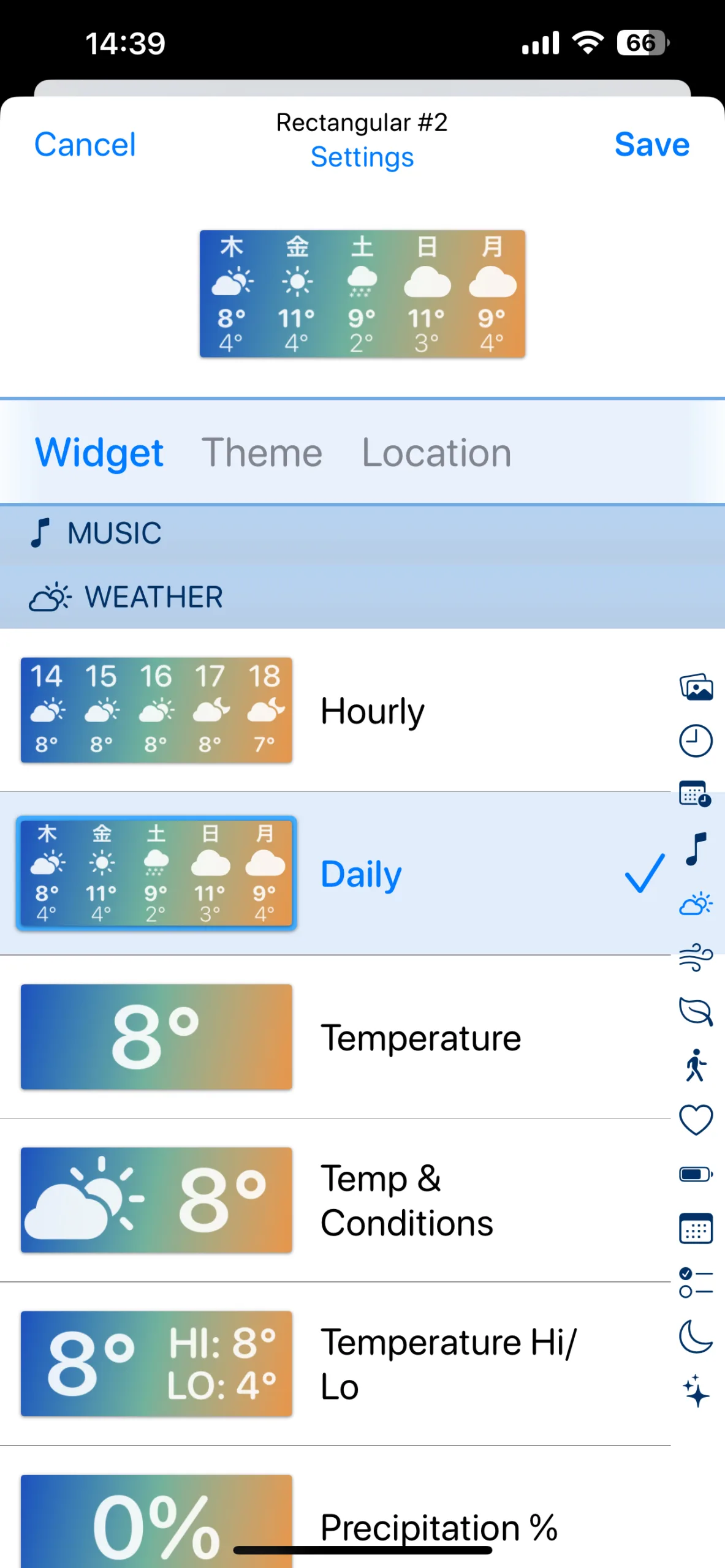
『Theme』をタップすると、そのウィジェットのフォントスタイルなどを選べるので、好きなようにカスタマイズしてみよう。
また、中央上部の『Settings』をタップすれば、カスタマイズしたウィジェットの名前を変更できる。天気ウィジェットであれば、「天気」など、分かりやすい名前を付けておくのが良いだろう。
カスタマイズできたら『Save』をタップ。
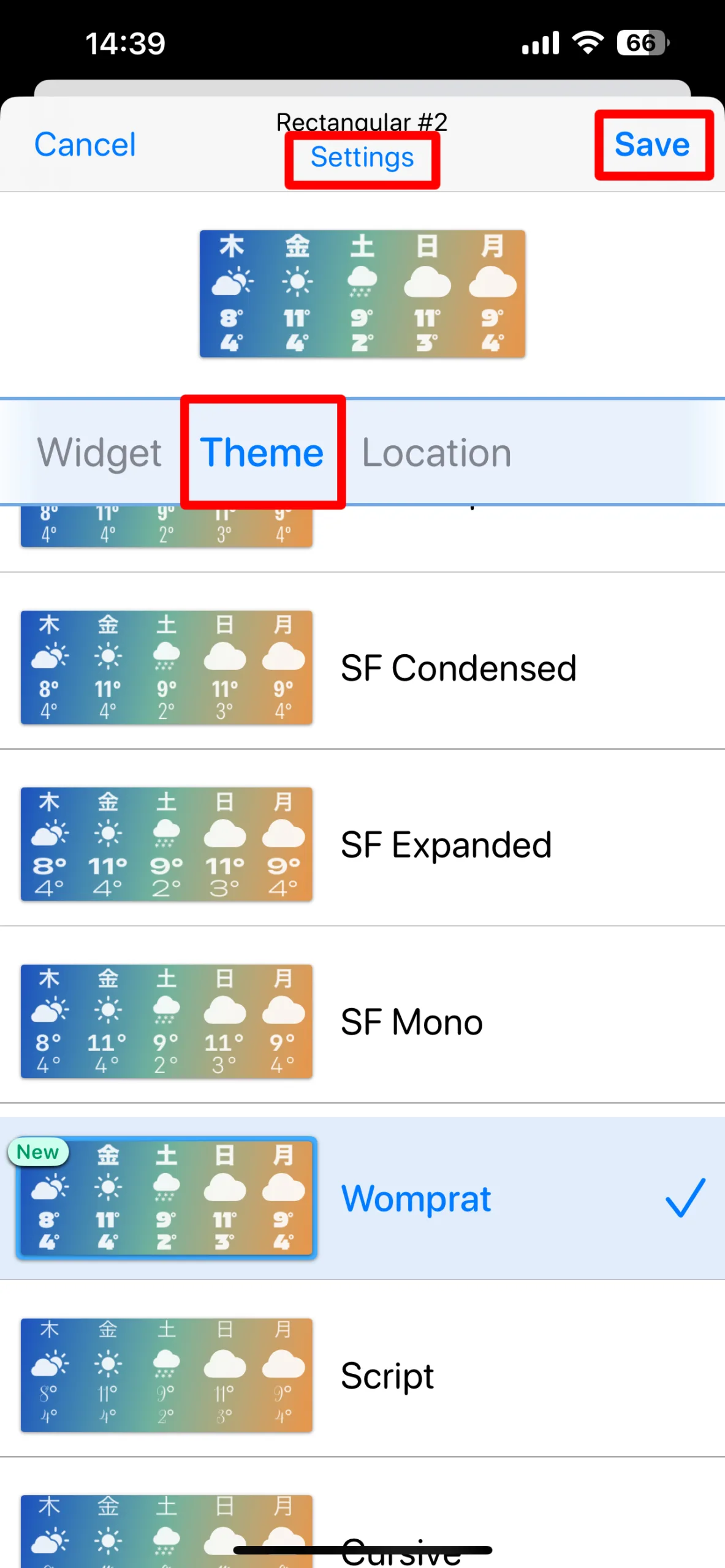
最後にウィジェットをiPhoneのロック画面に設置していく。
ロック画面の編集モードで、『ウィジェットを追加』をタップ。(テキストウィジェットを追加する場合は、日付エリアをタップ)
そして『Widgetsmith』を選択して、ウィジェットを追加する。
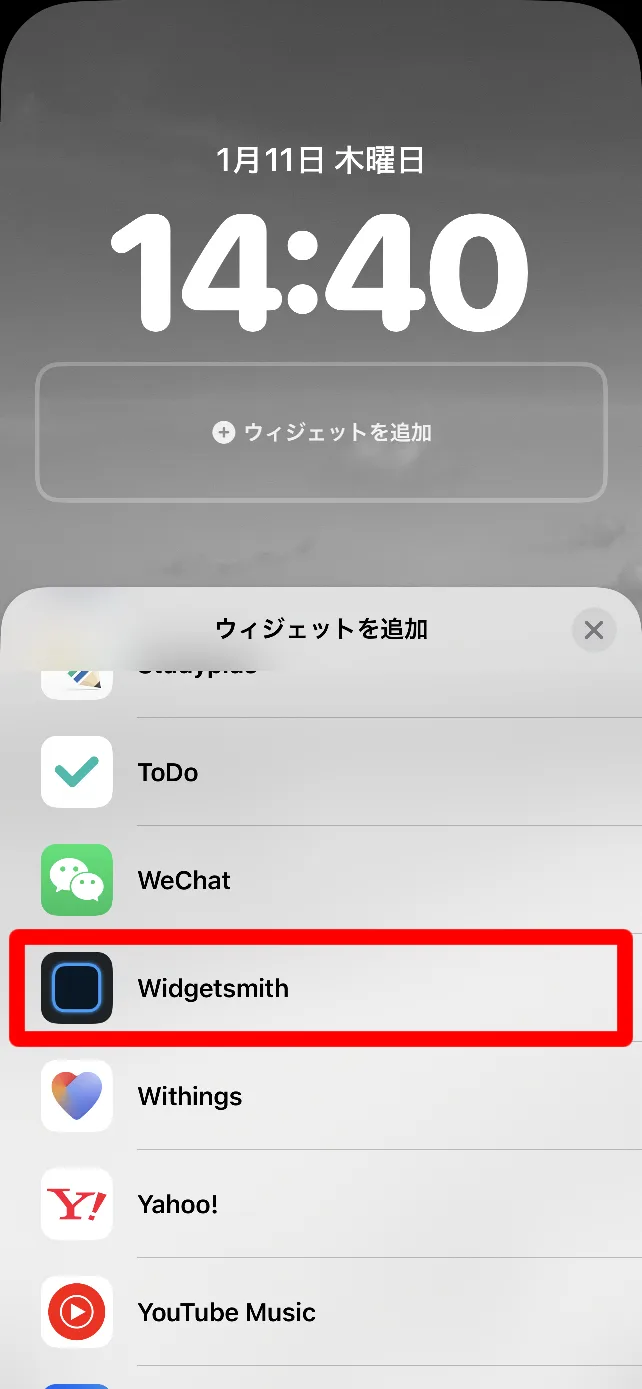
ウィジェットサイズを選択。
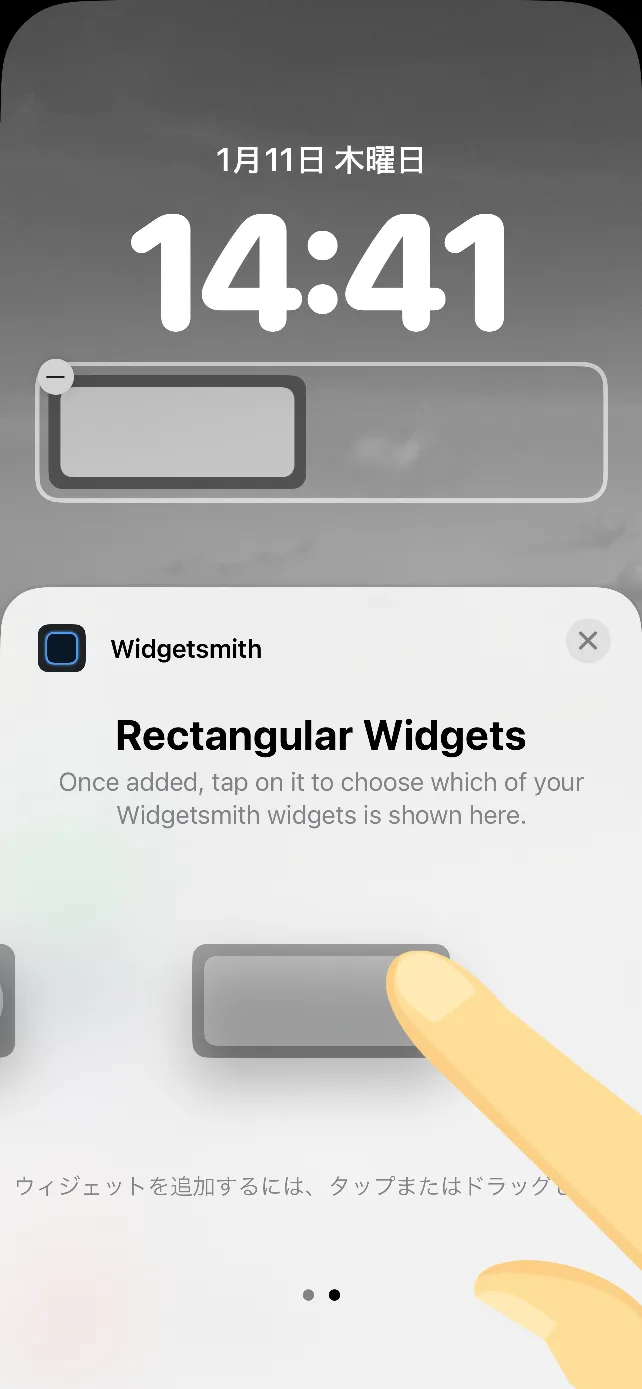
ウィジェットエリア内に追加された四角部分をタップ。
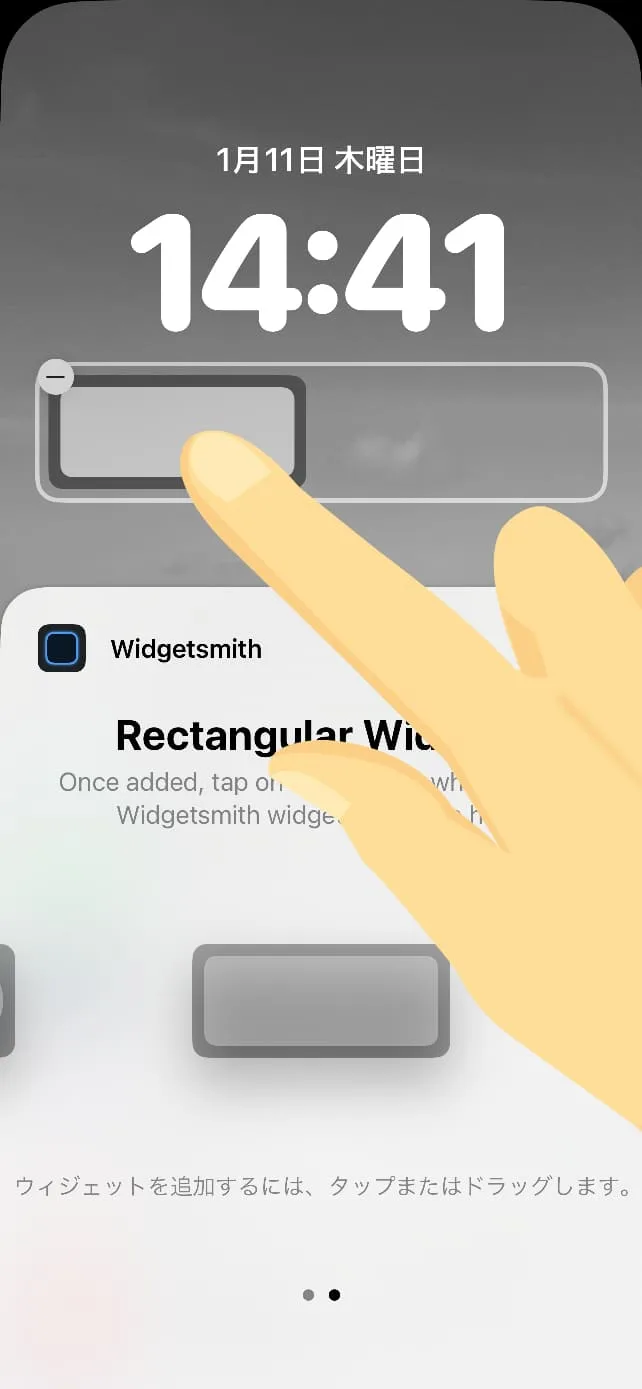
設置の為に作成しておいたウィジェット名をタップ。
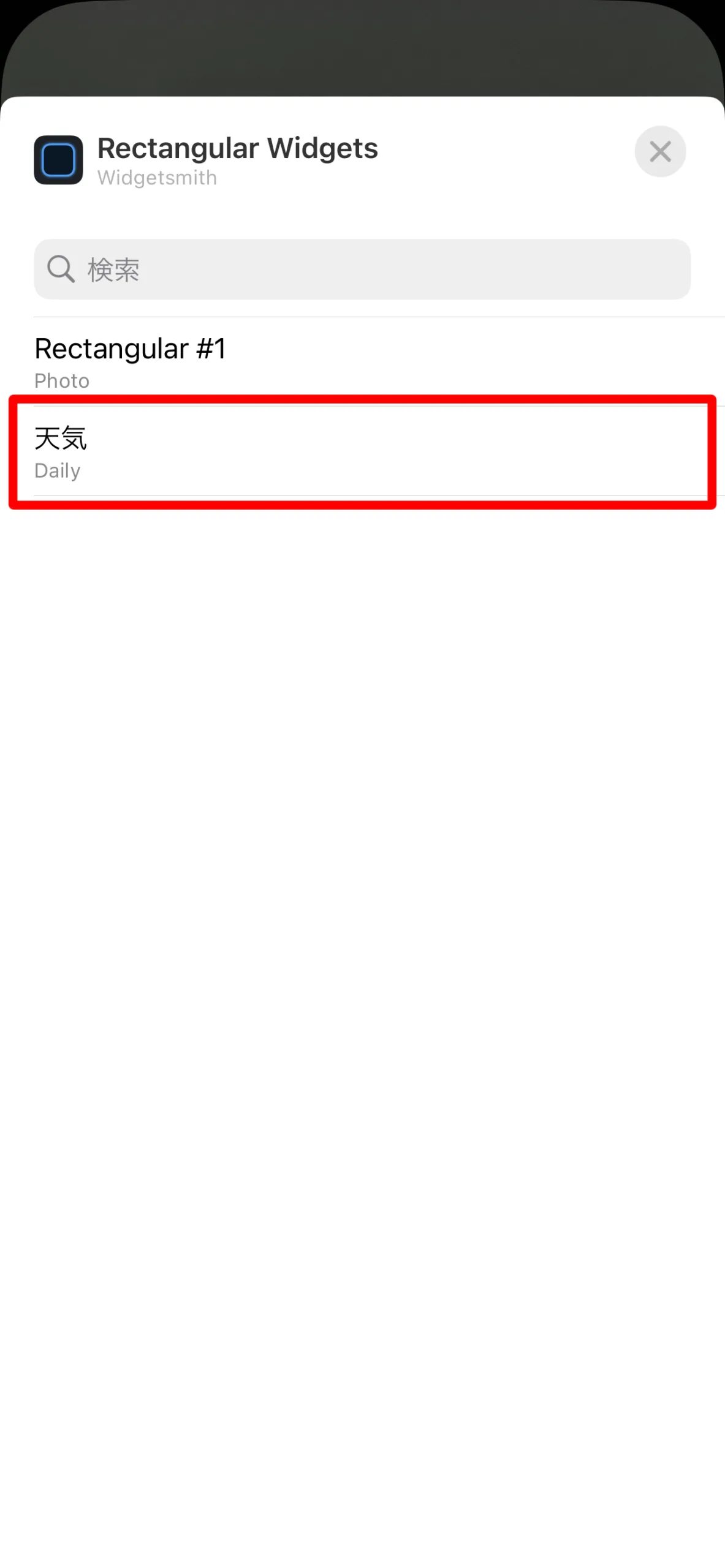
これで、自分でカスタマイズしたウィジェットが表示される。
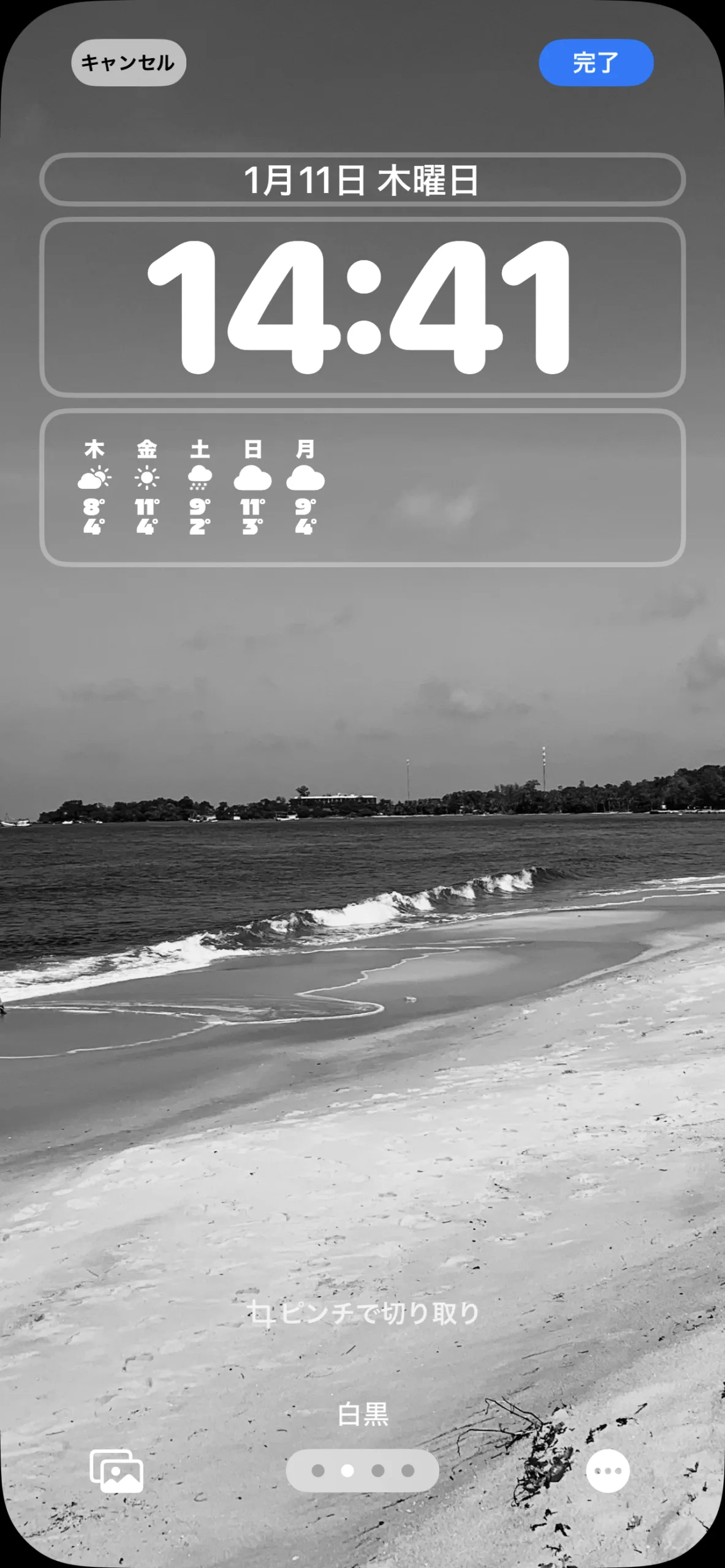
以上のように、Widgetsmithを使って、自分好みに色々と試してみよう。
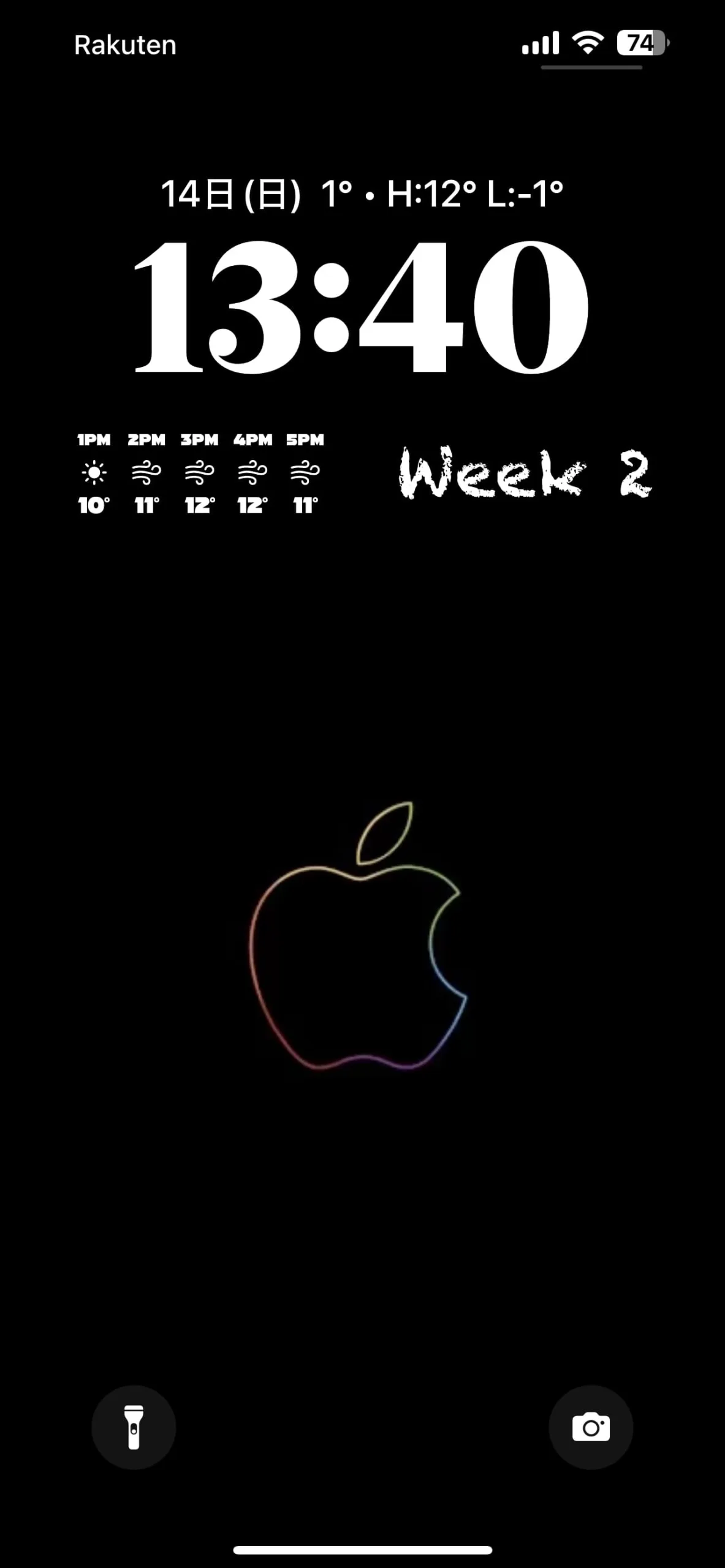
最後に
今回は、iPhoneのロック画面にウィジェットを追加したり、自分好みにおしゃれにカスタマイズする方法を紹介した。
ロック画面に天気やカレンダー、歩数などを表示しておけば、情報を一目で確認出来るようになる。
さらに自分好みにデザインをカスタマイズしておけば、人目を引くこと間違いなし?!
これを機会に是非、色々と試して今まで以上にiPhoneライフを楽しんでほしい。





コメント