iPadOS16から追加された新機能、ステージマネージャを使えば、最大4つのアプリを同時に開き、ウィンドウの位置やサイズを自由に変更しながら使うことができるようになる。
又、外部ディスプレイに繋いで、iPadをパソコンのように使うことも可能となる。非常に便利なマルチタスク機能なのだが、一方で注意点もあるので確認しておこう。
ステージマネージャを使うにあたっての注意点は以下のとおり。
ステージマネージャを有効にすると、SplitViewとSlideOverは使用できなくなるので、その点は事前に知っておこう。SplitViewとSlideOverについては、それぞれ以下の記事で詳しく紹介しているので興味のある人はチェックしてみてほしい。
ステージマネージャを使える機種は限られている。すべてのiPadで使えるわけではないので、新たにiPadを購入してステージマネージャを使用したいと考えている場合は、事前に必ずチェックしておこう。
それでは、ここからはステージマネージャの設定方法や使い方を紹介していく。
ステージマネージャの設定
まず、iPadでステージマネージャを使用する為の設定をしていこう。コントロールセンター、又は「設定」アプリからステージマネージャの使用を有効にする事が出来る。
コントロールセンターから有効にする
まず画面右上から下にスワイプ。コントロールセンターからステージマネージャのアイコンをタップするだけ。
これでステージマネージャが使用出来るようになる。
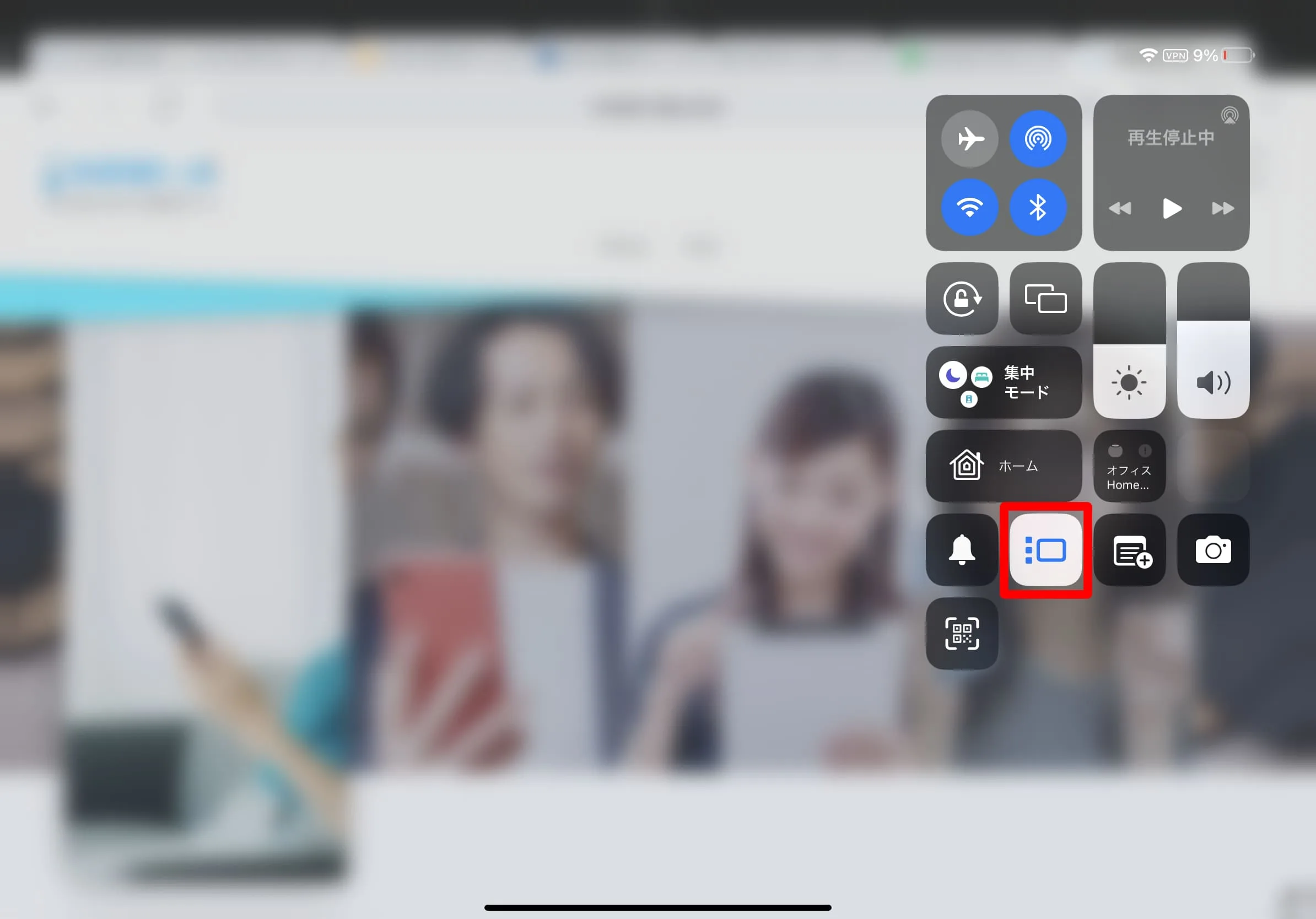
コントロールセンターに関して詳しく知りたい場合は、「コントロールセンターを自分好みに!iPhoneでの出し方と設定&カスタマイズ方法」をチェック!

設定から有効にする
「設定」→「ホーム画面とマルチタスク」から「iPadでステージマネージャを使用」をオンにする。
これでステージマネージャを使えるようになる。
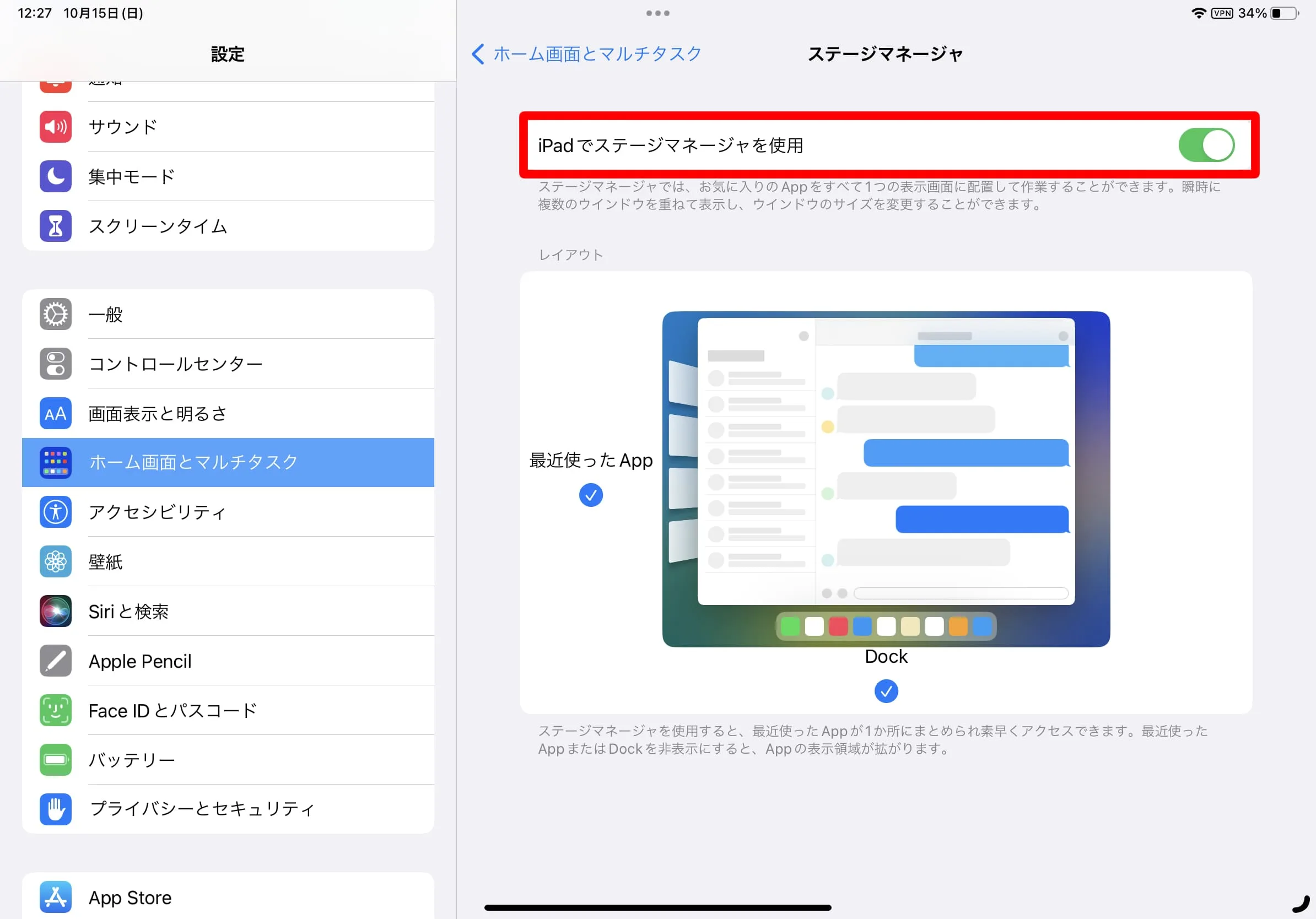
各種操作方法
ウィンドウを追加する
開いているアプリ上部の「・・・」をタップし、マルチタスクメニューの中から、「別のウィンドウを追加」をタップ
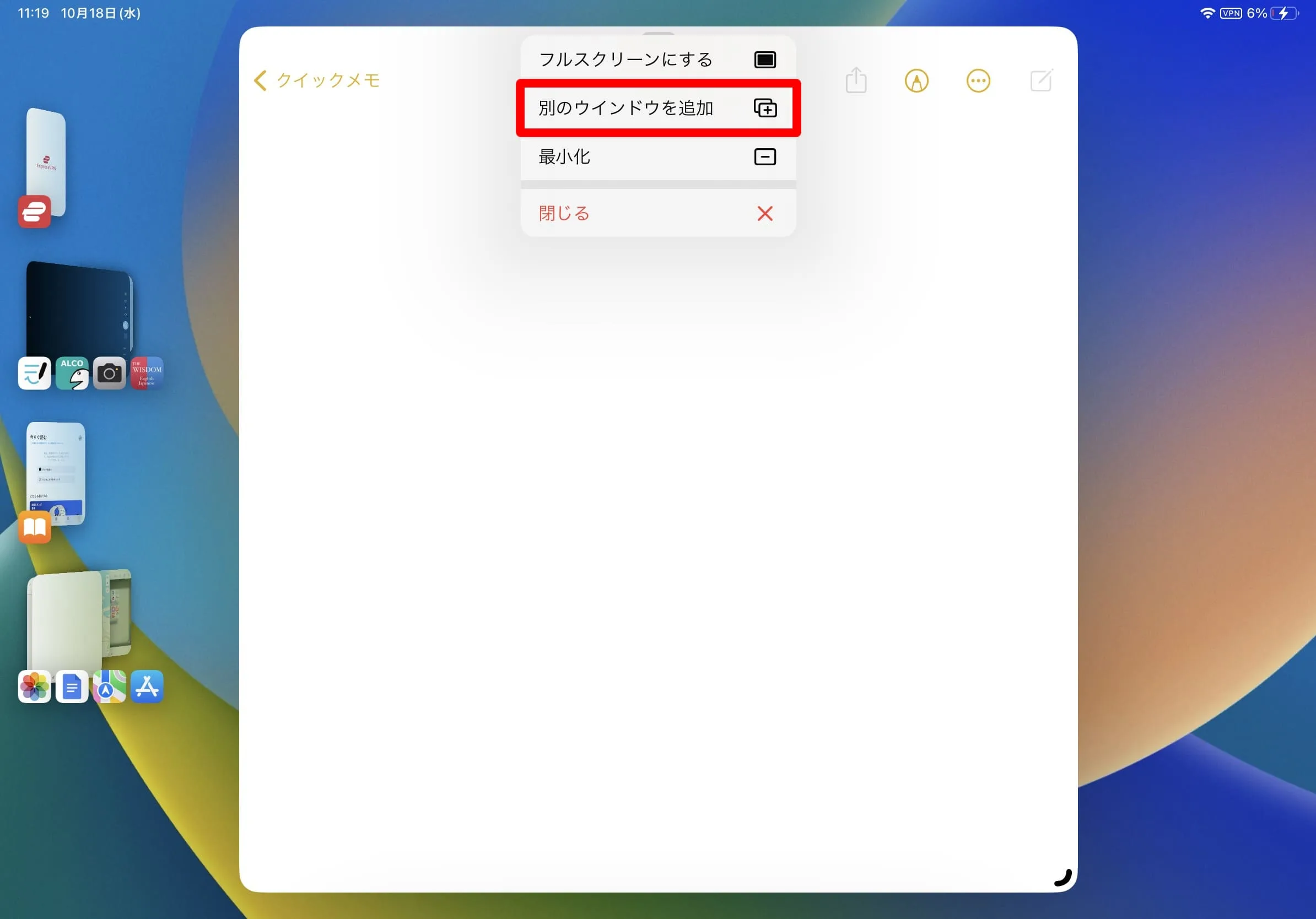
開いているアプリのウィンドウが端に移動し、最近使用したAPP又はDockから追加したいアプリをすぐに選べる
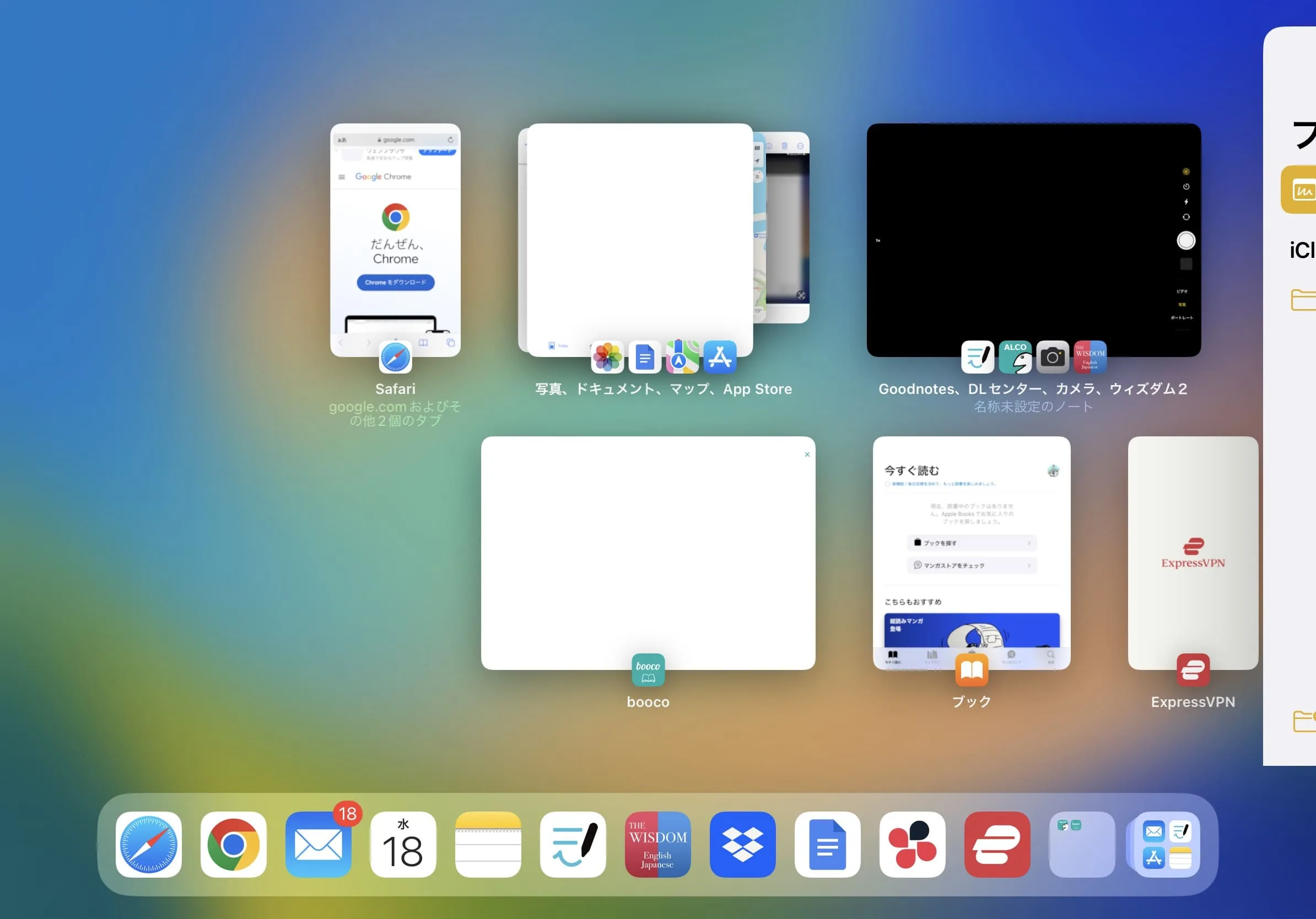
最近使用したアプリやDockに追加したいアプリが見当たらない場合は、画面の何もない部分をタップする事で、ホーム画面へ移動出来るので、そこからアプリを選択できる。もちろん、APPライブラリから追加する事も可能だ。
ステージマネージャの場合、最大4つまでアプリを追加出来る。
ウィンドウを移動する
ウィンドウの上部をドラッグする事で、位置移動が出来る。
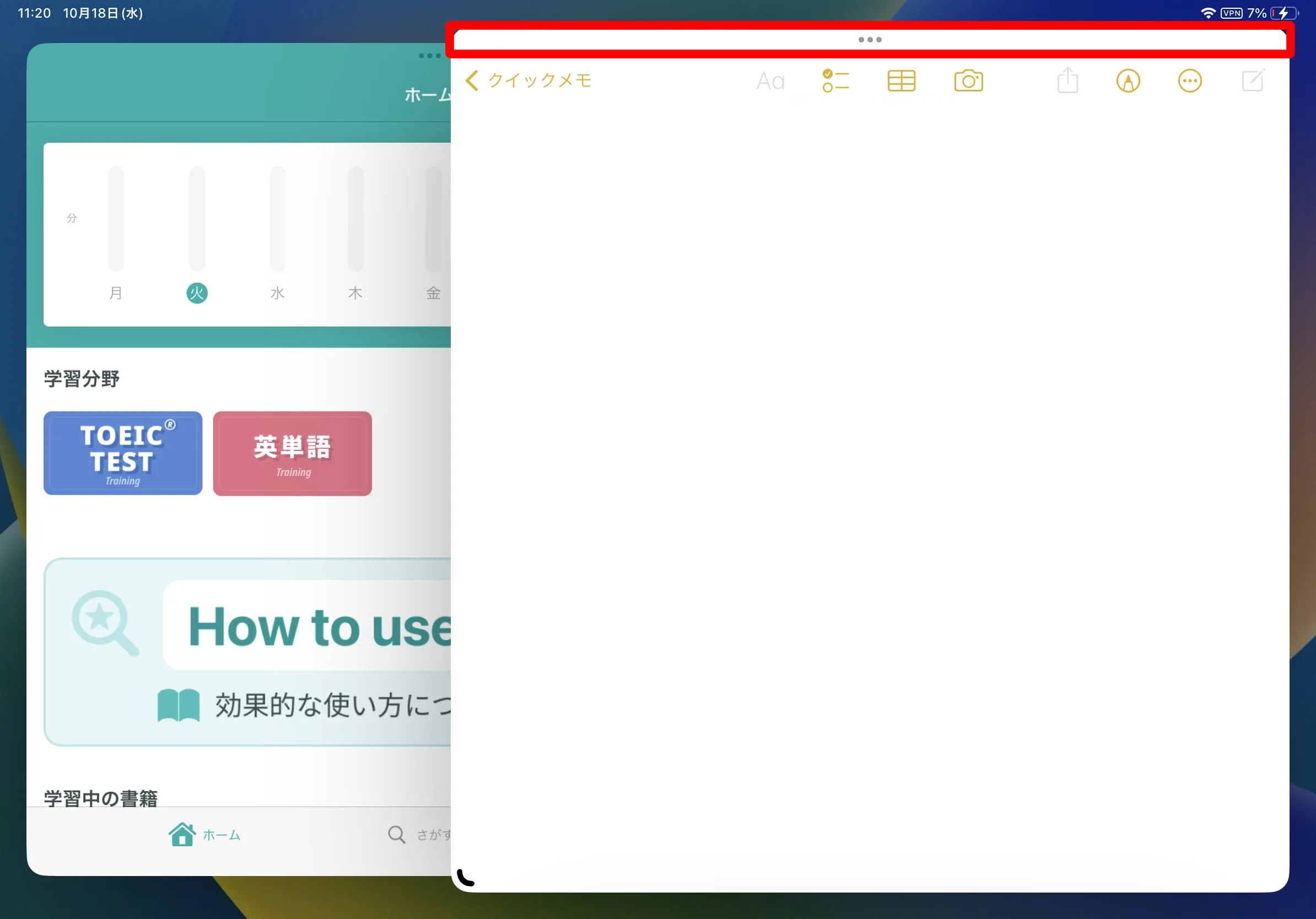
又、背面にあるウィンドウをタップすれば、そのウィンドウが最前面に表示される事も覚えておこう。
ウィンドウの大きさを調整
ウィンドウの右下或いは左下に表示されてる黒い曲線をドラッグすれば、そのウィンドウの大きさを自由に変える事が出来る。
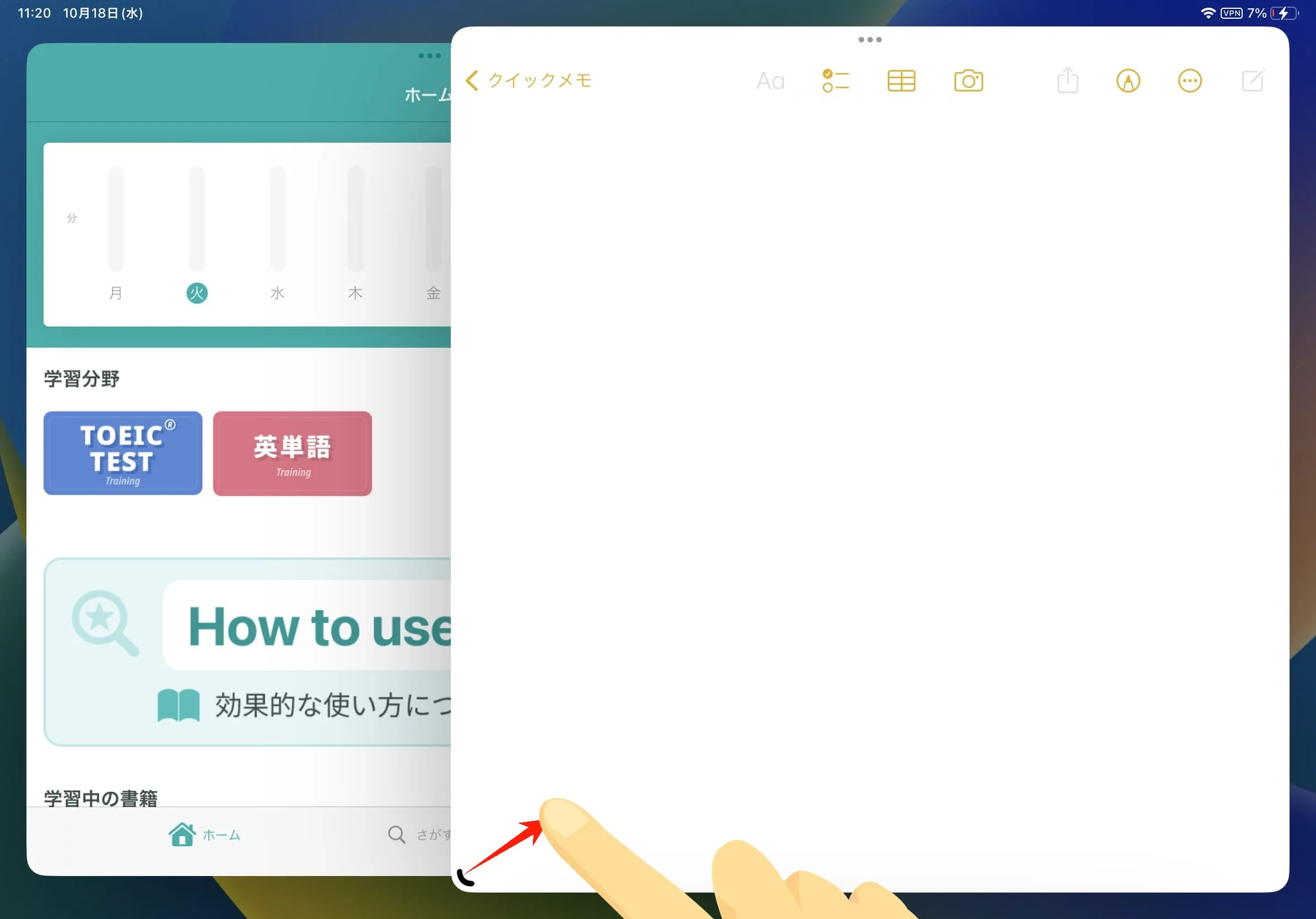
尚、ウィンドウを最大化したい場合、上部の「・・・」から「フルスクリーンにする」をタップするのが早い。
ウィンドウを閉じる
閉じたいウィンドウは、画面上部の「・・・」をタップして、「閉じる」を選ぼう。
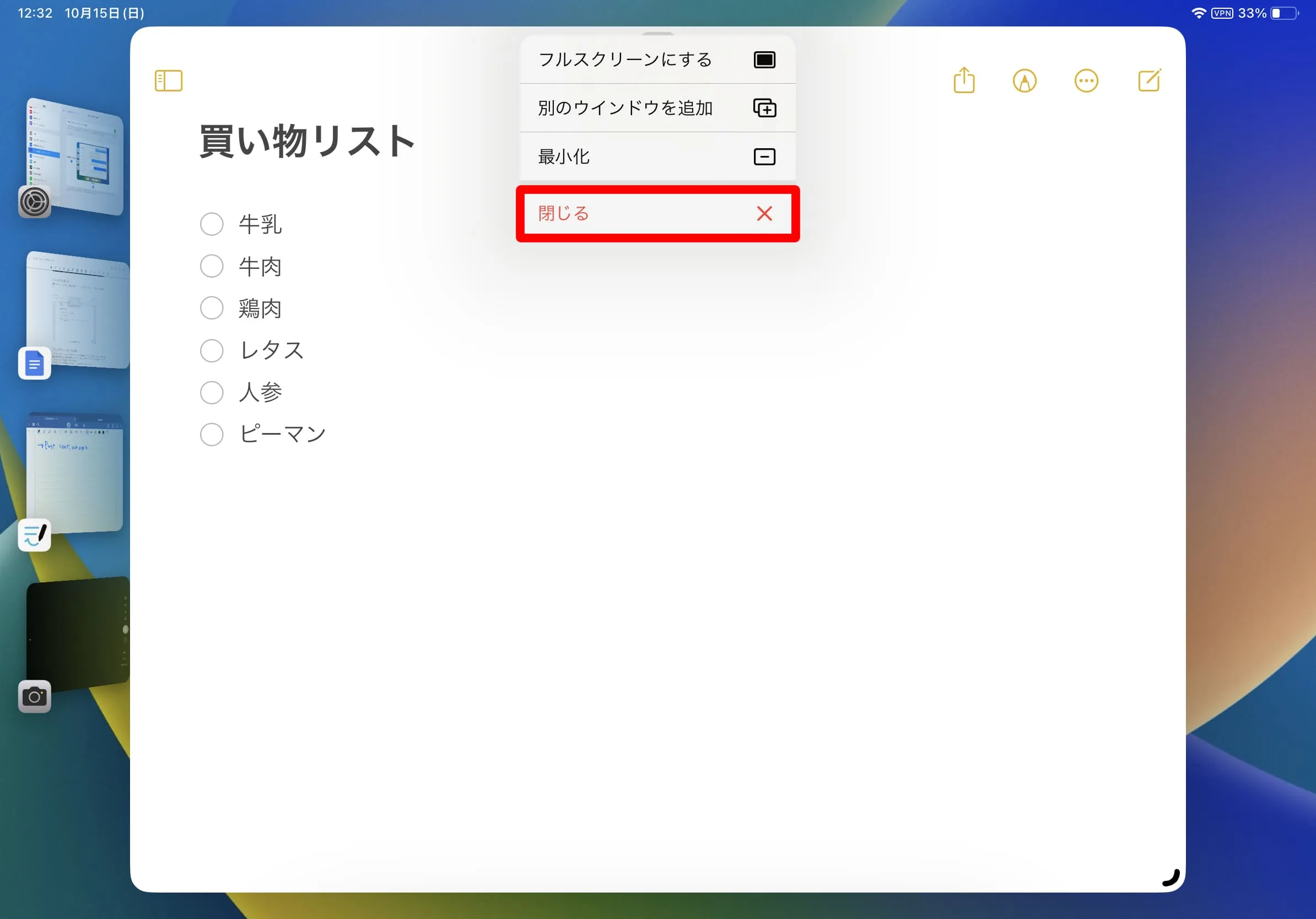
ドラッグでウィンドウを追加
マルチタスクメニューの「別のウィンドウを追加」をタップしなくても、Dockや画面左側に表示される最近使用したアプリ、或いはAPPライブラリから直接ドラッグしてウィンドウを追加する事が可能だ。
よく使うアプリを追加したければ、この方法が手っ取り早い。
Dockからドラッグ
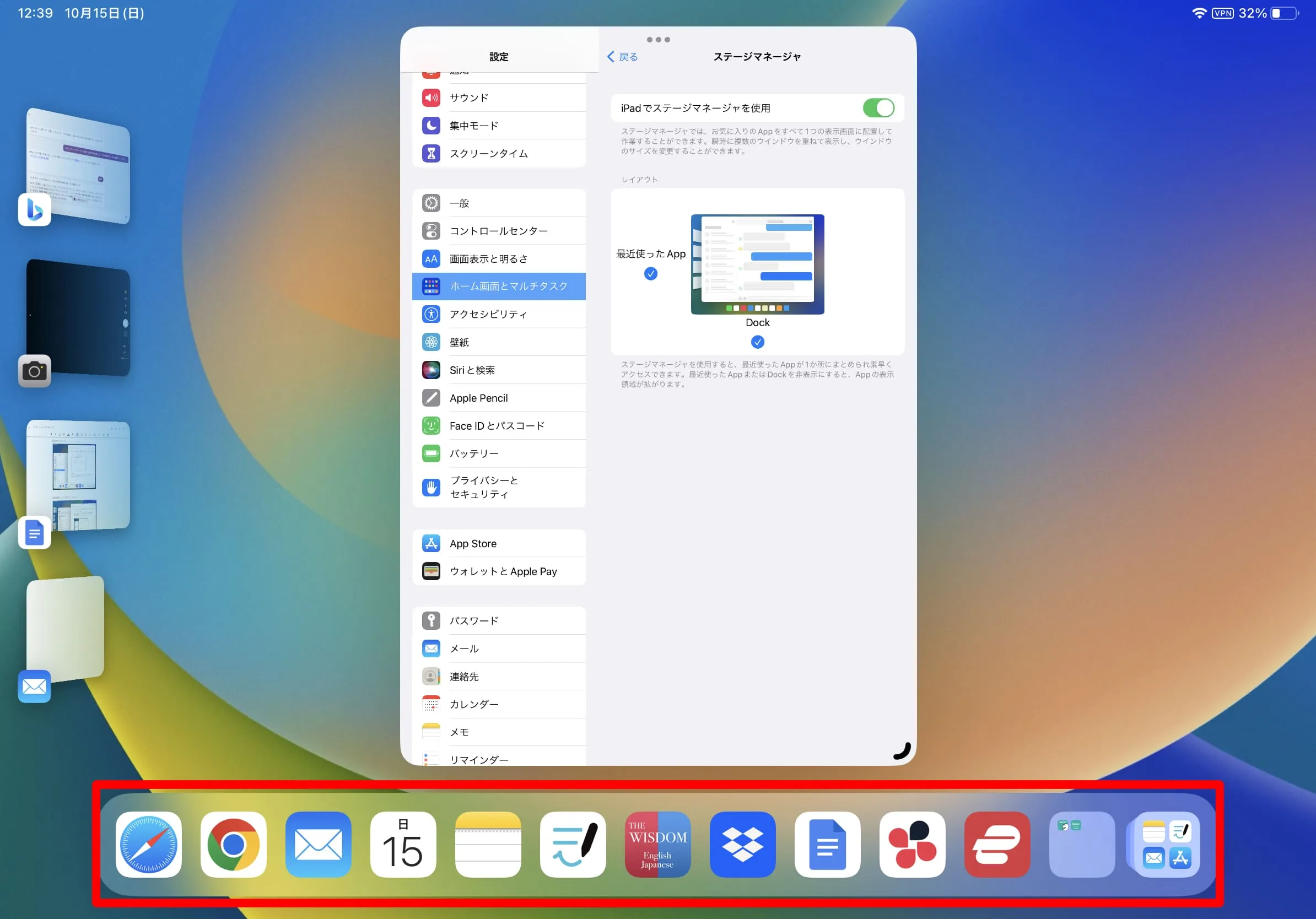
最近使用したアプリからドラッグ
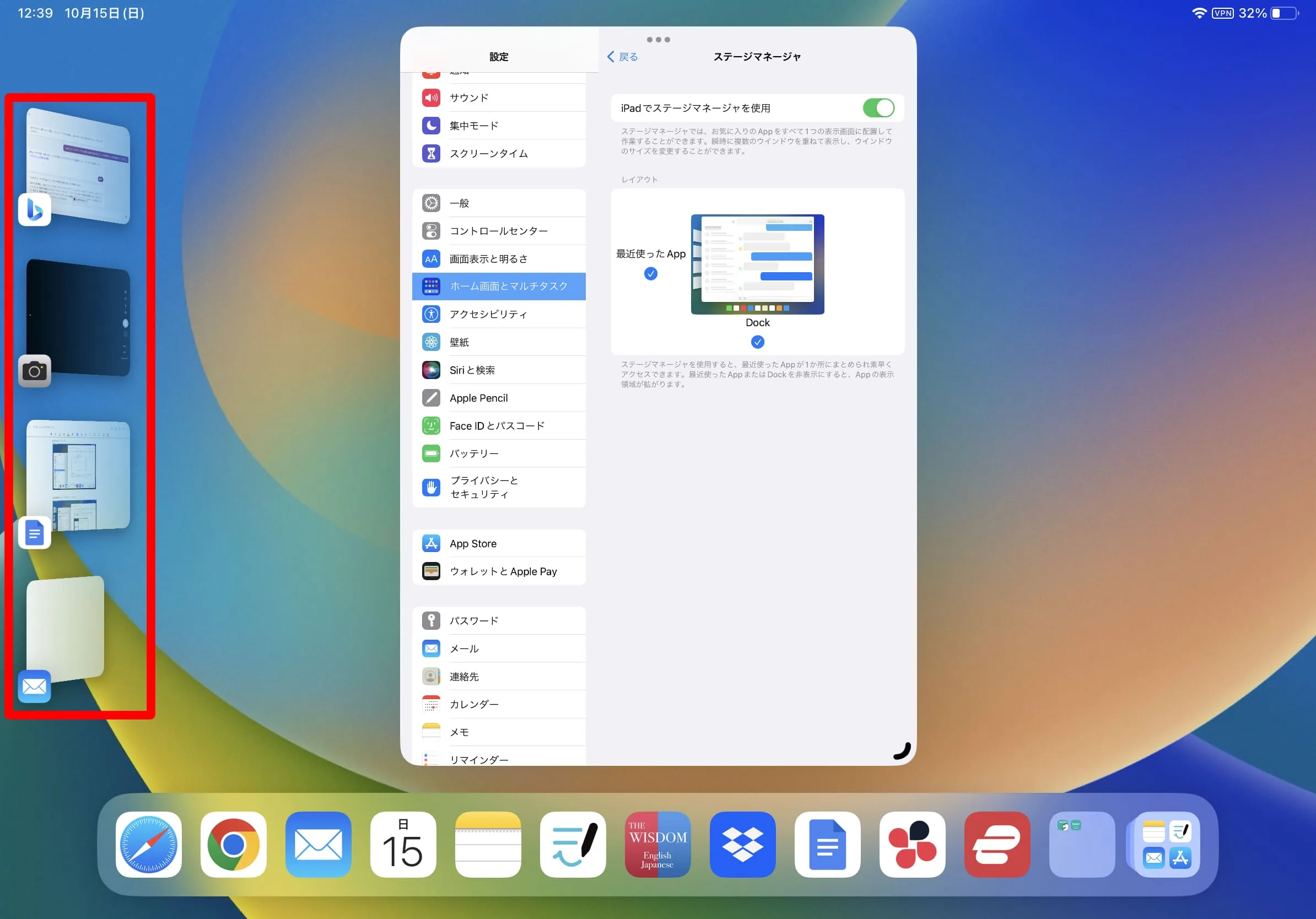
APPライブラリからドラッグ
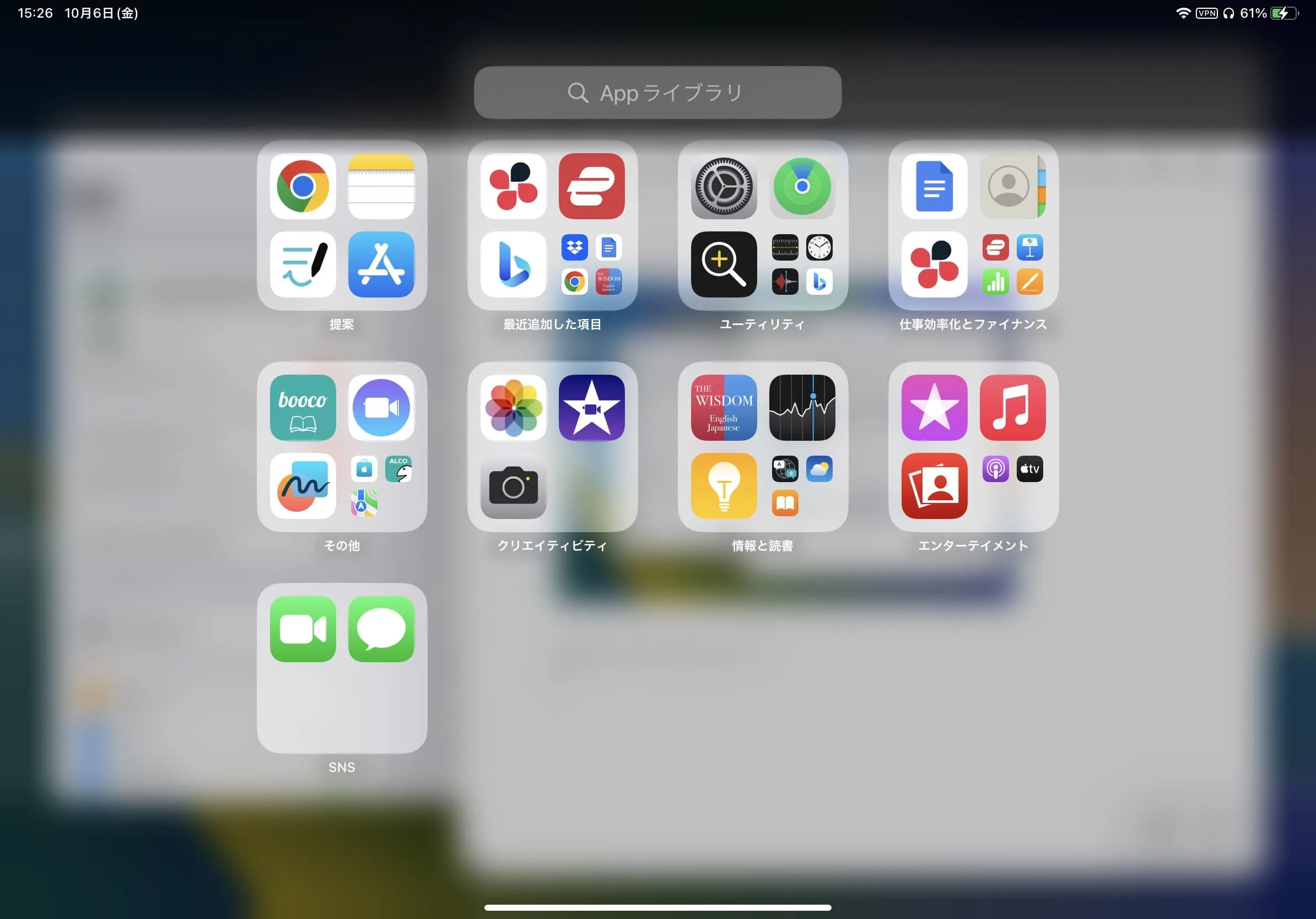
グループを作成する
ステージマネージャを使えば、最大で4つのアプリをグループ化する事が出来る。
グループ名を付けるといった事は出来ないが、複数のグループを作っておいて、いつでも呼び出せるようにすることができる為、非常に便利だ。
グループ化の方法は簡単。まずウィンドウを(最大で4つ)追加すれば、1つのグループが出来る。また別のグループを作成したければ、一旦ホーム画面に戻ってから、同じようにアプリを開いてからウィンドウを追加していけば良い。
作成したグループは、画面左の最近使ったAPPからワンタップで呼び出せる。画面左に呼び出したいグループがなかった場合は、画面下から上へスワイプすれば、最近使ったAPPの全てが表示されるので、そこから選択する事が出来る。
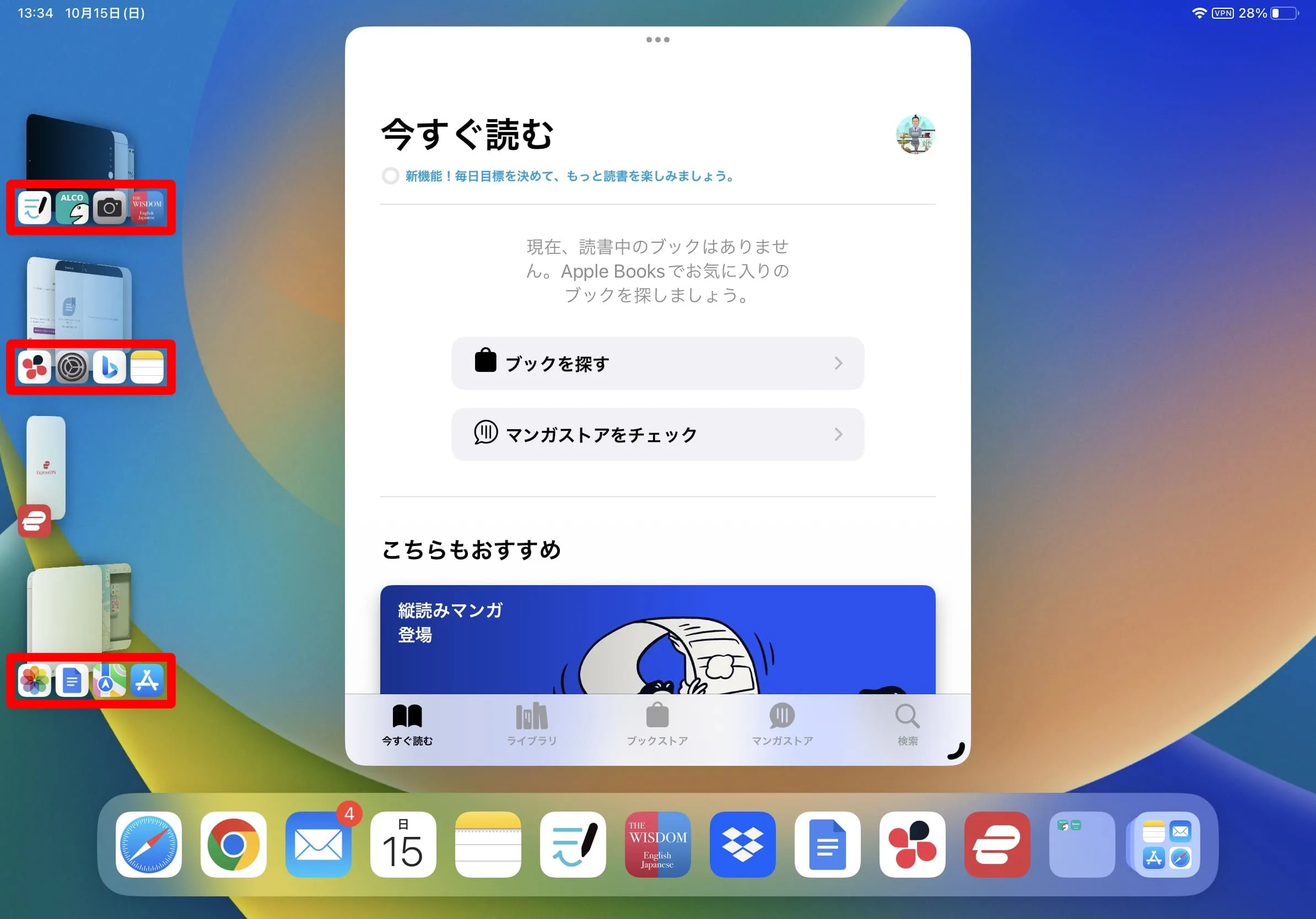
※ホーム画面へ戻る場合、画面上の何もない場所をタップすれば良いが、例えばホームへ戻るボタンや、スポットライト検索、或いはAppスイッチャー等、よく使うボタンをAssistiveTouchにまとめて設定しておくと、すぐに呼び出せる為便利でお勧めだ。
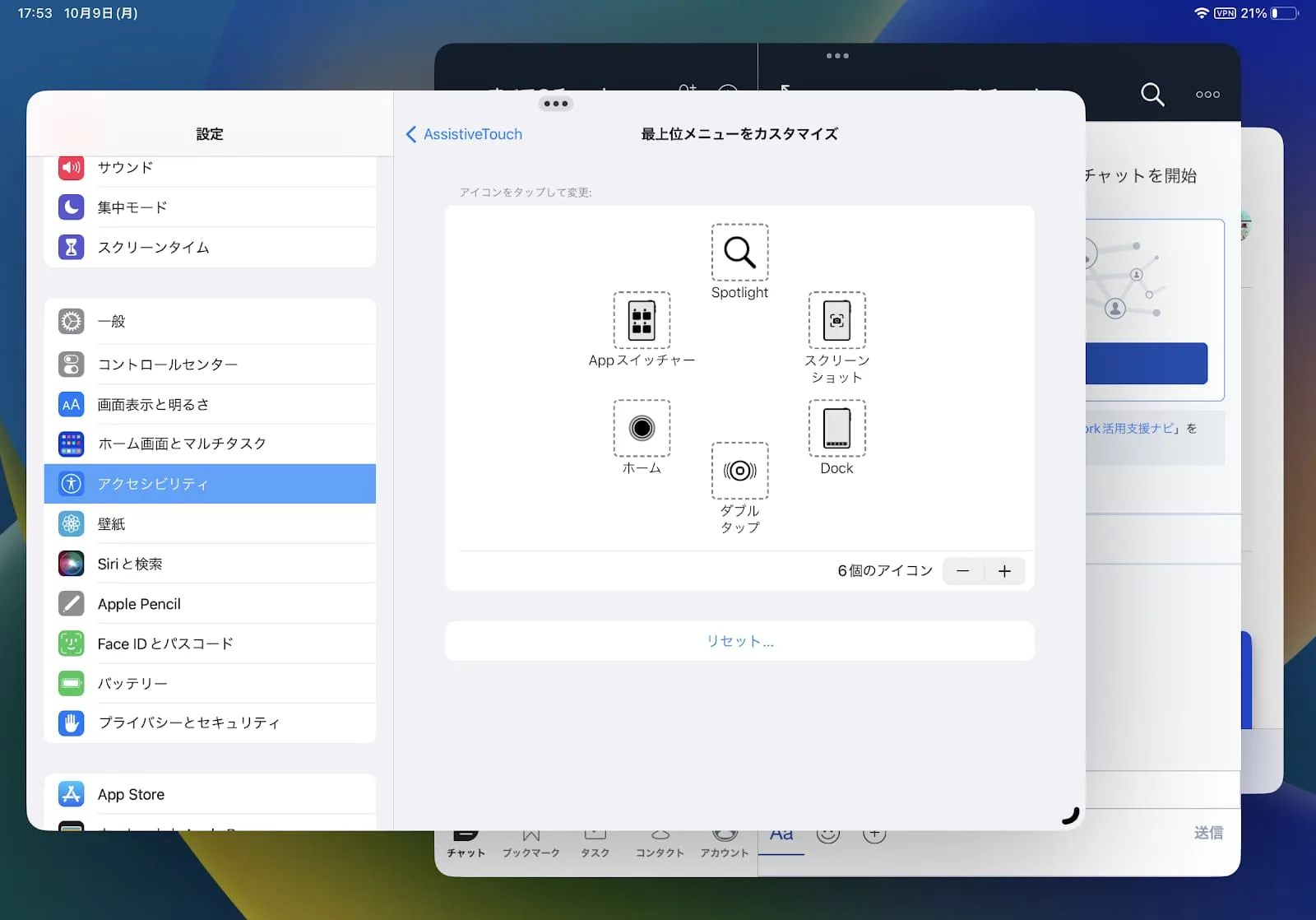
AssistiveTouchについて詳しくは、「iPadの隠れた名機能!AssistiveTouchの設定とカスタマイズ方法」を参照。

Dock等の非表示設定
画面左側に表示される最近使ったAPPと画面下部のDockは、実は非表示設定する事が可能だ。
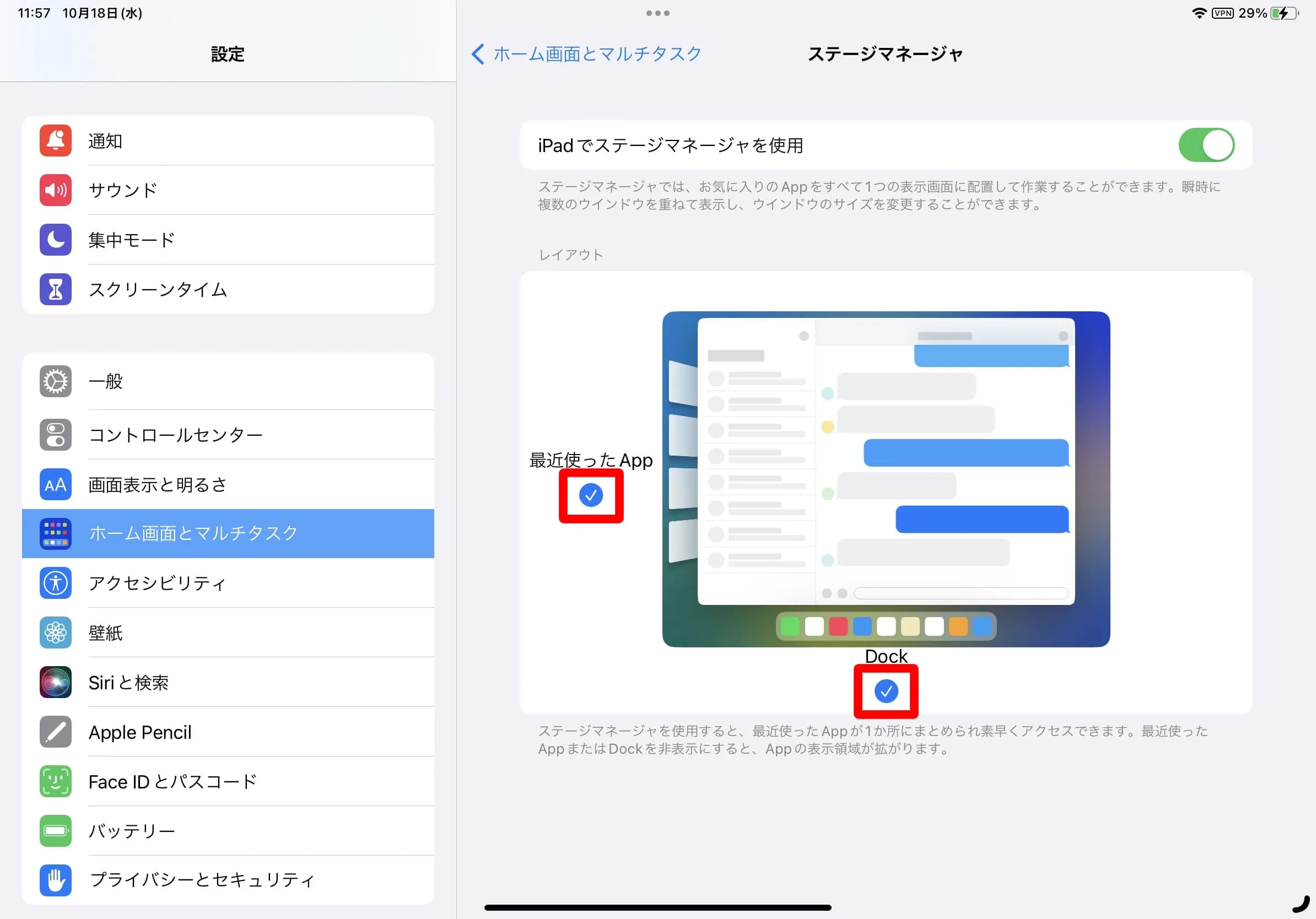
必要がなければ、それぞれ非表示にする設定が出来るが、非表示にしていなくても、ウィンドウサイズが大きくなれば、これらは自動的に非表示になり、また逆に非表示設定をしても、それぞれスワイプで呼び出すことが可能な為、それほど重要な設定ではないと言えそうだ。
最後に
さて、如何だっただろうか。
iPadの中でもステージマネージャを使えるモデル(機種)は限られている。
もしあなたが、ステージマネージャ対応のiPadを持っていて、この機能を利用していないのであれば、非常にもったいない。
是非ステージマネージャーを使いこなせるようになり、今まで以上にパソコンに近い状態でiPadを利用して頂きたい。そうすればきっと、作業効率も格段に上がっていくだろう。




コメント