iPadOS15から利用出来るAppライブラリは、iPadにインストールされているすべてのアプリを自動でカテゴリ別に整理して表示してくれる。
Appライブラリを使うと、ホーム画面を整理してすっきりさせたり、探しているアプリを簡単に見つけたりすることが出来る。
この記事では、iPadのAppライブラリで出来る事や、Appライブラリを利用してiPadのホーム画面をスッキリさせる方法を詳しく解説していく。
とくに、iPadに多くのアプリを入れていて、使いたいアプリを探すのにいつも時間がかかっているという人や、ホーム画面をシンプルにすっきりさせたいという人は、是非この記事を最後まで読んで頂きたい。
Appライブラリの使い方
Appライブラリを表示する
まずはAppライブラリを表示する方法を2つ紹介する。1つ目はDockから表示する方法で、2つ目はホーム画面を右端のページまでスワイプして表示する方法だ。
Dockから表示する
ホーム画面下のDock右端にあるAppライブラリ表示アイコンをタップすれば、Appライブラリが表示される。
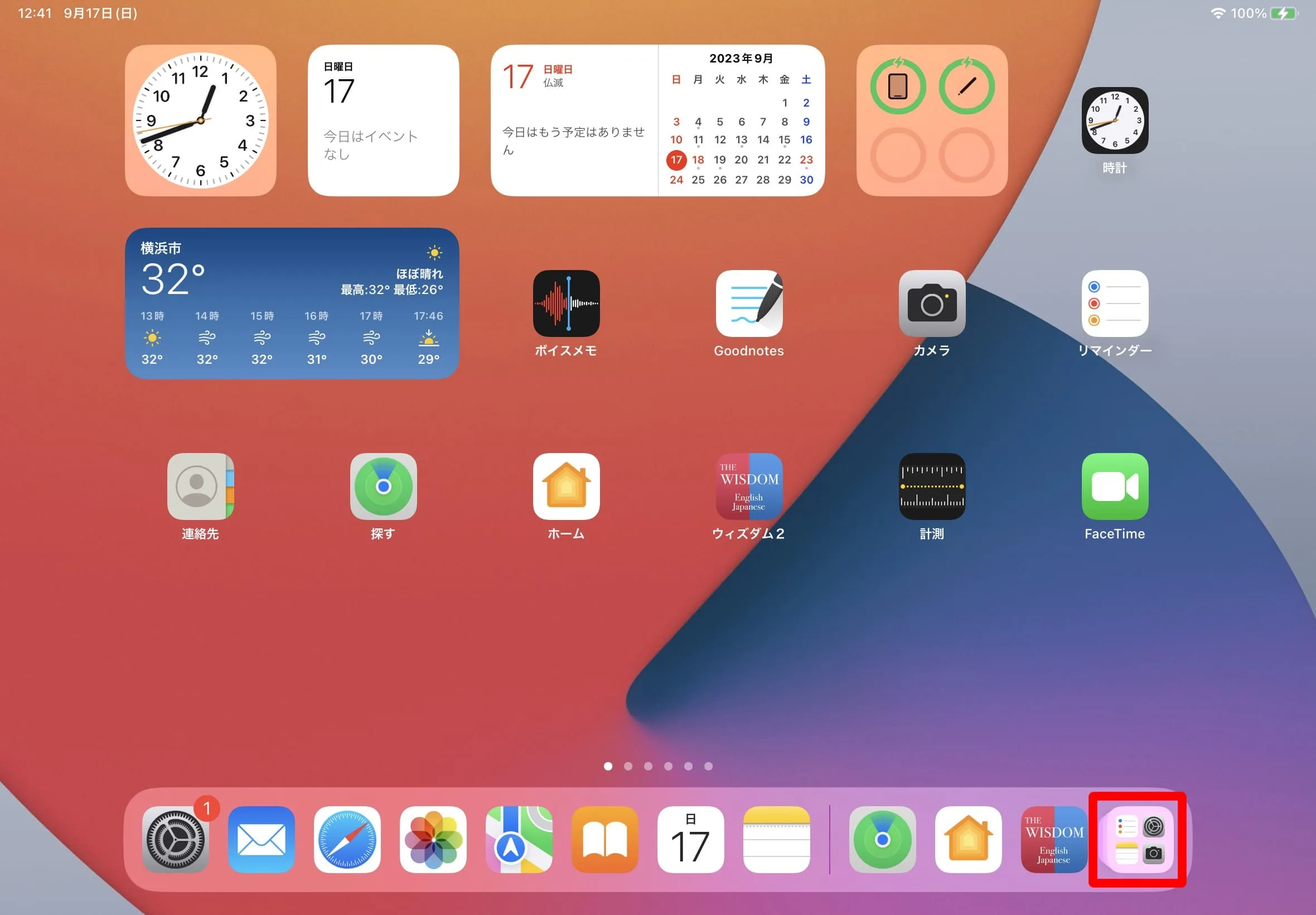
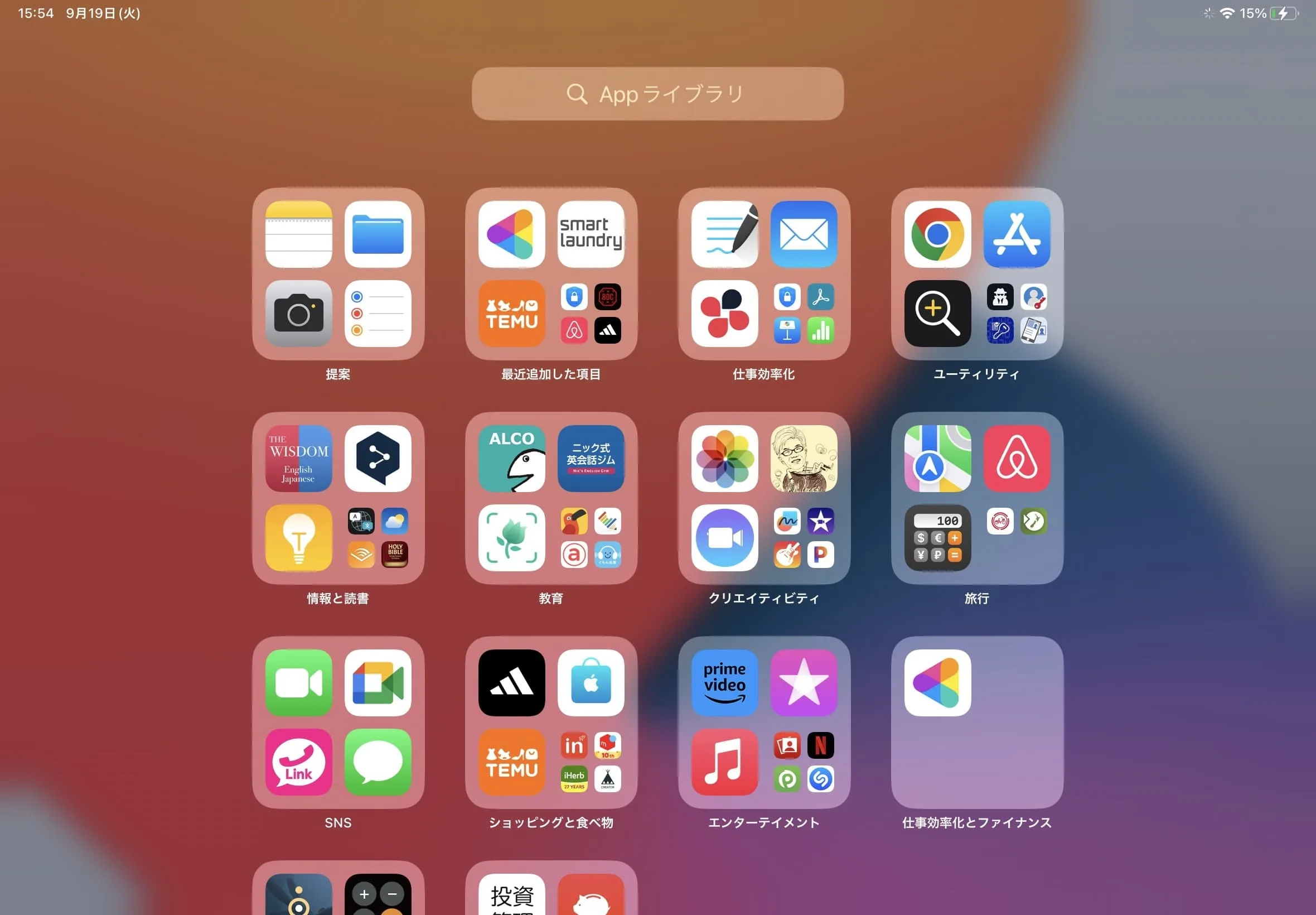
DockにAppライブラリ表示アイコンが見当たらない場合、『設定』⇒『ホーム画面とマルチタスク』で、「AppライブラリをDockに表示」をオンになっているか確認しよう。
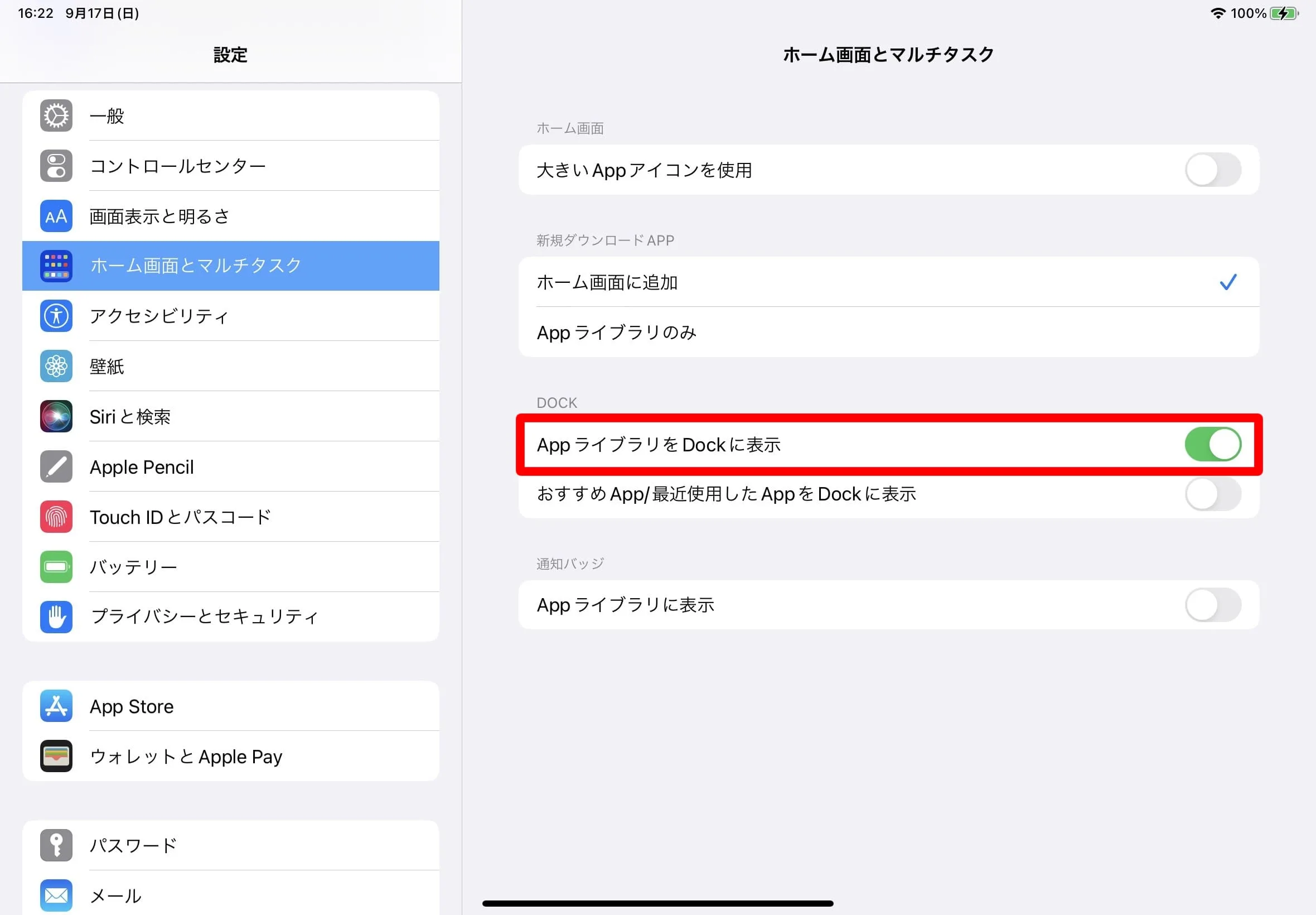
Dockについて詳しくは、「iPadをもっと使いやすく!知らないと損するDockのカスタマイズと設定方法」をチェック!

スワイプで表示
Appライブラリは、ホーム画面の一番右端のページまで行ってから、右から左へスワイプする事でも表示可能だ。
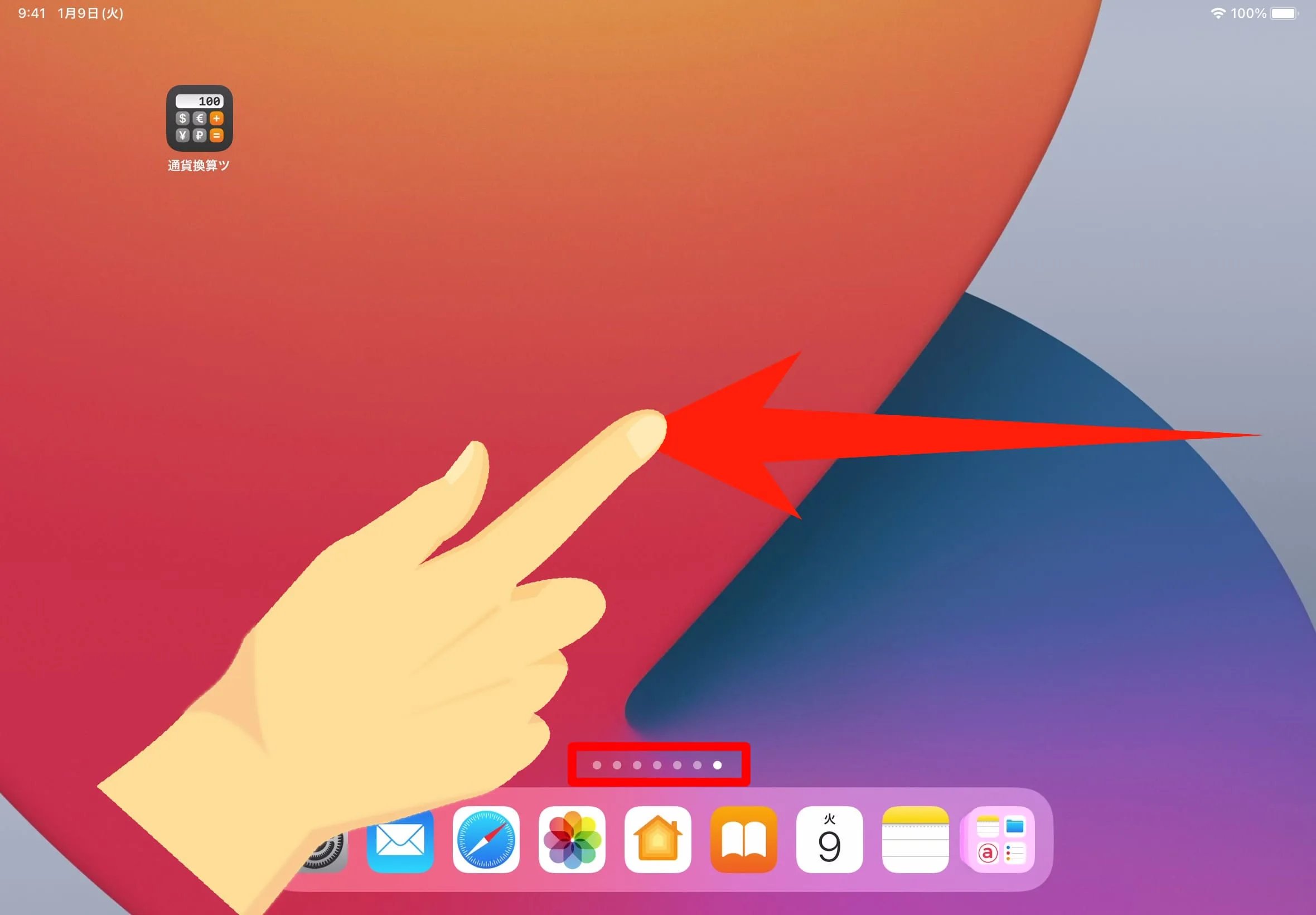
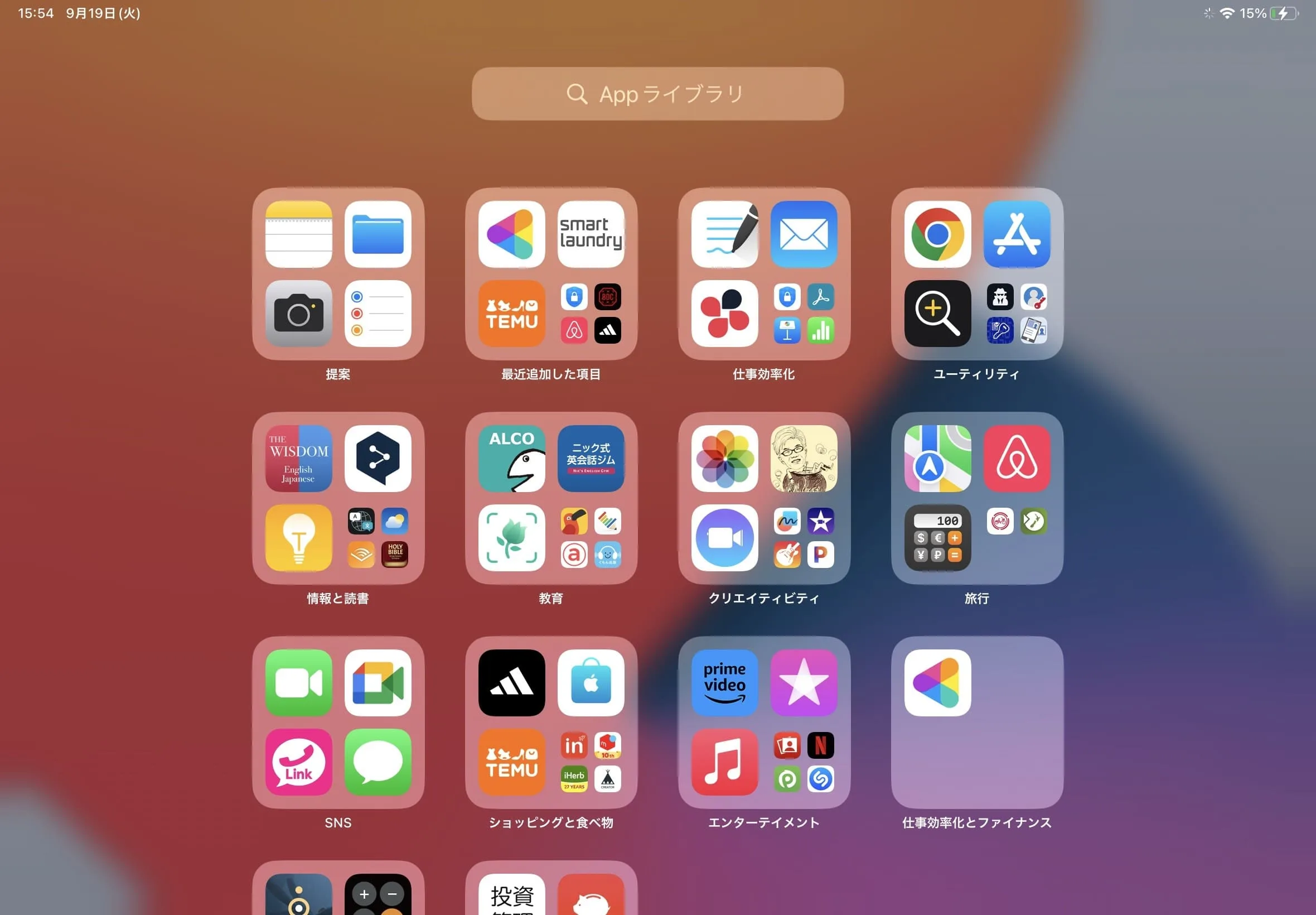
因みに、ホーム画面のページ数が多い場合は、画面下部にあるドットを左から右へスワイプすれば、一気に右端のページまで行くことが出来る。
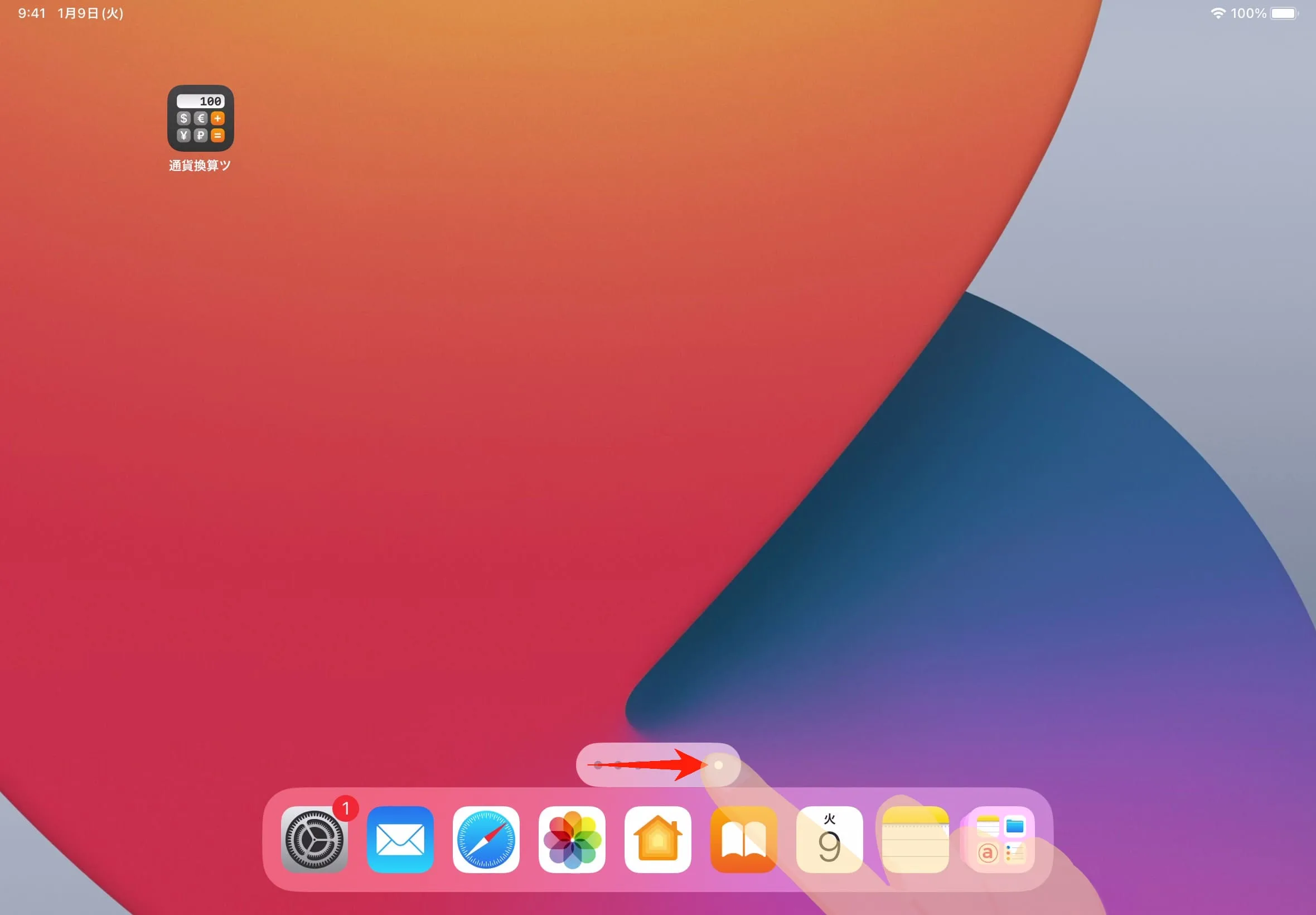
アプリを検索する
Appライブラリの検索機能を使えば、iPadの中にどれだけ多くのアプリが入っていたとしても、開きたいアプリを簡単に見付ける事が出来る。
Appライブラリを表示したら、上部の検索窓をタップしてみよう。すると、iPad内部のアプリがアルファベット順~五十音順で表示される。表示一覧の中から目当てのアプリがすぐに見つかれば、タップして起動させることが出来る。
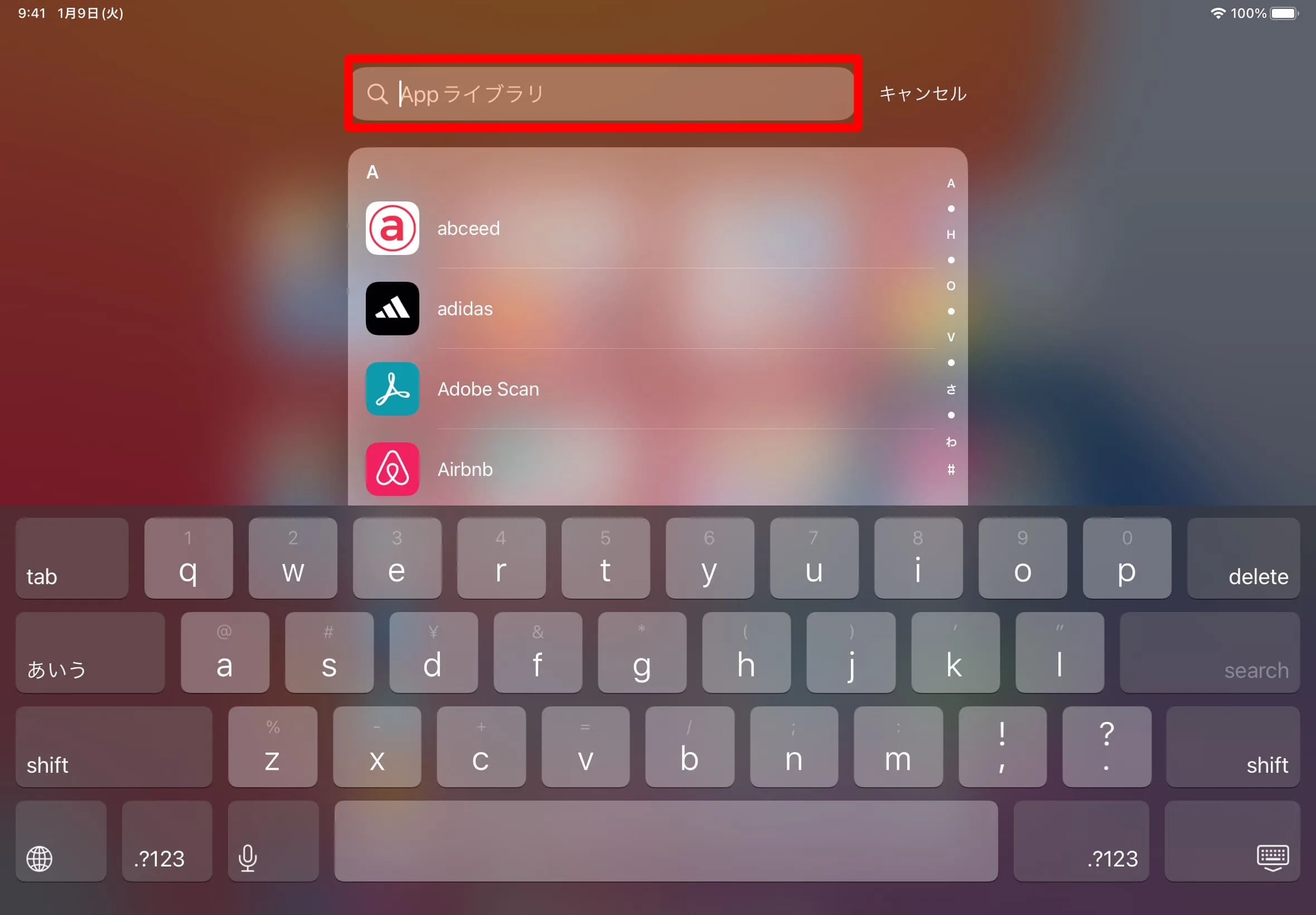
検索窓にアプリ名を入力して探し出す事ももちろん可能だ。
文字を入力すれば、すぐに候補のアプリが表示される。
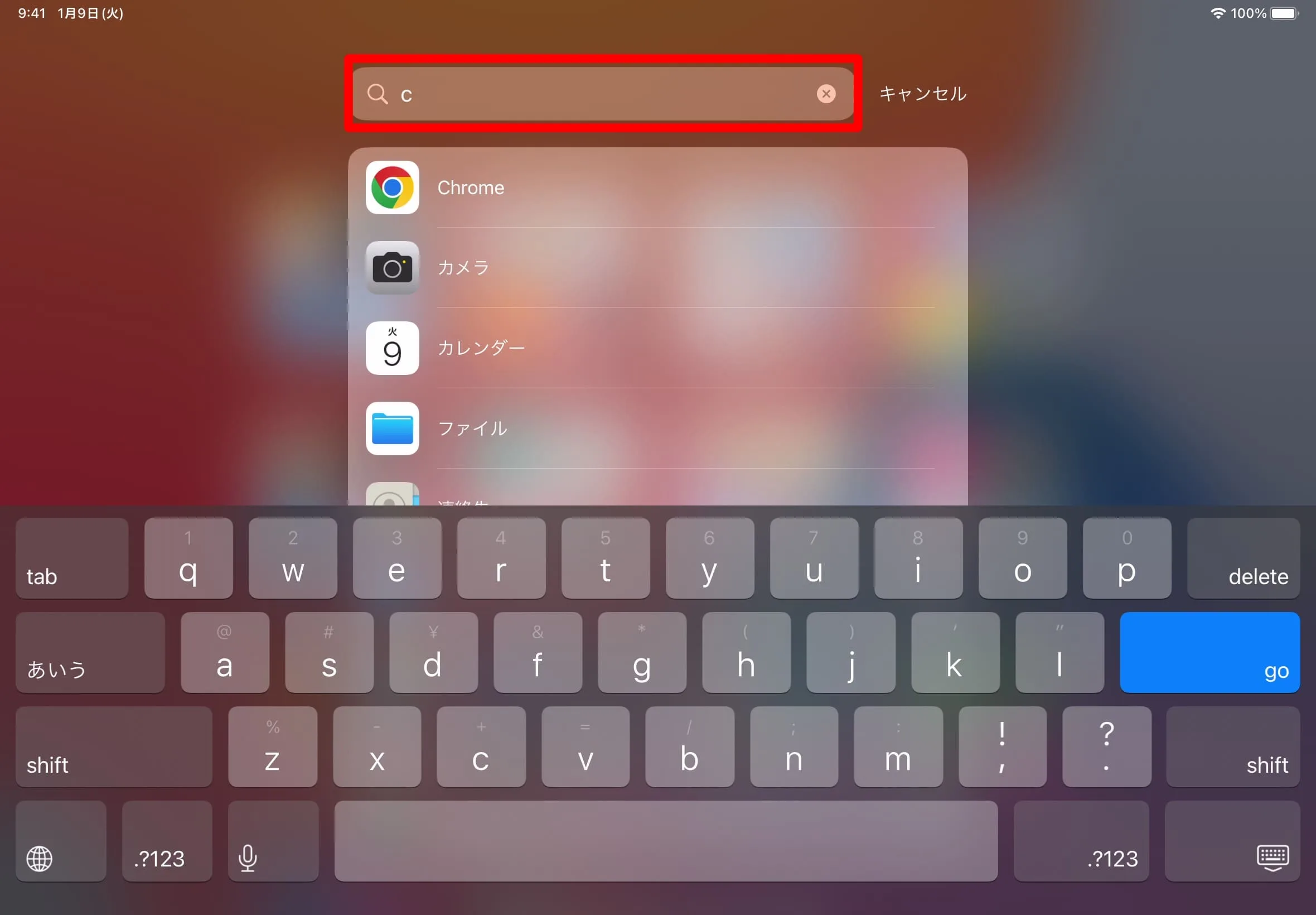
候補一覧の中のアプリをタップすればそのアプリはすぐに起動するが、長押しして、少し浮き上がった状態でドラッグする事で、ホーム画面に配置させる事も可能。
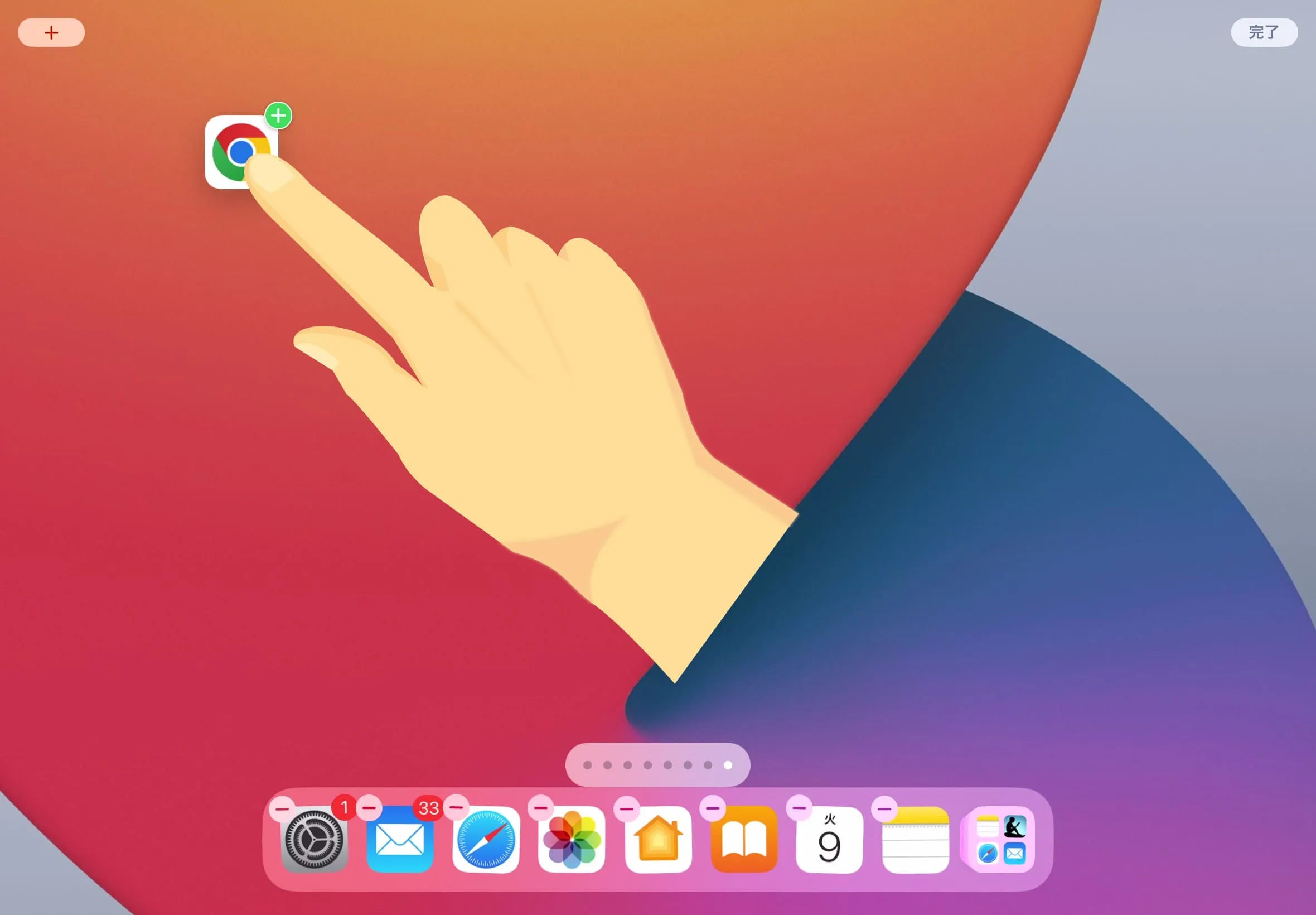
アプリをアンインストール
アンインストールしたいアプリをAppライブラリで検索し、すぐにアンインストールする事も出来る。ホーム画面のページ数やアプリ数が多い場合、目当てのアプリを見つけ出すのに時間がかかる可能性がある為、アンインストールの時にもAppライブラリを使うと便利だ。
やり方は簡単で、Appライブラリを表示したら、アンインストールしたいアプリを長押しして、「Appを削除」をタップ。
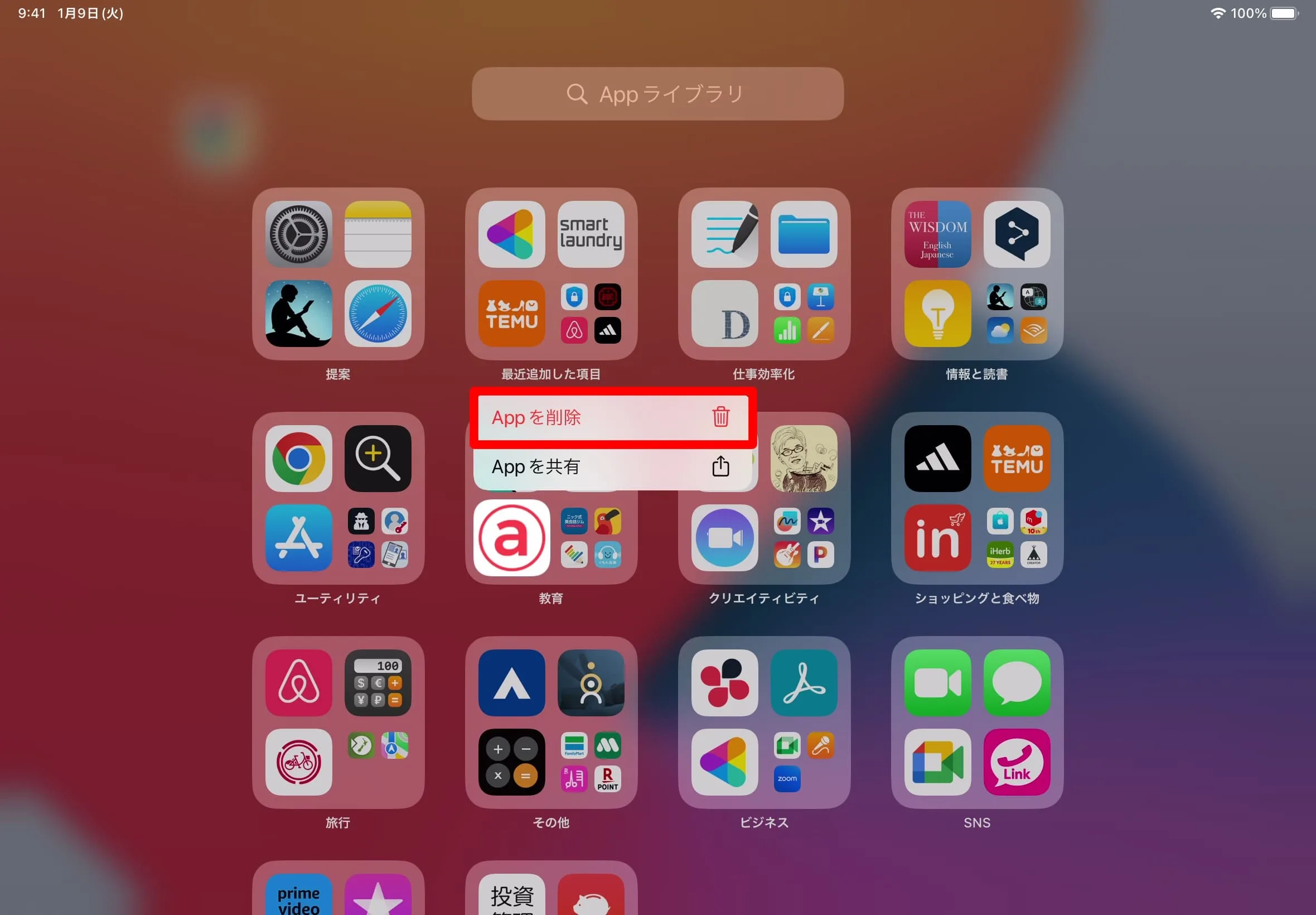
その後ポップアップが表示されたら、表示内容を確認して「削除」をタップ。
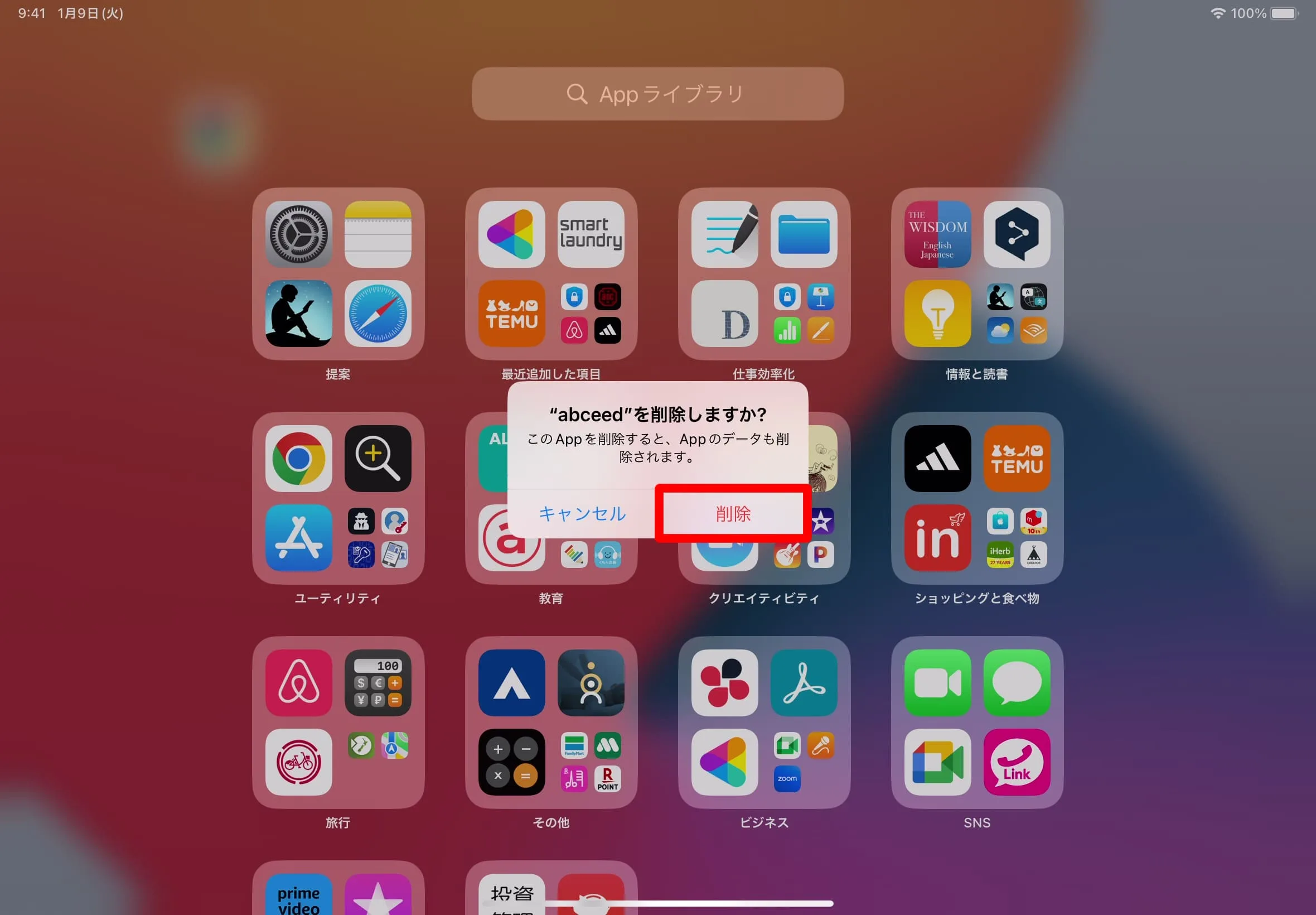
ホーム画面を整理する
インストールしたアプリを全てホーム画面に配置していると、ホーム画面はアプリだらけになり、ホーム画面のページ数もどんどん増えていく。そのような状態で、開きたいアプリを毎回ホーム画面から探すとなると、ホーム画面のページを何度もスワイプする必要があり、見た目にもスッキリ感が無くなってしまう。
しかしそれらの問題は、Appライブラリを上手に活用する事によって解決できる。ここからは、iPadのホーム画面を整理し、アプリを探す手間を大幅に減らし、見た目もすっきりさせる方法を紹介していく。
アプリの整理
ホーム画面を整理するには、まずはアプリの使用頻度を考えよう。最初に、最もよく使うアプリをピックアップし、それらはDockへセットするのが良いだろう。
次に、比較的使用頻度の高いアプリをホーム画面に配置し、それ以外はAppライブラリでのみ表示されるようにしておく事をお勧めする。
ここでのポイントは、Dockやホーム画面に配置するアプリは、厳選して出来るだけ少なくしておく事。ホーム画面には、必要最小限のアプリだけが表示されている状態の方が、見た目にもスッキリする。
そしてDockやホーム画面に配置していないアプリ(使用頻度の低いアプリ)は全てAppライブラリを使って検索するようにしよう。
ホーム画面からアプリを取り除く
iPadのホーム画面上に使用頻度の低いアプリが配置されている場合、それらをホーム画面から取り除く必要がある。手順は、以下の通り。
- ホーム画面の何もない場所を長押し
- アプリが揺れ始めたら、アイコン左上の「ー」をタップ
- 「ホーム画面から取り除く」をタップ
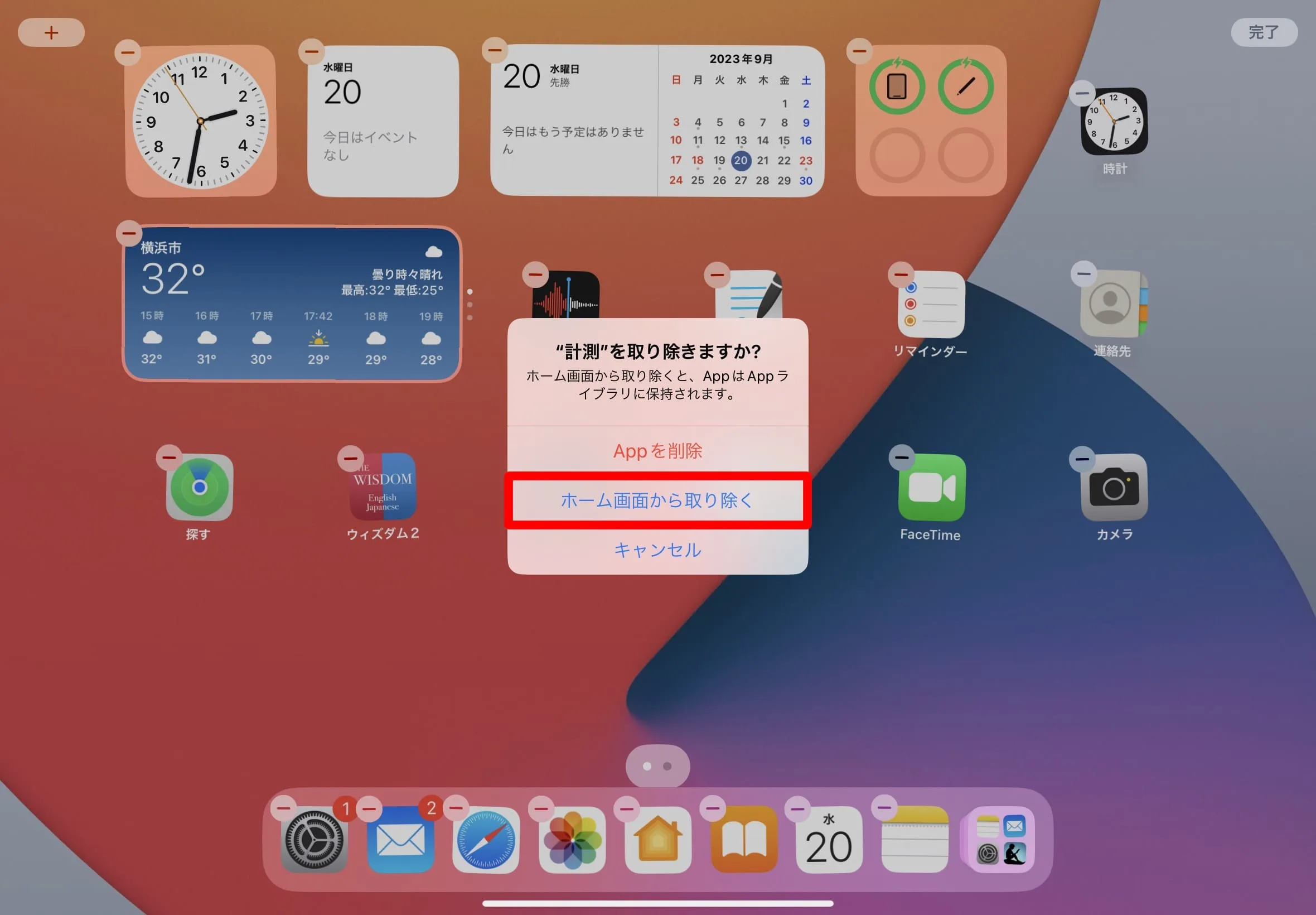
新規アプリをホーム画面に追加しない
Dockやホーム画面に配置するアプリは、使用頻度の比較的高いものだけにする為、新規でインストールするアプリが自動的にホーム画面に追加されてしまわないようにする設定が必要となる。
『設定』⇒『ホーム画面とマルチタスク』で、新規ダウンロードAPPは、「Appライブラリのみ」を選択しておこう。
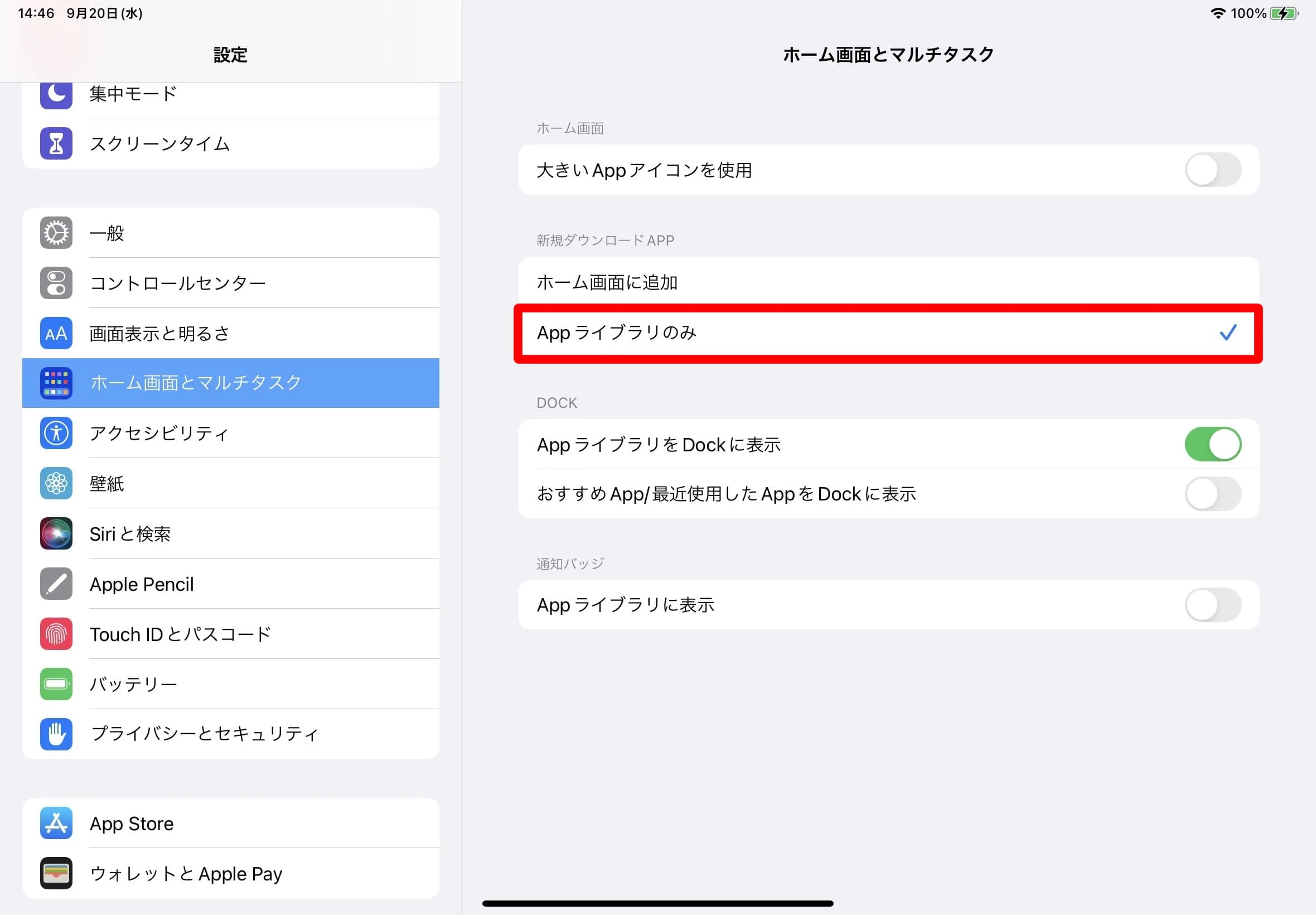
ホーム画面のページ数を減らす
使用頻度の高いアプリだけをホーム画面に表示するようにアプリの整理をすれば、おのずとホーム画面のページ数は減ると思うが、既に多くのアプリがごちゃごちゃに配置されていて、アプリを一つずつ消したりして整理するのは面倒だけど、ホーム画面をスッキリさせたいという人もいるだろう。
そういう人も安心してほしい。実は不要なホーム画面のページだけを見えなくして、ページ数を減らす事が出来る機能があるのでここで紹介する。
まず、ホーム画面の何もない所を長押しし、アプリが揺れ始めたらDockのすぐ上にあるドットをタップ。
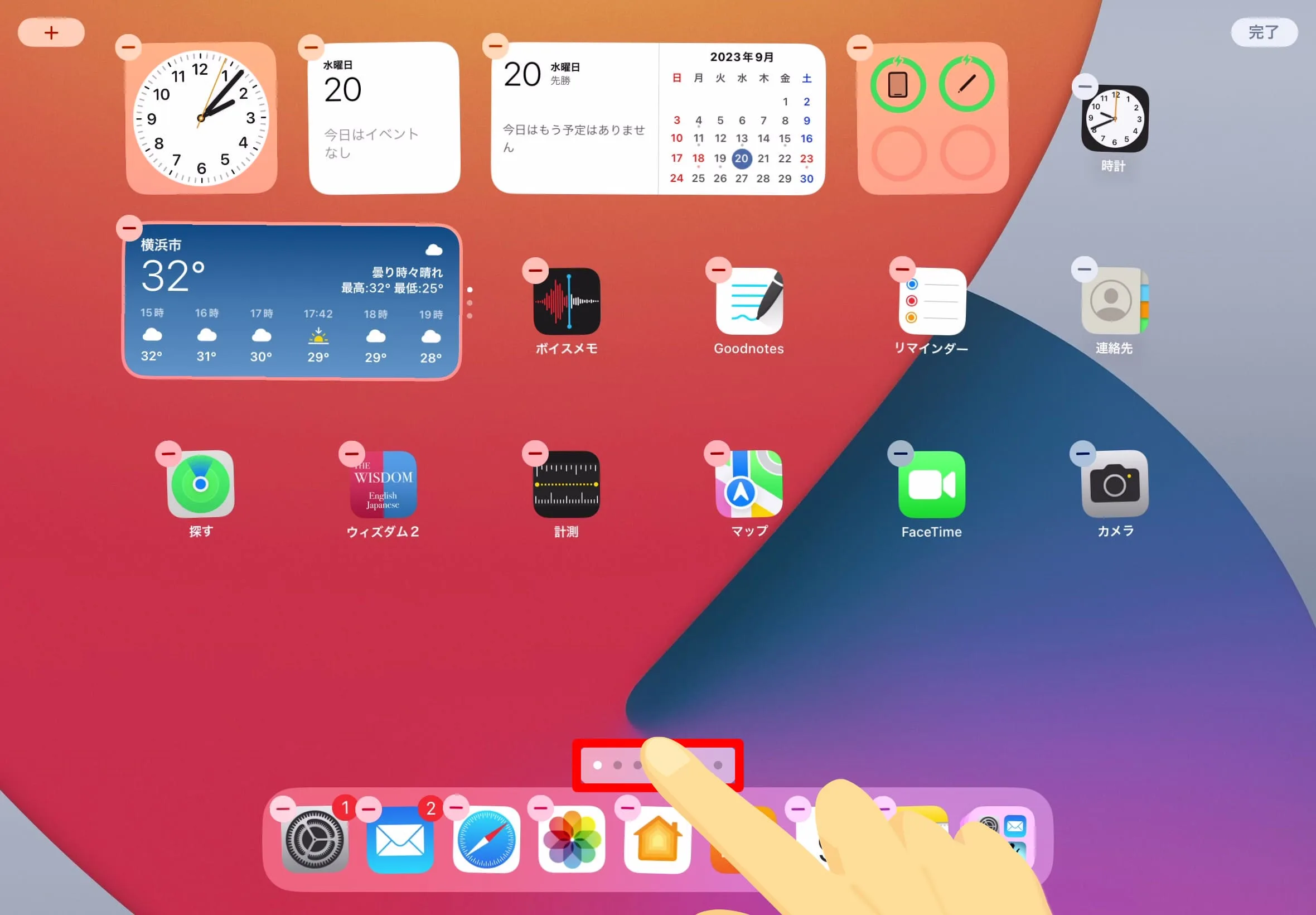
ホーム画面のページ一覧が表示されたら、表示が不要なページのチェックを外そう。ここでは、一番最初のページ以外は全てチェックを外している。
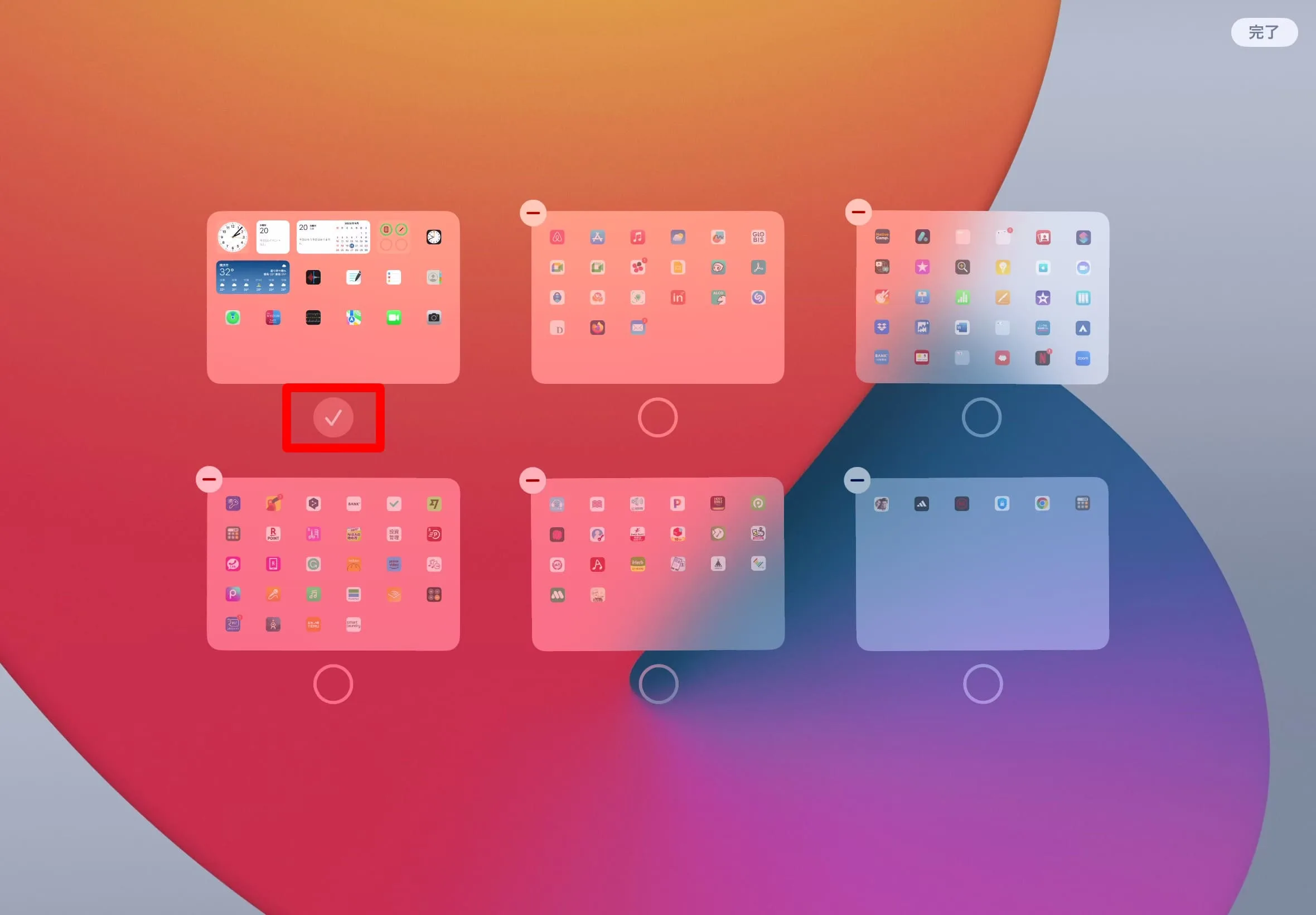
今回チェックしたページは最初の1ページだけなので、最初の1ページ目を右から左にスワイプすると、すぐにAppライブラリが表示されるようになった。
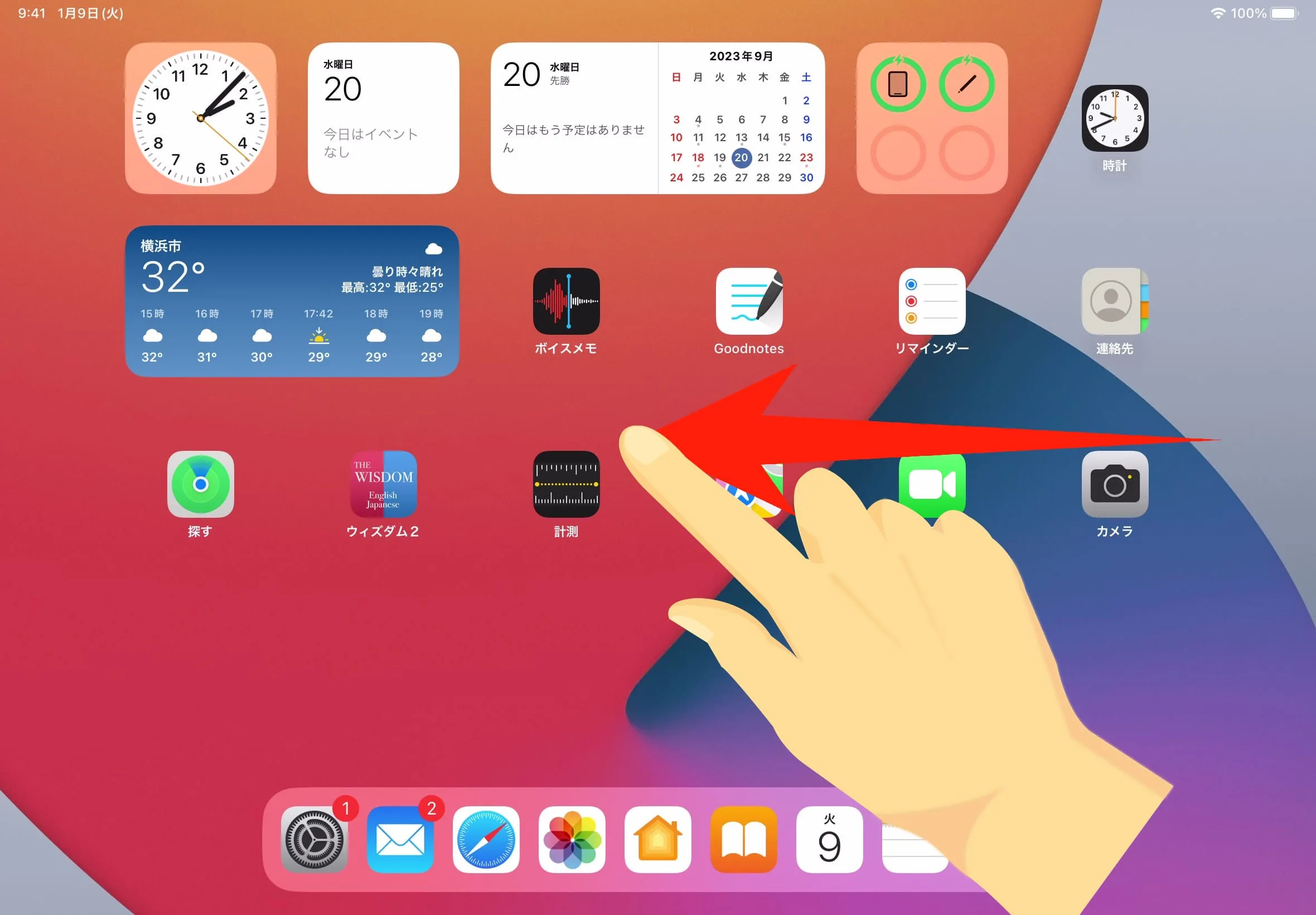
ホーム画面のページは、並び替える事も可能だ。
ホーム画面のページ一覧で、ページをタッチしてドラッグすれば、ページ順序を変えれる。
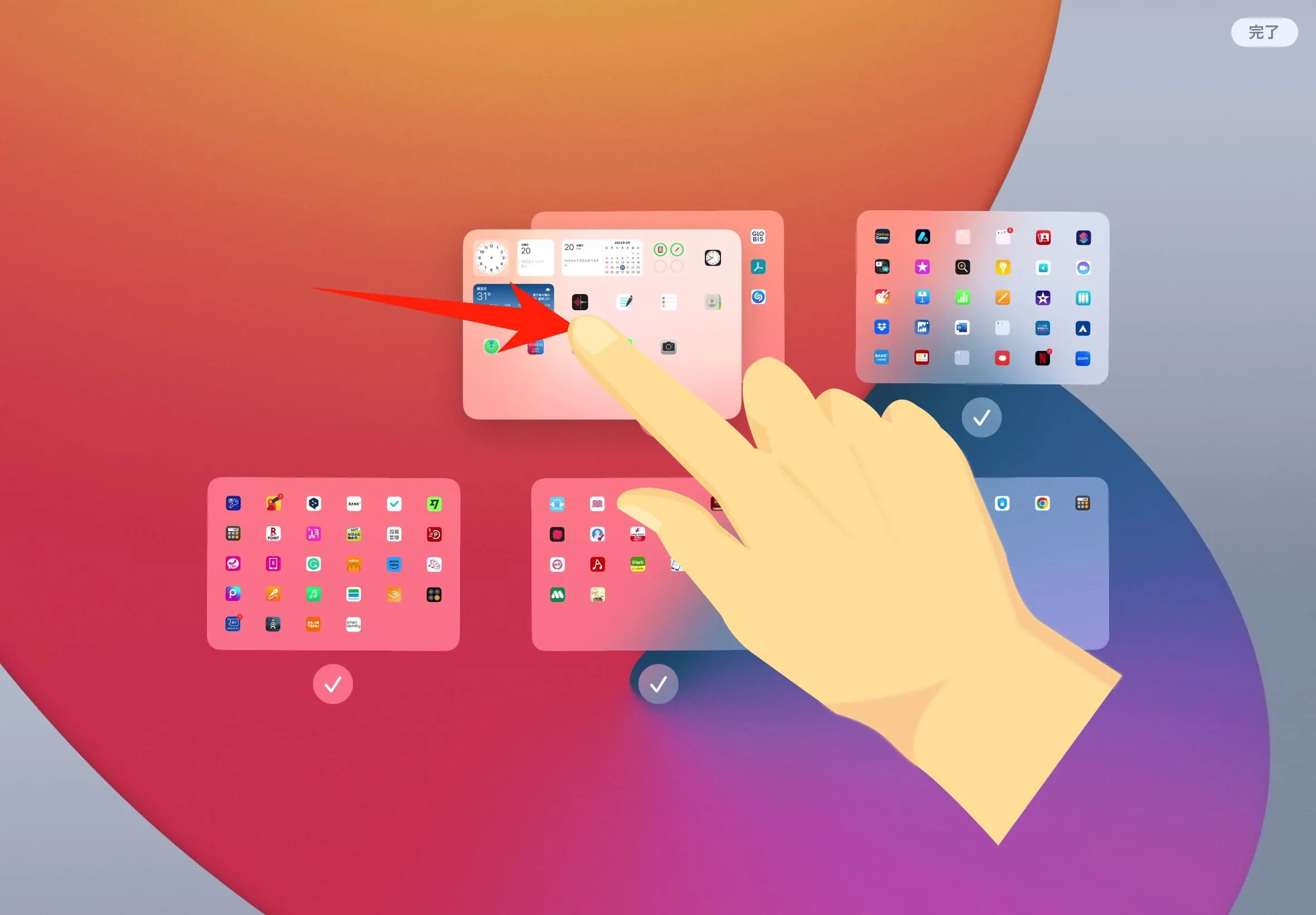
最後に
今回紹介した通り、Appライブラリは、iPadのホーム画面を整理し、アプリを簡単に見つけることができる便利な機能だ。
しかし一方で、Appライブラリは、インストールしているアプリを人に見られてしまうというような理由などから、「非表示にしたい」といった意見も一定数あるようだ。
だが、現時点でAppライブラリ自体を非表示、削除する方法は見当たらない。これについては、今後のバージョンアップ次第で何か変化があるかもしれないが、分からない。
色々な意見があるとは思うが、Appライブラリは非常に便利な機能である事は間違いないので、使っているiPadのiPadOSが15以上であるならば、これを機に是非上手に活用していってもらいたい。




コメント