iPhoneユーザーにとってのiPhoneは、写真や動画を撮ったり、連絡先やメモを保存したり、アプリや音楽をダウンロードしたりと、今や日常生活に欠かせないデバイスとなっている。
しかし、iPhoneは常に故障や紛失や盗難のリスクにもさらされている。
そんなときに大切なデータを失わないためには、定期的にiPhoneのバックアップをすることが重要だ。
iPhoneのバックアップには、iCloudとPC(iTunes又はFinder)の方法がある。
iCloudはインターネット上のオンラインストレージサービスで、iPhoneと同じAppleIDでログインすれば、どこからでもバックアップデータにアクセスできる。
iTunesや(Macの場合)Finderを使う場合、iPhoneをパソコンに接続してバックアップデータを保存出来る。どちらの方法もメリットとデメリットがあるのだが、一般的にはiCloudの方が便利で安全だ。
iPhoneのバックアップをすることで、万が一の場合でもデータを復元出来る。また、新しいiPhoneに機種変更するときにも、バックアップデータを使って簡単に設定やデータを移行出来る。
iPhoneのバックアップは、データの保護と利便性の両方において有効である為、ぜひ定期的にバックアップをして、安心してiPhoneライフを楽しんで頂きたい。
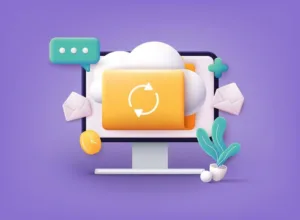
iCloudとPCでのバックアップは何が違う?
iCloudとパソコンでのバックアップは、一体何が違うのか。違いとそれぞれの特徴について解説していく。
iCloudはAppleのクラウドサービスの一つで、iPhoneやiPad等のデバイスのデータをインターネット上に保存出来る。一方、iTunesやFinderを使ったパソコンでのバックアップは、そのパソコン内部にデータが保存される事となるのだが、以下ではそれぞれもう少し詳しく比較していこう。
| iCloud | PC | |
|---|---|---|
| データ保存先 | インターネット上 | PC内 |
| 容量制限 | 5GBまで無料 | なし |
| データへのアクセス | ネット環境下ならどこからでも | バックアップを取ったPCが必要 |
| セキュリティ面 | 安全性が高い | PC自体のセキュリティに依存 |
以上がiCloudとPCでのバックアップの違いと特徴となる。それぞれメリットやデメリットがある為、自分に合った方法を選択しよう。
iCloudでのバックアップ方法
iCloudでは、「同期」と「バックアップ」の2つの方法でデータを保存出来る。
デバイス内部のデータをiCloud上に保存するのが「バックアップ」だが、「同期」とは何だろうか?
「同期」とは、バックアップ同様にデバイス内のデータをiCloud上に保存し、更にiCloud上のデータとデバイス内部のデータを常に同じに保つようにする機能の事だ。
iCloudでの「同期」と「バックアップ」は、対象となるデータが異なるが、どちらもデバイス内部のデータをiCloud上に保存出来る機能である為、あまり難しく考えず、とりあえずは「同期」=「バックアップ」と考えておけば良いだろう。
「設定」→「アカウント名」→「iCloud」→「iCloudバックアップ」から、『このiPhoneをバックアップ』をオンにする事で、iCloudでのバックアップ&同期が可能となる。
この時点で自動バックアップはオンとなり、iPhoneが電源とWiFiに接続され、ロックされている時に毎日自動でバックアップを取るようになる。
手動でバックアップを取りたい場合は『今すぐバックアップを作成』をタップしてバックアップを取ることが出来る。
バックアップはWiFi環境下でのみ実行したいという場合には、『モバイル通信経由でバックアップ』をオフに。
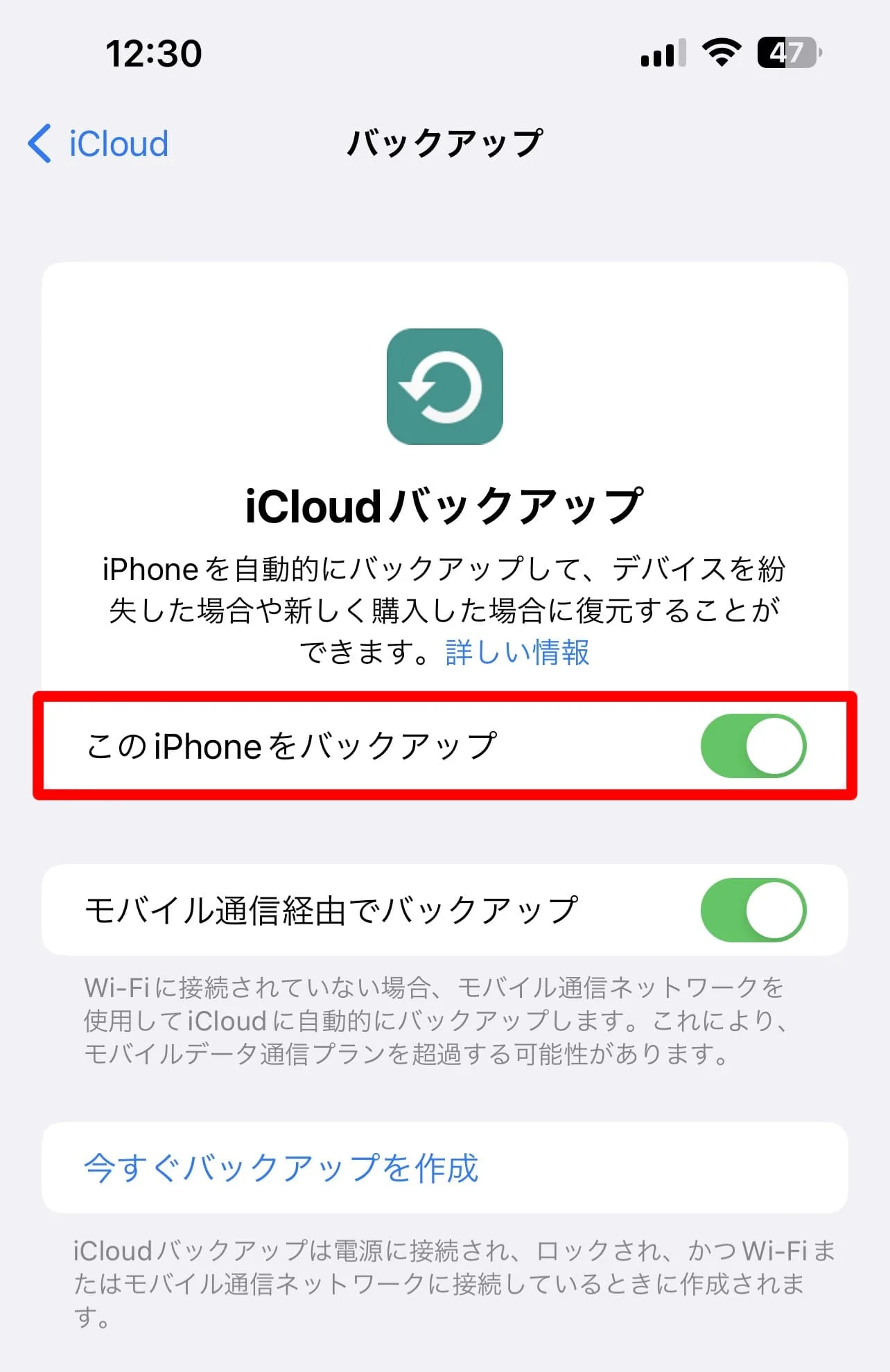
「設定」→「アカウント名」→「iCloud」から、写真や連絡先などの同期設定を行う。
写真の同期設定をオンにすると、iCloudで無料の5GBをオーバーしてしまう可能性が高い。iCloudの空き容量を確認して、必要に応じて有料ストレージプランへの変更も検討しよう。
どうしても無料(5GB)で使いたいという場合は、写真や動画はPCやUSB等、或いは他のクラウドサービスに保存してから同期設定をオフにするなどして、iCloudでの保存容量を5GBに収まるように調整する必要がある。
ストレージプランは『アカウントのストレージを管理』→『ストレージプランを変更』から変更可能
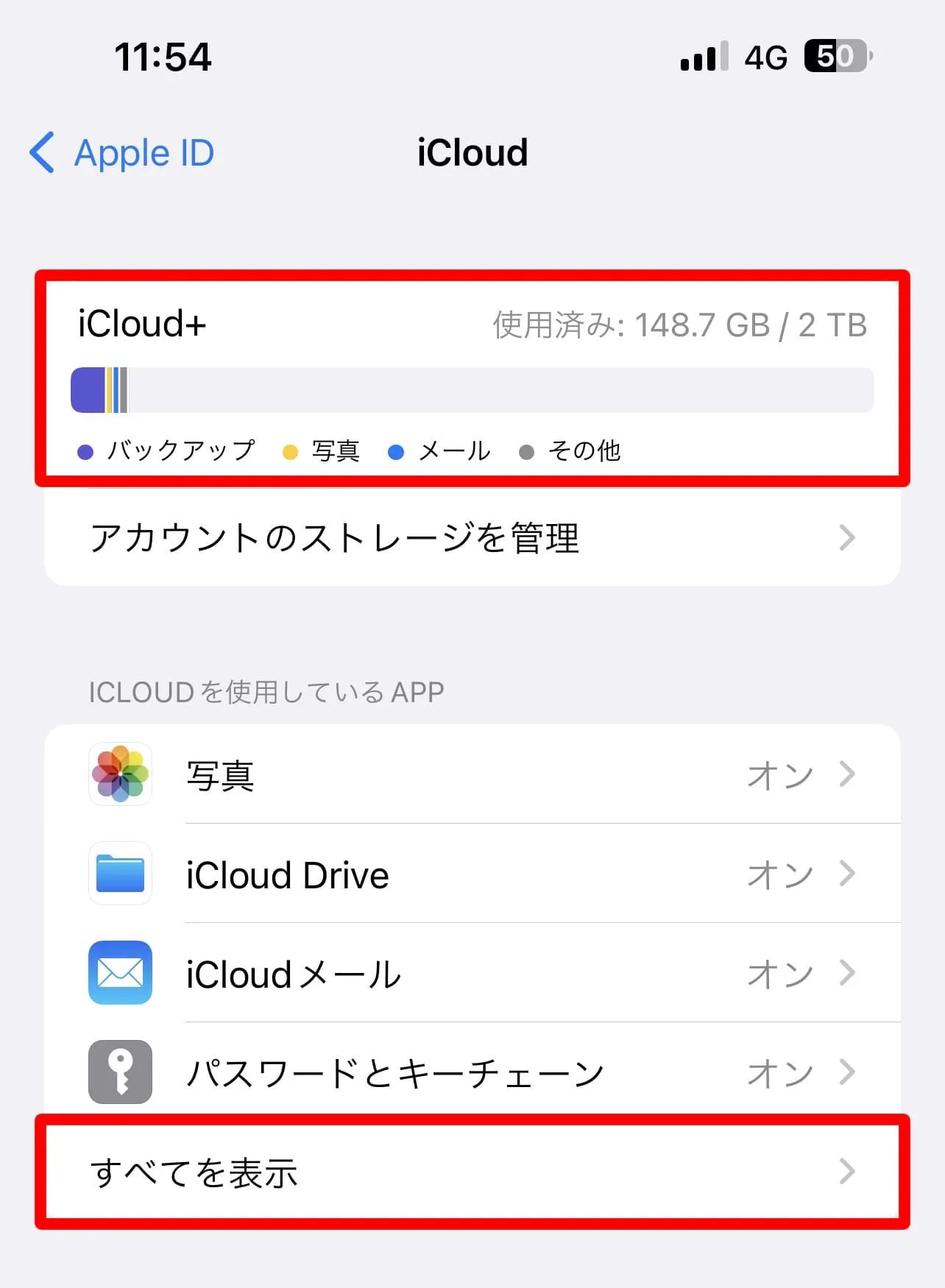
『すべてを表示』をタップし、同期可能な全て標準アプリを確認する。
同期が必要なアプリは全てオンにしよう。
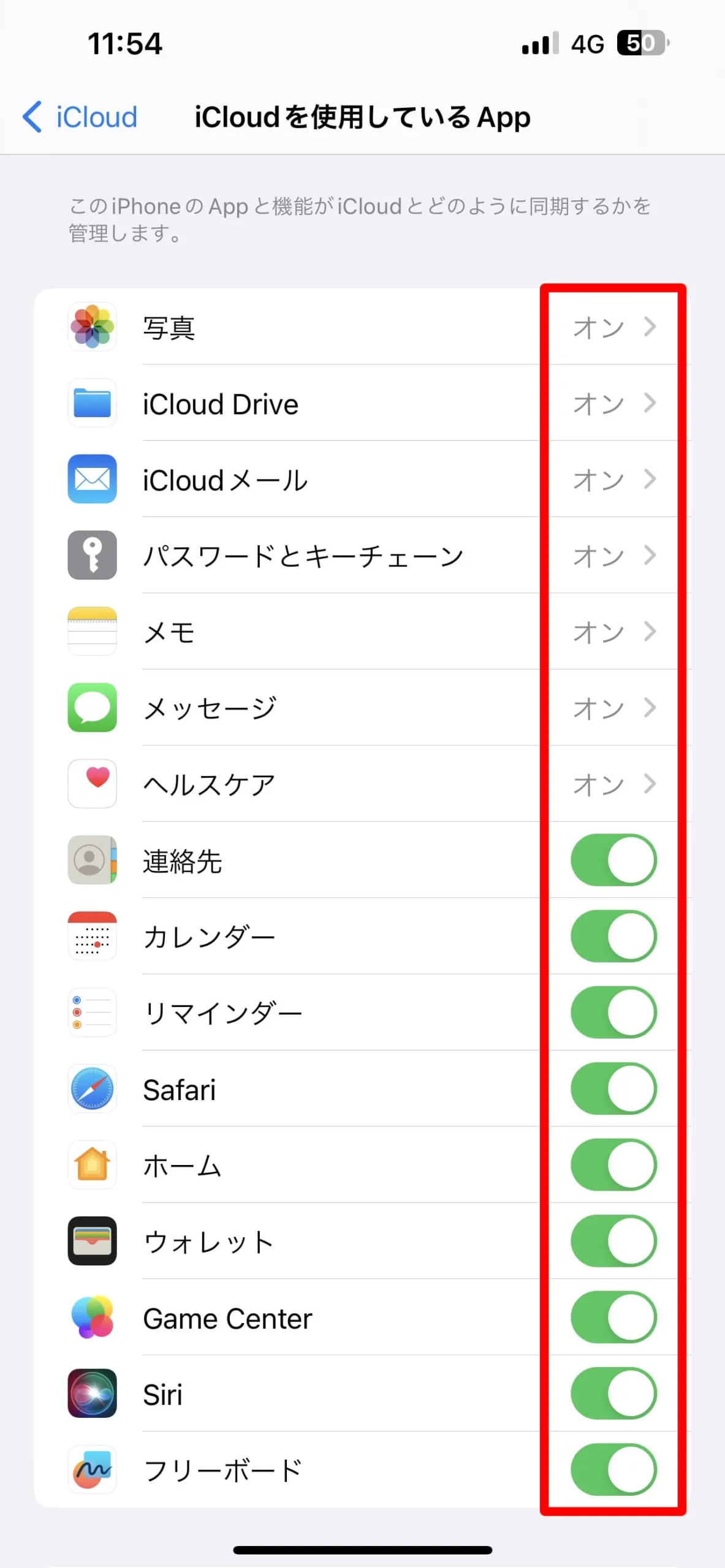
同期出来ないその他のアプリや設定等のバックアップ設定をしておこう。
「設定」→「アカウント名」→「iCloud」→「アカウントのストレージ管理」から、バックアップをタップ。
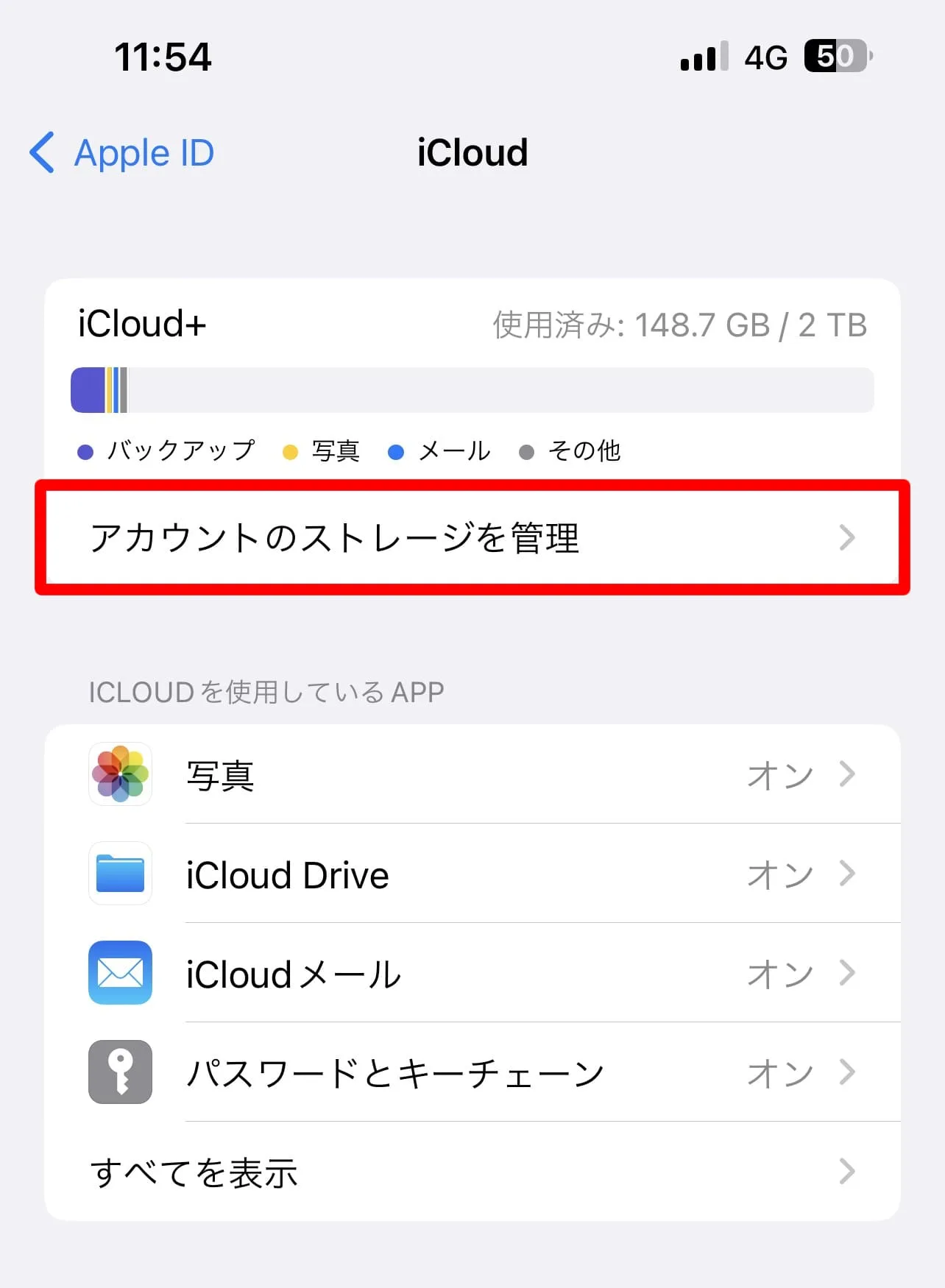
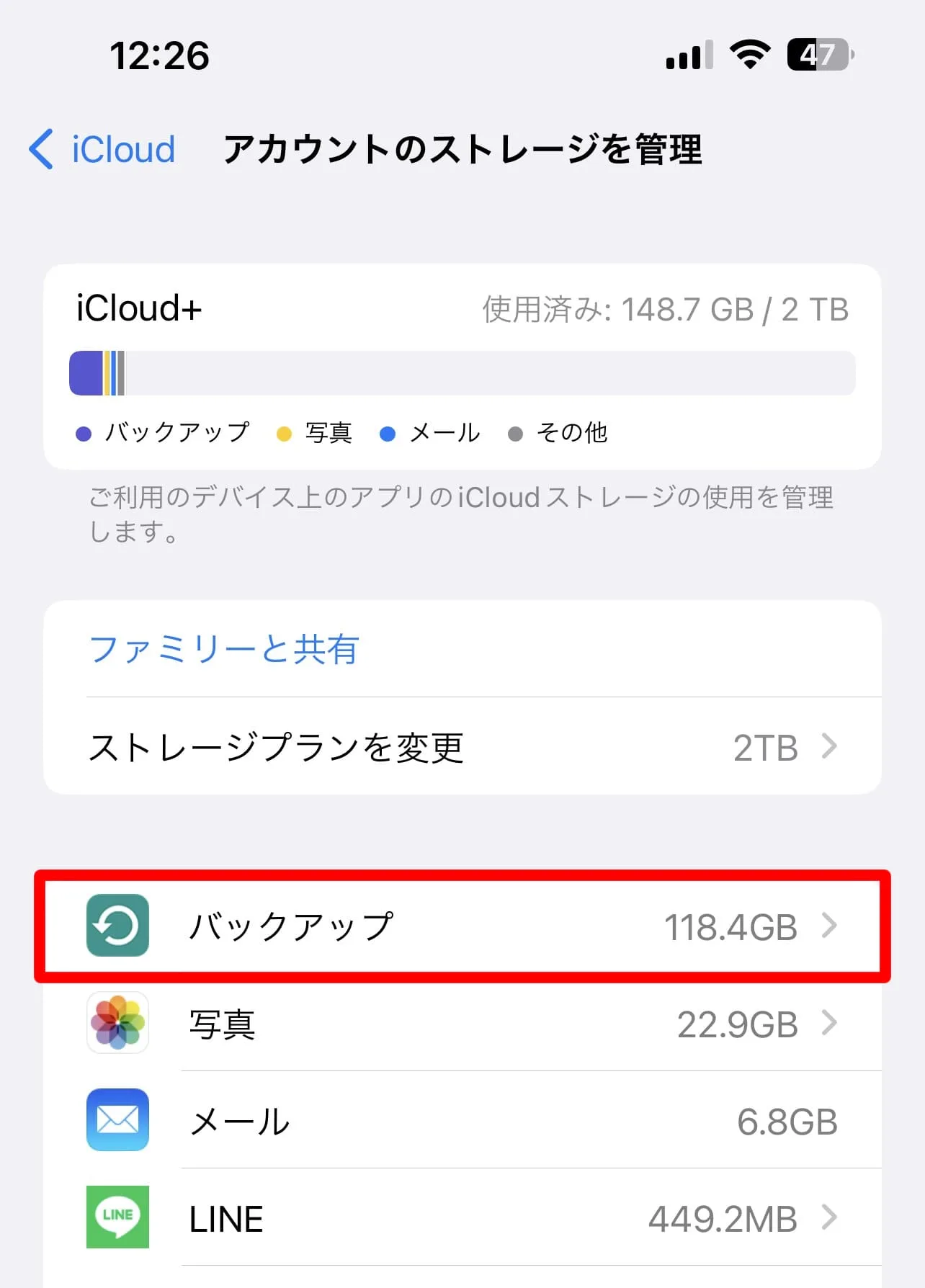
「このiPhone」を選択
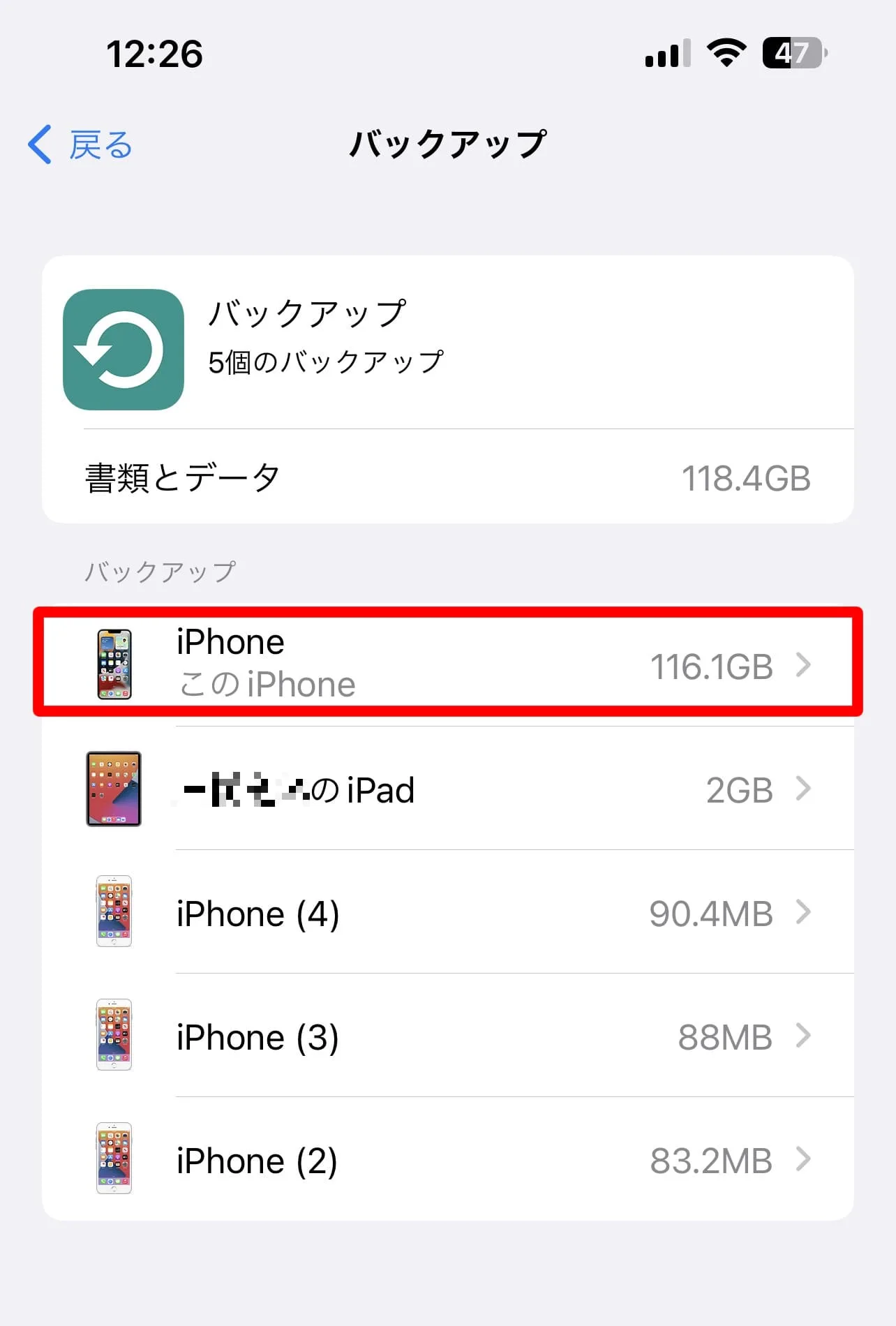
『すべてのAppを表示』をタップ
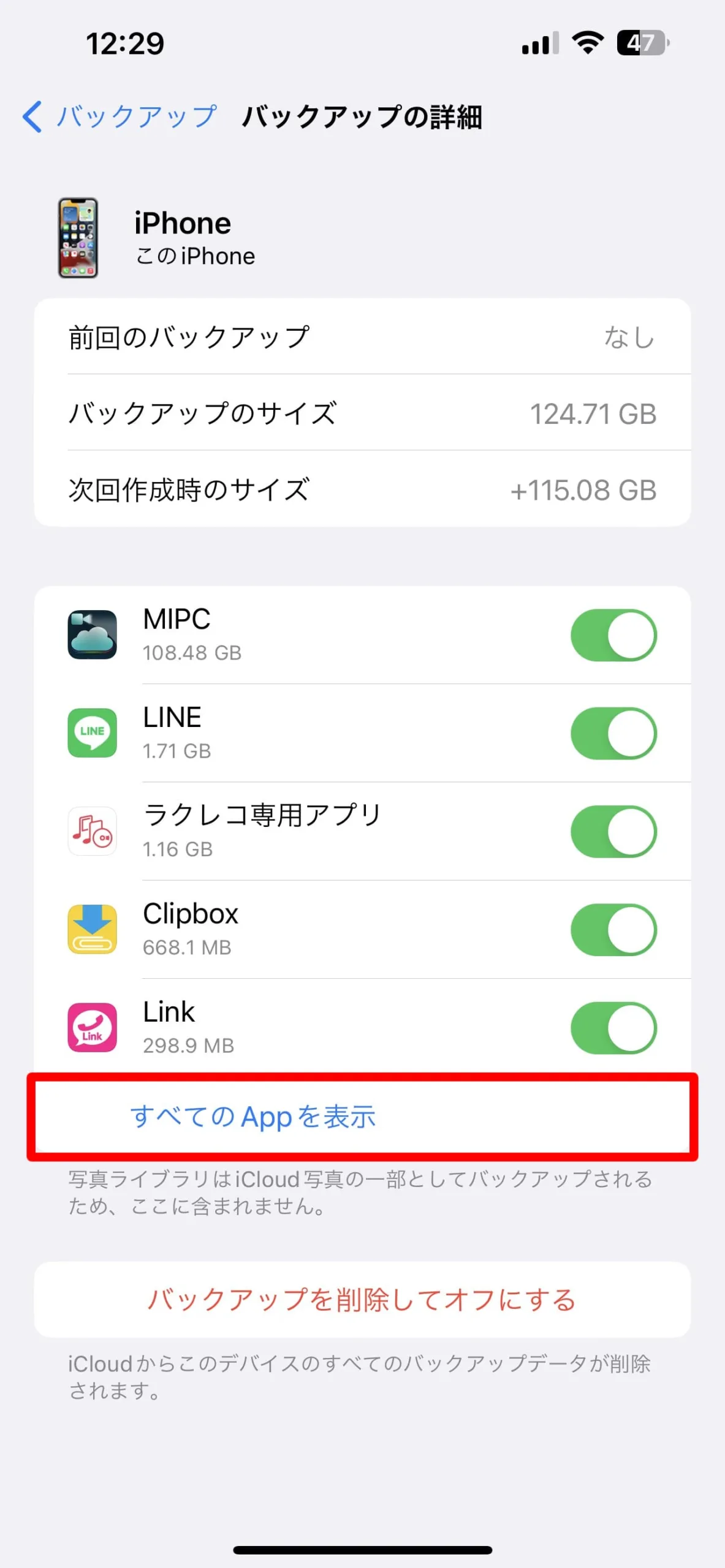
iCloudの保存可能容量をオーバーするとバックアップは出来ない。バックアップのサイズを確認し、必要であれば不要なアプリのバックアップ設定をオフにして調整しよう。
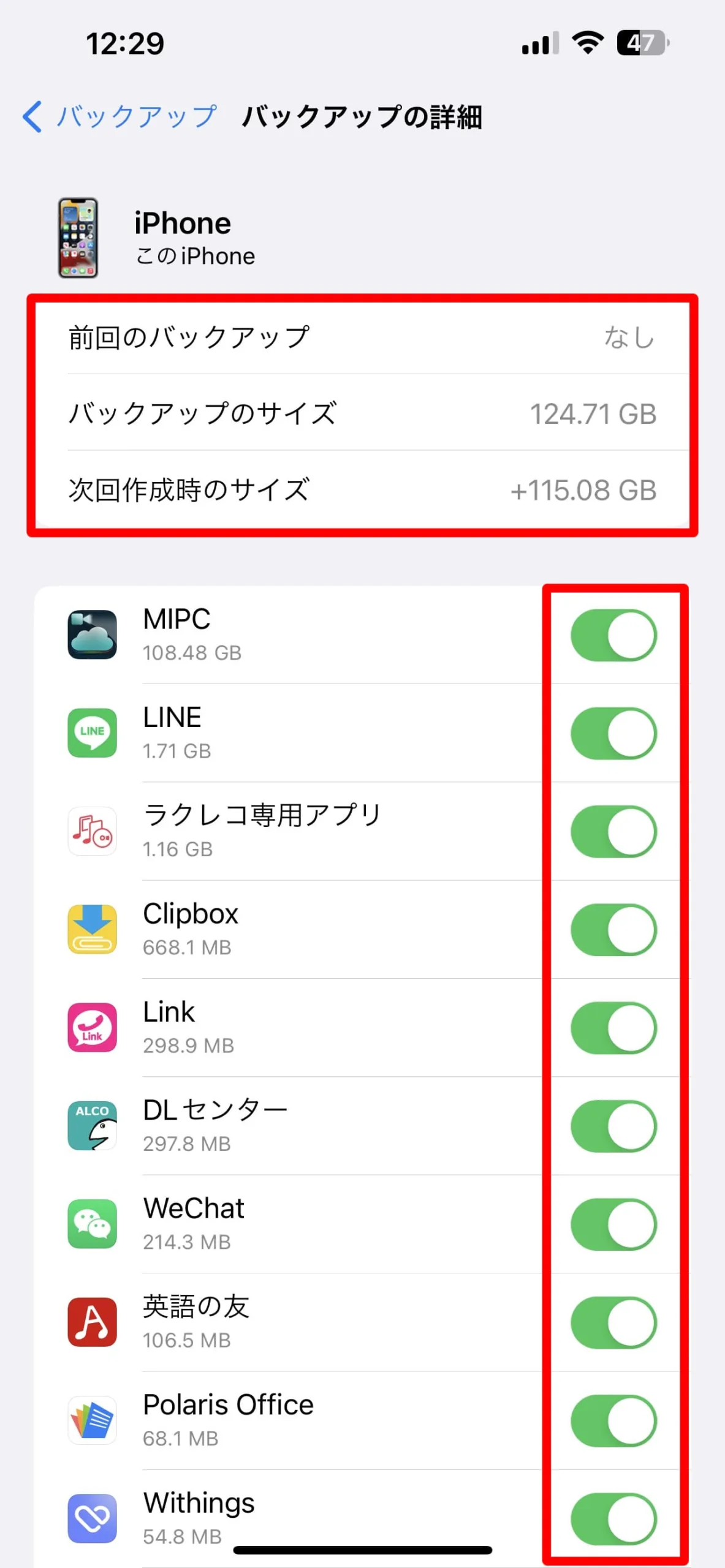
iCloudでのバックアップ&同期手順は以上となる。
PCでのバックアップ方法
iTunesやFinderでは、自動同期設定が可能だが、この記事では意図せずに同期を実行してしまうという事を回避する為、自動同期をオフにして、バックアップを取る方法を紹介する。WindowsPCの場合はiTunesで、MacPCの場合はFinderを使ってバックアップを取っていこう。
iTunesでのバックアップ(Windows)
iPhone等のデバイスをパソコンにつなぐ前に、iTunesを立ち上げておく。
パソコンにiTunesがインストールされていない場合は、以下から取得出来るので、事前にインストールしておこう。
①「編集」から「環境設定」を選択
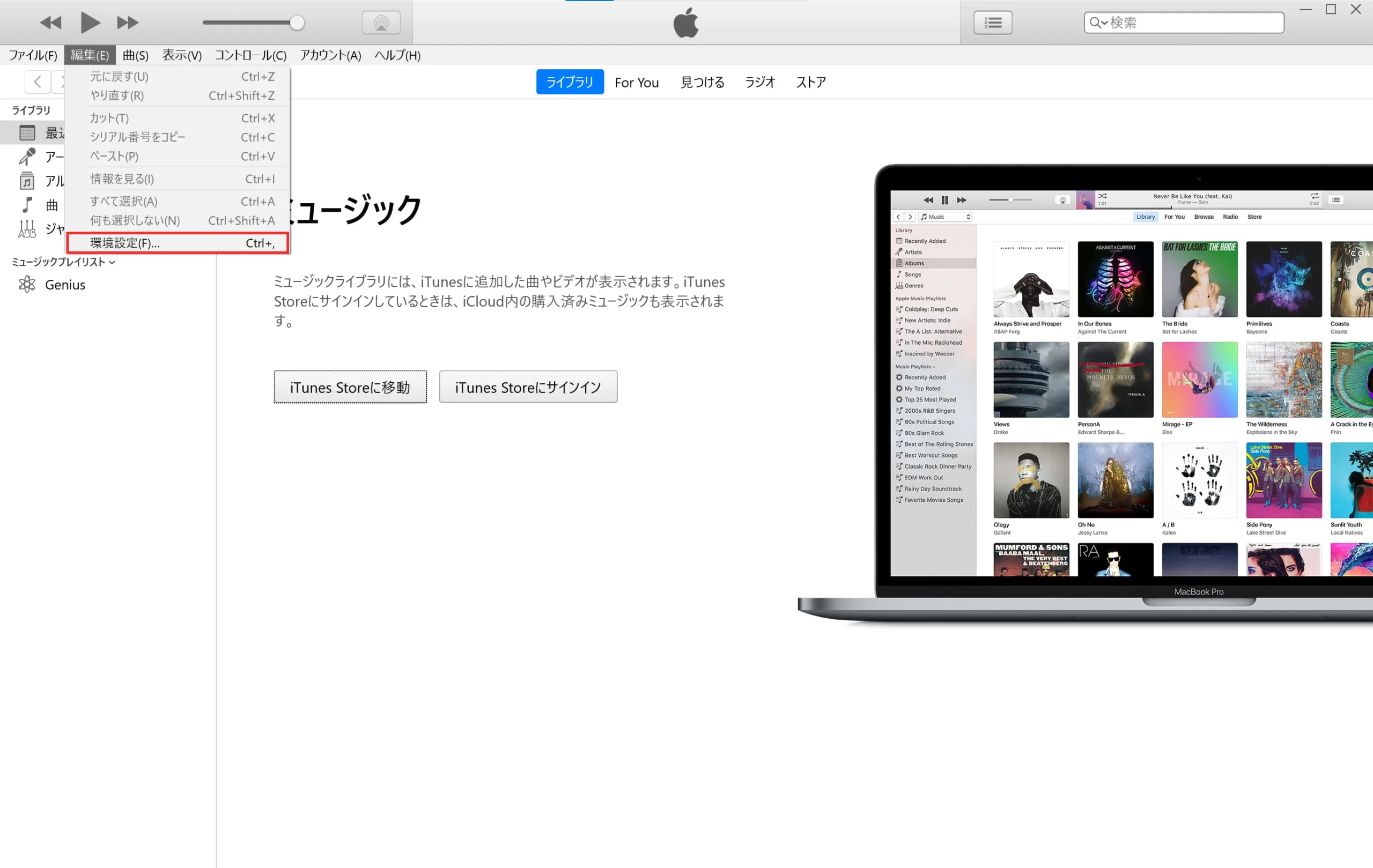
②ポップアップ内の「デバイス」を選択し、「iPod、iPhone、およびiPadを自動的に同期しない」にチェックを入れて、「OK」をクリック。
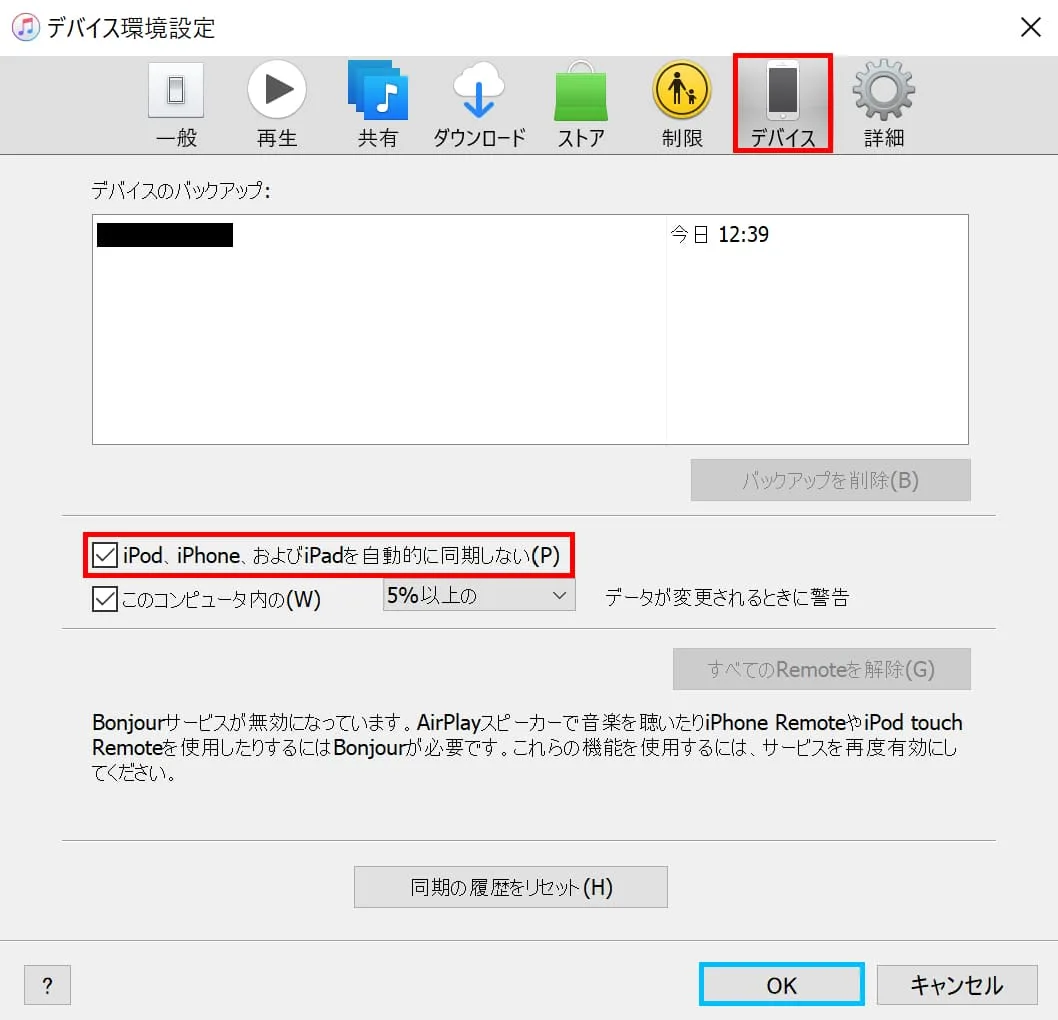
「自動同期」を無効にする設定は以上だ。これで、意図せず勝手に同期される事がなくなる。
iPhone等のデバイスをケーブルでPCにつないだら、デバイスのアイコンをクリック。
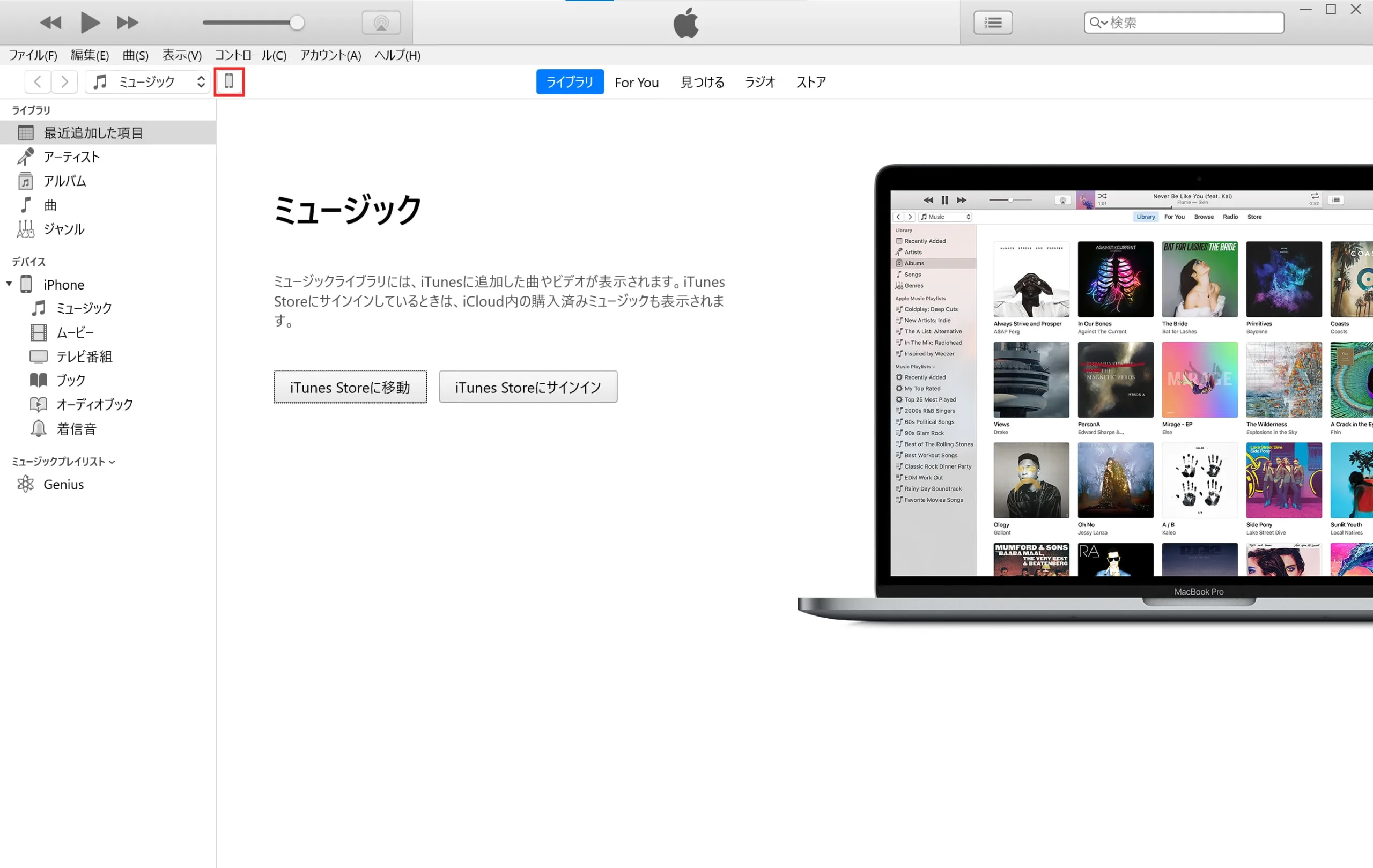
①「ローカルバックアップを暗号化」にチェックを入れて、パスワードを設定する。パスワードを設定したら、右下の「適用」をクリックしておこう。
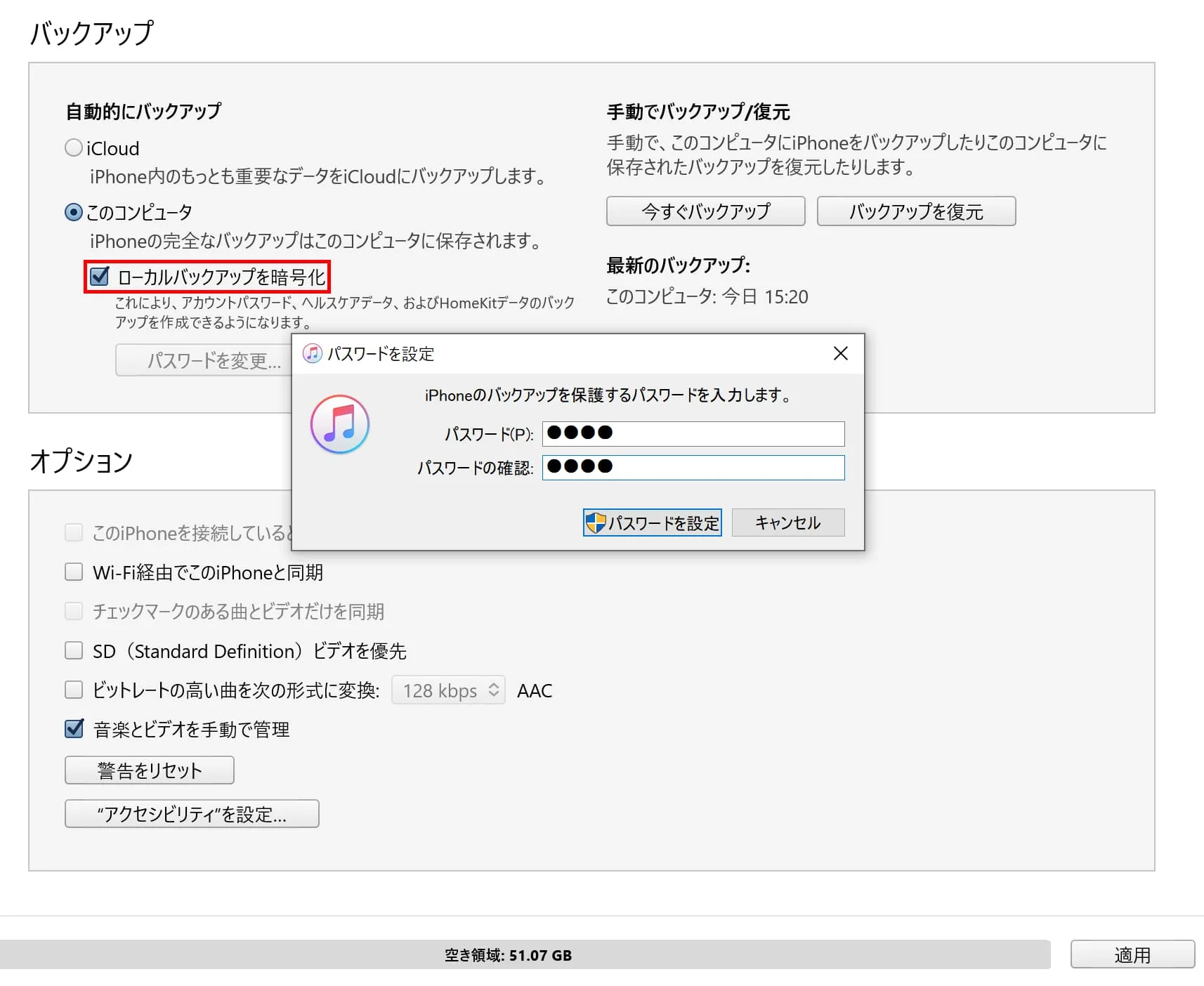
「ローカルバックアップを暗号化」については、チェックを入れなくてもバックアップは可能だ。
しかし、これにチェックを入れる事により、セキュリティ面の強化のみならず、「保存したパスワード」「WiFi設定」「Webサイトの履歴」「ヘルスケアデータ」「通話履歴」もバックアップの対象となる為、チェックしておく事をお勧めする。
但し、設定したパスワードは覚えておくように注意しよう。
②「今すぐバックアップ」をクリック
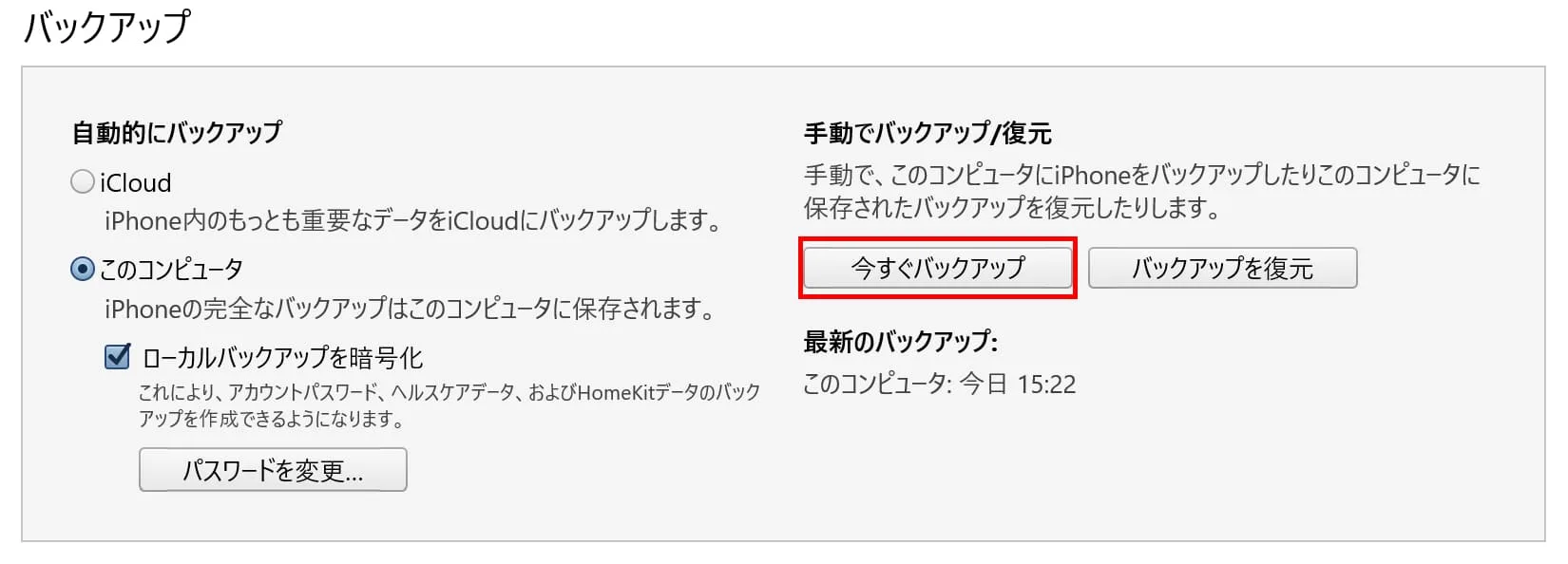
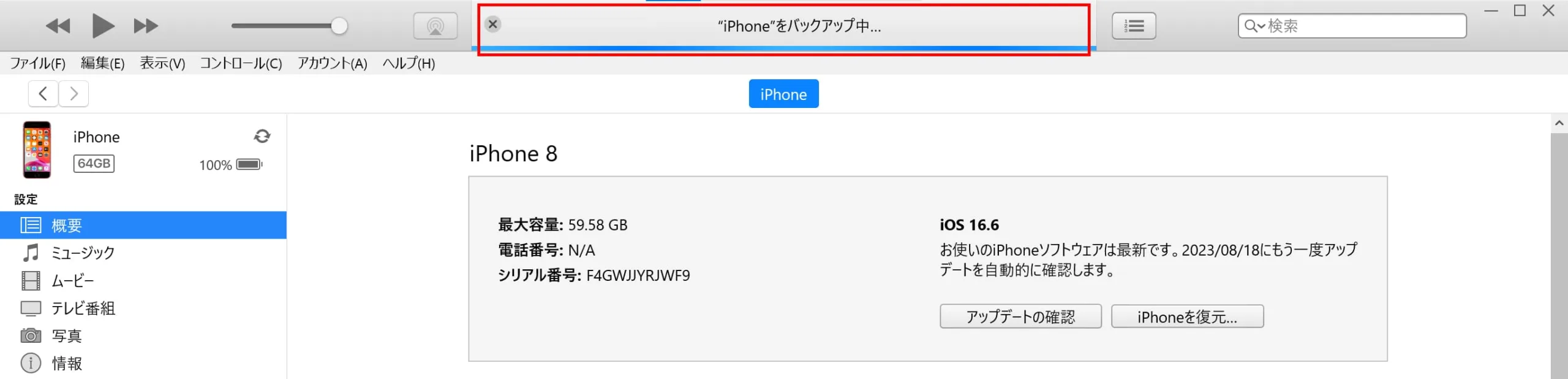
③画面上部がアップルマークに変わったらバックアップ終了
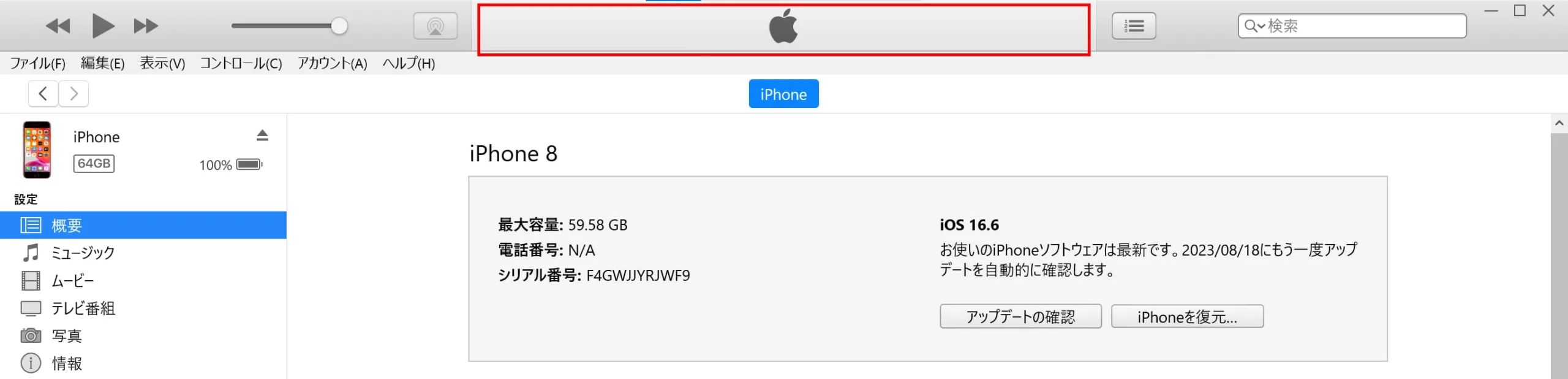
Finderでのバックアップ(Mac)
iPhone等のデバイスとMacPCをケーブルでつなぎ、Finderを開く。
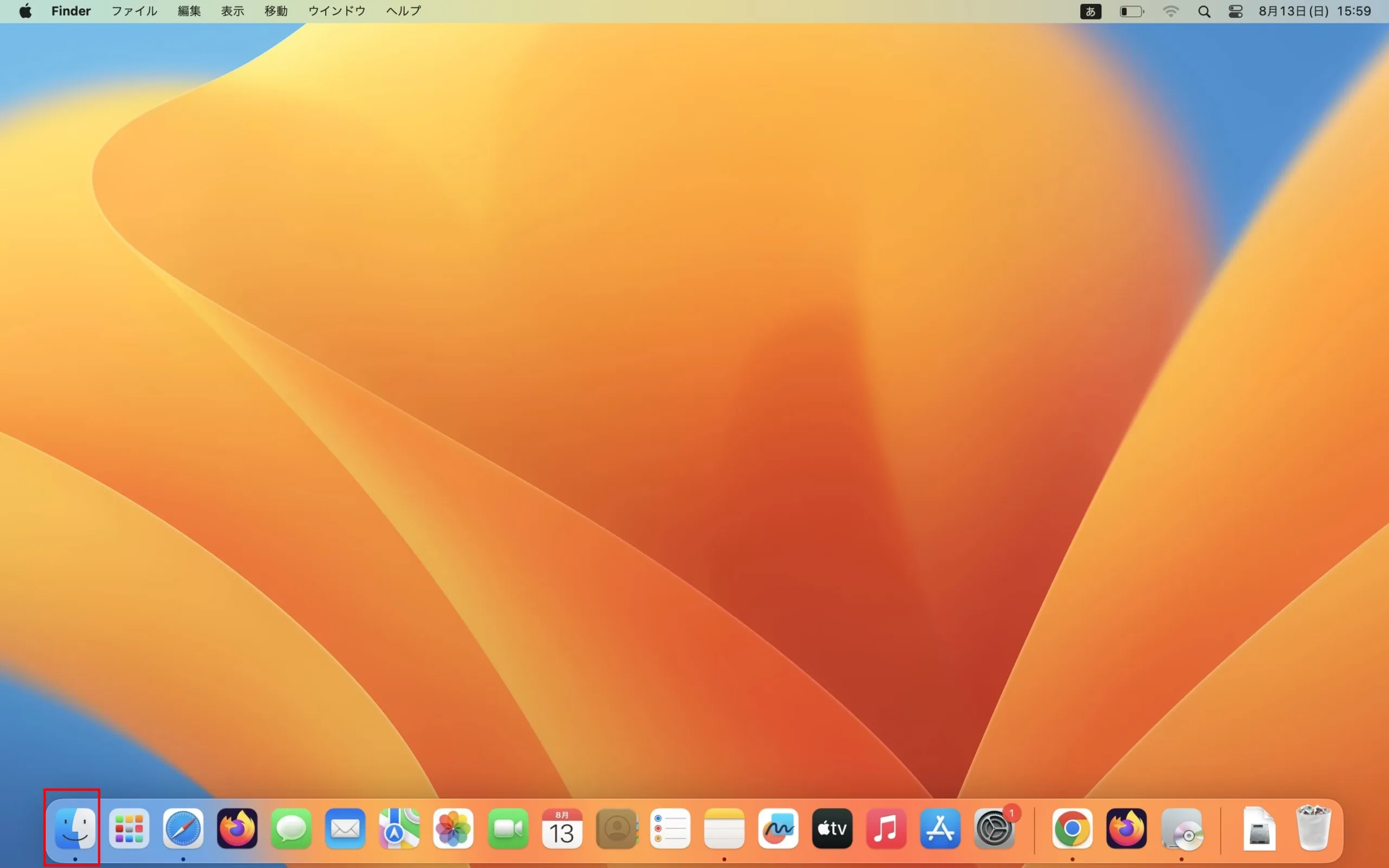
①デバイスを選択し、オプションの「このiPhoneが接続されているときに自動的に同期」からチェックを外しておこう。このチェックを外す事で、意図せず同期を実行してしまう事を防げる。
又、「ローカルバックアップを暗号化」にチェックを入れて、パスワードを設定する。
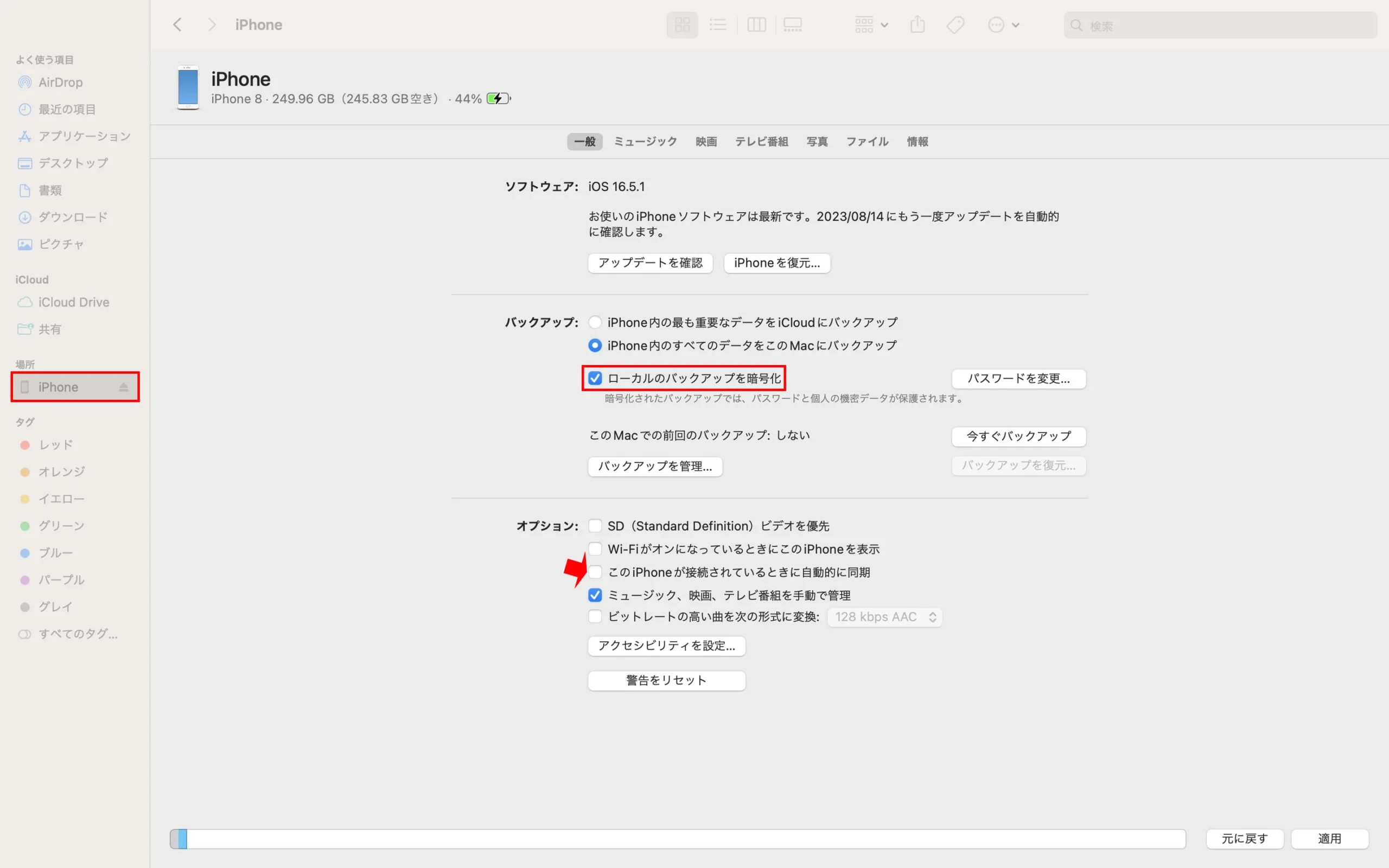
パスワードを設定したら、右下の「適用」をクリックしておこう。
ここで設定したパスワードは忘れないように注意しよう!
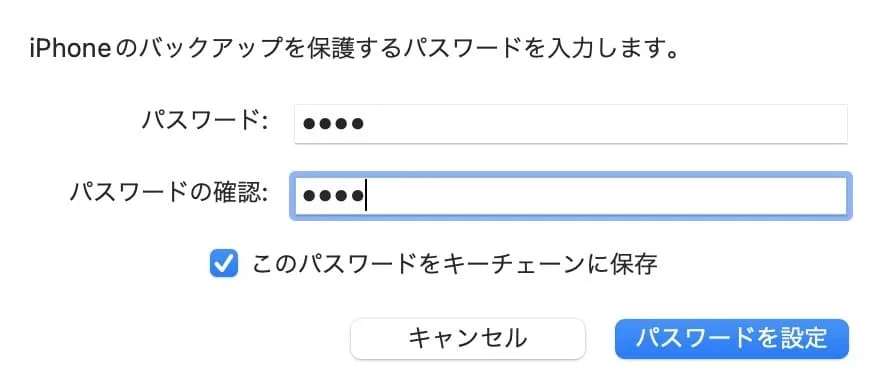
②「今すぐバックアップ」をクリック
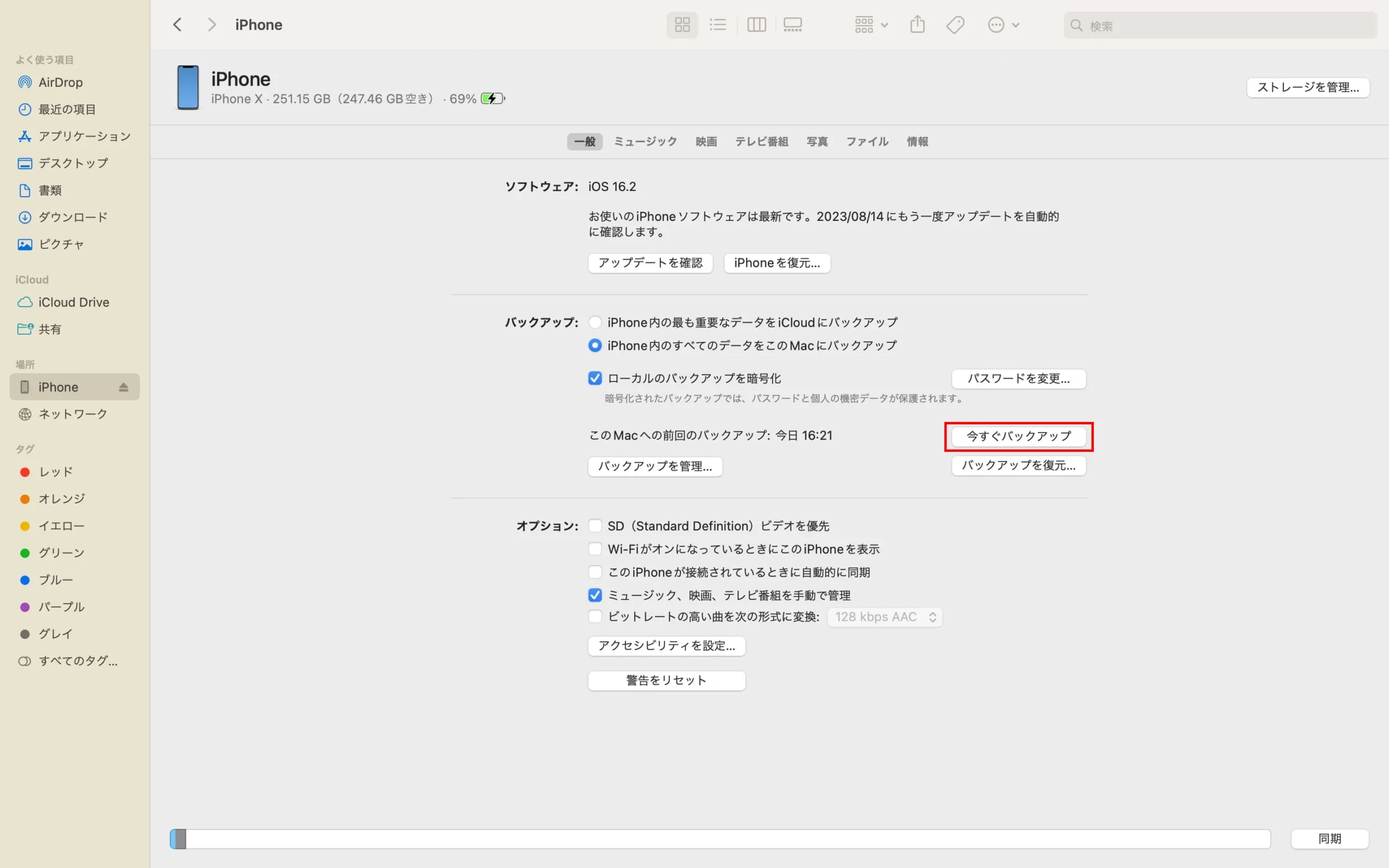
バックアップが始まると、画面下部に「〇〇バックアップ中」と出る。バックアップが終わるまで待とう。
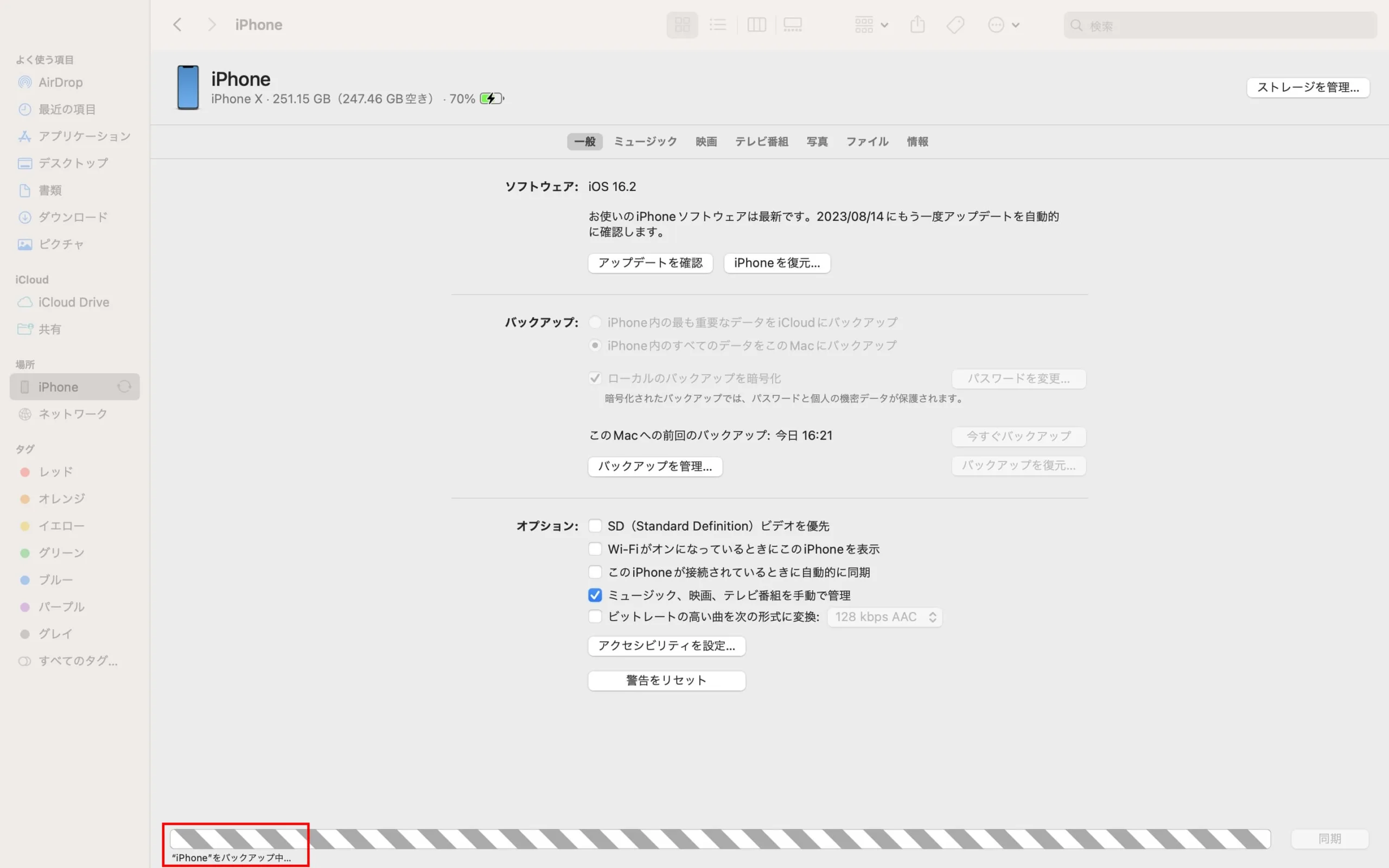
最後に
今回は、iPhoneのバックアップをiCloudとPC(iTunes・Finder)で取る為の方法をそれぞれ解説した。
iCloudはPCが無くてもネット環境下であれば、どこでもバックアップを取る事が出来るので、日常的にバックアップを取るのには非常に適している。但し、保存容量が多い場合は有料となる為、お金を掛けずに大容量のバックアップを取りたいという場合は、PCを使う事となるだろう。
因みに、写真と動画だけバックアップが取れれば良いという人であれば、今回紹介したiCloudやiTunes等は使わず、非常に簡単な操作でiPhone内の写真&動画をPCにバックアップする方法もある。
手順は「iPhoneの画像をパソコンにバックアップする方法が笑えるほど簡単だった!」で確認出来るので、ぜひ見ておいてほしい。






コメント