iPhoneを無くしてしまったり、水没等で電源が入らなくなってしまった、なんて事は意外とよくある事だ。
故障や紛失でiPhone内部の写真や動画が取り出せなくなってしまった場合に備え、やはり重要なデータはバックアップを取っておきたいところ。
iPhone内部の重要なデータのバックアップは、パソコンやUSB等の他の場所にとっておくことで、iPhoneが故障したり紛失したりした場合でも、バックアップデータを復元する事が出来る。
バックアップには、iCloudやiTunesなどの方法があるが、今回はそのどちらも使わず、誰でも笑えるほど簡単に出来るパソコンでのバックアップ方法を紹介する。
但し、以下で紹介する方法でバックアップ出来るのは、iPhone内部に保存されている「写真」又は「動画」に限られる。
その為、必要な写真や動画だけバックアップが取れれば良いという人には向いている方法だが、電話帳等、その他のデータもバックアップしたいという人は、iCloudやiTunes等でバックアップする必要がある。
iCloudやiTunes等でのバックアップ方法は、「誰でも分かるiPhoneのバックアップ方法!iCloudとPCでのやり方詳細解説」で詳しく解説している。

パソコンにバックアップするメリットとデメリット
メリット
iPhoneのストレージ容量を節約できる
iPhoneの画像は、高画質であるため、ストレージ容量を多く消費してしまう。従って写真や動画はパソコンにバックアップを取り、その後iPhone内部から削除しておけば、空き容量を増やすことが出来る。
画像編集や整理がしやすくなる
パソコンにバックアップした画像は、パソコンの大きな画面で見やすくなる。また、パソコンには、画像編集や整理に便利なソフトウェアが多数ある為、iPhoneよりもパソコンで画像や動画を扱う方が、作業効率が高まる。
画像の紛失や破損のリスクを低減できる
iPhoneは、落としたり、水没したり、故障したりする可能性がある。iPhoneのシステムがクラッシュしたりすると、画像が消えてしまうことも。パソコンにバックアップをしておく事で、iPhoneに何かあっても画像を失う事がなくなる。
デメリット
パソコンのストレージ容量を消費する
パソコンにバックアップすると、パソコンのストレージ容量が減ってしまう。但しパソコンの容量を消費したくないという人は、保存先をUSB等にしておけば、この問題は解決できる。
パソコンとiPhoneの接続が必要になる
パソコンにバックアップするには、パソコンとiPhoneをUSBケーブルで接続する必要がある。その為、ケーブルが無い場合は別途ケーブルの購入が必要になる。
パソコンのセキュリティに気を付ける必要がある
パソコンにバックアップした画像は、パソコン自体のセキュリティに依存する。パソコンがハッキングされたり、盗まれたりした場合は、画像も危険にさらされてしまう。その為、パソコンのセキュリティを強化しておく必要があるだろう。
バックアップ手順(Windows)
iPhoneとPCをケーブルでつなぐと、iPhoneの画面に「このコンピュータを信頼しますか?」と出るので、「信頼」をタップ。
iPhoneが外付けデバイスとして認識されるので、PCでエクスプローラーを開き、「Apple iPhone」から、「Internal Storage」→「DCIM」フォルダにアクセスする。
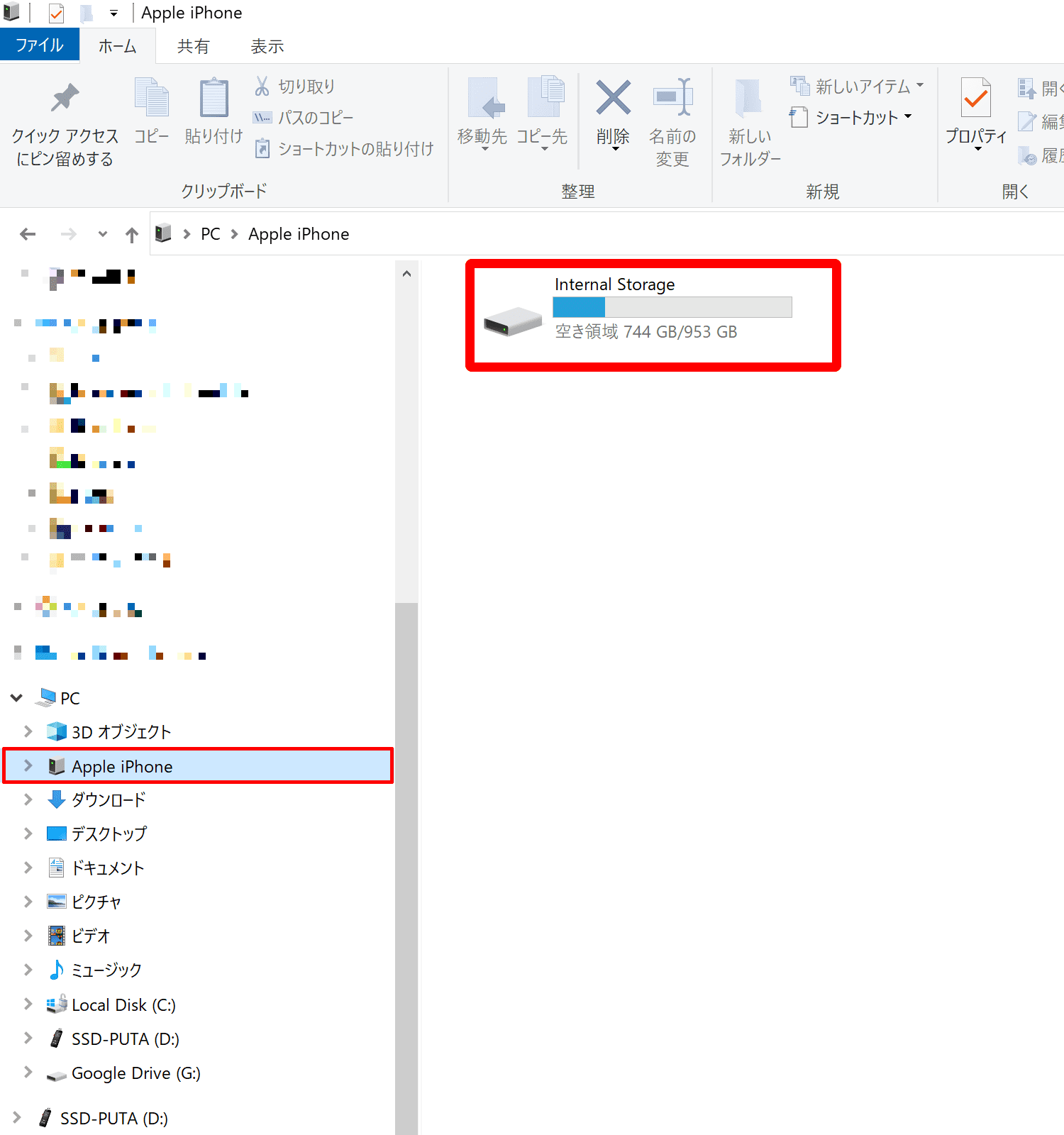
「DCIM」フォルダに入ると、年月別のフォルダがある。バックアップが必要な画像や動画をドラッグ&ドロップで保存先にコピーしよう。USBをPCに差しておけば、保存先をUSBにする事も可能だ。
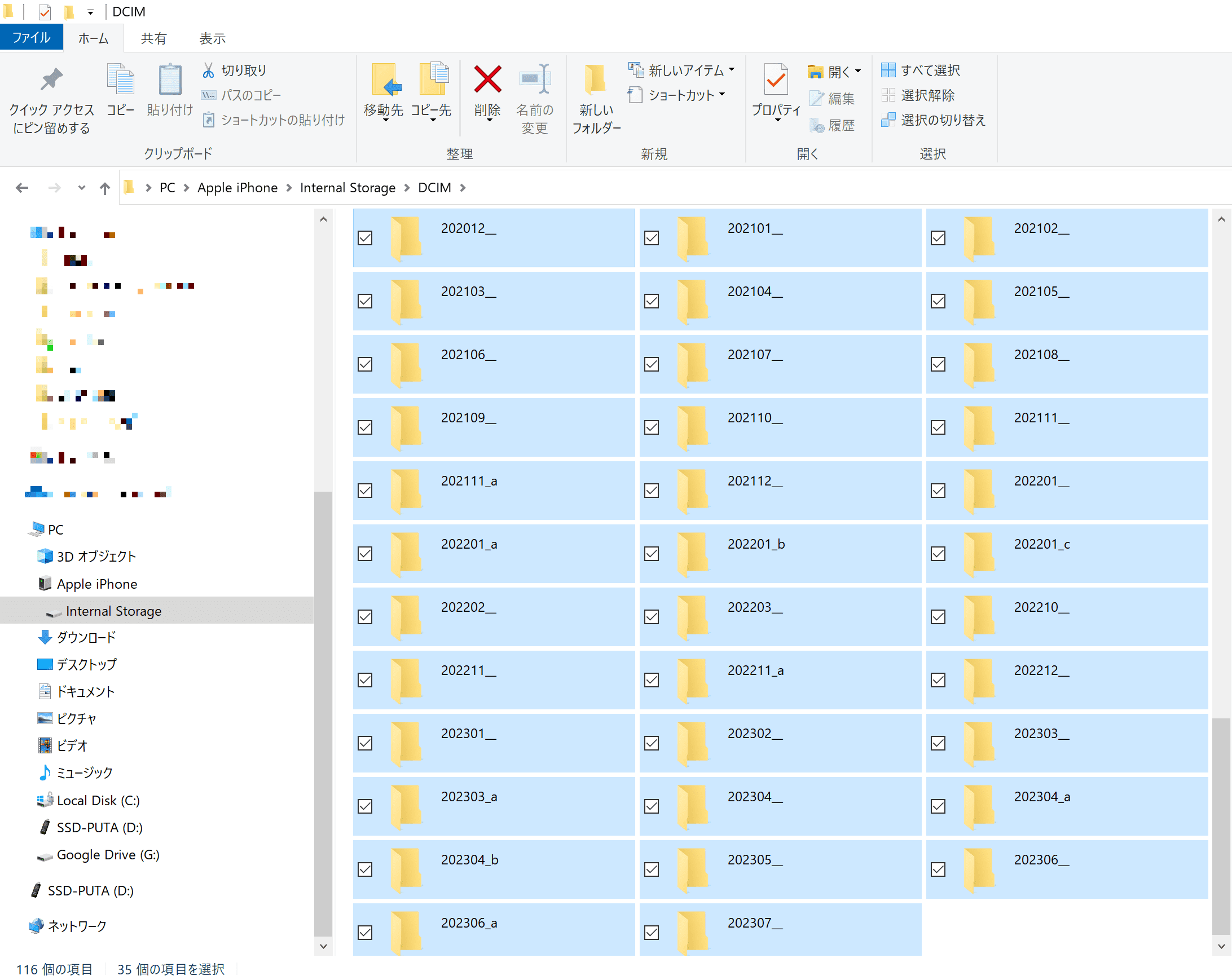
バックアップ手順(Mac)
iPhoneとMacをケーブルでつなぐと、iPhoneの画面に「このコンピュータを信頼しますか?」と出るので、「信頼」をタップ。
「写真」アプリを開き、左側のデバイスからiPhoneを選択。
すべての写真をPCに取り込む場合は、右上の「すべての新しい写真を読み込む」をクリック。必要な写真や動画だけを取り込みたい場合は、取り込む写真や動画を選択し、「選択項目を読み込む」をクリックしよう。
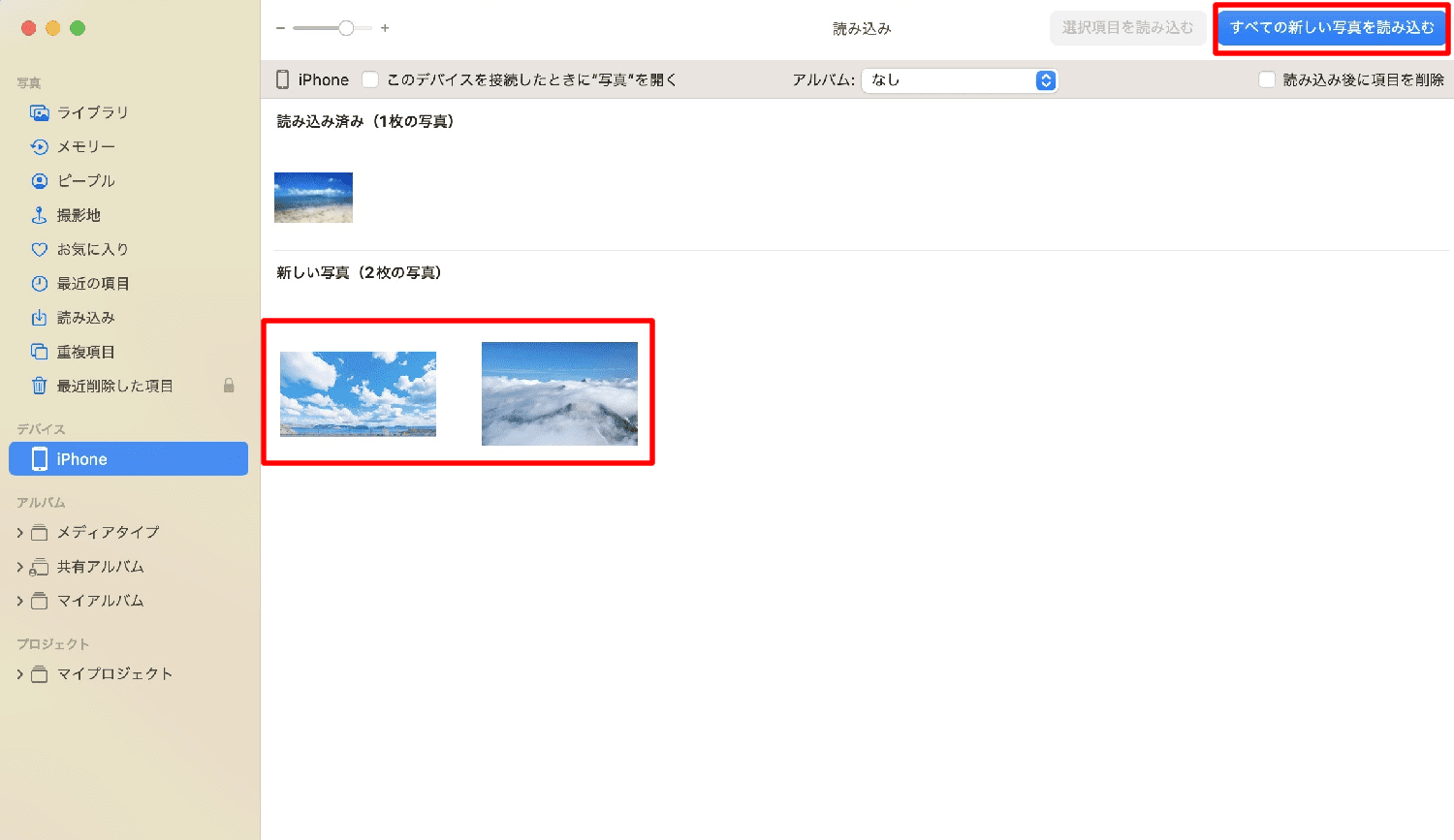
画像が読み込まれた。読み込んだ写真をフォルダに入れておきたい場合は、フォルダを作成し、ドラッグ&ドロップでコピーできる。
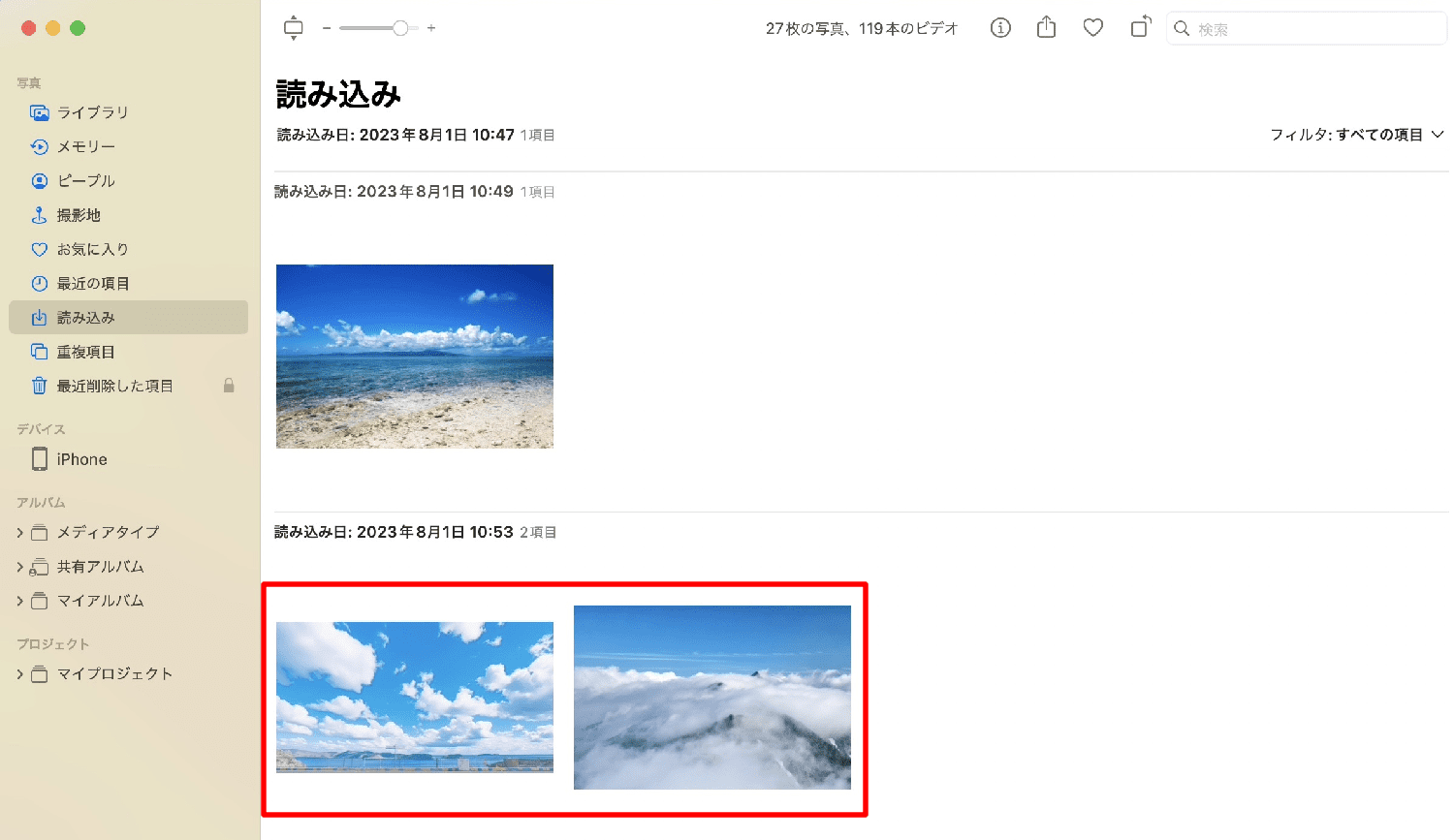
最後に
以上、iPhoneの画像をWindows、Macでバックアップを取る超簡単な方法を紹介した。今やiPhoneで気軽に高画質な動画や写真を撮れるのは当たり前になっている。iPhoneは手軽に持ち運べるが故、紛失や故障といった最悪のケースも想定しておくべきだろう。その為にはやはりバックアップをこまめに取っておくことは重要だ。




コメント