今回の記事では、iPhoneのパスワードを忘れてしまい、iPhoneが使えなくなってしまった時に行う、最終手段とも言える強制初期化の方法について解説していくが、補足説明を先にしておくと、この記事のタイトルで言っている「パスワード」とは、ロック画面を解除する時等に入力する「パスコード」を差していて、アップルIDパスワード等の事を言っているわけではない。
「パスコード」というよりも、「パスワード」と言った方がピンとくる人が多いのではないかと思い、記事タイトルには「パスワード」というワードを使っている。
以上を理解した上で読み進めて頂きたい。
iPhoneユーザーの多くは、ロック画面を解除する際や、ApplePayの支払い時等に、毎回パスコードを入力しているのではなく、FaceIDやTouchIDといった認証機能を使っているのではないだろうか。
認証機能は非常に便利だが、その分パスコードを入力する機会が減り、例えばiPhoneの再起動時やFaceID故障時等、パスコードの入力が必要になった際にうっかり忘れてしまっていて画面を開く事が出来なくなった・・・なんて事もあったり。
「TouchIDとパスコード」の「データを消去」がオンになっている場合、パスコードを続けて10回間違えると、全てのデータが消去される。消去されない場合であっても、セキュリティロックが掛かってしまい、結局のところ初期化を行わなければ、使い物にならなくなってしまう。
初期化を行えばデバイス内のデータは全て削除される為、バックアップを取っていなければデータは残らない。
つまりバックアップを取っていない場合、データは諦めて、とりあえず使えるようにしたいという場合に行う最終手段がこれから紹介する強制初期化だ。
パスコードがかかったままでも初期化が可能な強制初期化の方法は、PCを使う方法と、PCを使わずに行う方法があるが、今回はPCでiTunes(Finder)を使って行う強制初期化の方法に限定して解説していく。
iTunes(Finder)での強制初期化手順
iTunes又はFinderを使ってiPhoneを強制的に初期化する場合、iPhoneをリカバリーモードにする必要がある。ただ、リカバリーモードにする方法がデバイスのモデルによって少々異なる為、初期化したいデバイスのモデルをまずは確認しよう。
又、初期化手順の説明はiTunesの画面を使って行っているが、Finderでも基本操作は変わらない。
iPhone8以降(SE2含む)のモデル
iTunesがインストールされているWindowsPCやMacとiPhoneをケーブルでつなぐ。
電源をつけたままの状態でつないでも問題はない。
PCとiPhoneをつないだ状態で、iPhoneを以下の操作にてリカバリーモードにする。
以下のリカバリーモードへの入り方は、iPhone8以降(SE2含む)の操作手順となる。
- 音量ボタン(上)を素早く押して離す
- 音量ボタン(下)を素早く押して離す
- リカバリーモードのマークが表示されるまで電源ボタンを長押し
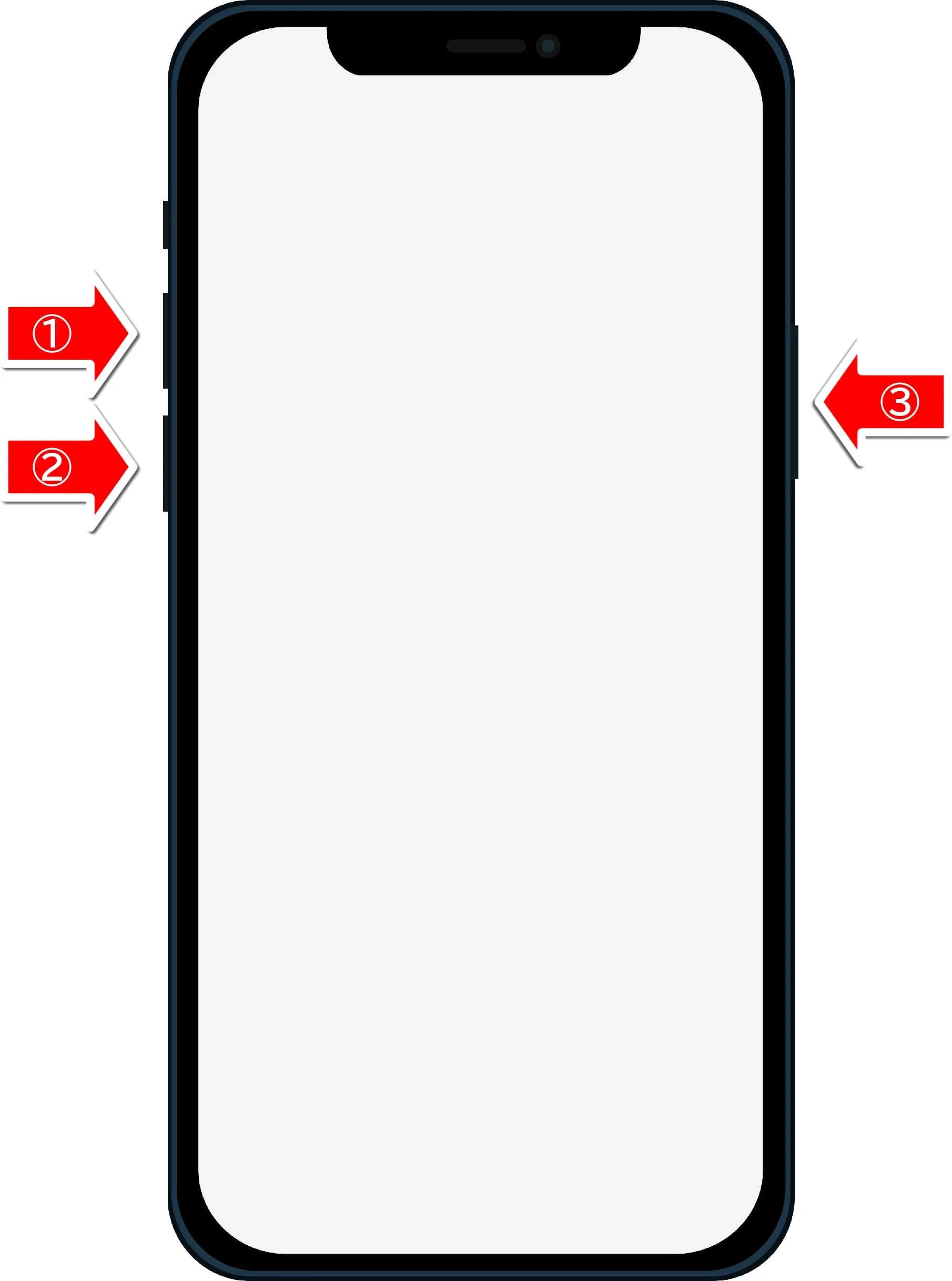
リカバリーモードに入ると、iPhoneの画面に以下のようなマークが表示される。このようなマークが表示されたら電源ボタンを離すようにする。
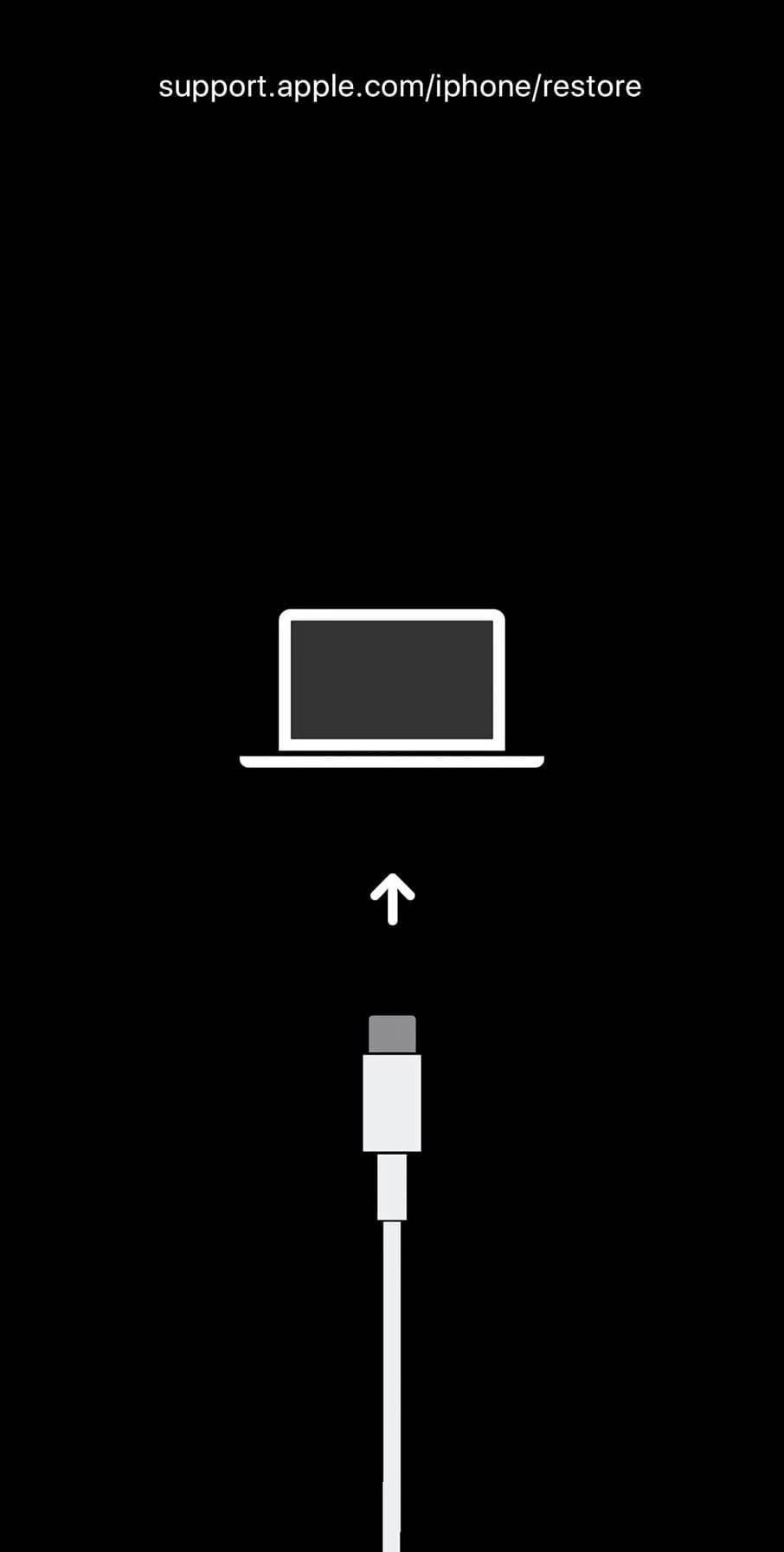
iTunesを立ち上げると、アップデートか復元を選択出来るポップアップが出てくる。ここで「復元」をクリック。
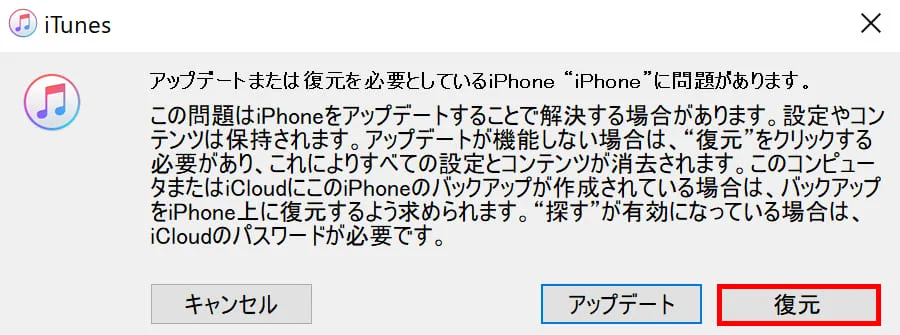
次に「復元とアップデート」をクリック。
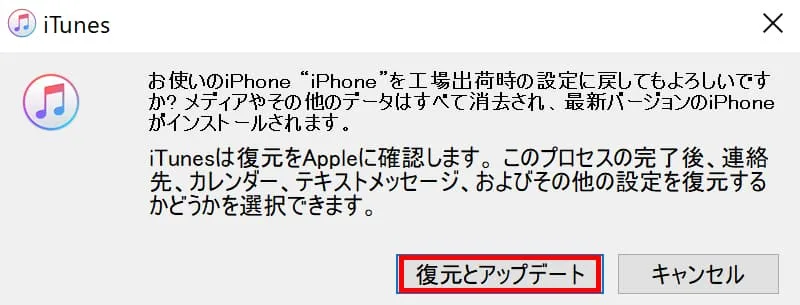
「次へ」をクリック。
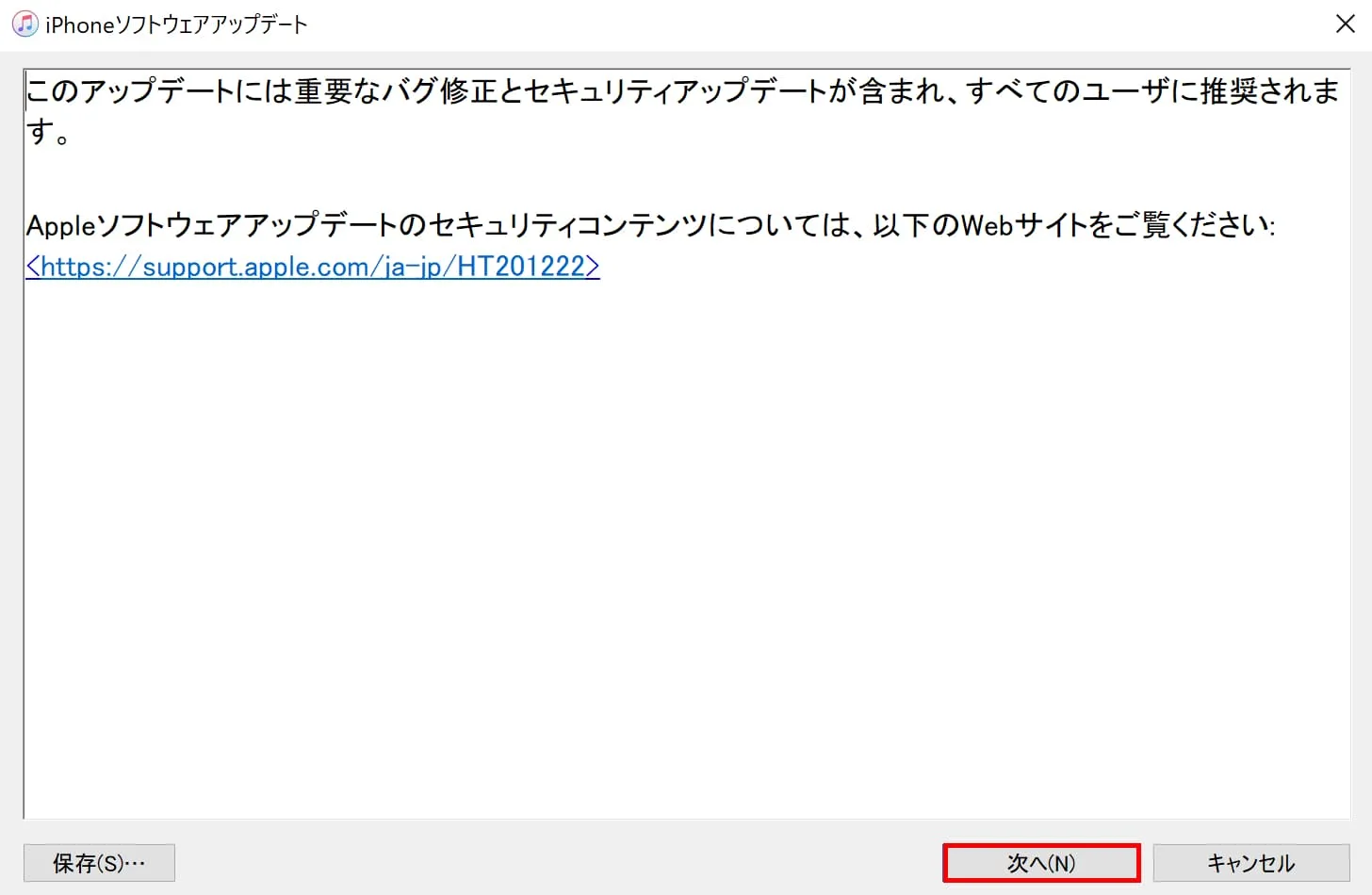
「同意する」をクリック。
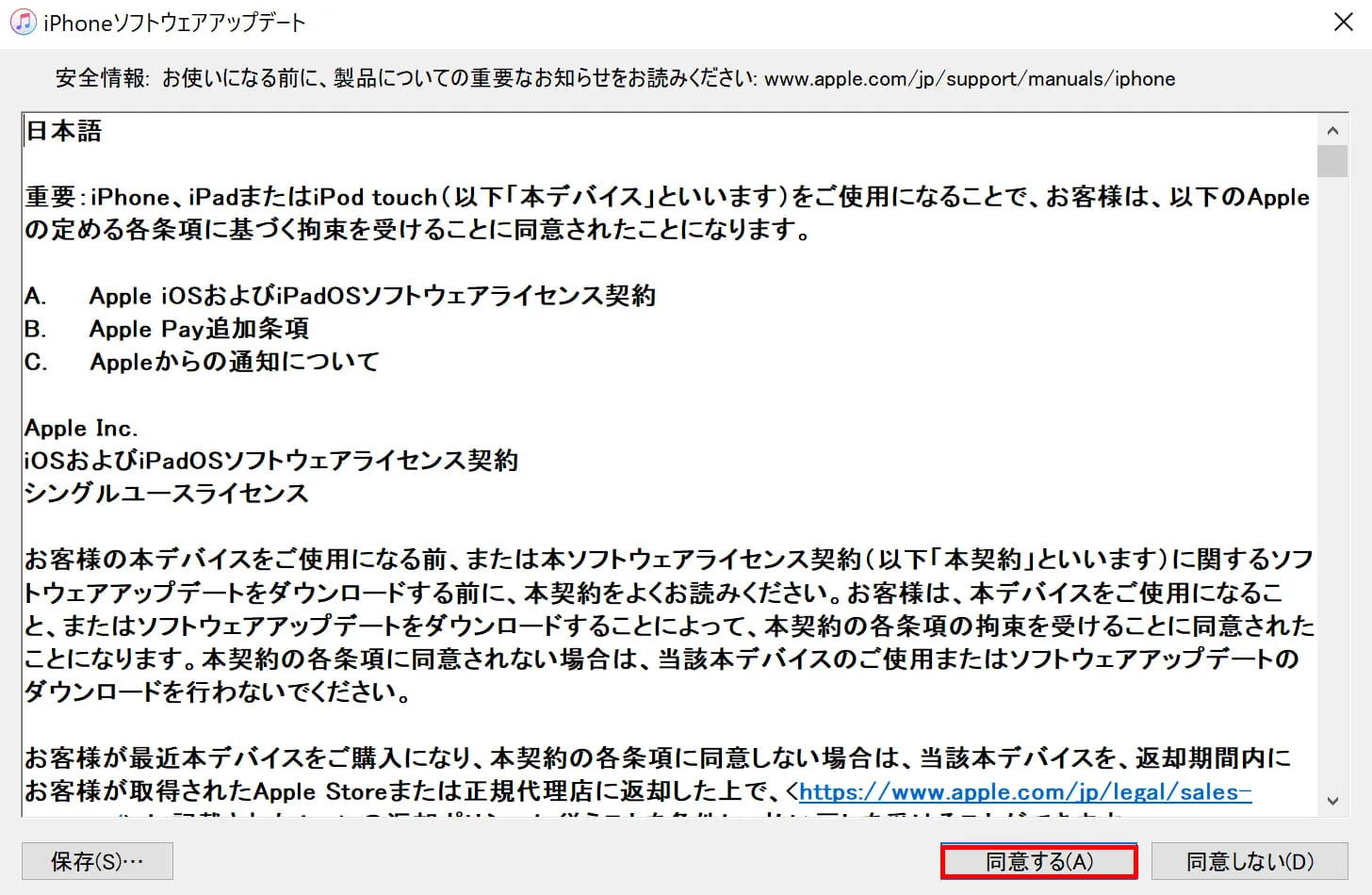
初期化が完了するまでしばらく待とう。
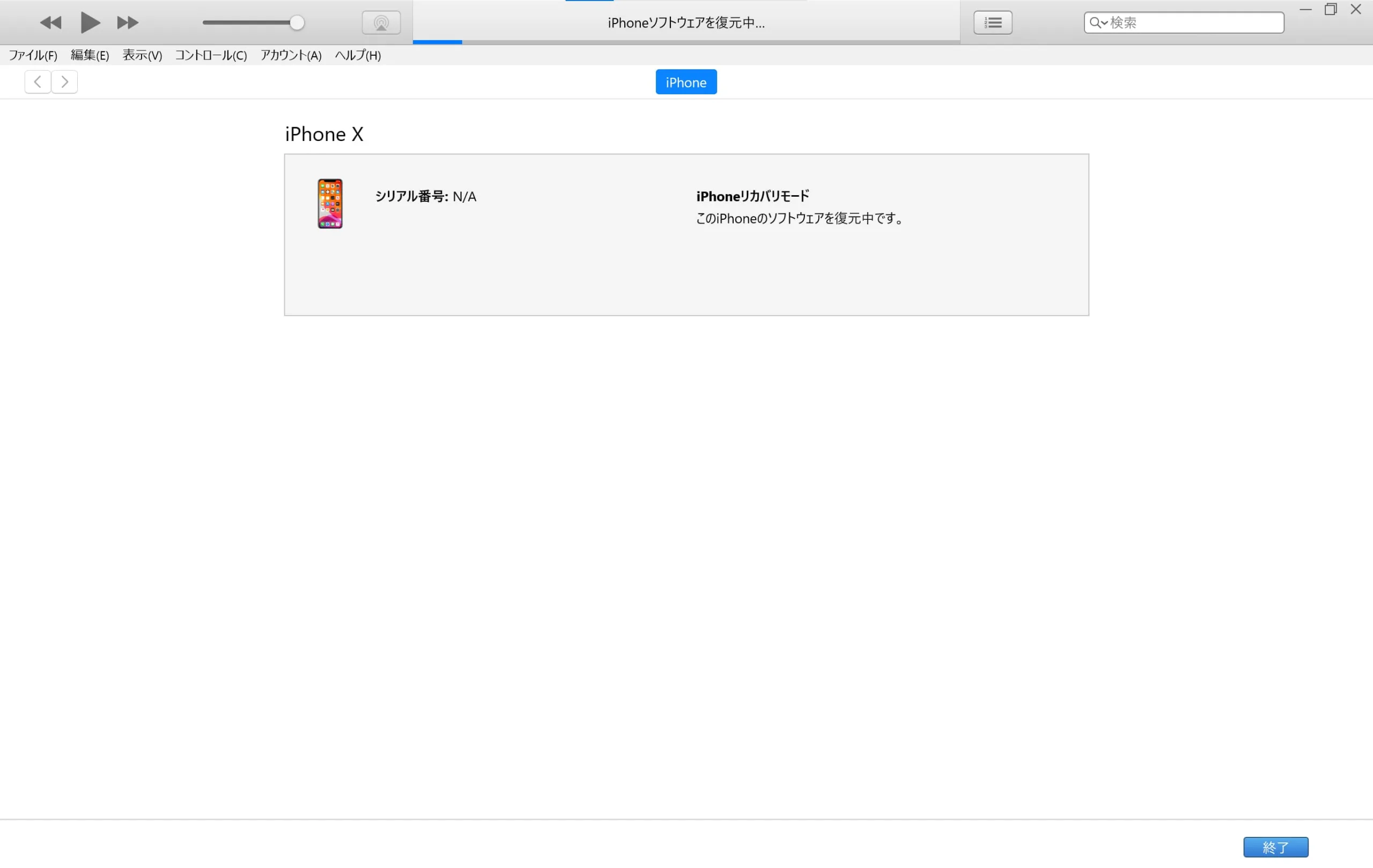
強制初期化を行っても、アクティベーションロックを解除することは出来ない。初期化完了後に以下のような画面が表示された場合は、アップルIDとアップルIDパスワードを入力して「続ける」をクリック。
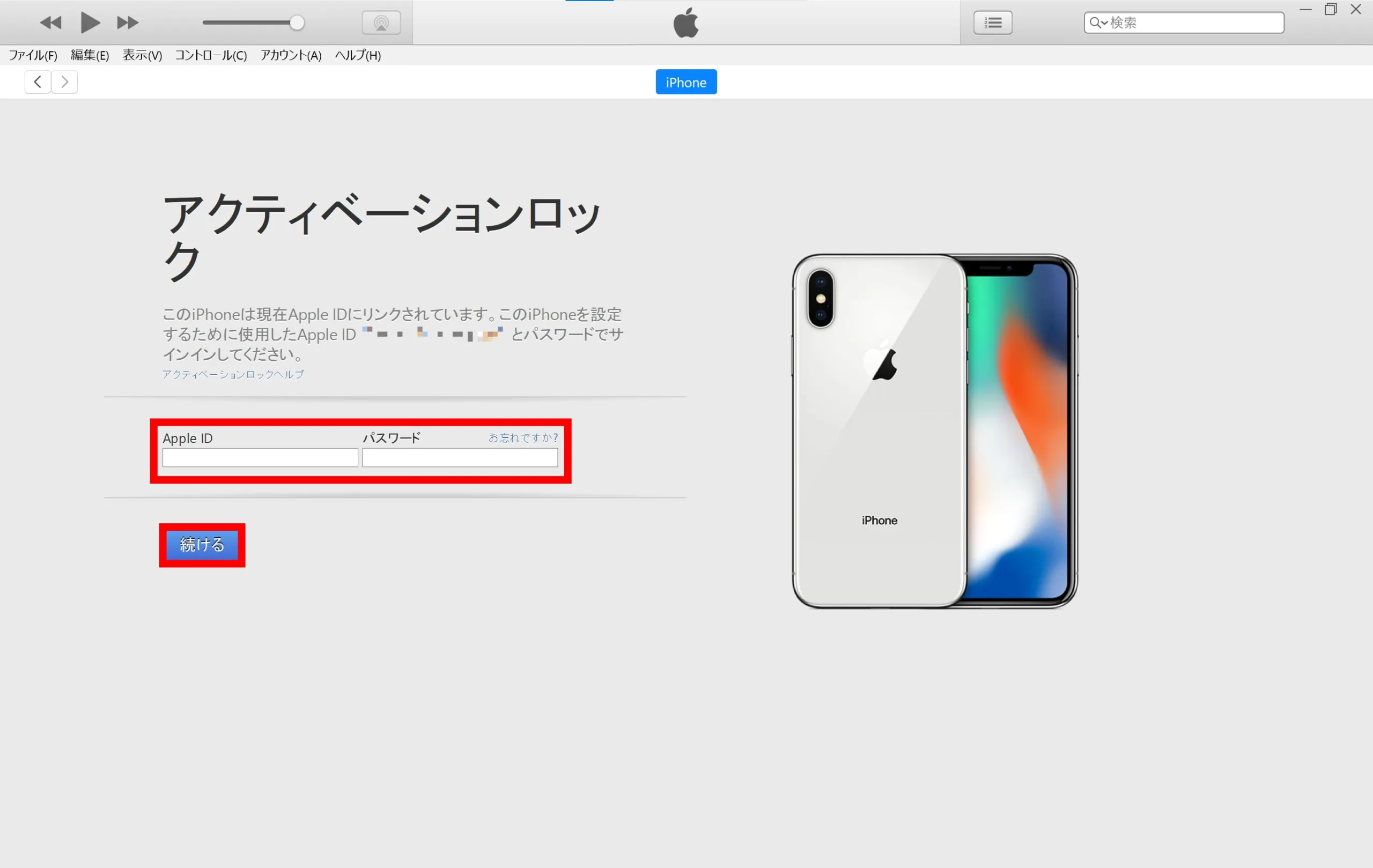
アクティベーションロックが解除出来たら、画面左上の「<」をクリック。
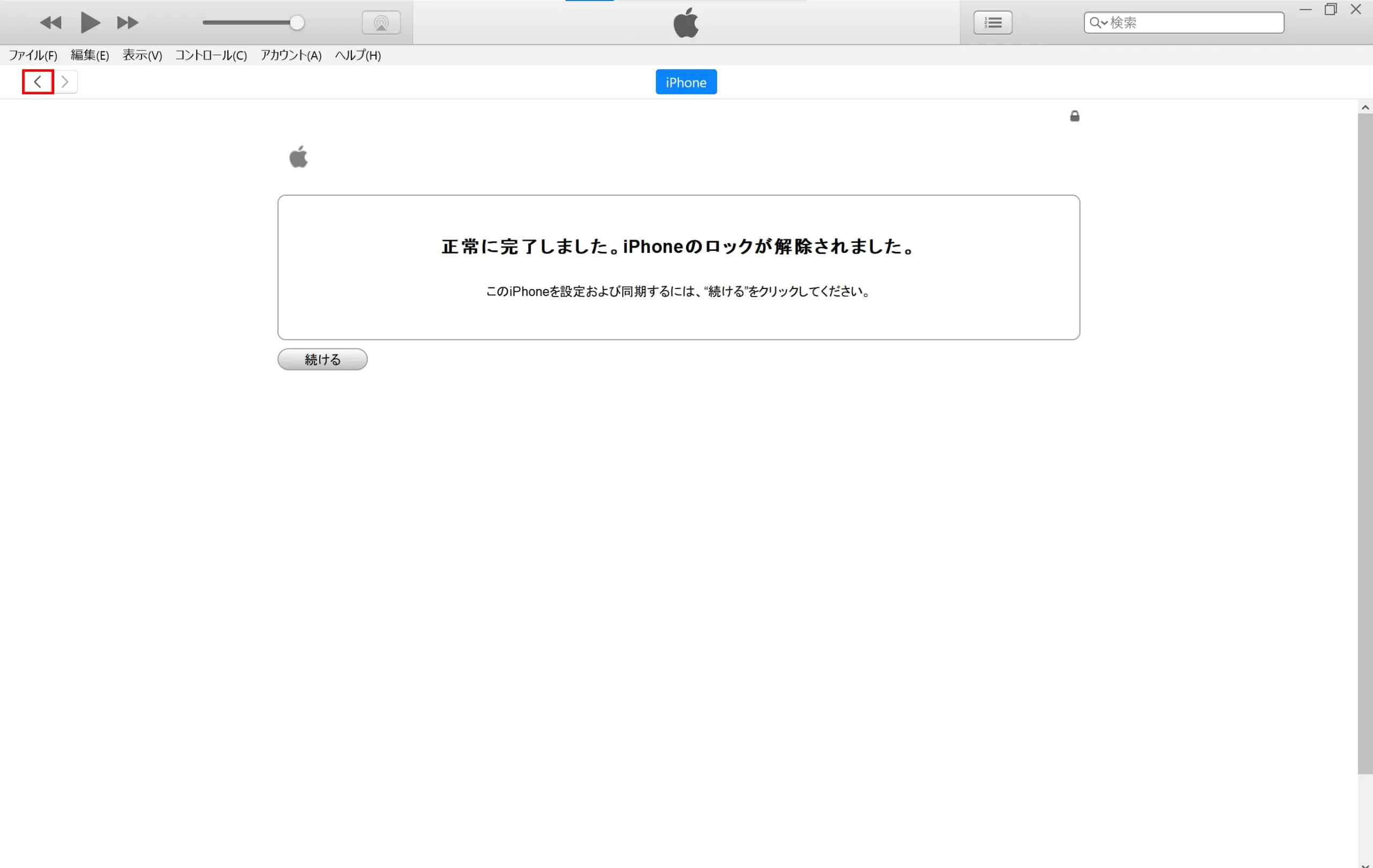
iPhoneの取り出しを行ってから、iPhoneをケーブルから外す。
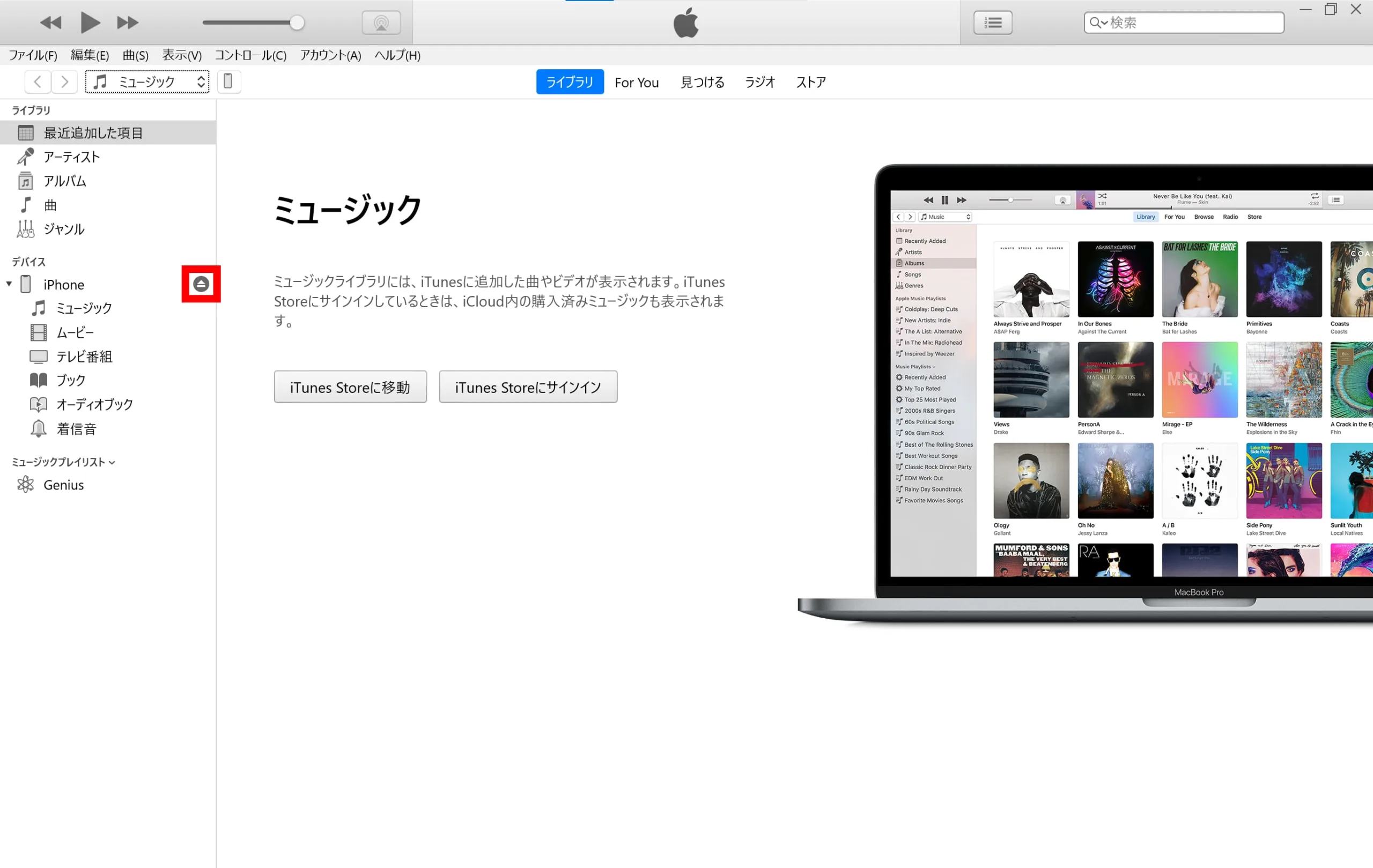
iTunesやFinderでのiPhone強制初期化手順は以上となる。
その他のモデル
iPhone7以前の機種の場合、リカバリーモードへの入り方がiPhone8以降のモデルとは異なる為、以下でそれぞれ紹介しておく。
iPhone7(Plus)
- iTunesがインストールされているPCとiPhoneをつなぐ
- リカバリーモードの画面が表示されるまで、音量ボタン(下)と電源ボタンを長押し
iPhone6s以前(SE1含む)のモデル
- iPhoneの電源を切る
- ホームボタンを押したままiTunesがインストールされているPCとiPhoneをつなぐ
- リカバリーモードの画面が表示されるまでホームボタンを押し続ける
リカバリーモードにした後のiTunes(Finder)での初期化方法は、全て同じだ。
何度でもパスコードを間違えられる設定
iPhoneは10回続けてパスコードを間違えると、データ消去されるかセキュリティロックが掛かってしまい、いずれにしても初期化するしかなくなってしまう。というのは、設定の問題だ。
「設定」→「FaceID(TouchID)とパスコード」の最下部を見てみよう。
ここで「データを消去」をオフにしておけば、パスコードを忘れた時に何度でも間違えることが出来るようになる。
但し、これをオフにする場合、iPhoneを紛失した際にデータを盗まれるリスクが上がる事は承知しておこう。
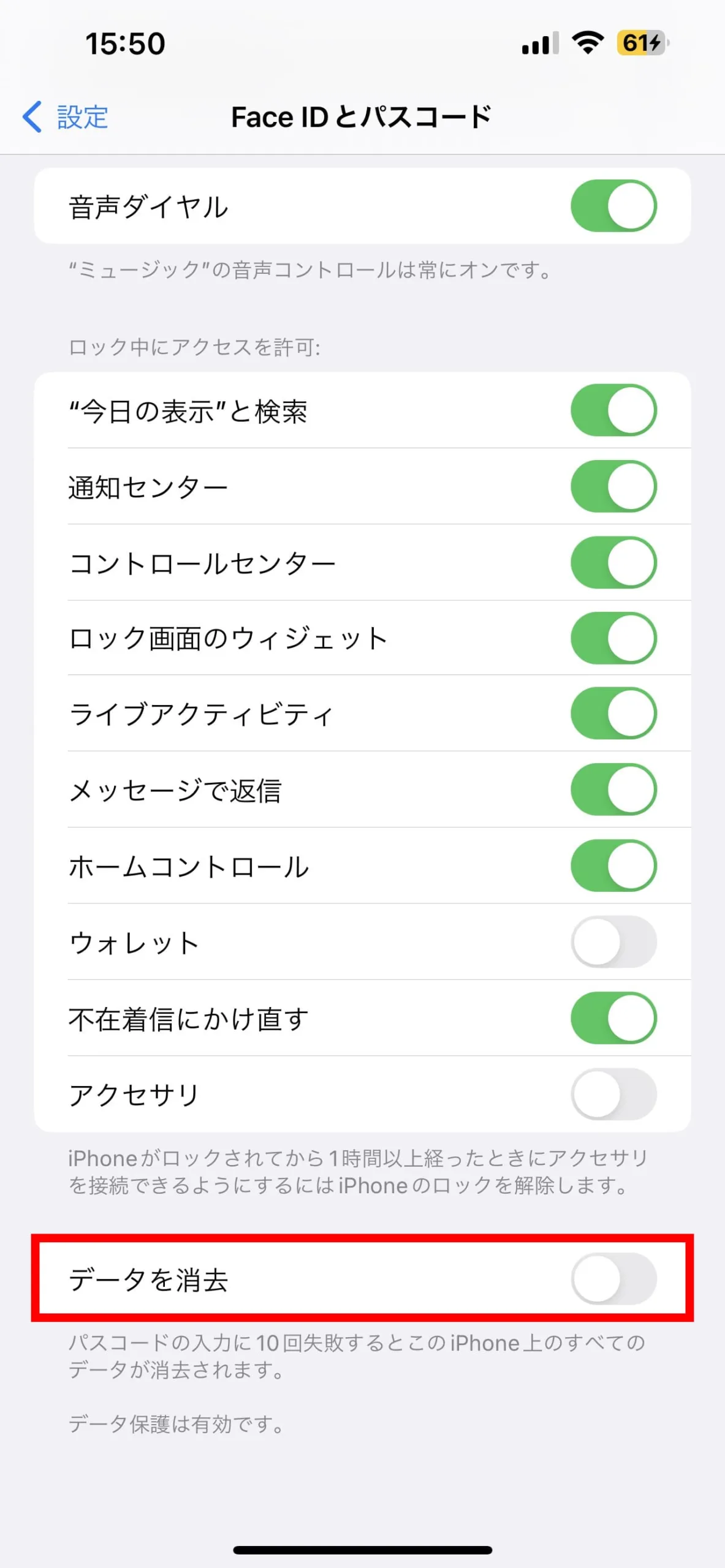
こんな時にも強制初期化が役立つ
パスコードを何度も間違えてセキュリティロックが掛かってしまったような場合以外にも、以下のような場面で今回紹介した強制初期化を行う事で、問題解決出来る場合がある。
リンゴループになった場合
リンゴループとは、アップルマークが表示される状態を繰り返し、正常に起動出来なくなってしまった状態の事だ。リンゴループから抜け出せなくなった場合、強制初期化を行えば症状が改善する可能性がある。
電源が入らなくなった
何をやっても電源が入らない。そのような場合にも、強制初期化によって電源が入る可能性がある。
動作不具合が発生した場合
例えばiOSのバージョンアップ後に、画面が固まったり、何も触っていないのに勝手に操作されてしまうといった不具合が発生した場合も、強制初期化により改善される可能性がある。
最後に
iTunes又はFinderによるiPhoneの強制初期化方法の解説は以上となる。
今回紹介した強制初期化は、様々な場面で活躍してくれる。しかし既にお伝えしている通り、バックアップを取っていない状態で初期化を行えば、データは全て消えてしまう。
パスコードを忘れたり、何らかの不具合が発生し、強制初期化を行わざるを得ないというリスクは常にある為、バックアップはこまめに取っておく事をお勧めする。






コメント