機種変更時等に、以前使っていたiPhoneから新しく購入したiPhoneへデータを移行するのに最も便利な方法は、「クイックスタート」という機能を使う事だ。
クイックスタートを使えば、iCloudやiTunes等を使わなくても、iPhone同士を近づけるだけで、写真やアプリ、設定などのデータを簡単に移行することが出来る。
この記事では、そんな便利なクイックスタートの使い方とや注意点を徹底解説していく。
使い方や注意点等、詳しく解説していくので、機種変更を予定しているなら、このページをブックマークしておこう!
事前確認と注意点
クイックスタートを使ってデータ移行をスムーズに行う為、事前確認及び準備をしておこう。
以下で記載している通り、例えばiOSバージョンが12.3以前のiPhoneだと、そもそもクイックスタートが使えないので注意が必要だ。
クイックスタートを行う為の条件
- データ移行元と移行先の2台のiPhoneを手元に用意
- 2台のiPhoneのiOSバージョンが12.4以降であるか確認
- データ移行元のiPhoneのBluetoothをオン
- データ移行元のiPhoneをWiFi接続しておく
- データ移行先のiPhoneはアクティベートしていない状態である事
- 2台のiPhoneを電源につないでおく
iPhone同士を有線で接続してデータ移行する方法もあるが、この記事ではBluetooth接続でのデータ移行方法に限定して説明していく。Bluetoothが故障している場合等は、有線でのデータ移行方法の記事を参考にしてほしい。
又、⑤に記載の通り、データ移行先のiPhoneはアクティベート前の状態にする必要がある。その為、アクティベート済のiPhoneの場合は、予め初期化をしておこう。
因みにだが、間違っても事前準備の段階で、データ移行元のiPhoneを初期化してしまわないように注意が必要だ。
初期化の手順は、「iPhoneデータ消去の正しい方法!初期化の手順と注意点」を参考に!
データ移行にかかる時間
データ移行に掛かる時間は、データ容量等によって異なるが、写真やアプリ等のデータが人並み程度に入っているという場合、最低でも30分。2時間以上かかる事も珍しくない。
なので、ある程度時間に余裕のある時に実施した方が良いだろう。又、途中で電源が切れてしまう事が無いよう、2台とも電源につないでおく事も忘れずに。
注意点
パスワードなど
データ移行時に、旧iPhoneのパスコードとAppleIDパスワードの入力が必要となる場合がある為、それらを忘れずにメモするなどしておこう。
容量の問題
例えば今まで使っていたiPhoneが128GBで、その中に入っているデータを256GBの新しいiPhoneに移行するという事であれば全く問題はないが、データ転送量に対して移行先iPhoneの容量が足りていない場合等、データ移行できない事があるので注意が必要だ。
移行できないもの
クイックスタートで移行できないものがある事も事前に知っておこう。
例えば、SuicaやPASMOなどの交通系アプリは、旧iPhoneでデータのサーバー退避を行ってから新iPhoneで再登録を行ったり、LINEの場合は、トーク履歴をアプリ側でバックアップを取ったりする必要がある。
その為、重要なアプリについては、事前にアプリ側での操作が必要かどうかを確認しておくようにしよう。
クイックスタート操作手順
データ移行元及び移行先の2台のiPhoneを近づける。
これから、データ移行元と移行先のiPhoneの操作をそれぞれ記載していくので、手順を確認しながら実際に操作してみよう。
移行元iPhone
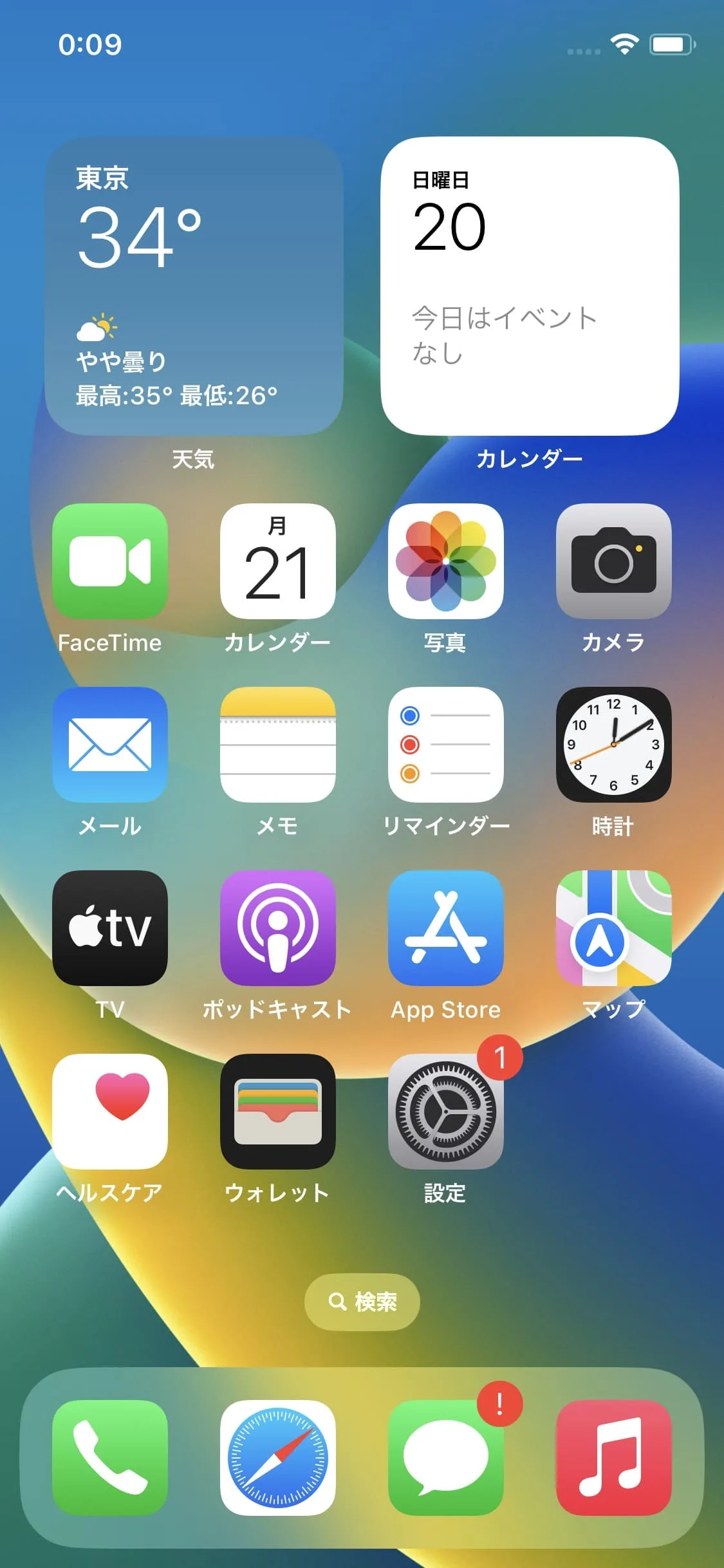
移行先iPhone

2台のiPhoneを近づけた状態で、データ移行先のiPhoneを言語設定画面にする。
移行先iPhone
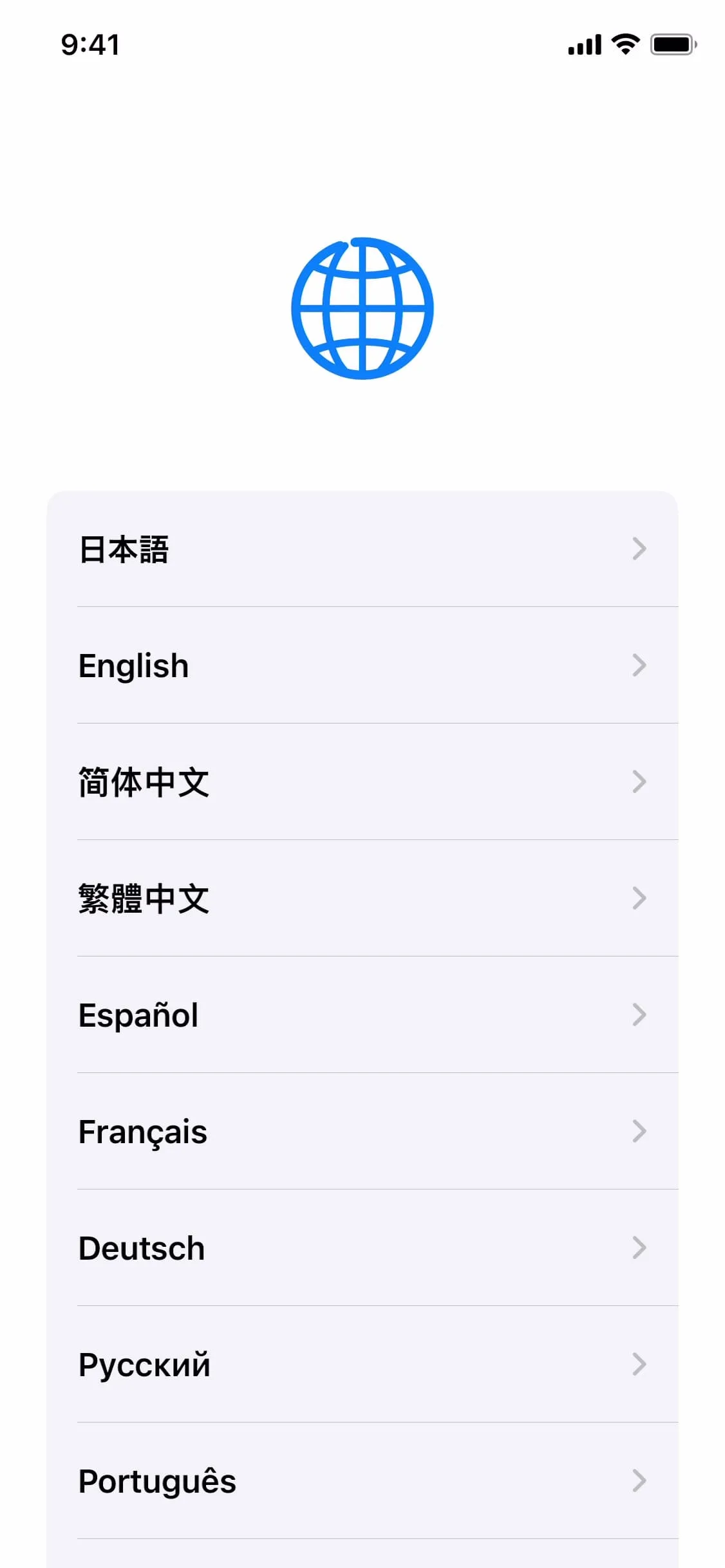
データ移行先のiPhoneを言語設定の画面にすると、もう一台の移行元iPhoneの画面に、「新しいiPhoneを設定」というポップアップが出てくるので、そこからデータ移行の為の設定を始めていく。
もし、このポップアップが出てこないという場合は、電源ボタンを一度押してから最初からやり直すか、iPhoneを再起動してみよう。
移行元iPhone
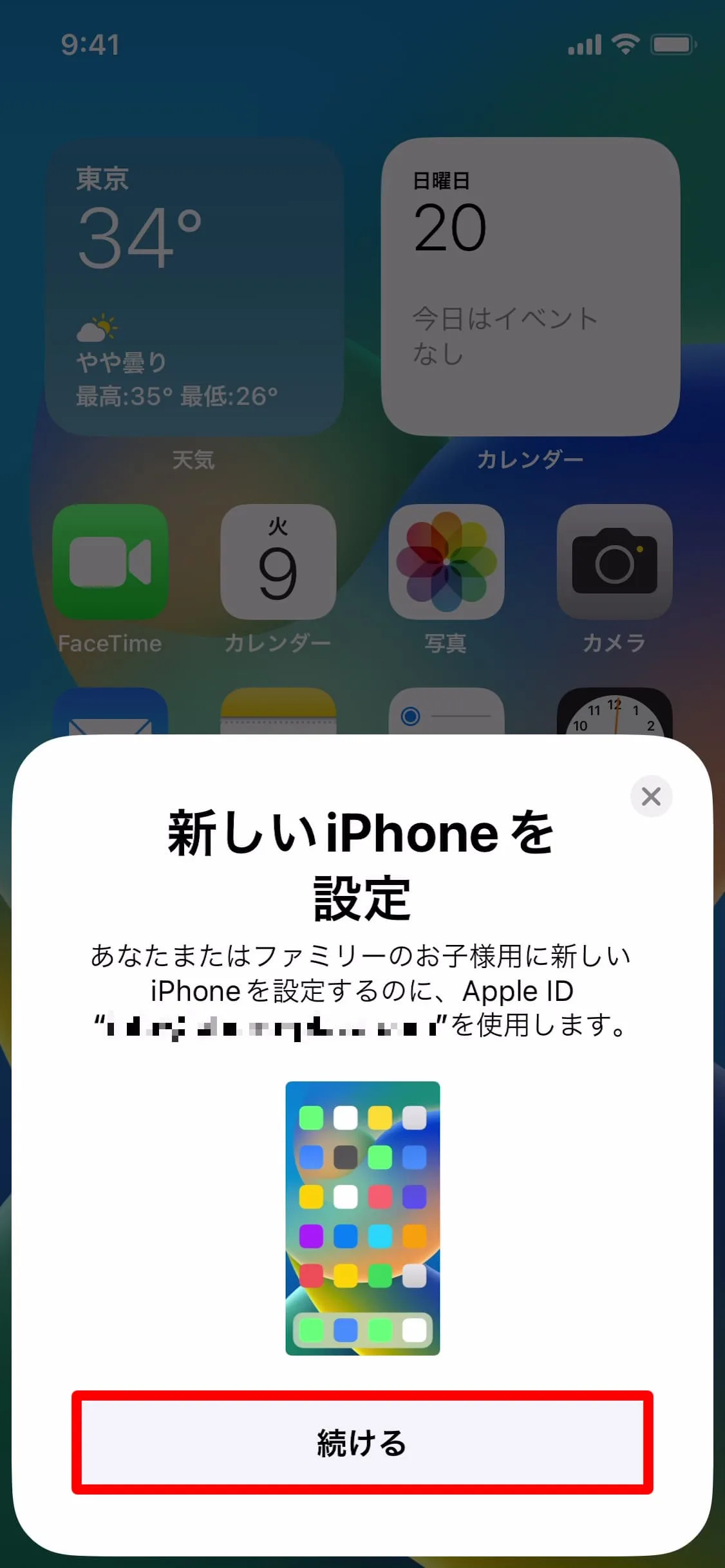
円が表示される。
移行元iPhone
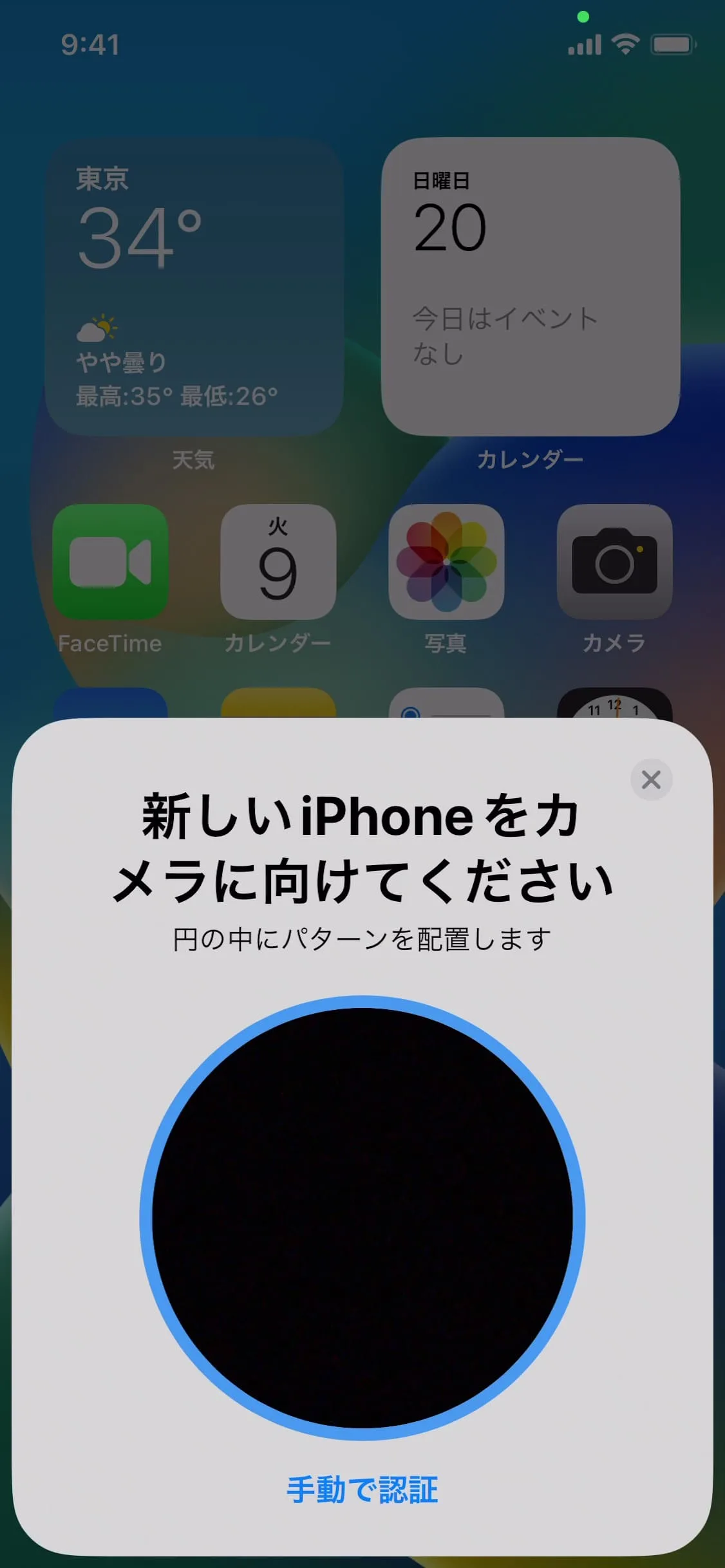
データ移行先iPhoneの画面に、以下のような読み込み用イメージが表示される。
移行先iPhone
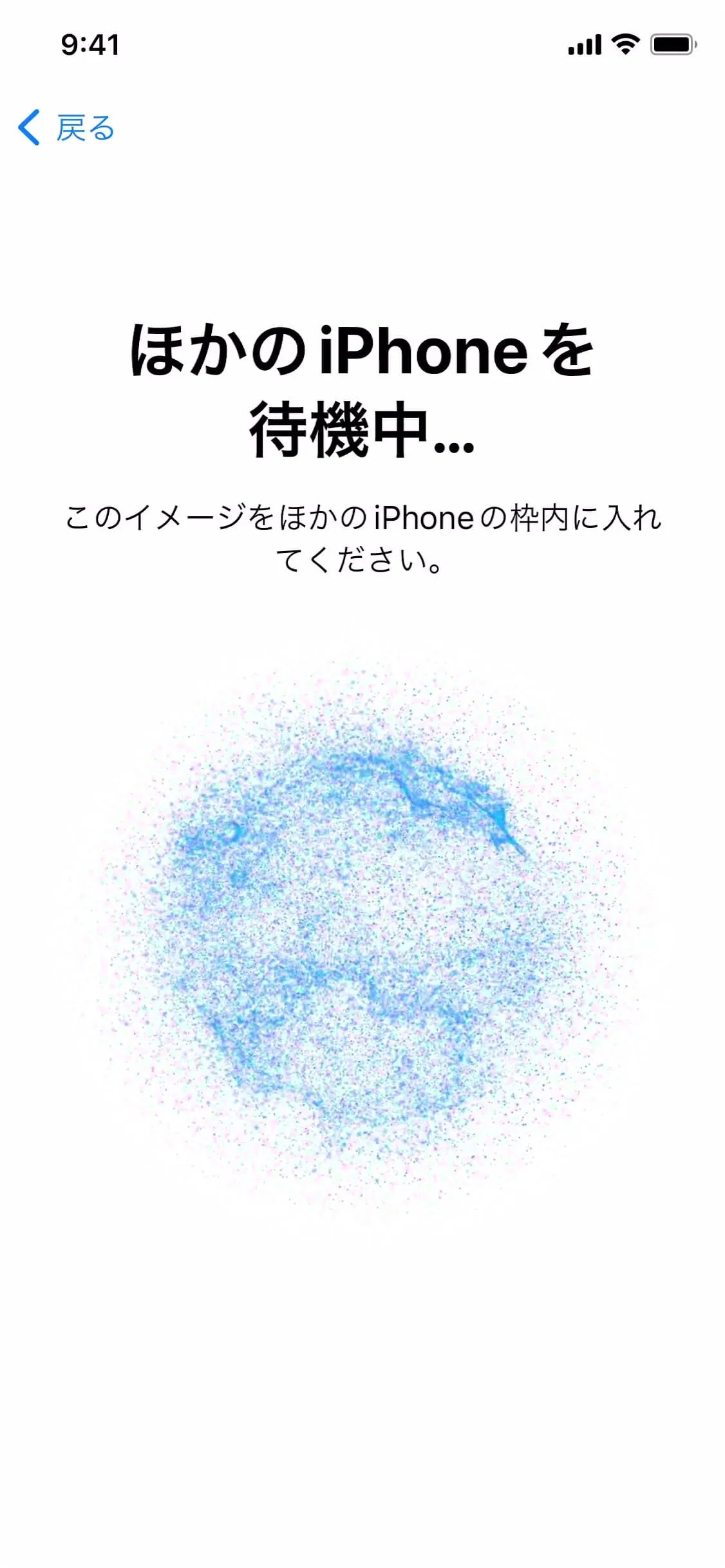
データ移行先iPhoneに表示されたイメージを、移行元iPhoneで読み取る。
移行元iPhone
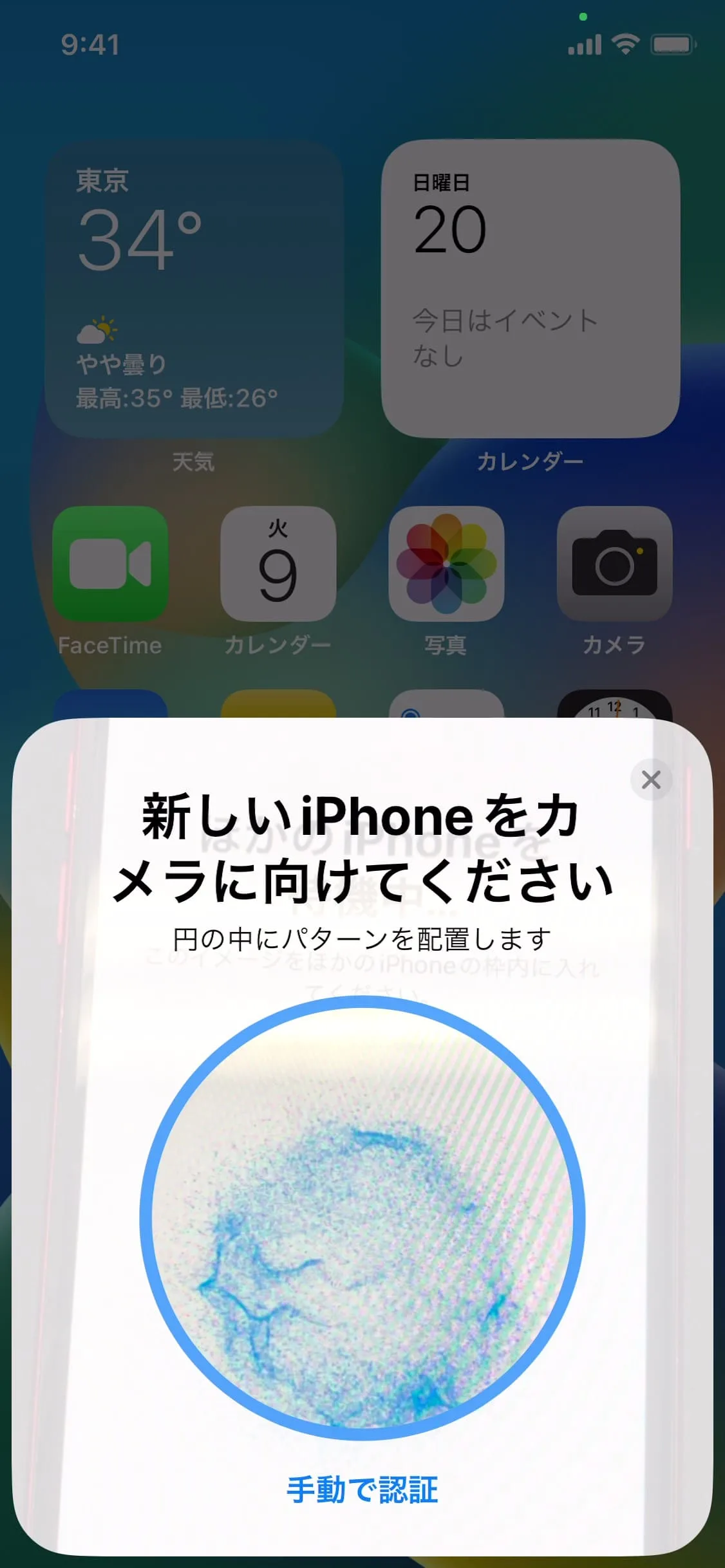
「自分用に設定」をタップ
移行元iPhone
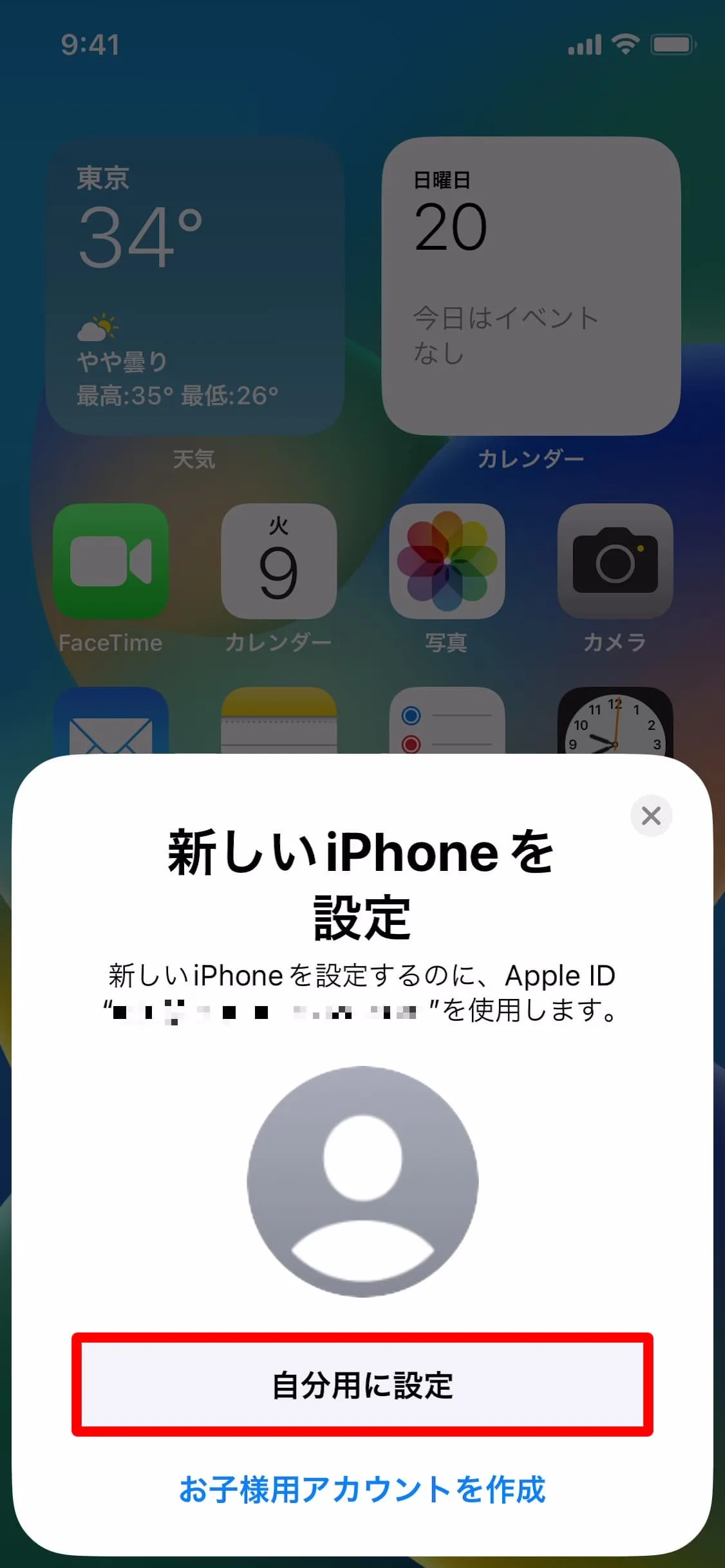
移行先iPhoneの画面の指示に従い設定を進めていくと、データ転送の選択画面になる。
ここでは、「iPhoneから転送」を選択するようにしよう。
移行先iPhone
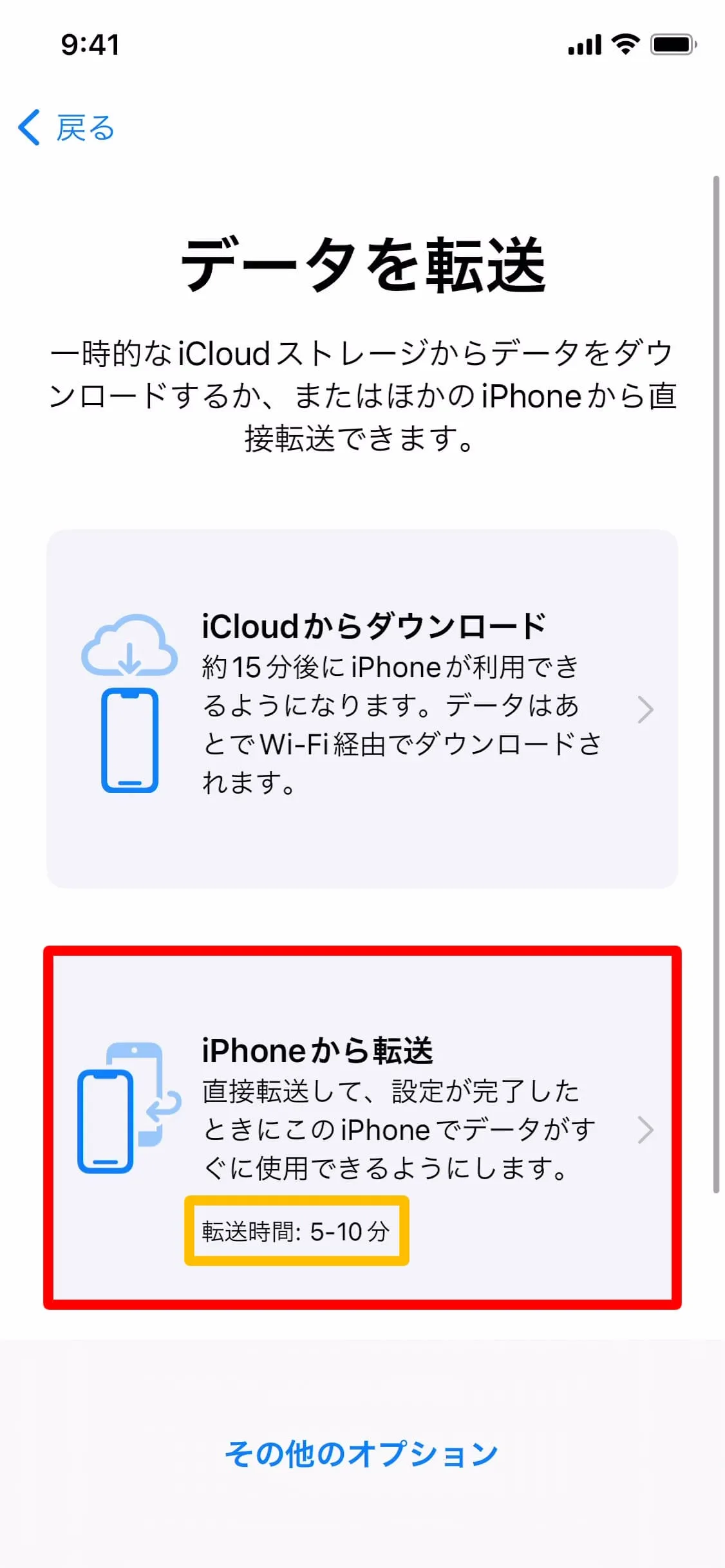
画面の指示に従って設定を進めていくと、データの転送を完了できる。
移行先iPhone
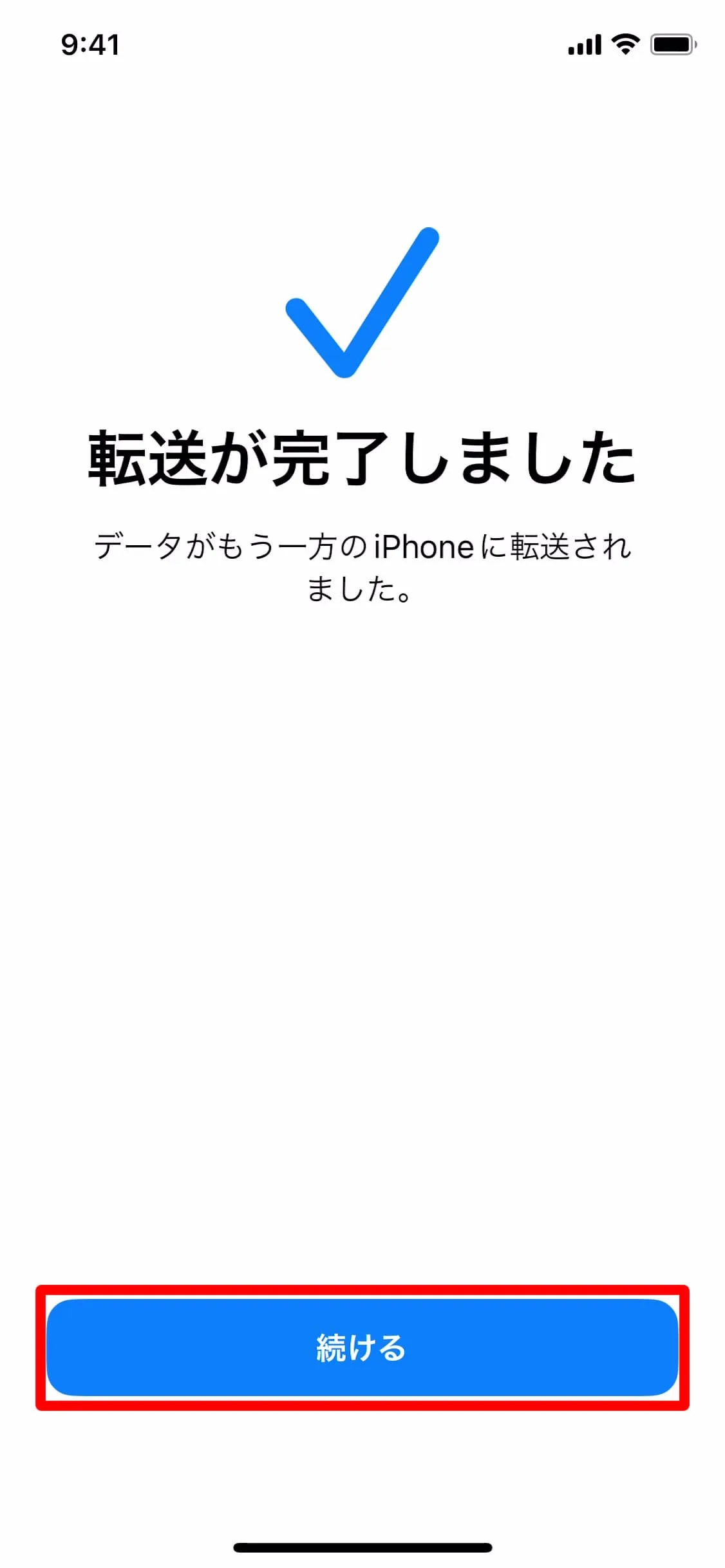
以上で、全てのクイックスタートの操作は完了となる。あとは注意点でも記載した通り、クイックスタートで移行出来ないアプリのデータや設定等を別途移行して、全ての必要なデータがきちんと移行されているか、移行先iPhoneを確認しよう。
新iPhoneに問題なくデータ移行出来ている事が確認出来たら、旧iPhoneの初期化を行い、正しく初期化することが出来れば、譲渡、売却、下取り等に出す事が出来るようになる。
最後に
iPhone同士でクイックスタートを使用すると、新しいデバイスを簡単に設定出来る。その為、とくに機種変更の際には、非常に役に立ってくれる機能だ。
しかし、今回の記事でお伝えした通り、クイックスタートを使用する際にはいくつか注意点がある。
クイックスタートでは完全に全てのデータや設定が移行できるわけではない。アプリ側での操作や再設定が必要なものもあるので、事前に確認しておくようにしよう。
又、移行がうまくいかなかったという場合、容量やネットワーク環境の問題、デバイスに不具合がある等、いくつか原因は考えられるが、自分で対処できないという場合には、アップルサポートに問い合わせてみるのが良いだろう。





コメント