多くの人がiPhoneで日々よく使う機能や設定はある筈だ。例えば、WiFiやBluetoothの切断や接続、或いは機内モードのオンオフ等。
そのような頻繁に行う操作は、コントロールセンターを使えば、わざわざ毎回「設定アプリ」から項目を探して操作するといった必要がなくなる。
コントロールセンターは、たとえロック画面であっても、iPhoneの画面右上から下にスワイプ(ホームボタン搭載モデルは、画面下から上へスワイプ)すれば、すぐに呼び出す事が出来る。つまり画面ロックを解除する手間すら必要なくなるわけだ。
又、ある程度自分好みにカスタマイズもできるので、非常に便利。
今回は、そんな便利なコントロールセンターについて、設定やカスタマイズ方法等、詳しく解説していく。
コントロールセンターをあまり使っていないという人は、この記事を最後まで読んで、コントロールセンターを使いこなせるようになってほしい。そうすればきっと、これからあなたがiPhoneの操作に費やす時間を減らしていってくれるだろう。
iPhoneでコントロールセンターを使う
コントロールセンターの出し方と閉じ方
最初に記載した通り、iPhoneでコントロールセンターを呼び出す場合には、画面右上から下にスワイプするだけだ。
ホーム画面から呼び出せることはもちろん、ロック画面やアプリ利用中であっても、呼び出す事が可能。必要な時にいつでも呼び出せる。
※ホームボタン搭載モデル(iPhoneSE、iPhone8等)の場合は、画面下から上へスワイプで呼び出せる。
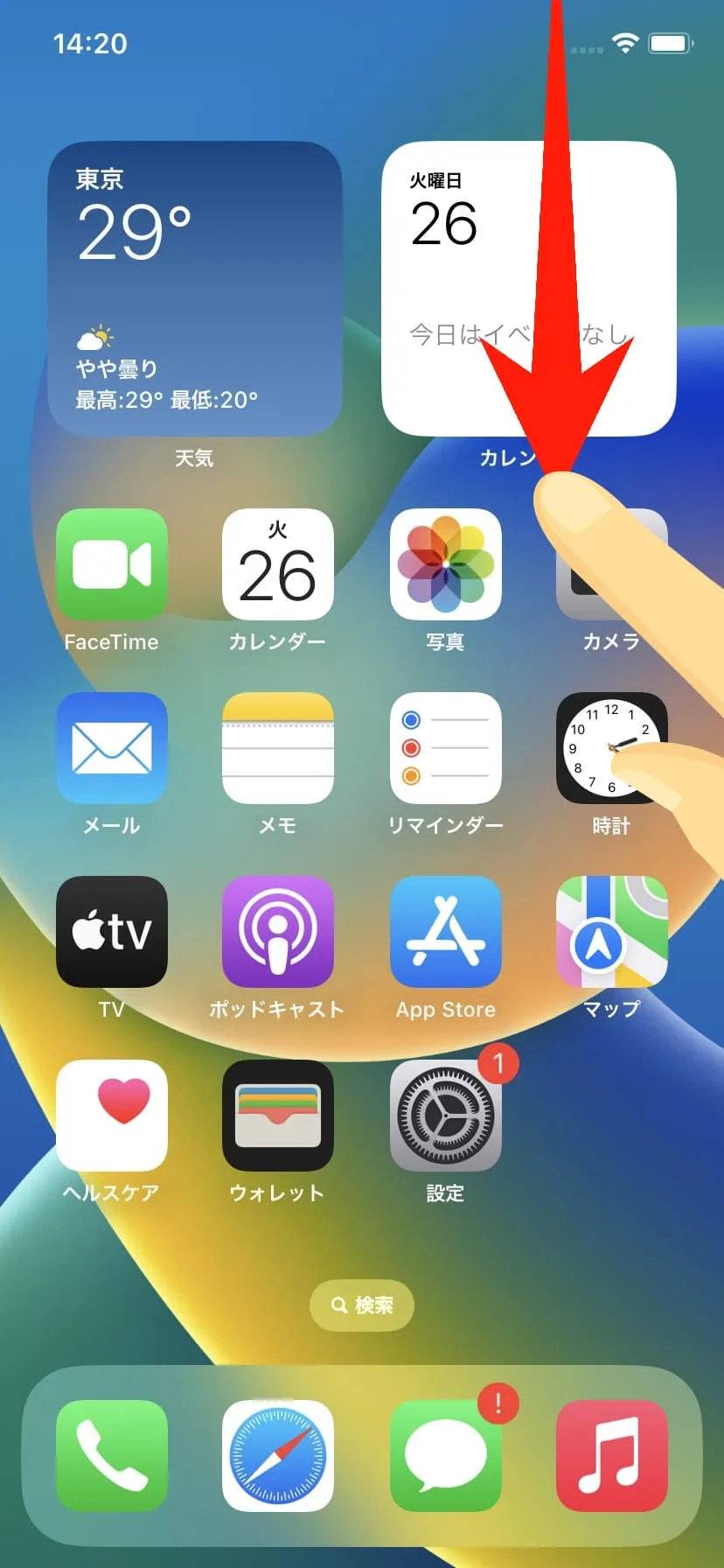
コントロールセンターを閉じる時は、何もない場所をタップすれば良い。
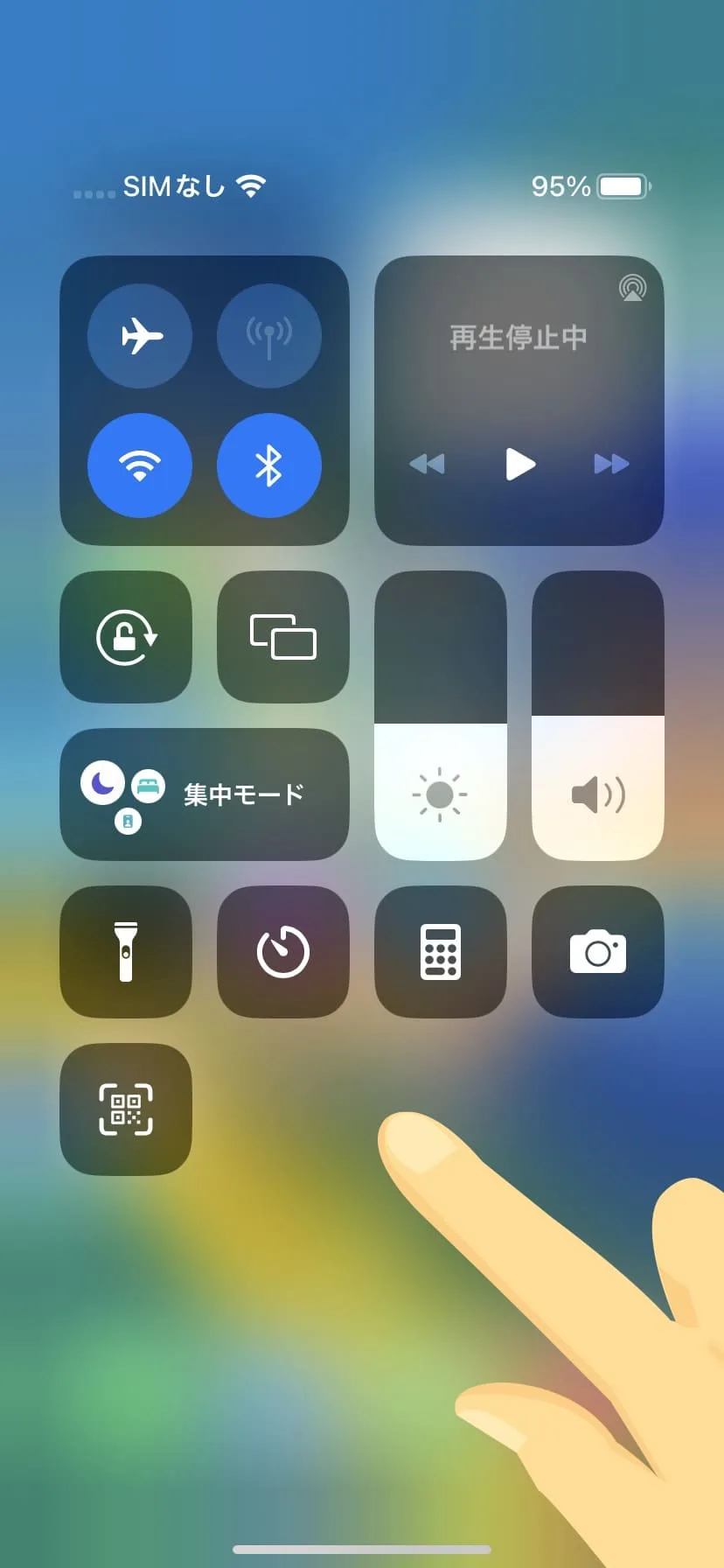
コントロールセンターの機能と設定
コントロールセンターを開くと、WiFiやBluetooth、機内モードや集中モード等、様々な設定が簡単に出来る。
ここでは、様々な設定を行う為、コントロールセンターのパネルを番号順に解説していく。因みにそれぞれのパネルを長押しする事で、隠れた機能を表示して設定する事が可能だ。
又、①~⑤はカスタマイズする事が出来ないが、⑥のエリアについてはカスタマイズ可能となっている。
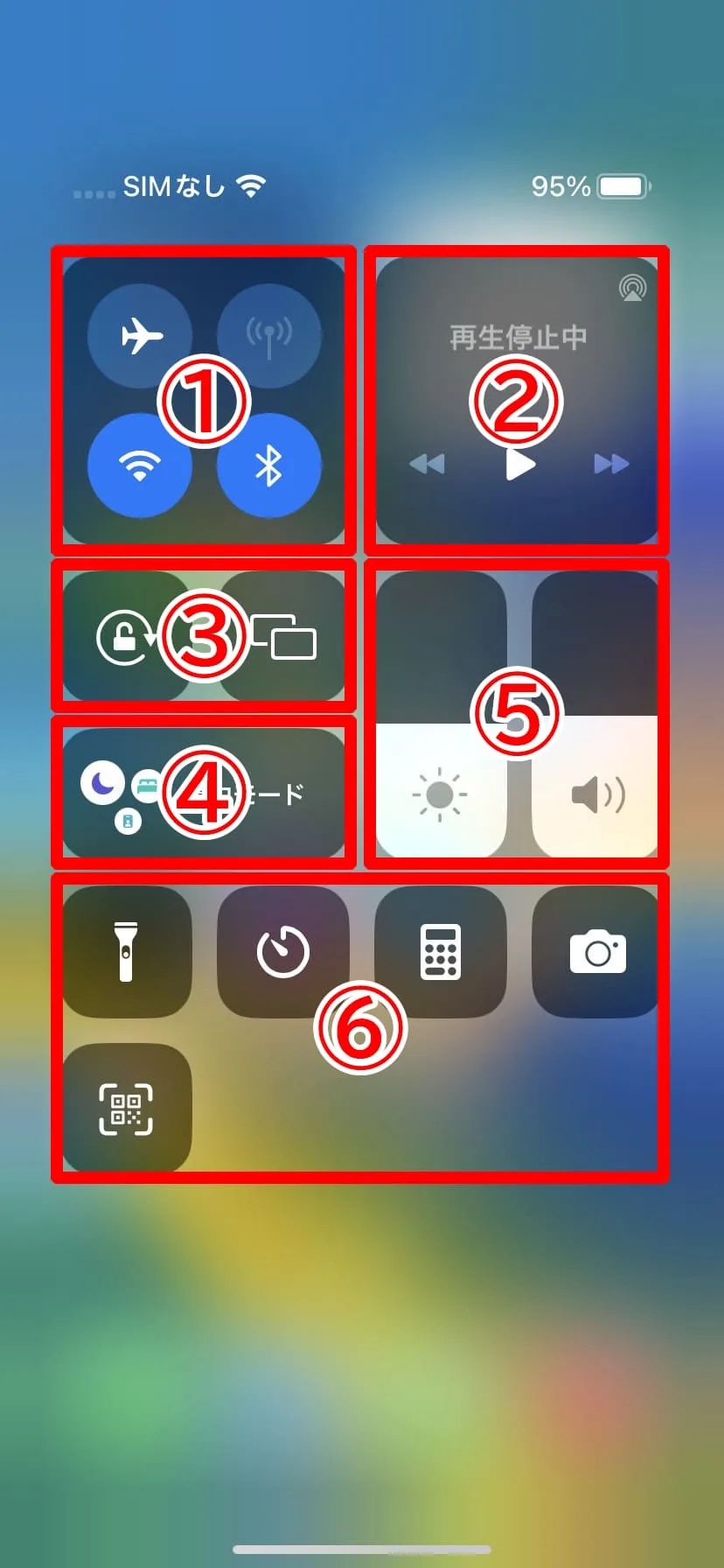
①WiFiやBluetooth等
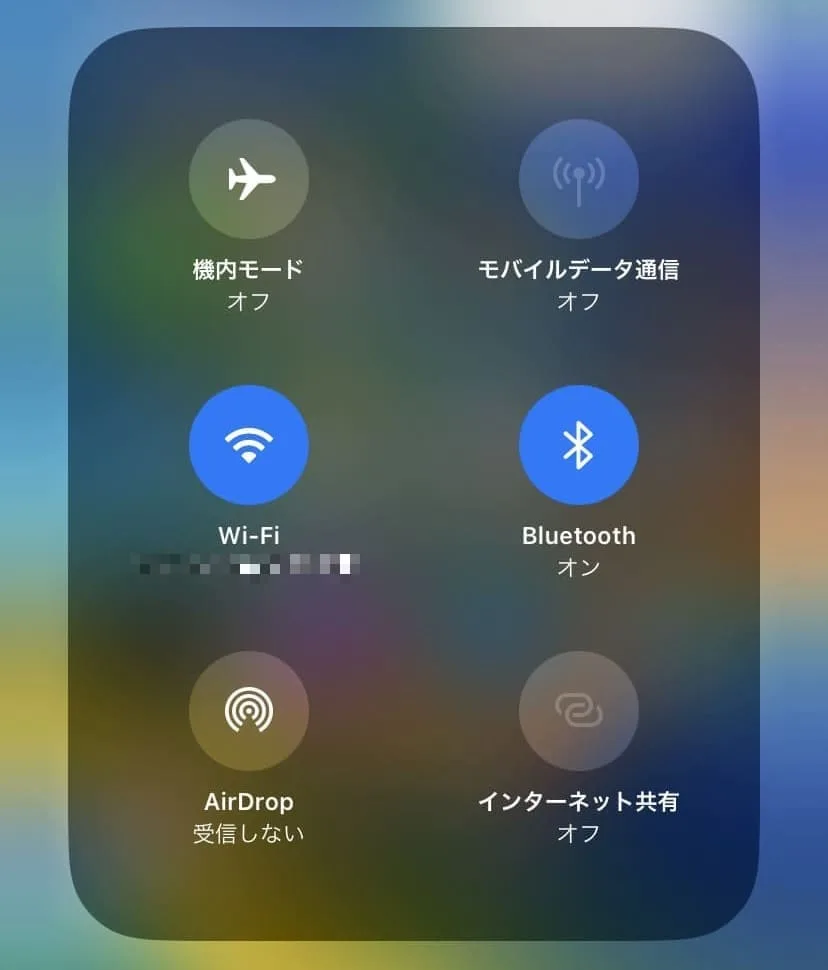
①のパネルでは、以下の操作が出来るようになっている。WiFiとBluetoothについては、通信機能そのものをオンオフにするのではなく、現在の接続先との接続又は切断を行える。
- 機内モードのオンオフ
- モバイルデータ通信のオンオフ
- WiFi接続&切断
- Bluetooth接続&切断
- AirDropの受信設定
- インターネット共有のオンオフ
②ミュージックコントロール
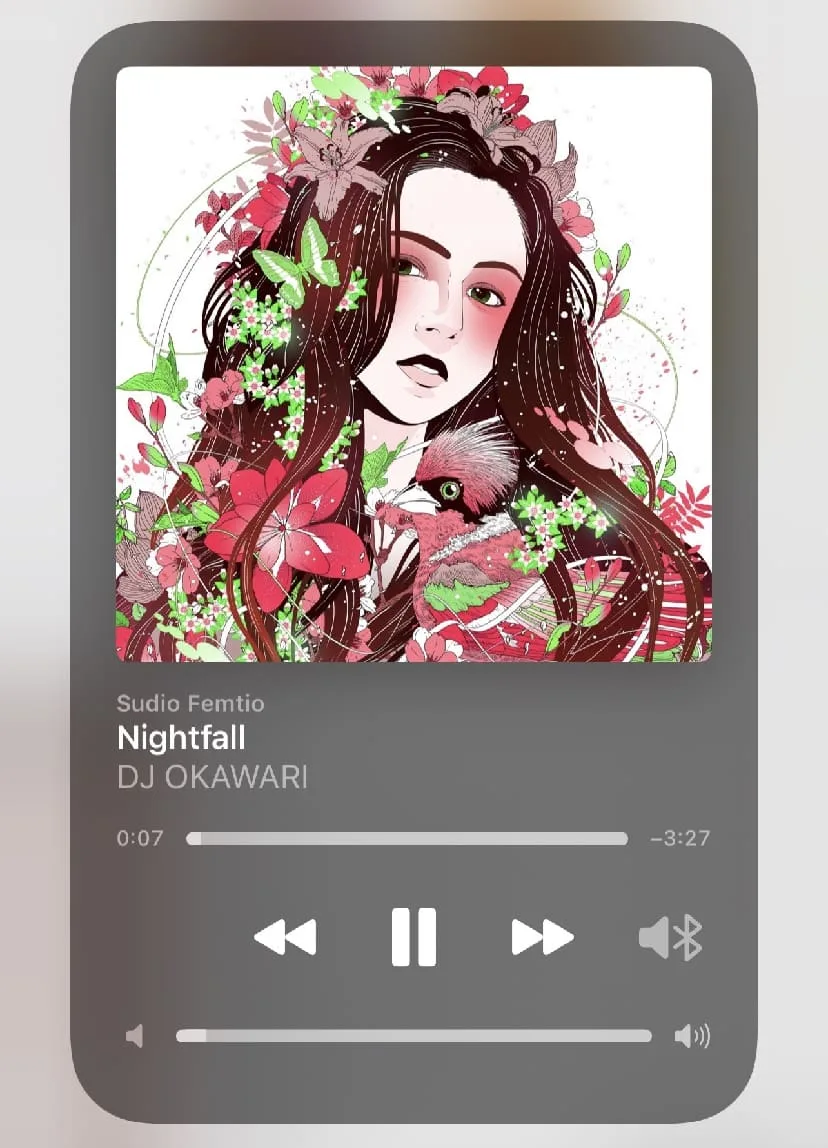
②のミュージックコントロールを長押しすると、現在再生していミュージックの詳細が表示される。音楽の再生、停止、曲送り(戻し)、音量調整が行える。
③画面の向きロックとミラーリング
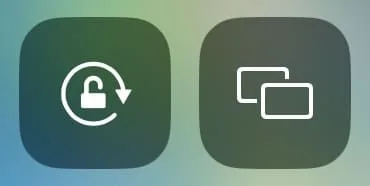
左は、タップすれば画面の向きをロック出来る。右はミラーリングの設定が出来るようになっている。
④集中モード
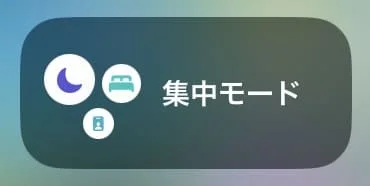
仕事や勉強などに集中したい場合に、集中モードをオンにする事で通知をカスタマイズ出来る。
集中モードや通知設定について知りたい場合は、「iPhoneの通知をオフにする方法とメリット【驚きの効果】」をチェック!
⑤画面の明るさと音量調節
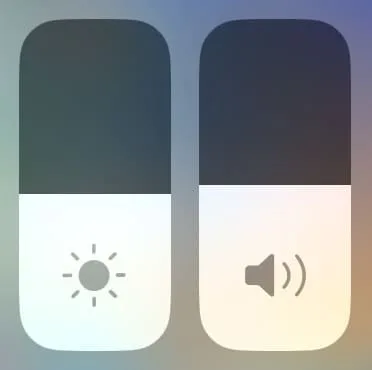
左が画面の明るさ調整で、右が音量調整。
左の明るさ調整については、長押しする事で「ダークモード」「Night Shift」「True Tone」のオンオフ切り替えが出来る。
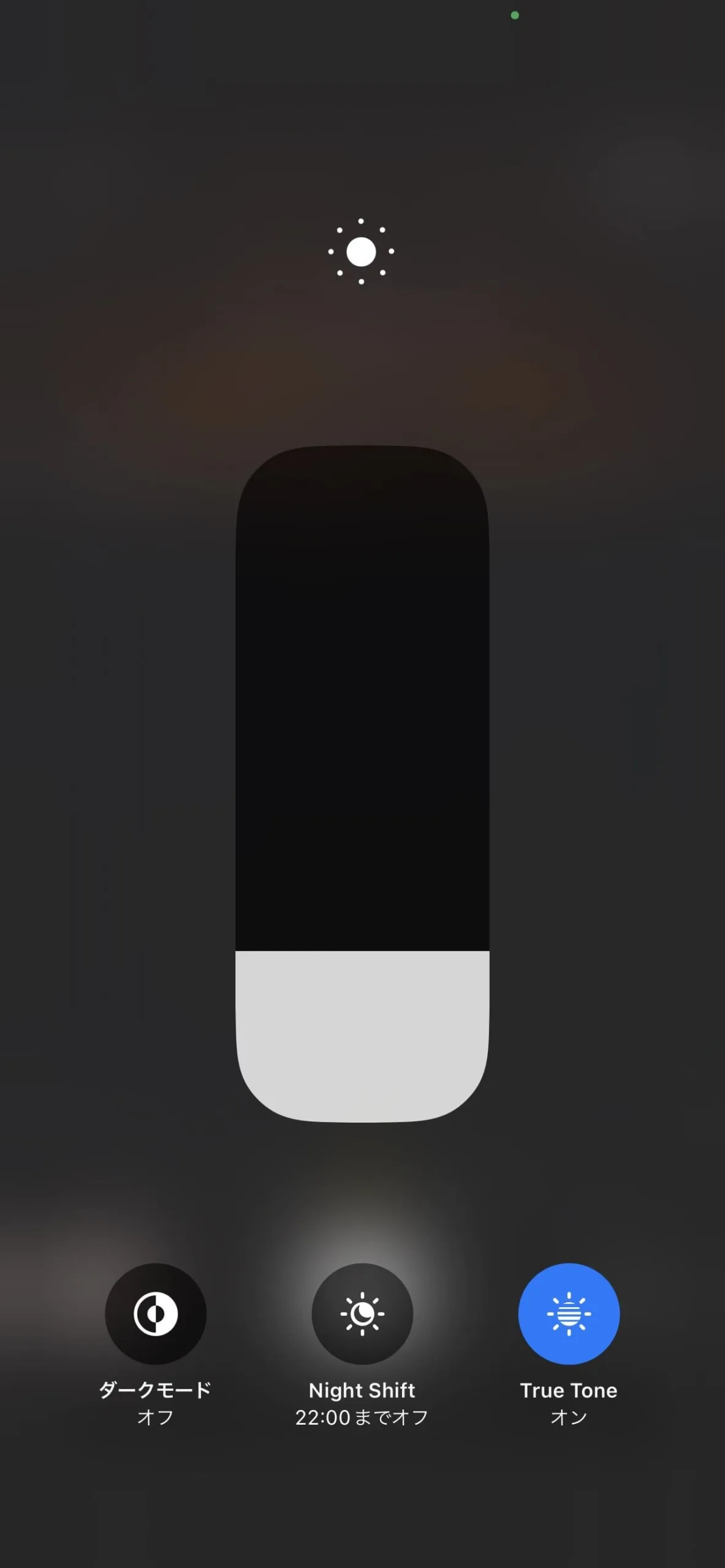
⑥カスタマイズ可能エリア
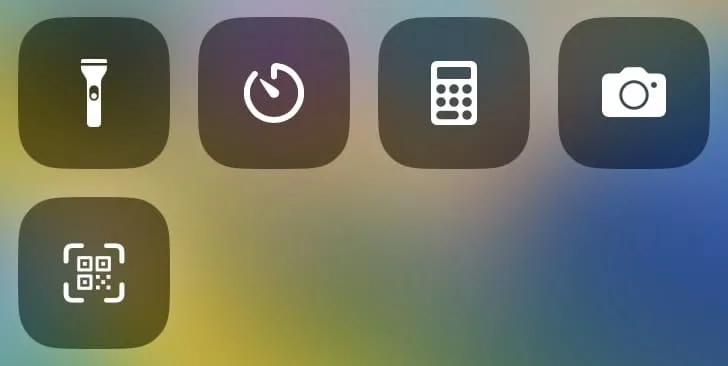
⑥のエリアについては、自分好みにカスタマイズする事が出来る。『設定』⇒『コントロールセンター』を開いてカスタマイズしてみよう。
コントロールセンターをカスタマイズ
ここからはコントロールセンター⑥のエリアの具体的なカスタマイズ、編集方法を解説していく。と言ってもやり方はシンプルで非常に簡単。
『設定』⇒『コントロールセンター』から以下の編集が出来る。
コントロールボタンの追加と削除
例えば、既に設定されているフラッシュライトを削除したいなら、「-」をタップして「削除」をタップするだけ。
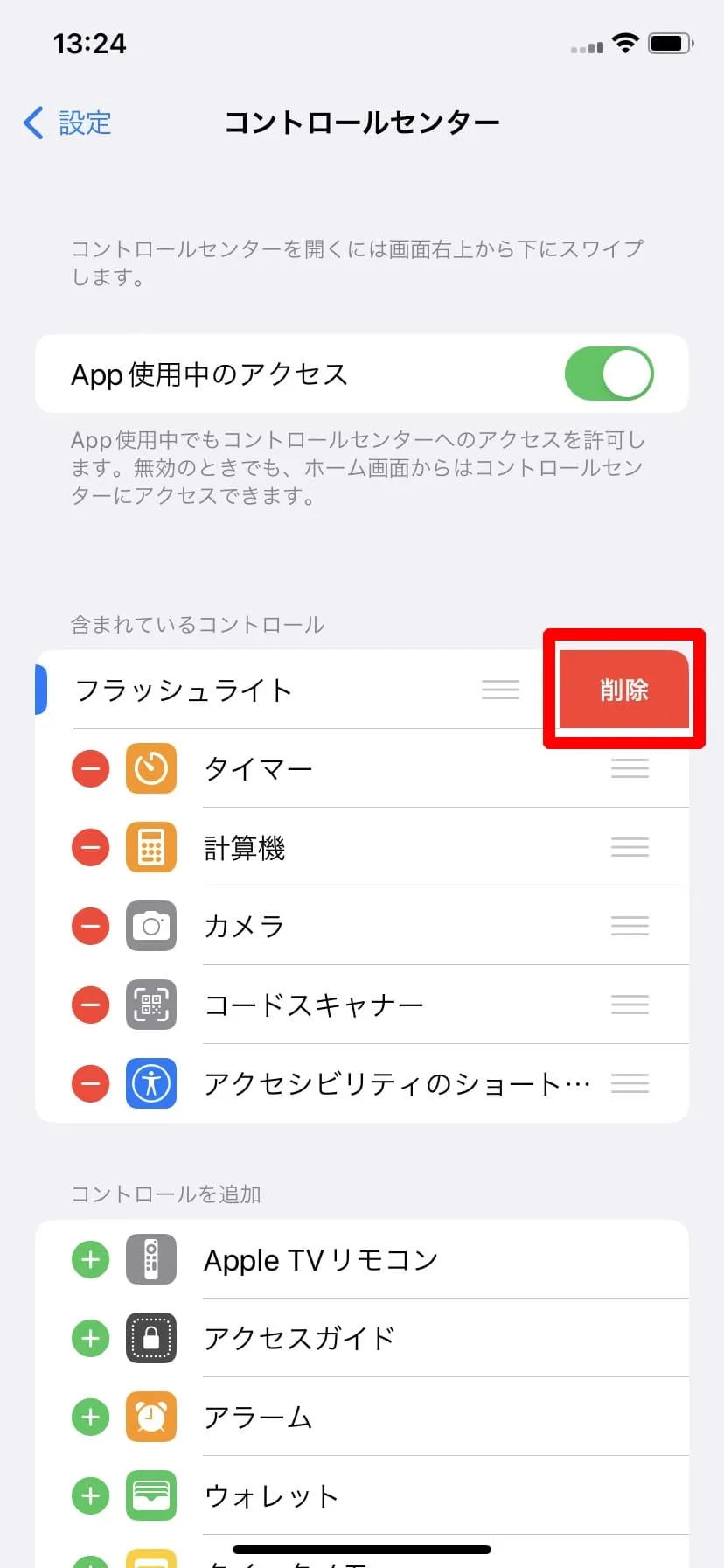
コントロールボタンを追加したいなら、「+」をタップするだけでOK。
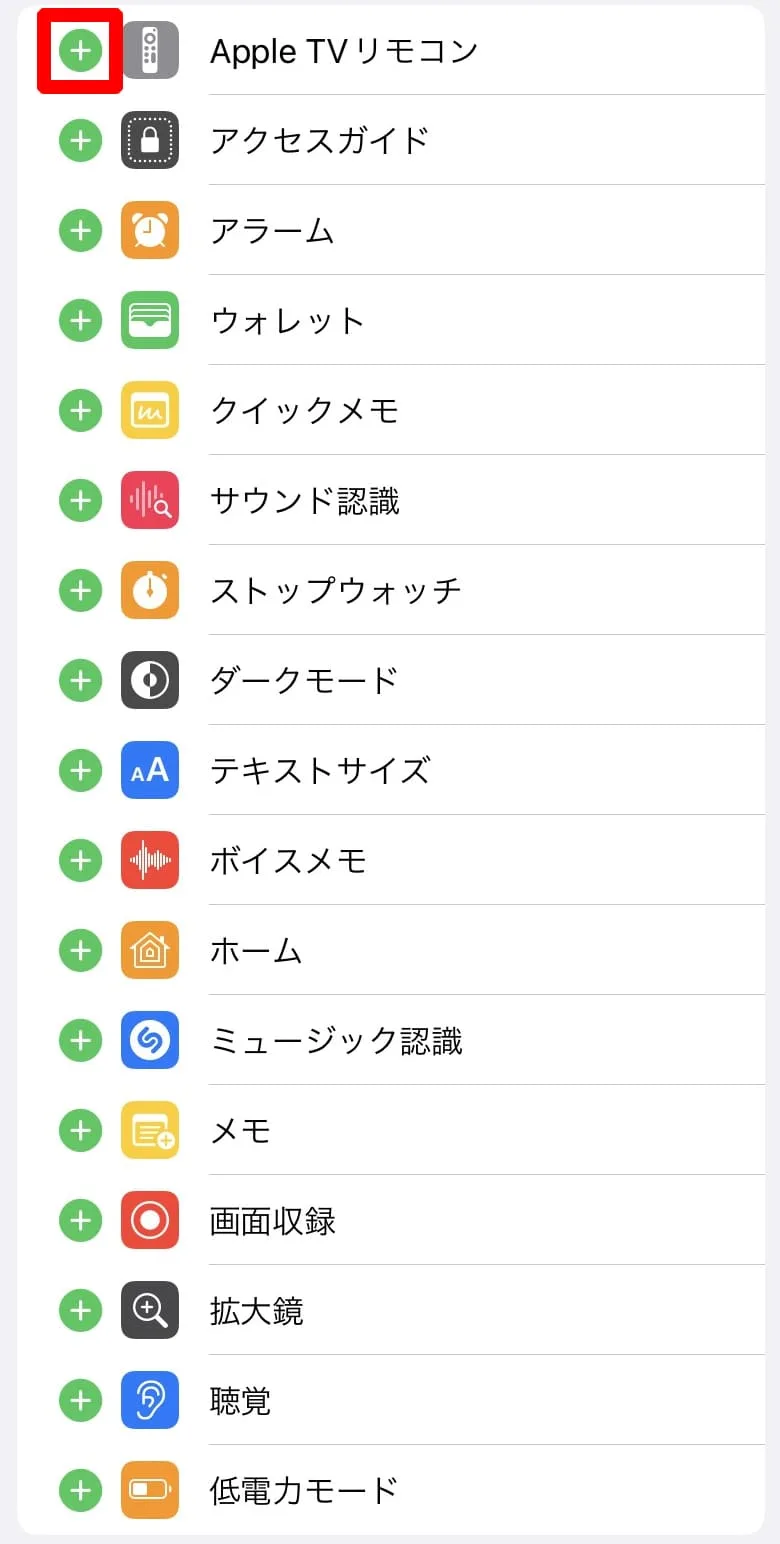
配置の変更
設定されているコントロールボタンは、右側の「≡」をタップしたまま上下に移動させれば、配置を変更させる事も可能となっている。
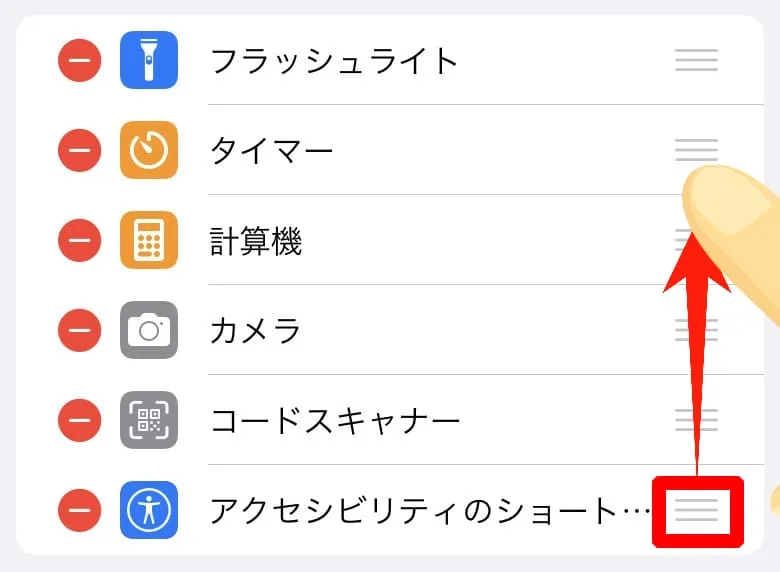
最後に
今回の記事では、iPhoneのコントロールセンターについて解説したが、如何だっただろうか?
この機能を使えば、簡単にWi-FiやBluetoothの切り替えや明るさの調整などが出来る。より一層iPhoneライフを楽しむため、色々と試しながらコントロールセンターを最適化してほしい。





コメント