今回の記事では、iPhone等のデータの復元方法を画像で詳しく解説していく。又、復元が出来ない原因と対処法も記載しているので、是非最後まで目を通してほしい。
復元とは簡単に言うと、iPhone等のデバイスのデータや設定を以前の状態に戻すという事だ。
iPhoneやiPadの場合、「クイックスタート」という機能を使えば、バックアップを取っていなくても簡単にデータの復元(移行)が可能だ。
しかし紛失や盗難、或いは電源が入らない等、故障してしまったiPhone等のデータを復元する場合には「クイックスタート」は使えず、バックアップデータから復元する必要がある。
そこで今回は、iPhoneのバックアップデータから復元する方法を画像で順を追って解説する。
これから解説する復元方法は、iCloud又はiTunesで事前にバックアップを取っていることが前提になるので、その点予め理解しておこう。
因みに、iCloudやiTunes等でのバックアップ方法は、以下のページで詳しく解説している。バックアップを取っていない場合は、まずはバックアップを取っておこう。

iCloudでの復元手順
iCloudへバックアップしているデータから復元するには、iPhone等のデバイスを初期設定前の状態にしておく必要がある。
未使用のデバイスであれば、もちろん最初から以下のような画面になっているが、既に初期設定済(アクティベーションしている)デバイスであれば、一度初期化を行う必要がある。

言語やWiFi等、設定を進めていくとAPPとデータ転送方法を選択出来る画面が出てくる。
ここで、「iPhoneバックアップから復元」を選択する。
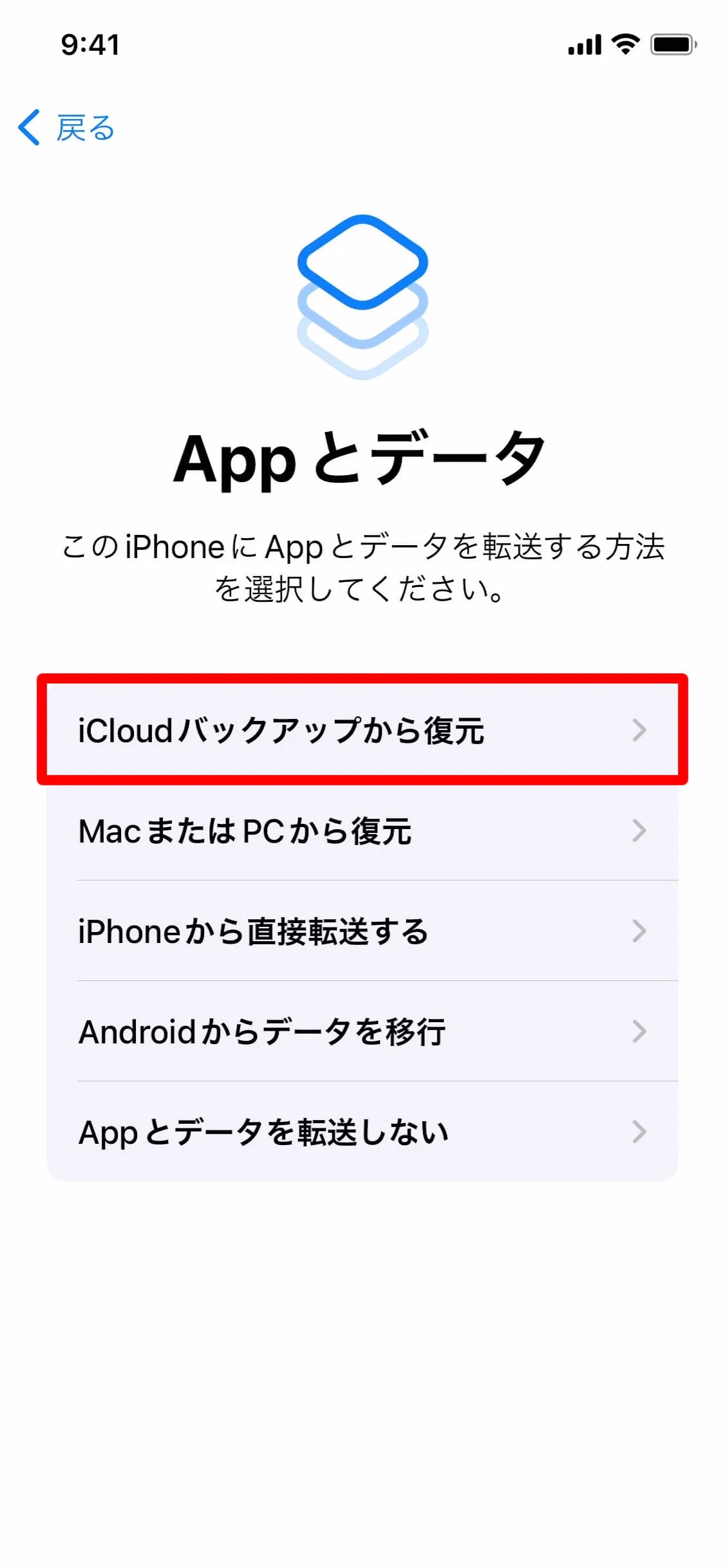
AppleIDとAppleIDパスワードを入力し、右上の「次へ」をタップ。
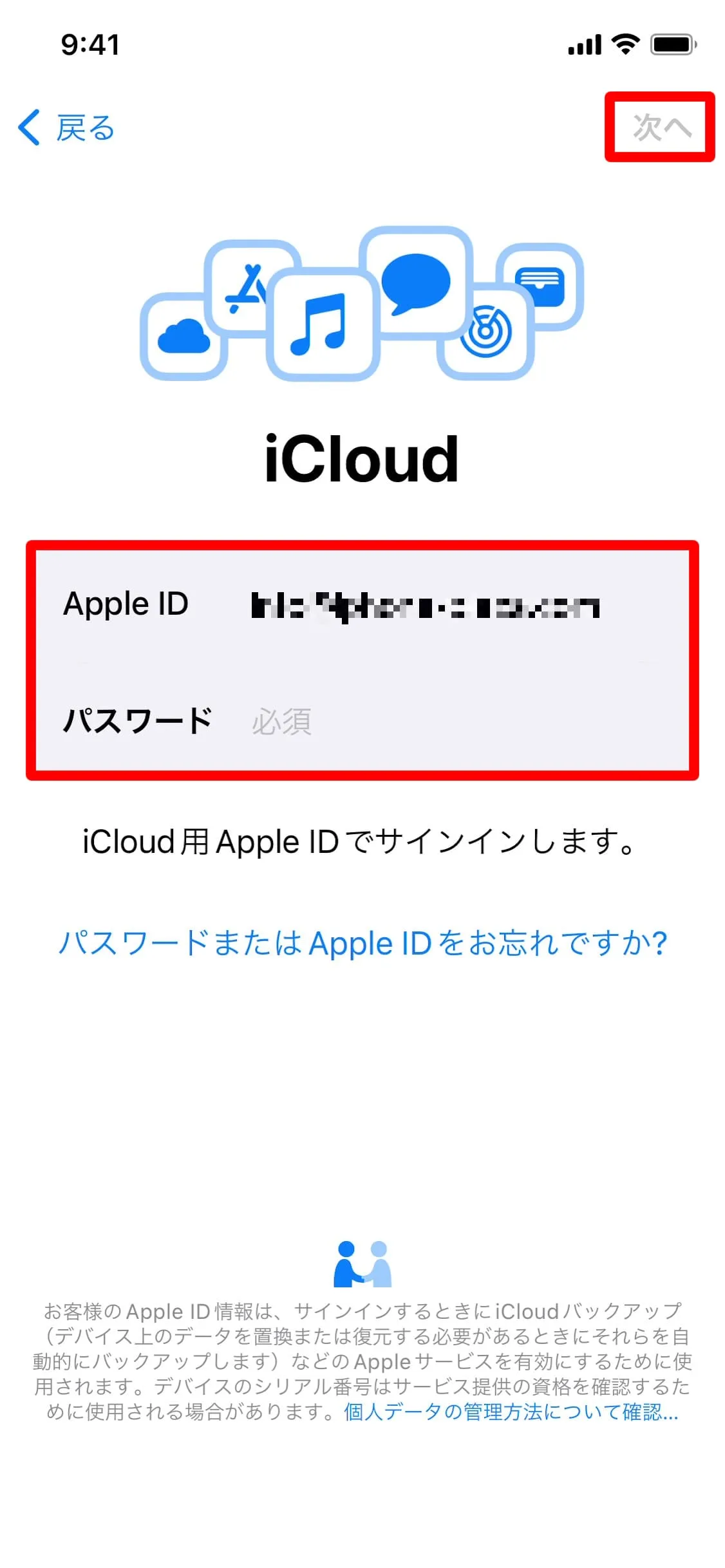
2ファクタ認証を有効にしている場合、信頼している電話番号または同じApple IDでサインインしている端末に確認コードが送られるので、送られてきたコードを入力する。
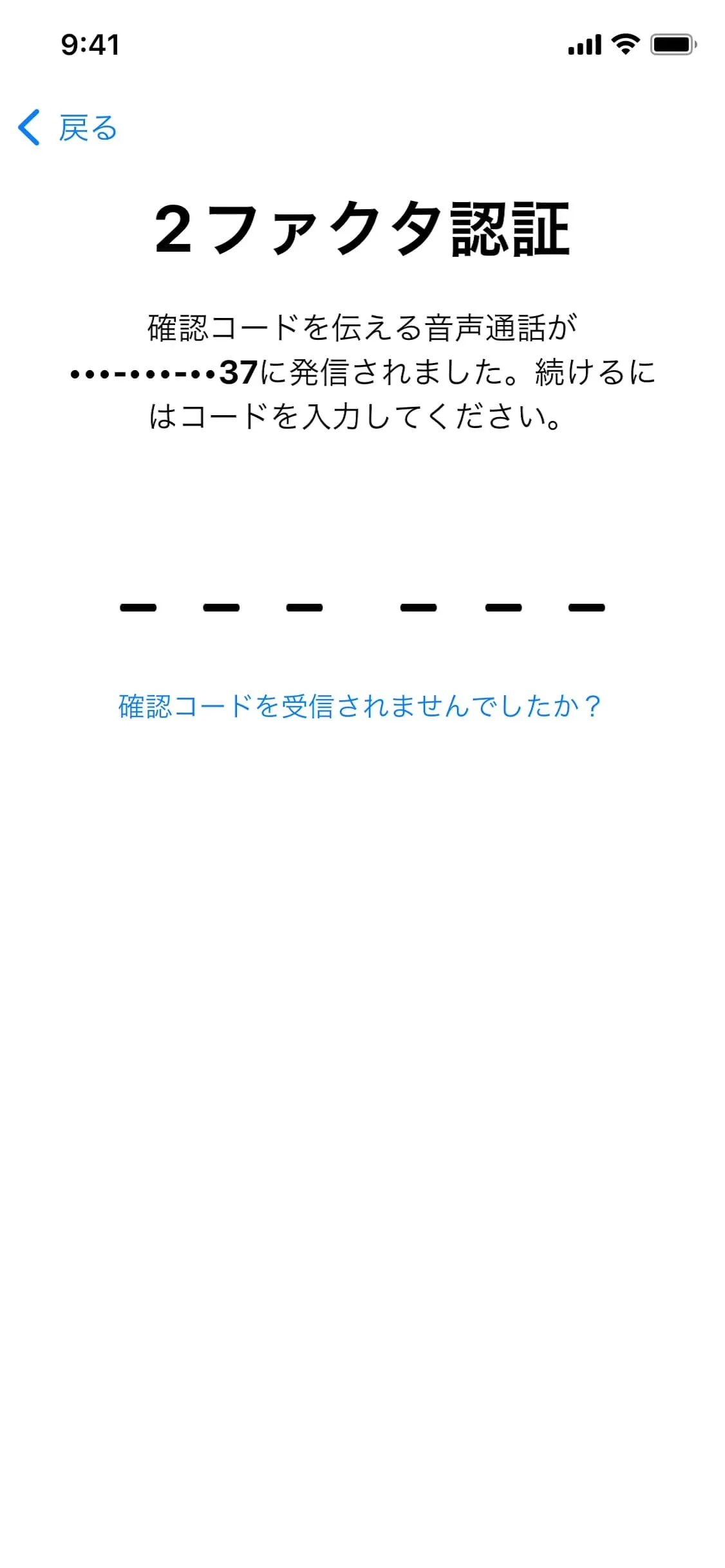
確認コードの入力が済むと、次に「利用規約」が表示されるので、「同意する」をタップしよう。
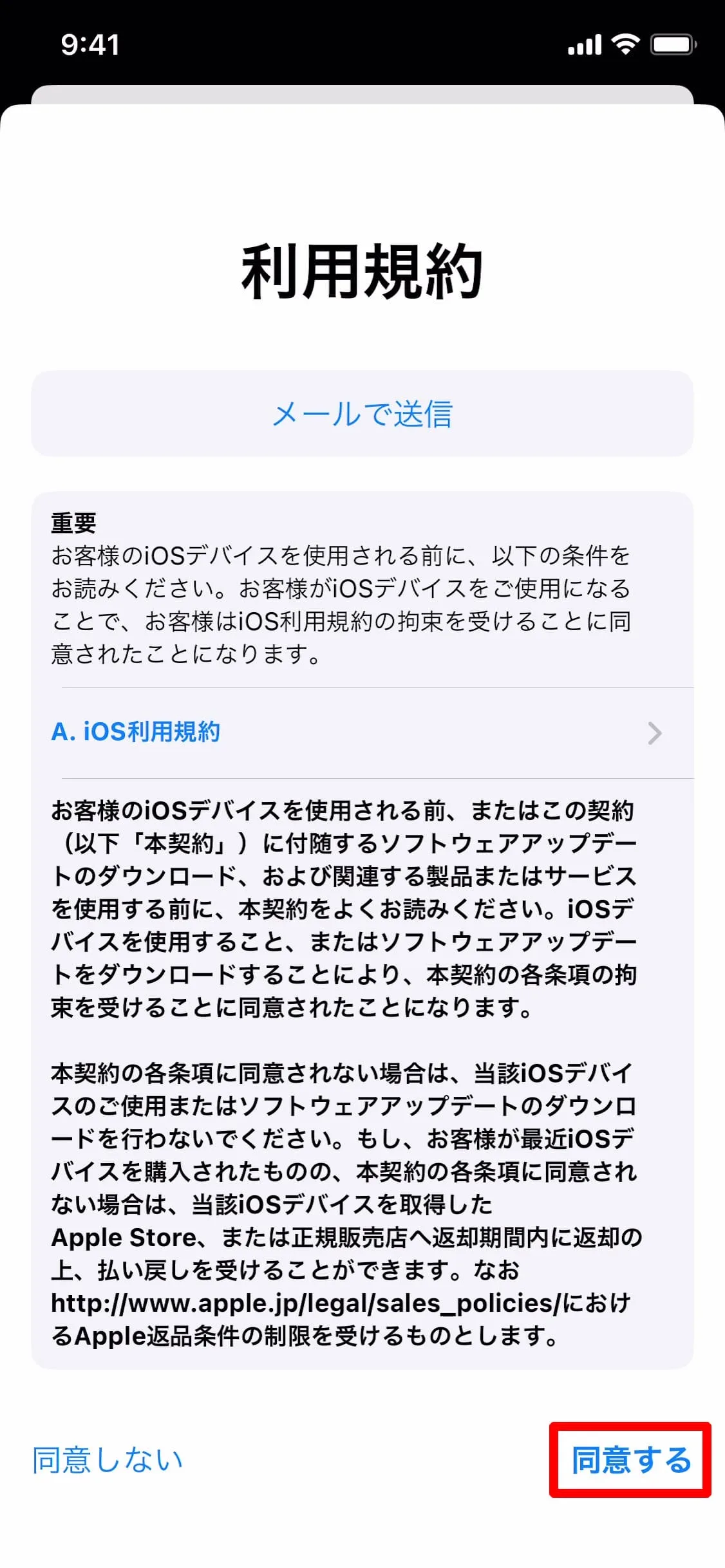
バックアップした日時や機種を確認して、どのバックアップデータから復元するかを選択しよう。
「すべてのバックアップを表示」をタップすれば、復元可能な全てのバックアップデータが表示される。
iPad等、他のデバイスで取ったバックアップデータから復元する事も可能だ。
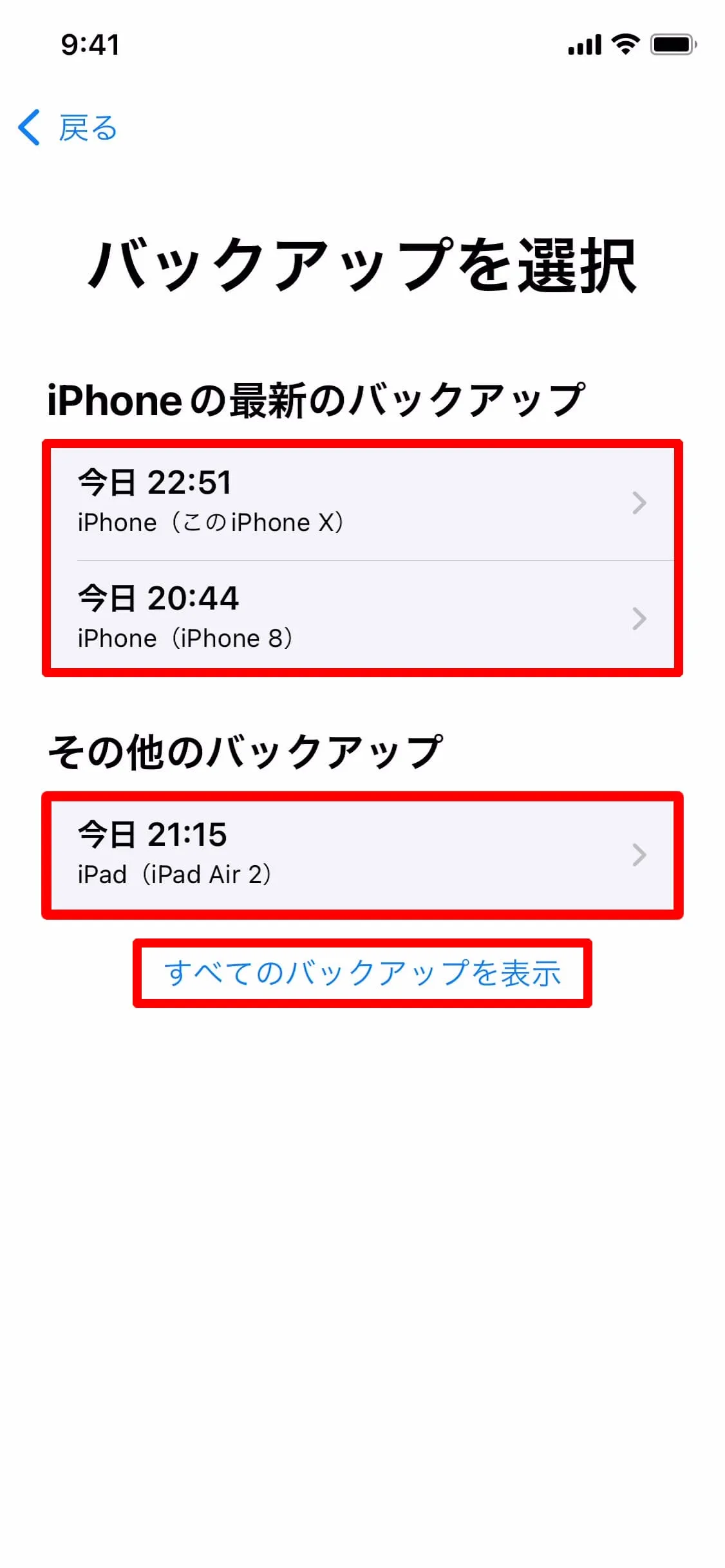
Appとデータ及び設定の移行画面が出たら、「続ける」をタップ。
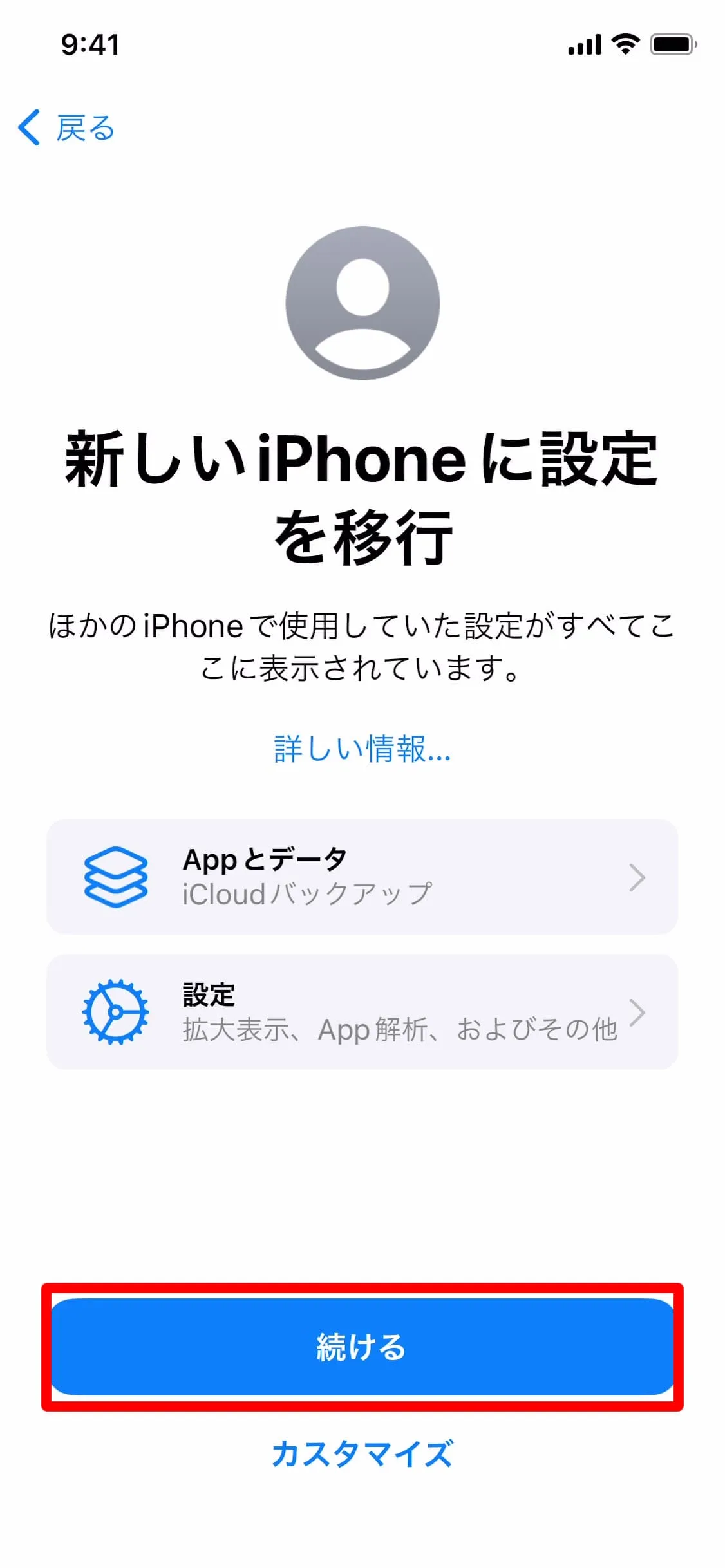
設定が全て終わると、復元が始まる。あとは、復元が完了するまで待つだけだ。
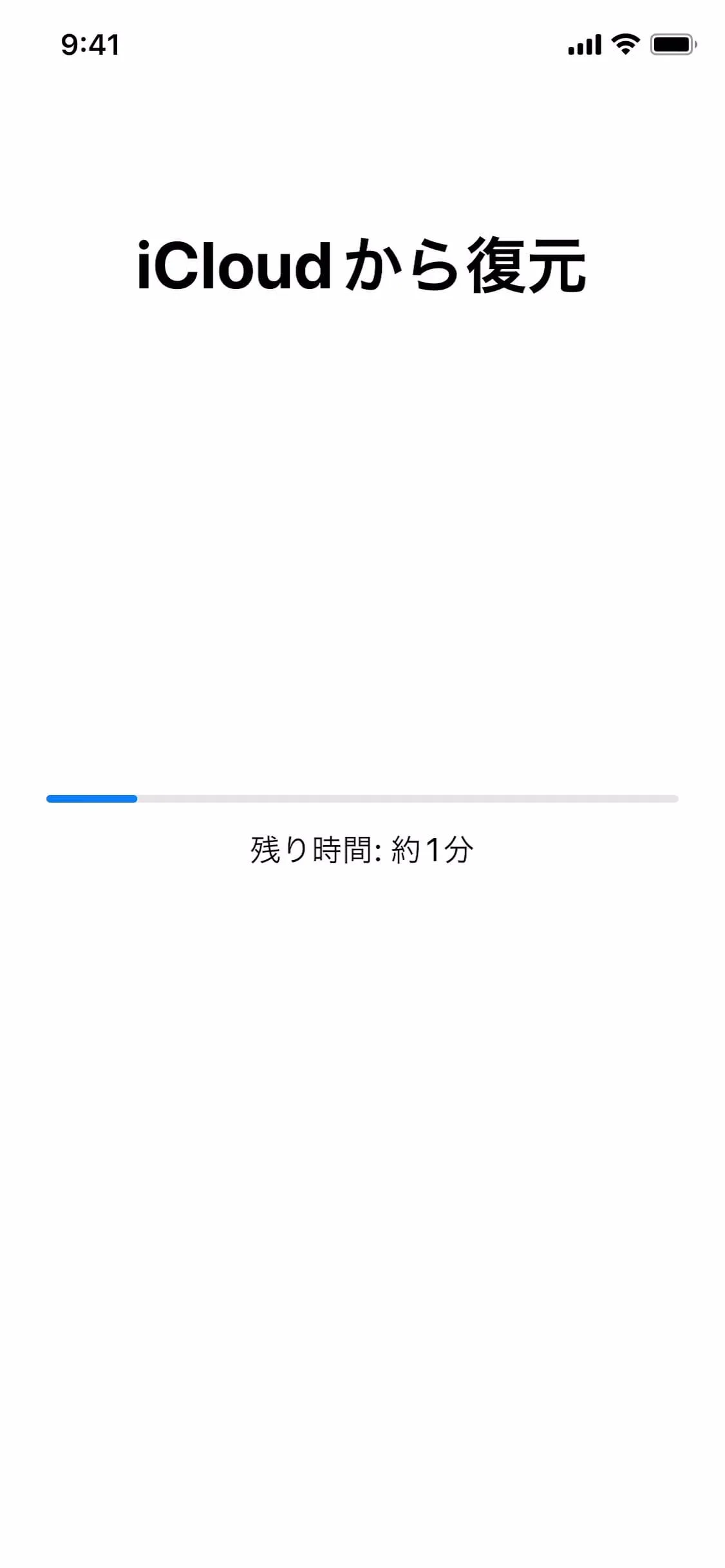
iCloudで復元出来ない原因と対処法
iCloudで復元しようとしても、出来なかったという場合は、いくつか原因が考えられる。考えられる主な理由と対処法は以下の通りだ。
- WiFi環境の問題
-
WiFiが接続されていないとiCloudでの復元は出来ない。WiFiの接続状況を確認して、ネットワークが安定しているかを確認しよう。
- iCloudサーバーで問題発生している
-
iCloudサーバーに問題が発生している可能性もある。以下のアップル公式サイトでシステム状況を確認してみよう。
あわせて読みたいApple – Support – System Status Appleサービスにおいて、計画済みと未計画のすべての予定の状況。 - iOSバージョンの問題
-
iOSバージョンが古い場合、復元できない場合がある。iOSバージョンを最新にアップデートしてから再度試してみよう。
- デバイスの物理的故障
-
iPhone等のデバイスに何らかの物理的不具合が発生している場合、復元できない場合がある。基盤が故障している場合は、修理代が高額となる可能性が高い為、買い換えを検討した方が良いかもしれない。
- デバイスのシステム障害
-
iPhone等のデバイスのシステム的不具合が原因という事も考えられる。その場合は、リカバリーモードにして、iTunes又はFinderから復元を試してみよう。
iTunesでの復元手順
意図せず勝手に同期が始まってしまわないように、iPhone等のデバイスをPCに接続する前に、まずはiTunesを立ち上げて、自動同期の設定をオフにしておこう。
①「編集」→「環境設定」をクリック
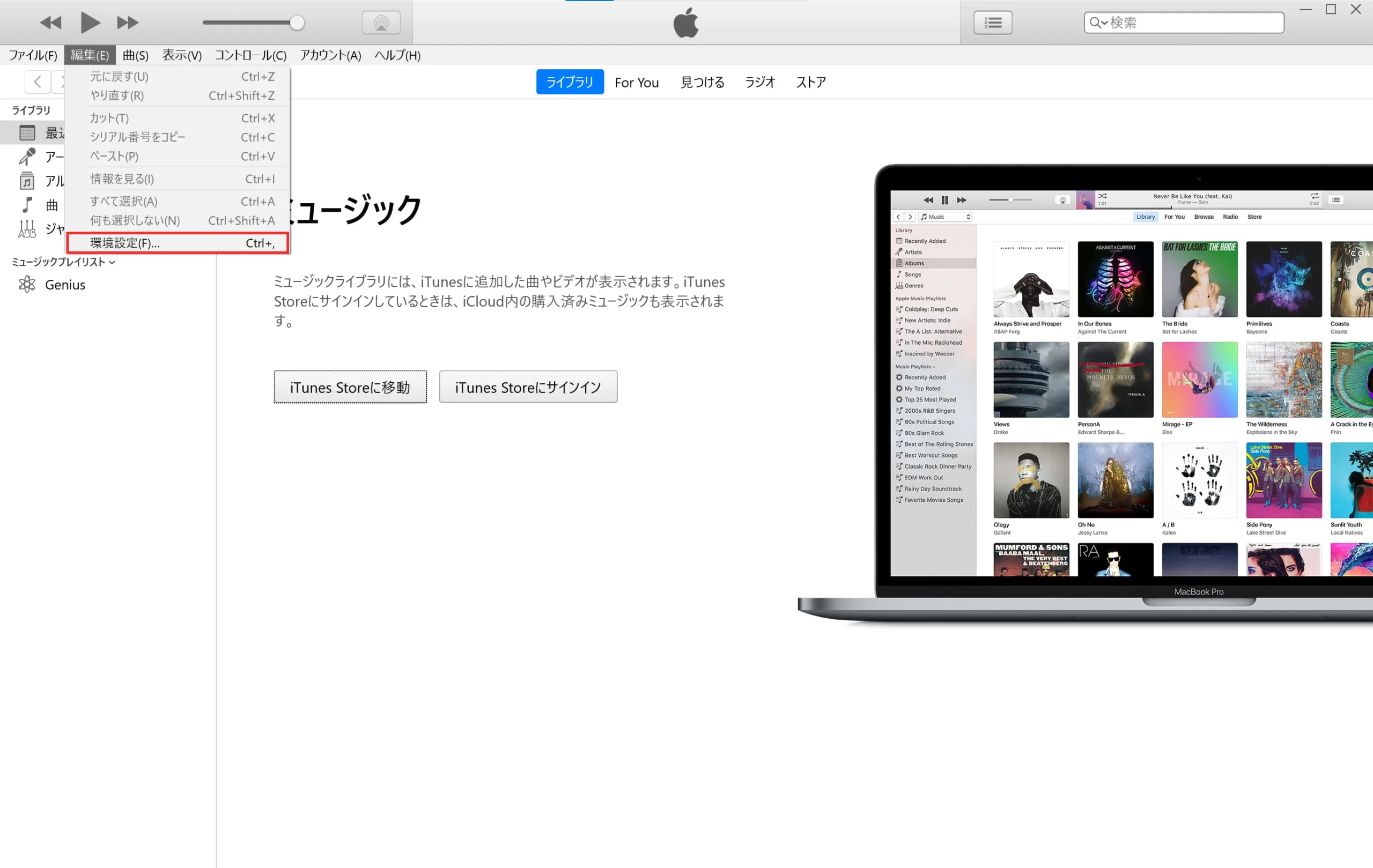
②ポップアップが表示されるので、「デバイス」を選択し、「iPod、iPhone、およびiPadを自動的に同期しない」にチェックを入れて、右下のOKをクリック。
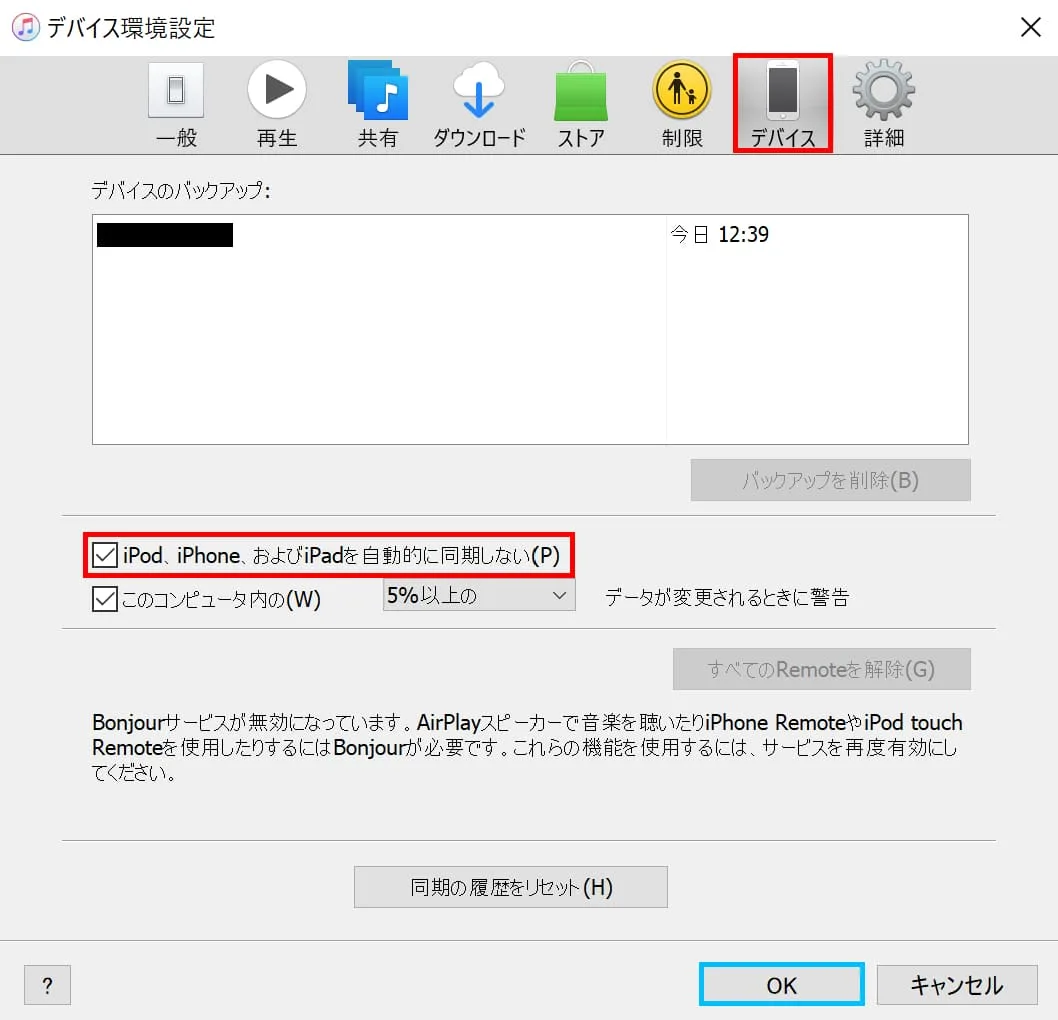
これで自動同期の設定をオフにする事が出来る。
iPhone等のデバイスとPCをケーブルでつないだら、デバイスのアイコンをクリック。
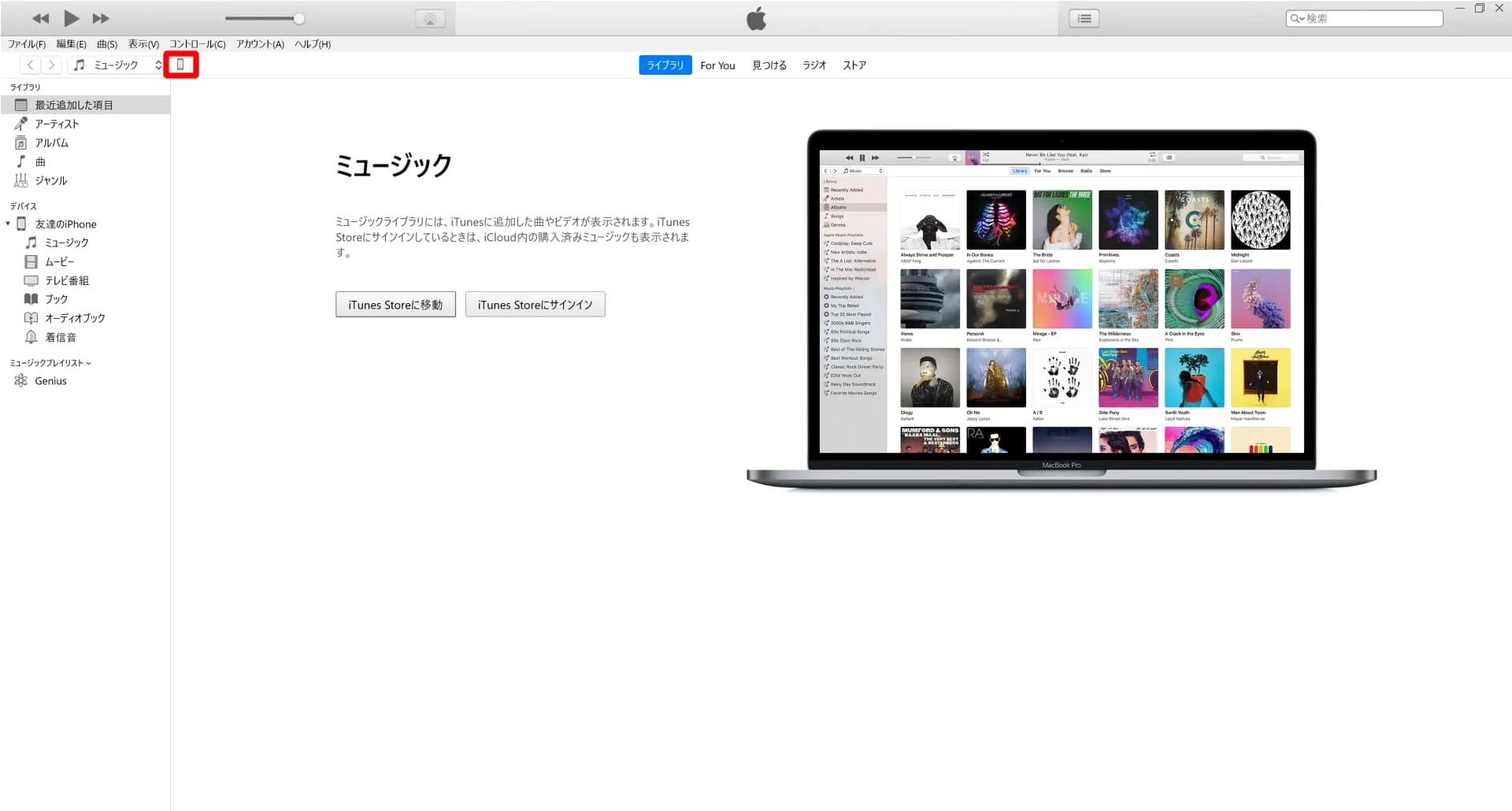
バックアップの項目から、「バックアップを復元」をクリック。
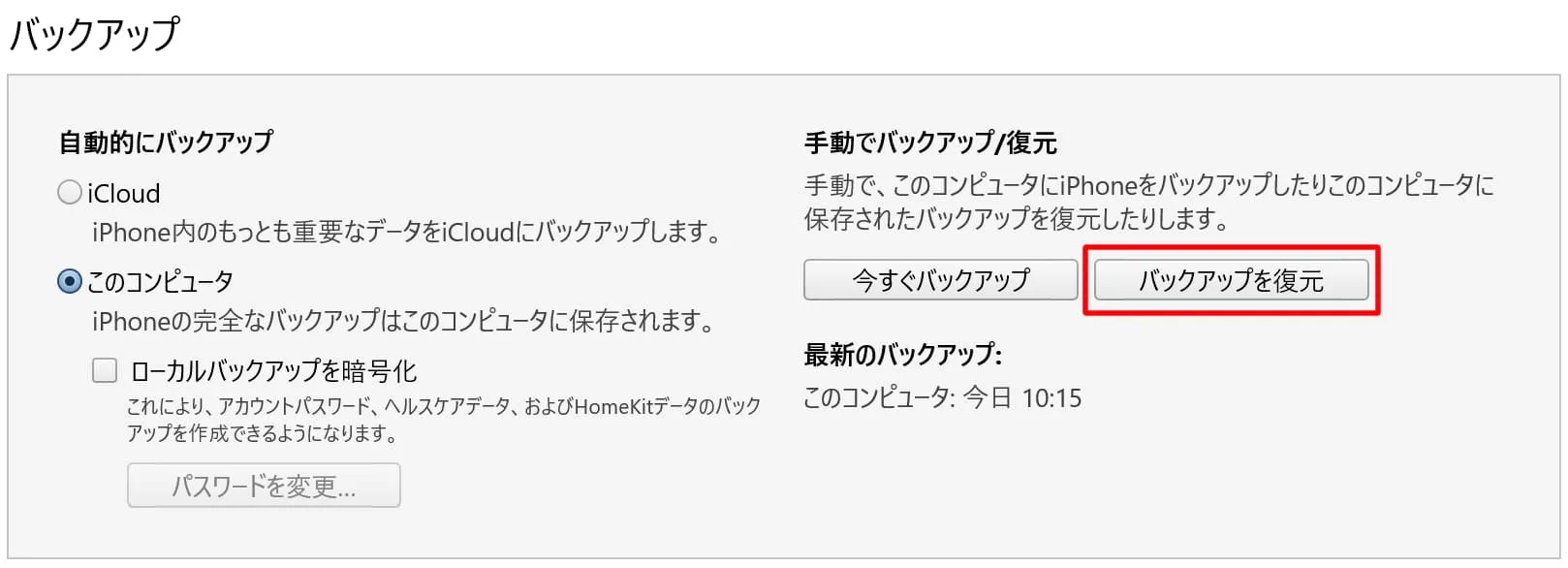
ポップアップの「iPhoneの名前」の部分で、復元可能なバックアップデータを選べるので、復元したいデータを選択して「復元」をクリック。
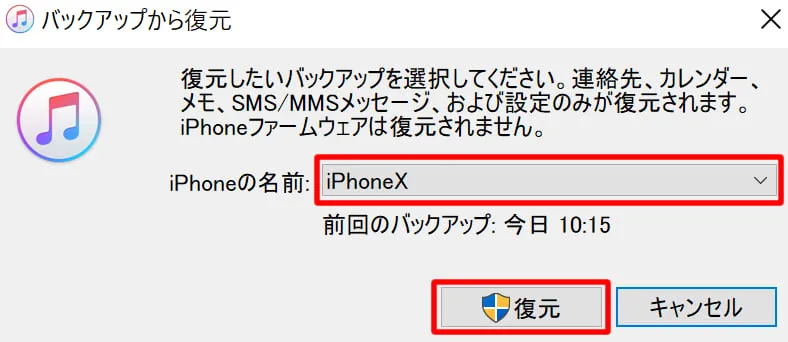
復元が始まるので、あとは完了するまで待つだけ。
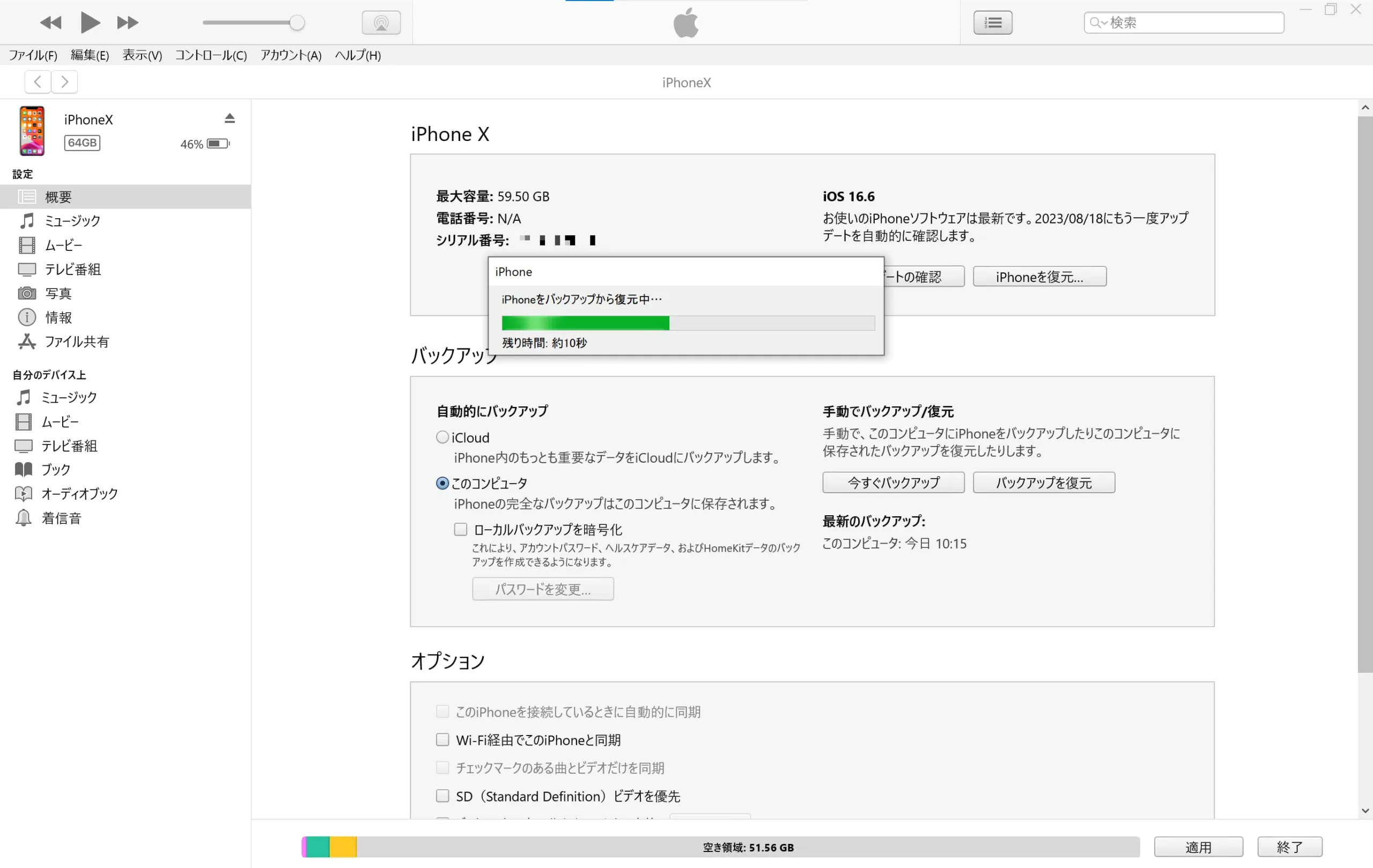
iTunesでの復元が完了した。あとはiPhone等のデバイス側で画面の指示に従って、操作を完了させよう。
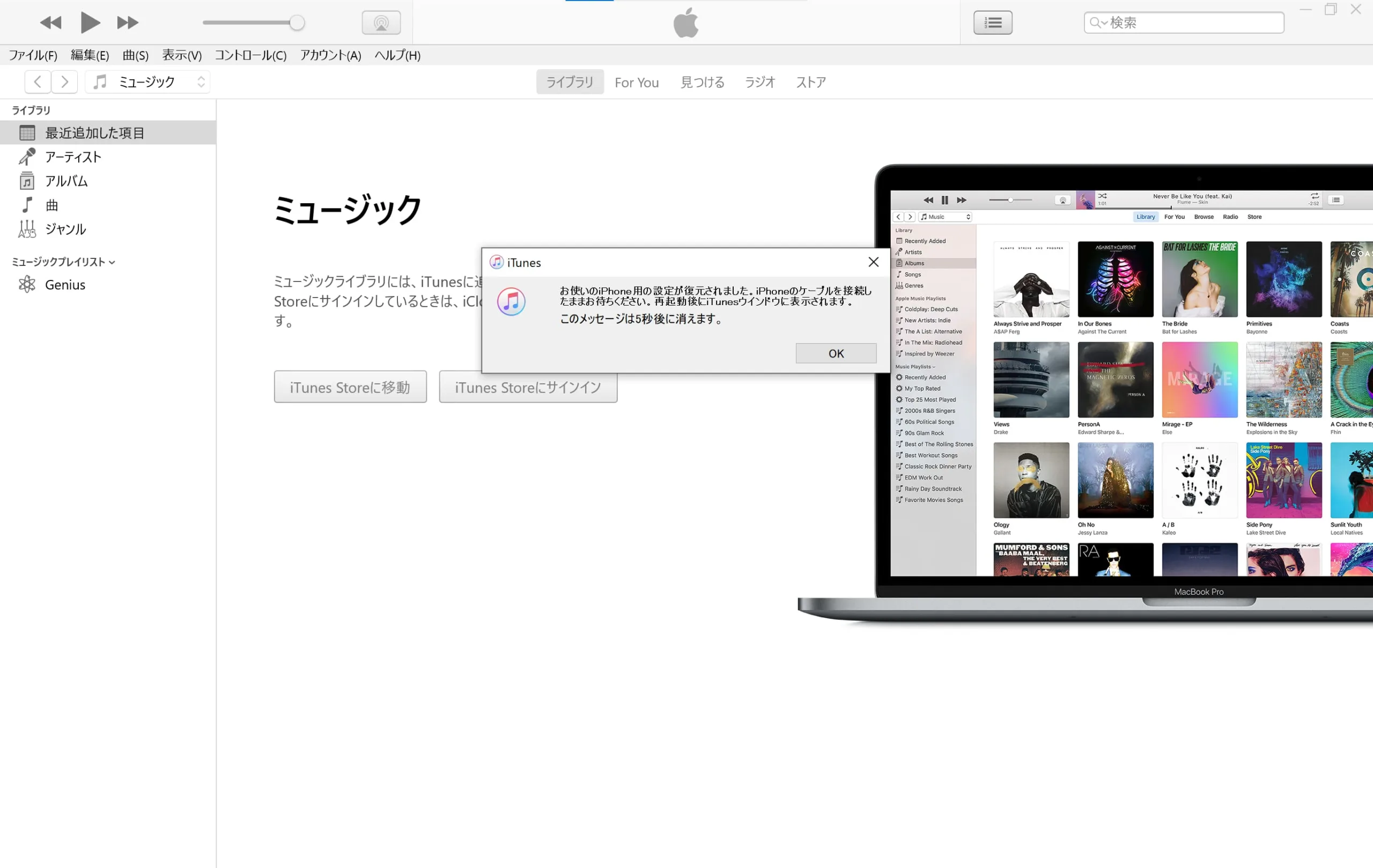
iTunesで復元出来ない原因と対処法
iCloud同様にiTunesでの復元が出来ない場合もある。考えられる主な原因と対処法は以下の通り。
- ケーブルの破損
-
PCとiPhone等のデバイスをつないでいるケーブルに問題があるという事も考えられる。ケーブルが破損していないか、一度確認してみよう。
- iTunesのバージョンの問題
-
iTunesを最新のバージョンにアップデートしてから再度試してみよう。
- パソコンの不具合
-
使っているパソコンの何らかの不具合が原因となっているかもしれない。とりあえず一度、パソコンの再起動を試してみて、それでもダメな場合は、パソコン側に不具合がないかを確認してみよう。
「CrystalDiskInfo」という、WindowsPCのHDDに問題があるかどうかを簡単にチェックできる無料ソフトがあるので、一度試してみるのも良いかもしれない。 - デバイスの容量不足
-
バックアップデータの容量よりも、復元しようとしているiPhone等のデバイス側の容量が少ない場合、復元する事が出来ない。容量の大きいデバイスを使うようにしよう。
- iTunesのバックアップファイルが破損
-
iTunesのバックアップファイルが破損してしまっている可能性もある。その場合は、再度バックアップを取り直してから復元しよう。
最後に
さて、iCloudとiTunesでの復元方法を紹介したが如何だっただろうか。
復元が思うように出来なかったという場合は、いくつか原因が考えられる。今回紹介した対処法を試しても出来なかったという場合は、一度アップルサポートに問い合わせてみると良いだろう。

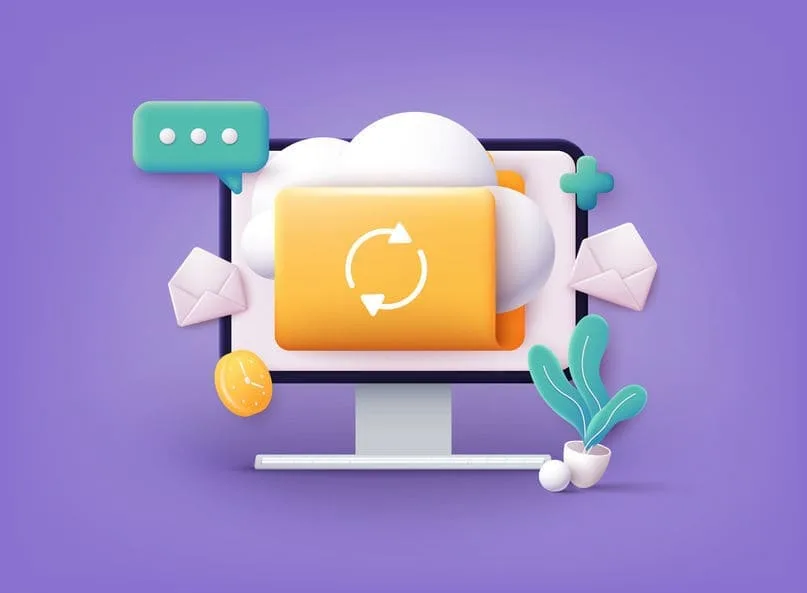



コメント