今回の記事では、AirPodsProユーザーにとっては必須とも言える機能、ノイズキャンセリングと外部取り込みモードについて解説していくが、最初にノイズキャンセリングと外部取り込みモードとは一体何なのかを確認しておこう。
この2つの機能について、アップル公式サイトでは、以下のように説明されている。
AirPods Pro (第 1 および第 2 世代) や AirPods Max のアクティブノイズキャンセリングでは、外向きのマイクが外部の音を検知し、その音と釣り合うアンチノイズ機能によって、外部の音が耳に届く前に打ち消されます。内向きのマイクは耳の内側の不要な音を聞き取り、それもアンチノイズ機能で取り除きます。
引用:AirPods Pro および AirPods Max のアクティブノイズキャンセリングと外部音取り込みモード – Apple サポート (日本)
外部音取り込みモードでは周囲の音が聞こえるので、周囲で何が起きているのか耳で察知できます。アクティブノイズキャンセリングと外部音取り込みモードは、AirPods Pro が耳にぴったりと収まっている場合に本領を発揮します。
つまり、ノイズキャンセリングとは外部の音を遮断する事が出来るので、例えば飛行機や電車の中で、音楽やポッドキャストに集中したいという場合などに役立つ機能だ。ノイズキャンセリングがオンであれば、AirPodsProを無音状態で耳に入れておくだけでもその効果を実感できるので、仕事や勉強に集中したい時にも役立ってくれるだろう。
又、外部音取り込みモードとは、音楽を聞きながらであっても、外部(周囲)の音を聞こえやすくしてくれる。なので例えば、AirPodsで音楽を聞きながら自転車に乗っている時など、周囲の音が聞こえない状態だと危険を察知しずらくなってしまうといった場合や、AirPodsを耳に入れたまま人と会話する時等には便利な機能だ。
ノイズキャンセリングの設定や使い方
AirPods Proをペアリングする
ノイズキャンセリングや外部取り込みモードといった機能を使うためには、まずはAirPods ProをiPhoneやiPadなどのデバイスにペアリング(Bluetooth接続)する必要がある。
ペアリングが出来たら、AirPods Pro自体の操作や、各デバイスでの操作により、ノイズキャンセリングのオンオフや、外部取り込みモードへの切り替えが可能となって、これらの機能を自由に使う事が出来るようになる。
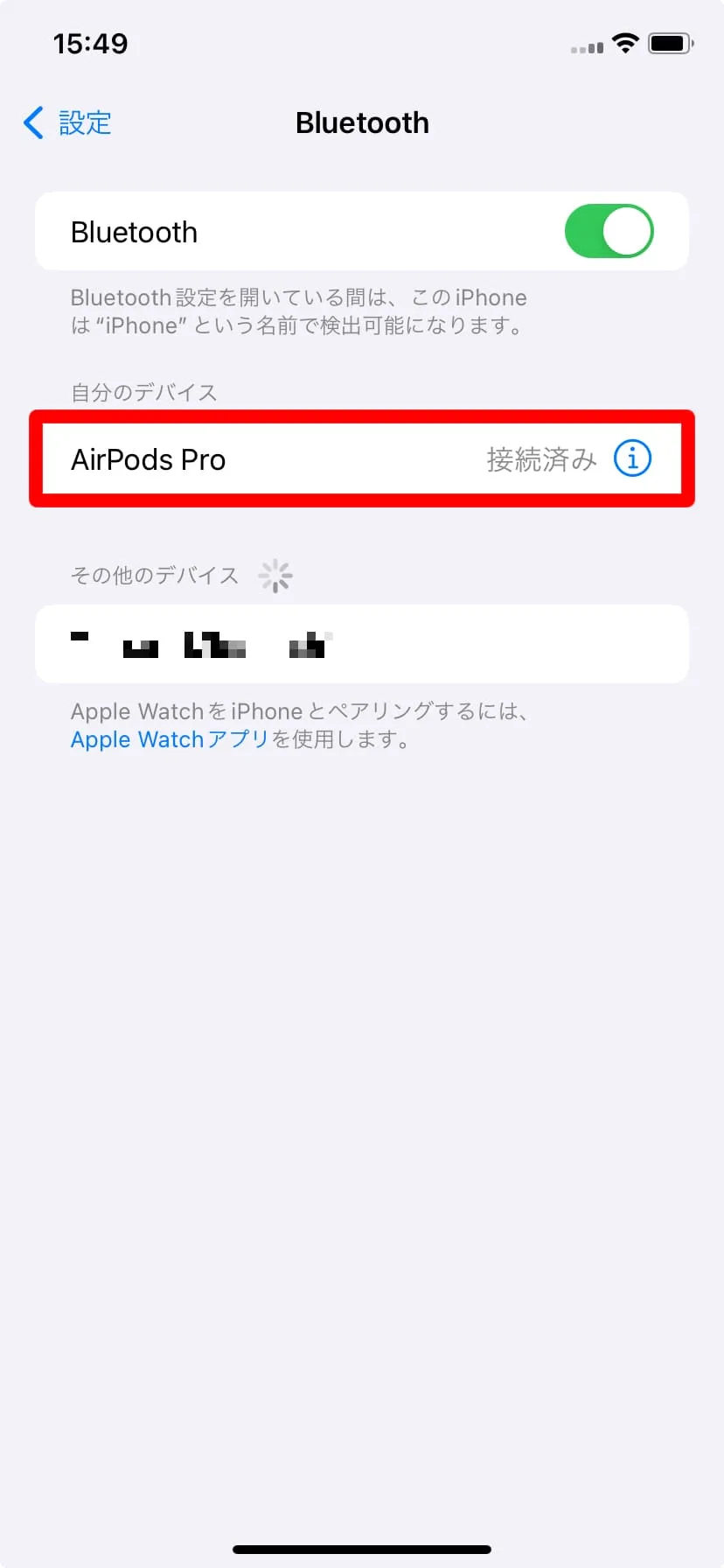
ではこれより、AirPodsPro自体での操作方法と、AirPodsProとペアリングしている各デバイスでの操作方法を紹介していく。
AirPods Proで操作
AirPods Proのステムを長押しして、ノイズキャンセリングと外部取り込みモードの切替えや、それら機能をオフにする事が出来る。(モードが切り替わったタイミングで音が鳴る。)
因みにステムとは、AirPods Proの軸部分にある感圧センサーのことだ。音楽を再生したり電話に出たりする時にもこの部分を使う。

ステム操作のカスタマイズ
ステムによる操作は、モードを切り替える為の長押し時間を短くしたり、切り替わるモードの数を減らしたりと、カスタマイズする事が可能となっている。
いくつか紹介するので、自分好みにカスタマイズしてみよう。
長押しの時間を短くする
モードを切り替えるためのステム長押し時間は、デフォルトのままだと人によっては少し長いと感じるかもしれない。
長押し時間を短縮して、素早くモードチェンジしたいという場合は、以下の通りに設定変更してみよう。
『設定』⇒『アクセシビリティ』⇒『AirPods』を開き、『長押しの間隔』から、「より短い」又は「最短」に変更できる。設定変更後に実際にステムを長押ししてみて、一番使いやすい間隔に設定しておくといいだろう。
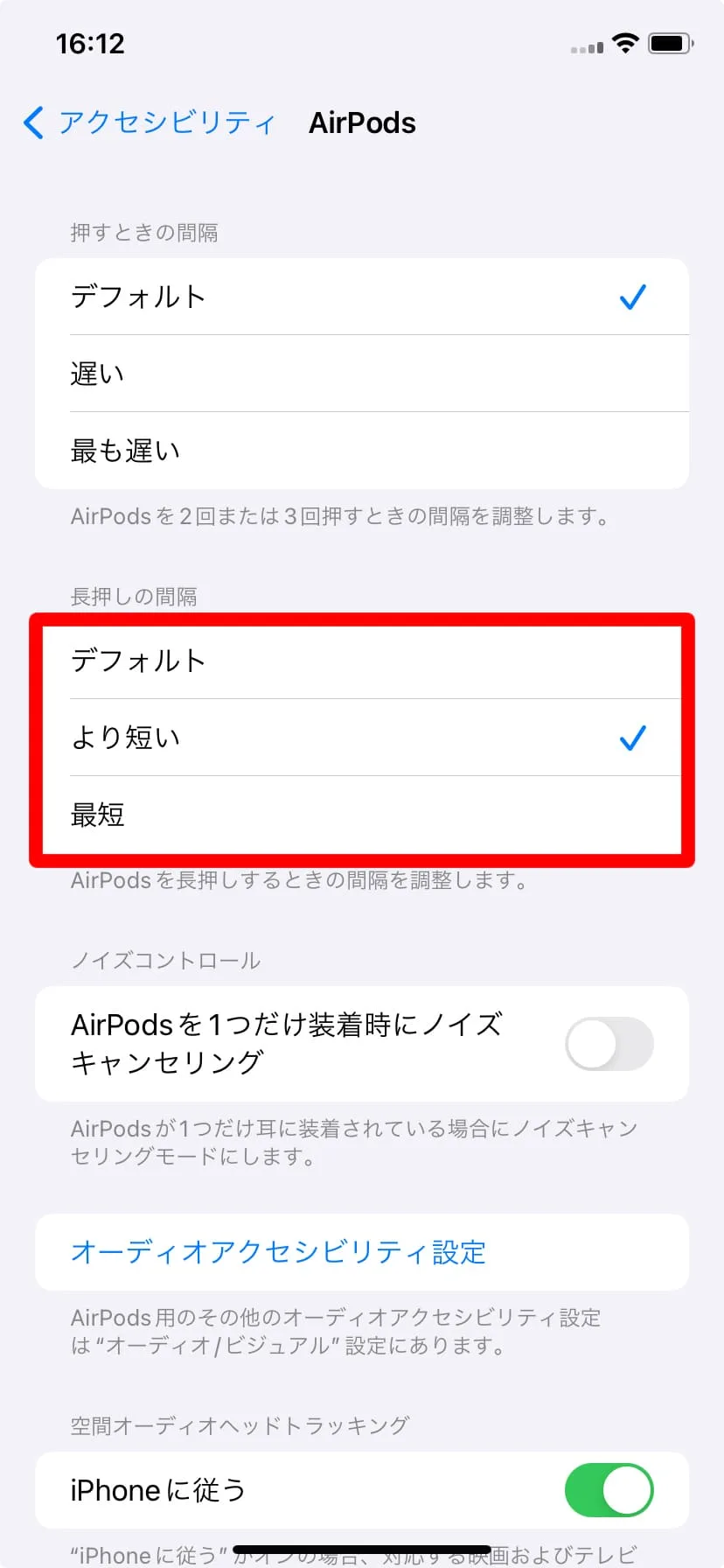
モード数を変更する
例えば「外部取り込みモードはほとんど使わない」という場合、ステムの長押しで切り替わるモードを、ノイズキャンセリングとオフの2つのみに変更する、といったことが出来る。
設定方法は以下の通り。
『設定』⇒『一般』⇒『AirPods Pro』をタップして、『AIRPODSを長押ししたときの操作』から、左右どちらかをタップ。
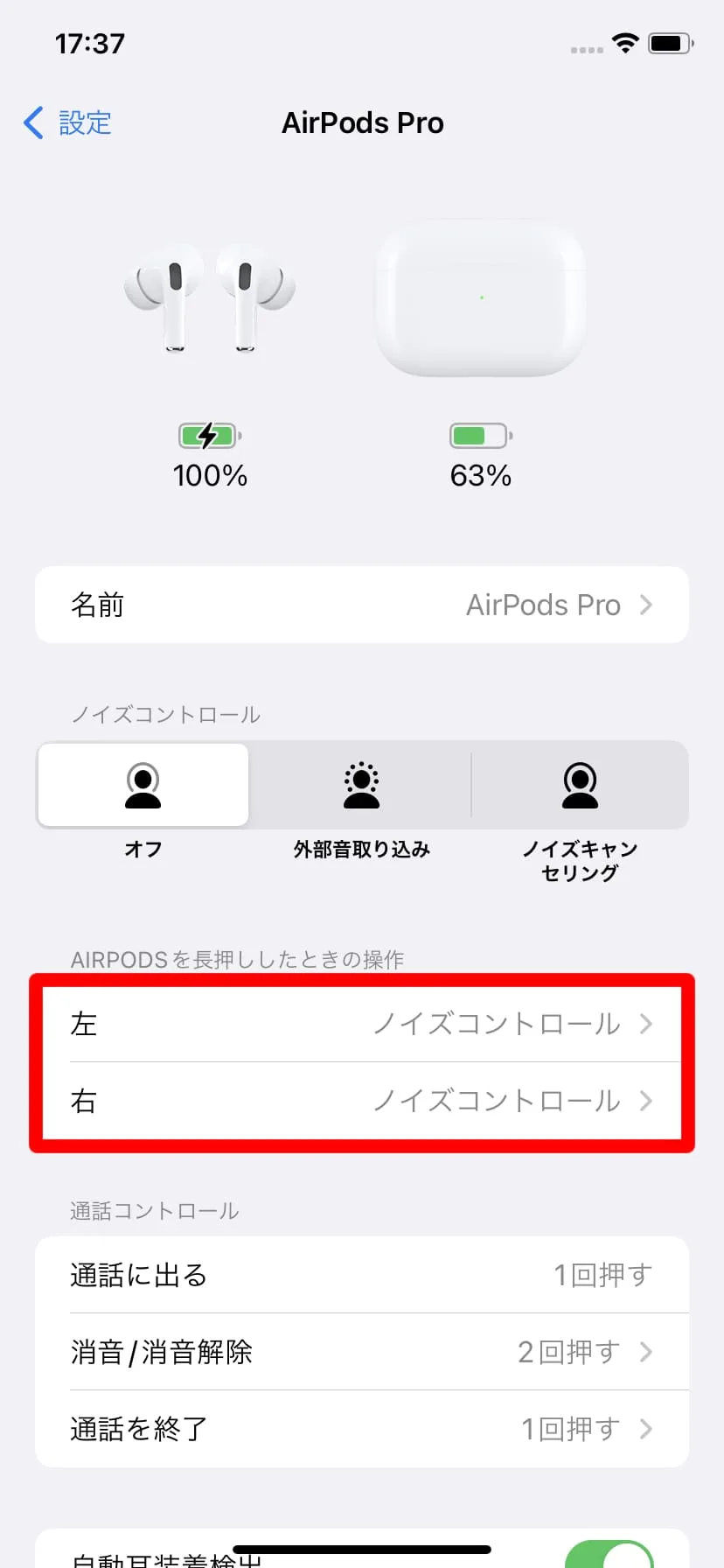
次に『ノイズコントロール』から必要なモードにチェックを入れて、不要なモードのチェックを外す。それだけだ。
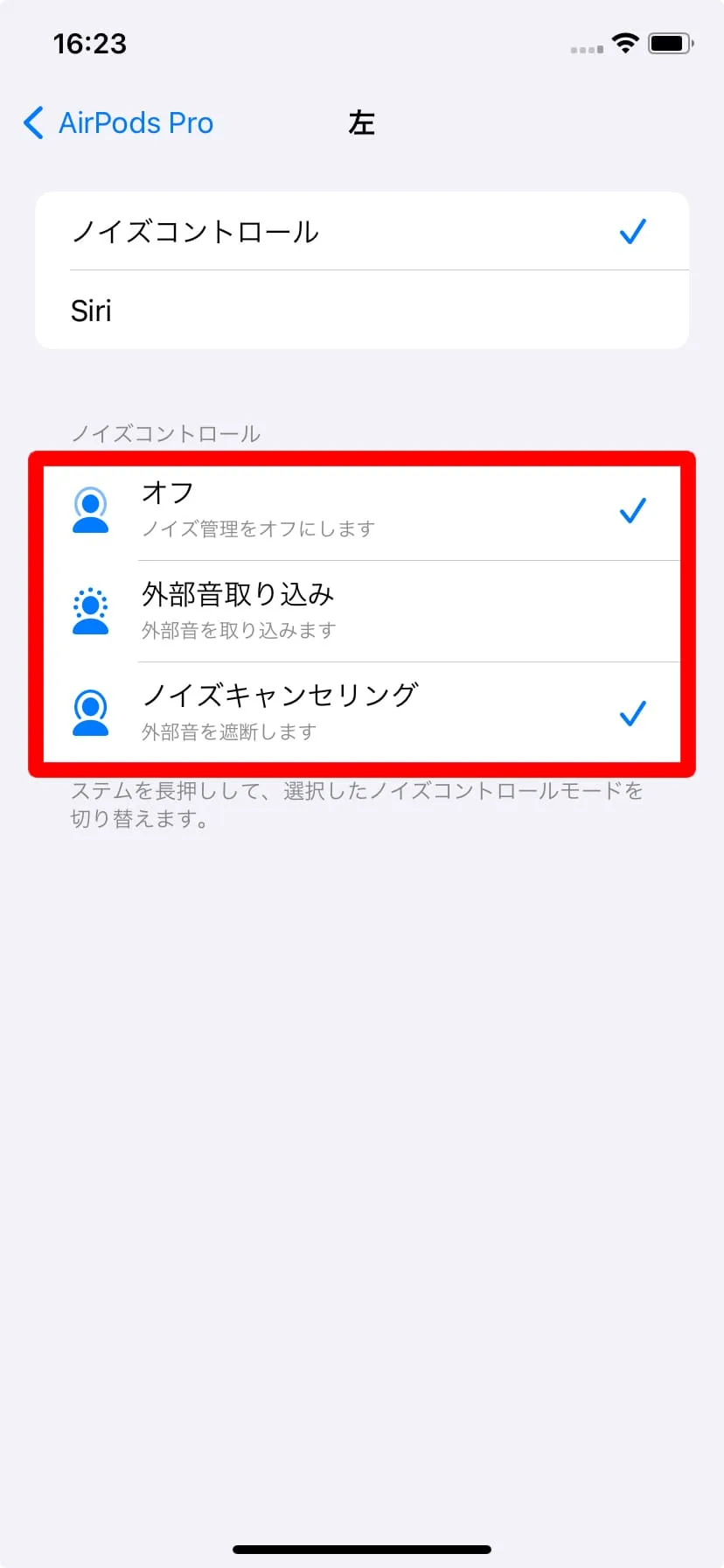
iPhoneやiPadで操作
設定アプリから
AirPods ProをiPhoneやiPadとペアリングした状態で、『設定』⇒『一般』⇒『AirPods Pro』をタップする。
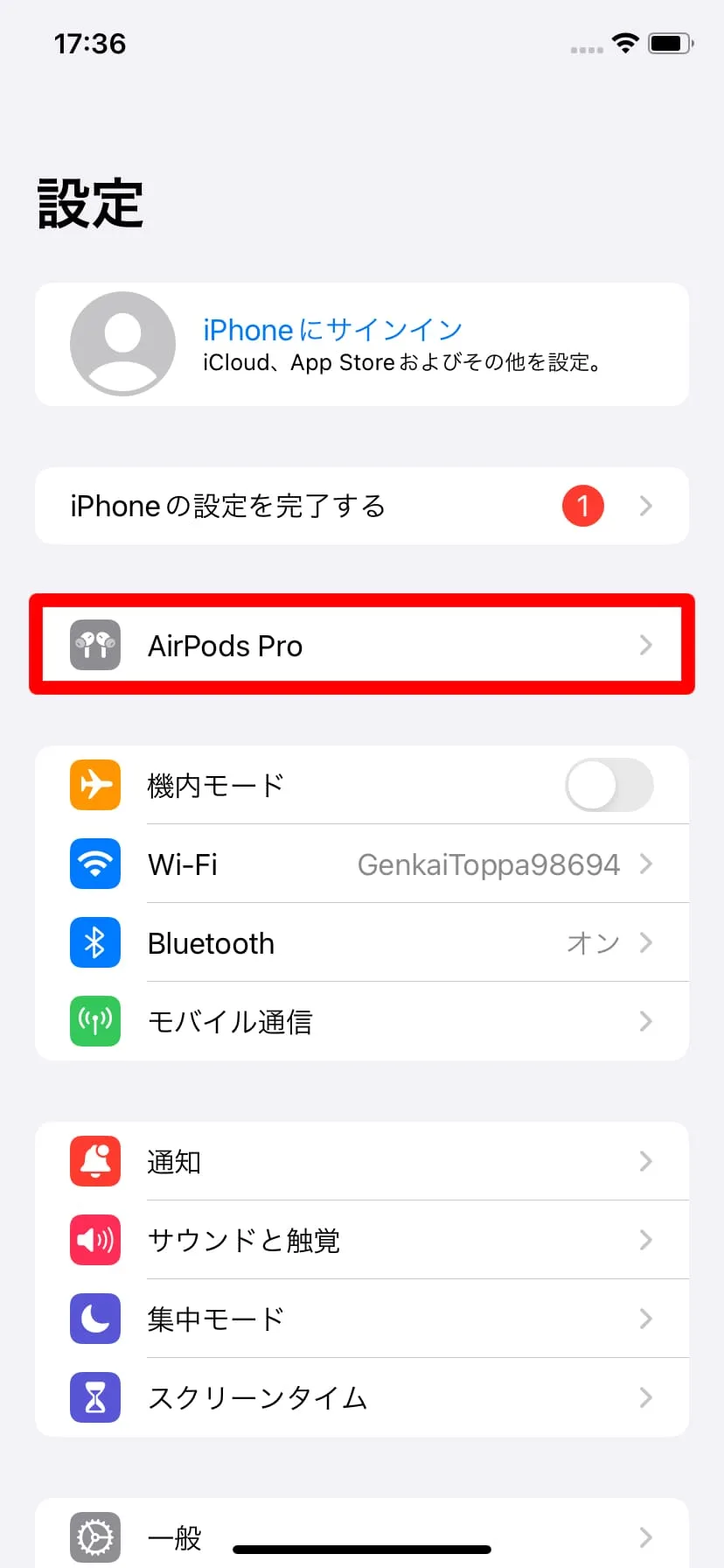
又は、『設定』⇒『Bluetooth』から、接続しているAirPods Proの『i』をタップでもOK。
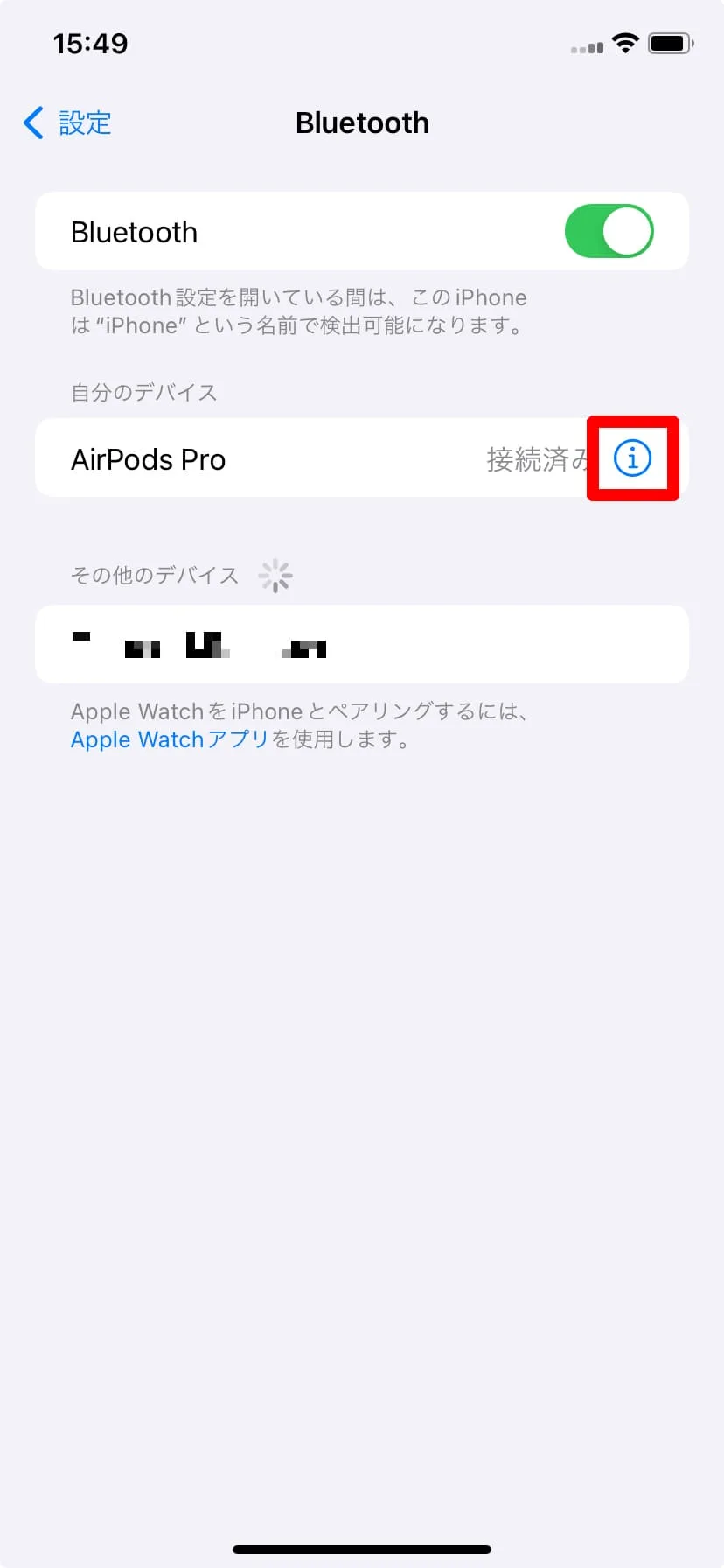
ノイズコントロール内のいづれかをタップして機能の切替えが可能だ。
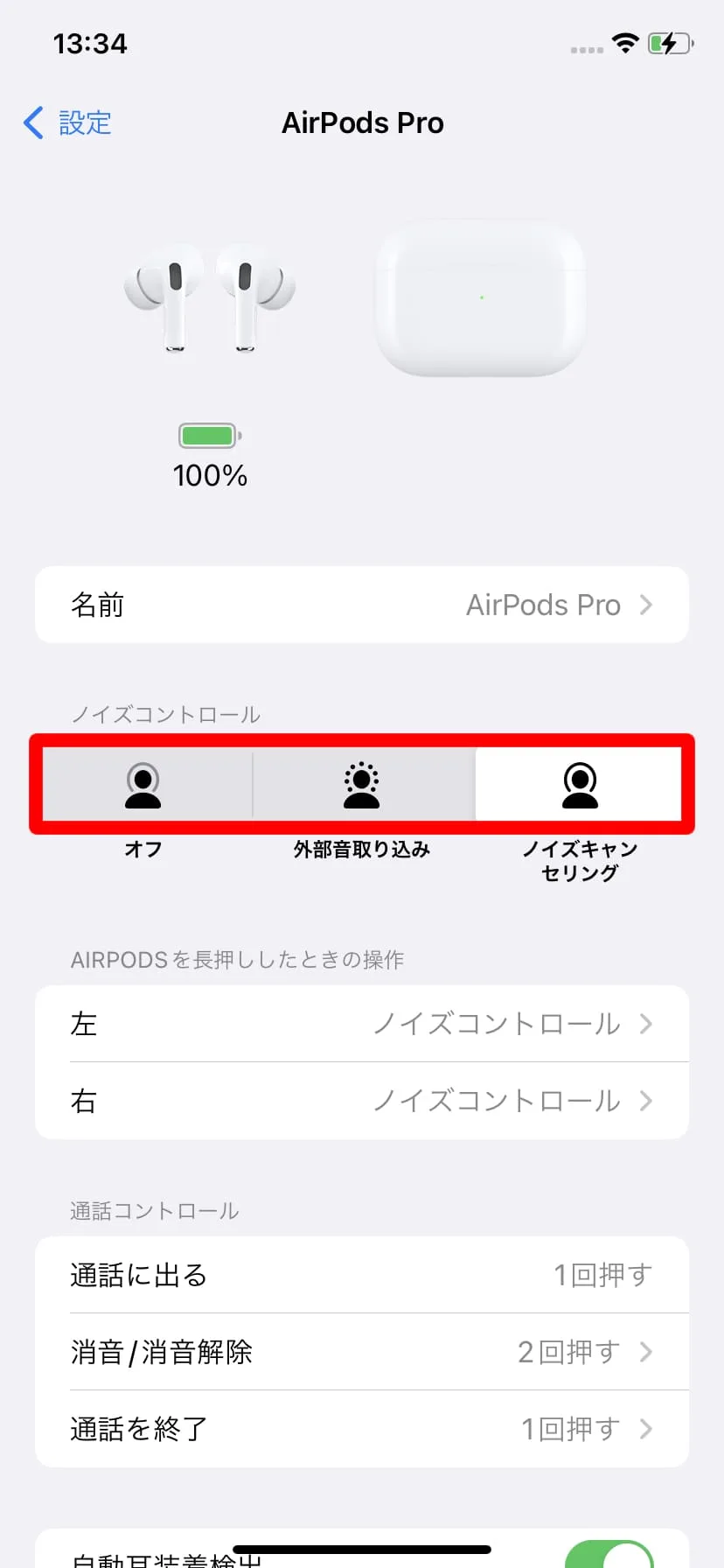
コントロールセンターから
画面右上から下へスワイプなどで、コントロールセンターを呼び出して、ボリュームバーを長押しする。
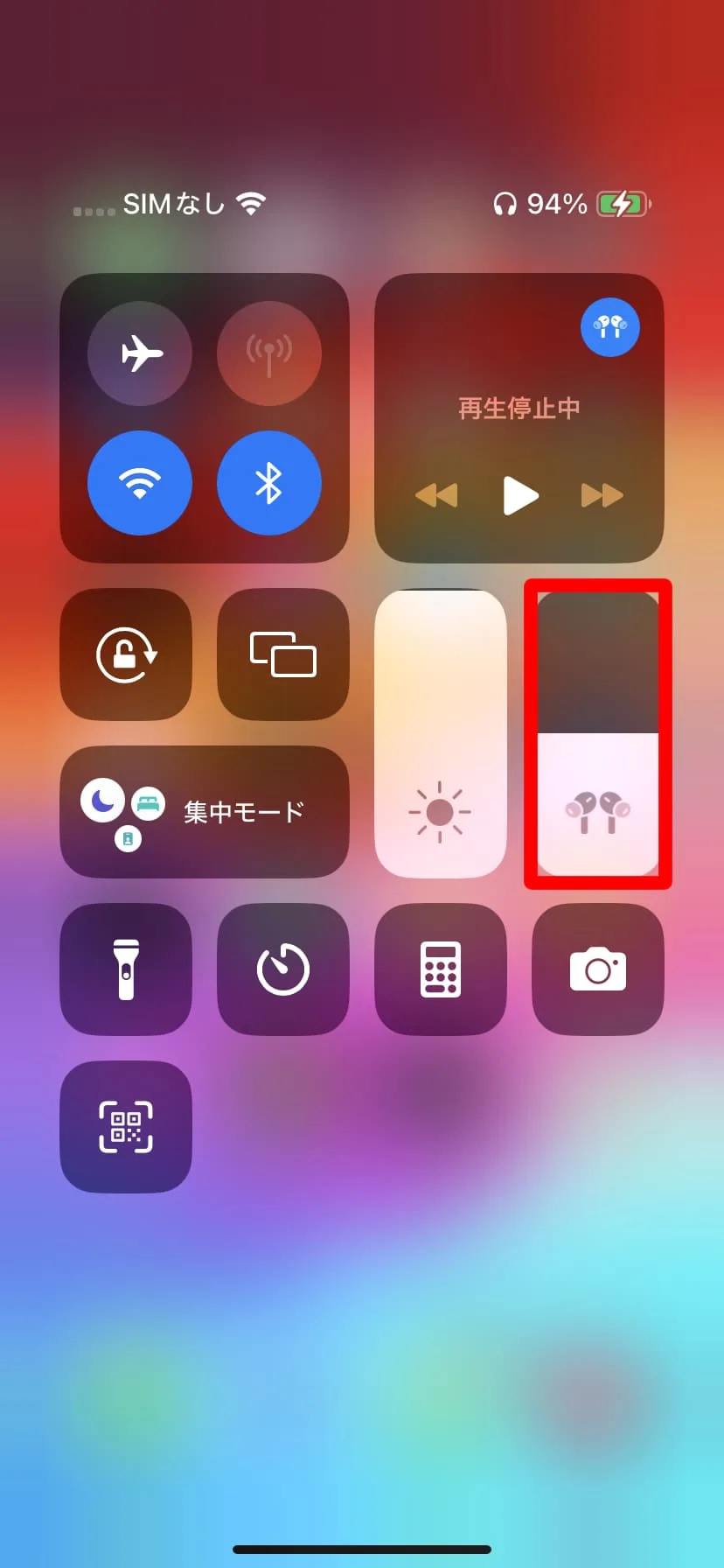
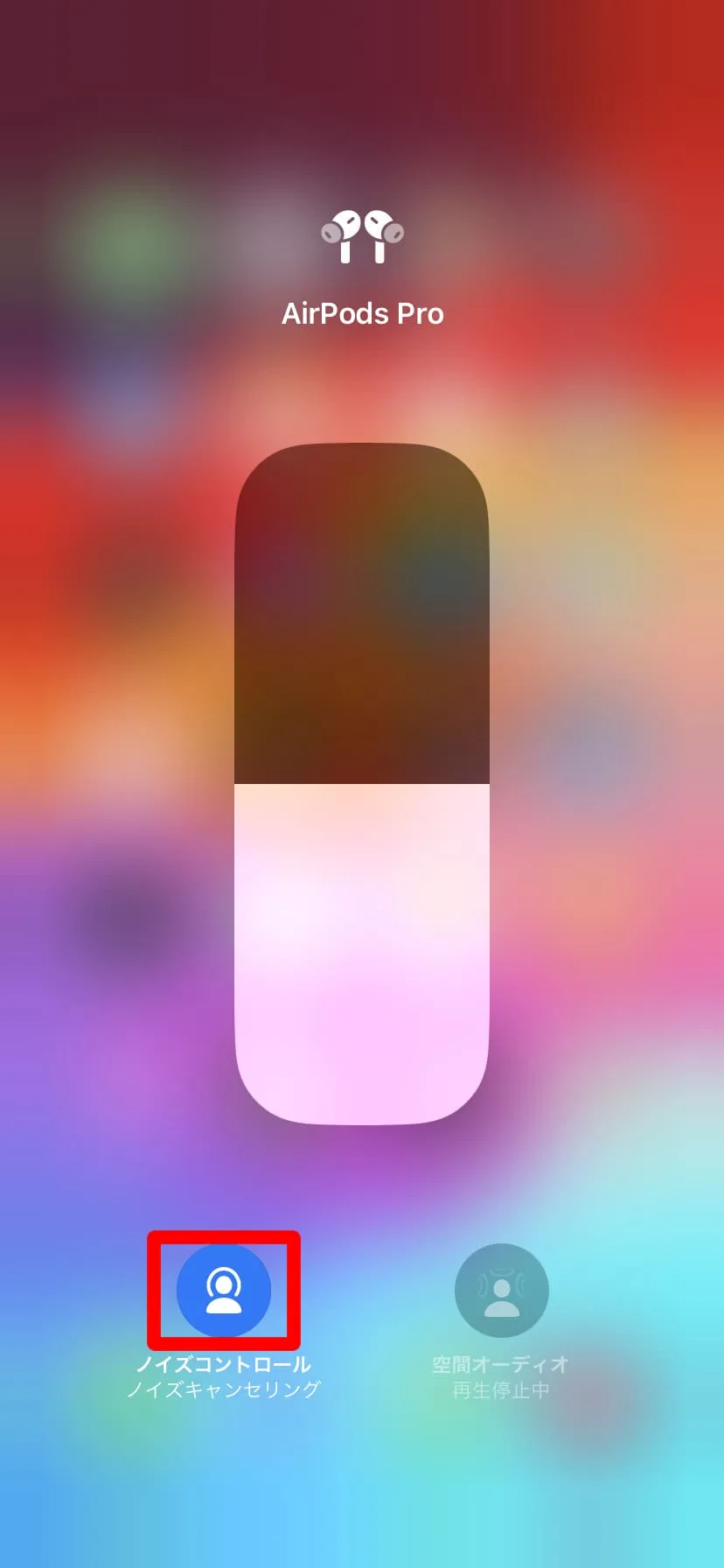
設定したいモードを選択してタップしよう。
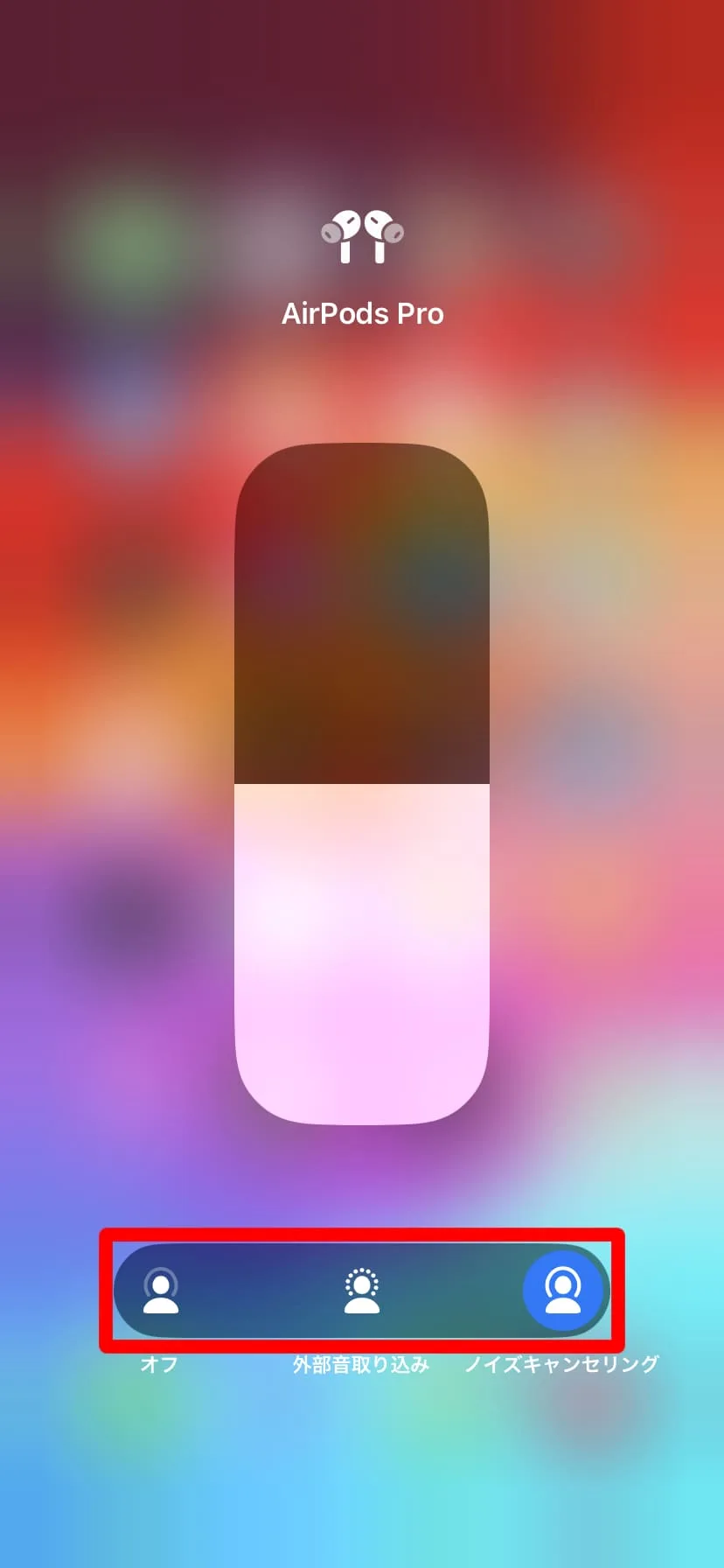
コントロールセンターについて詳しく知りたい場合は、「コントロールセンターを自分好みに!iPhoneでの出し方と設定&カスタマイズ方法」をチェック!

AppleWatchで操作
音楽再生画面の右上に出ているAirPodsアイコンをタップ。
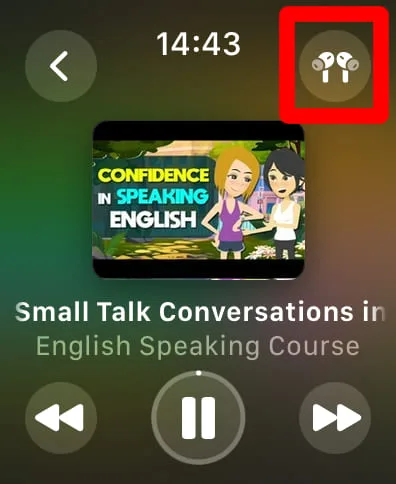
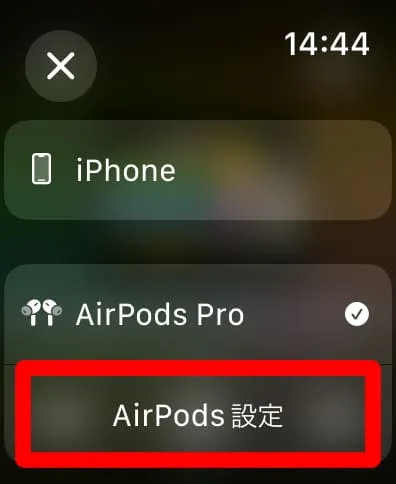
ノイズコントロールから、設定したいモードをタップ。
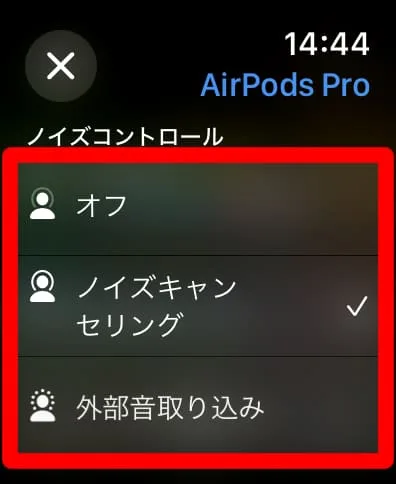
MacBookで操作
MacBookメニューバーのAirPodsアイコンから「AirPods Pro設定」をクリック。
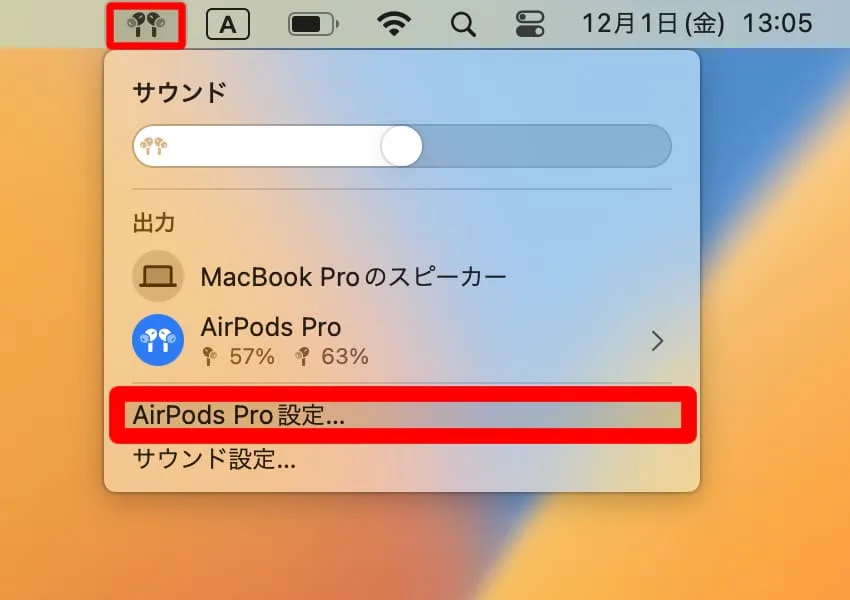
「AirPods Pro設定」は、メニューバーのコントロールセンターからAirPlayアイコンをクリックすることでも開くことが出来る。
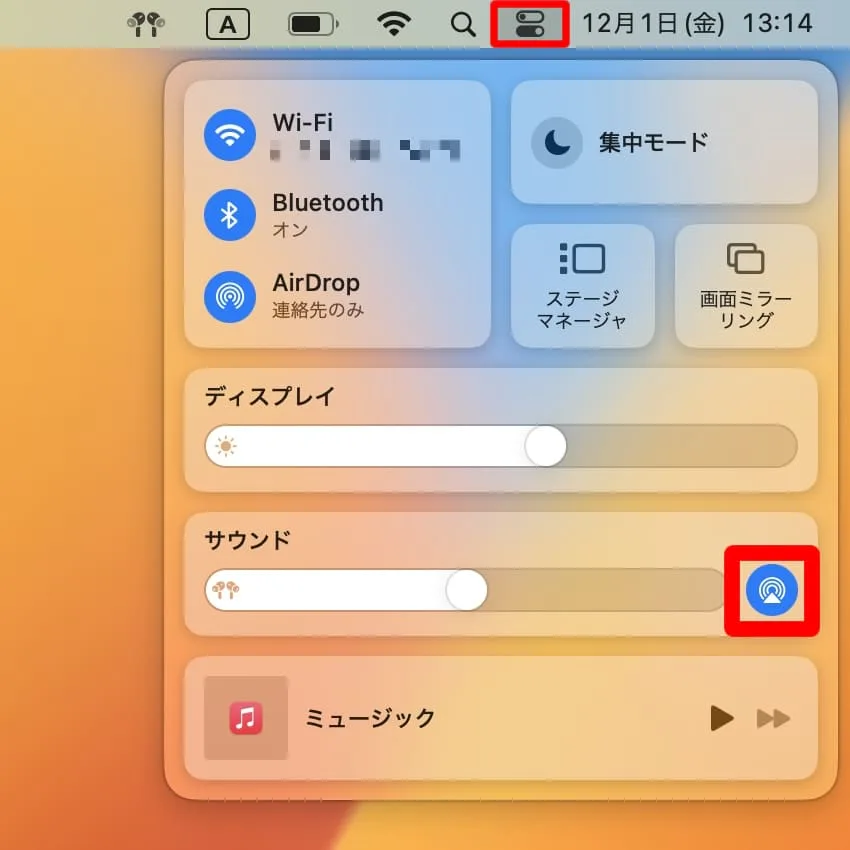
「AirPods Pro設定」をクリックした後、設定画面の「ノイズコントロール」からモードを選択することが出来る。
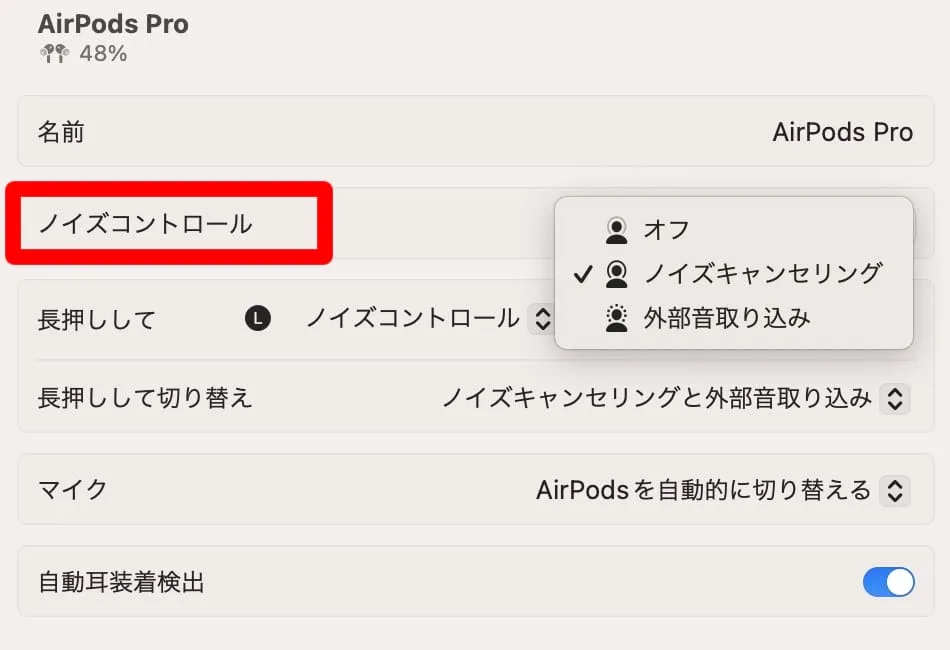
Siriに頼む
iPhoneやiPad、AppleWatchやMacBookでSiriを設定しているなら、AirPodsProがペアリングされている状態で、『ヘイSiri、ノイズキャンセリングをオン(又はオフ)』や『ヘイSiri、外部音取り込みをオン(又はオフ)』と言って、モード切替をする事が出来る。
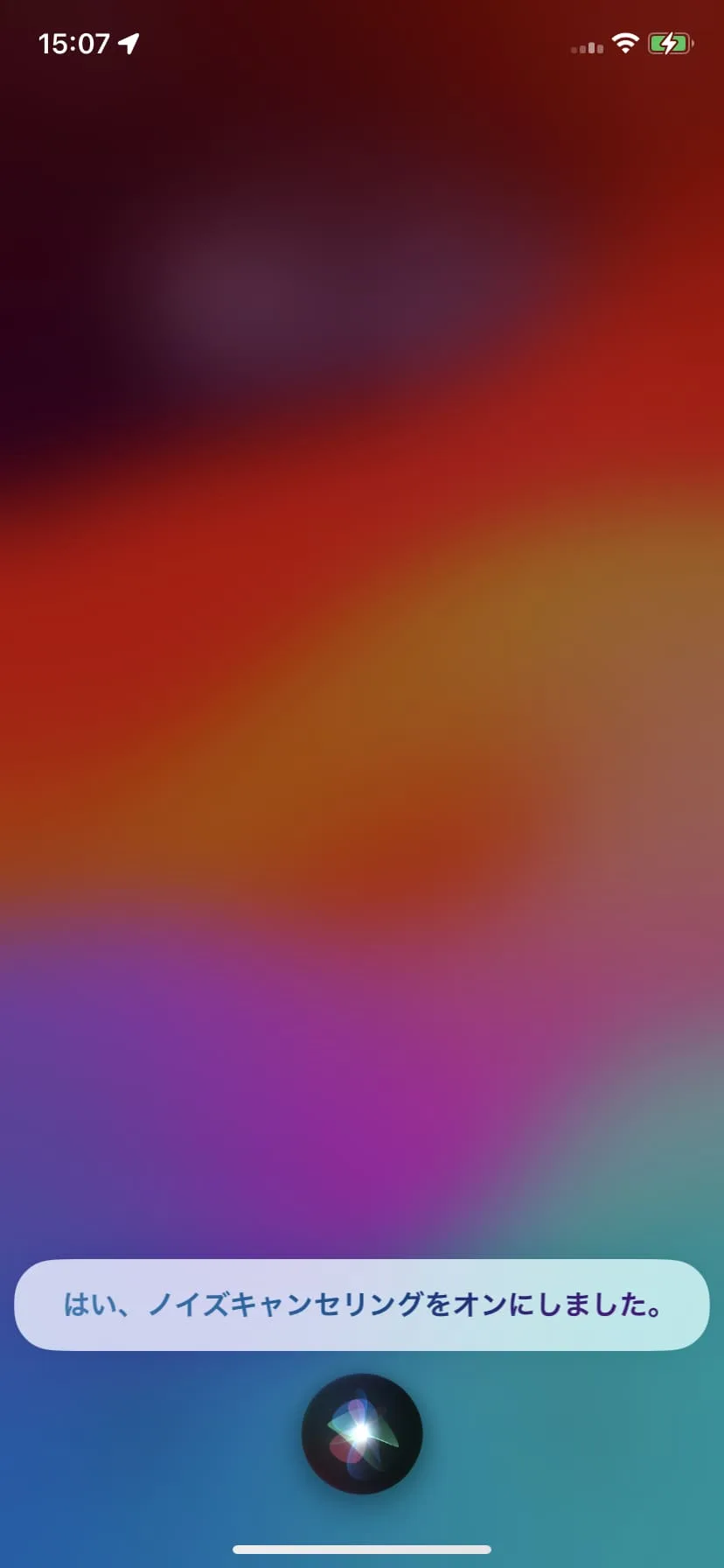
最後に
今回は、AirPodsProを使うなら絶対に設定するべき機能、ノイズキャンセリングについて紹介したが如何だっただろうか。
ノイズキャンセリングのオンオフ、またモードの切り替えは、このブログで紹介した通り簡単な操作ですぐに出来る。
AirPodsProを頻繁に使っているなら、その場の状況に応じて是非スマートにモードチェンジをして、今まで以上に快適なAirPodsライフを楽しんでもらいたい。





コメント