アプリスイッチャーとは、iPad(又はiPhone)で開いているアプリを素早く切り替えたり、バックグラウンドで開いている複数のアプリをサクサク終了させたりする事の出来る画面の事だ。
ホームボタンが無いタイプのiPadであれば、画面下から上へ向かってスワイプ。ホームボタンが搭載されているタイプであれば、ホームボタンダブルクリックで呼び出すことが出来る。
iPad(又はiPhone)ユーザーであれば、『アプリスイッチャー』という名前こそ知らなかったとしても、使った事がある或いは頻繁に使っているという人は多いのではないだろうか。
今回は、アプリスイッチャーについて、基本的な使い方から、意外と知らない便利な使い方まで紹介していくので、是非最後まで目を通してほしい。
因みにこのアプリスイッチャーは、バージョンによってAppスイッチャーと呼ばれていたり、機能が異なる場合があるので、その点はご理解頂き、読み進めてもらえれば幸いだ。
基本的な使い方
呼び出し方法
冒頭でも記載した通り、アプリスイッチャーを呼び出すには、画面下部から上へ向かってスワイプする。しかし、最上部までスワイプしてしまうと呼び出せないため、画面中央あたりで指を離そう。
(ホームボタン搭載モデルは、ホームボタンをダブルクリックで呼び出せる。)
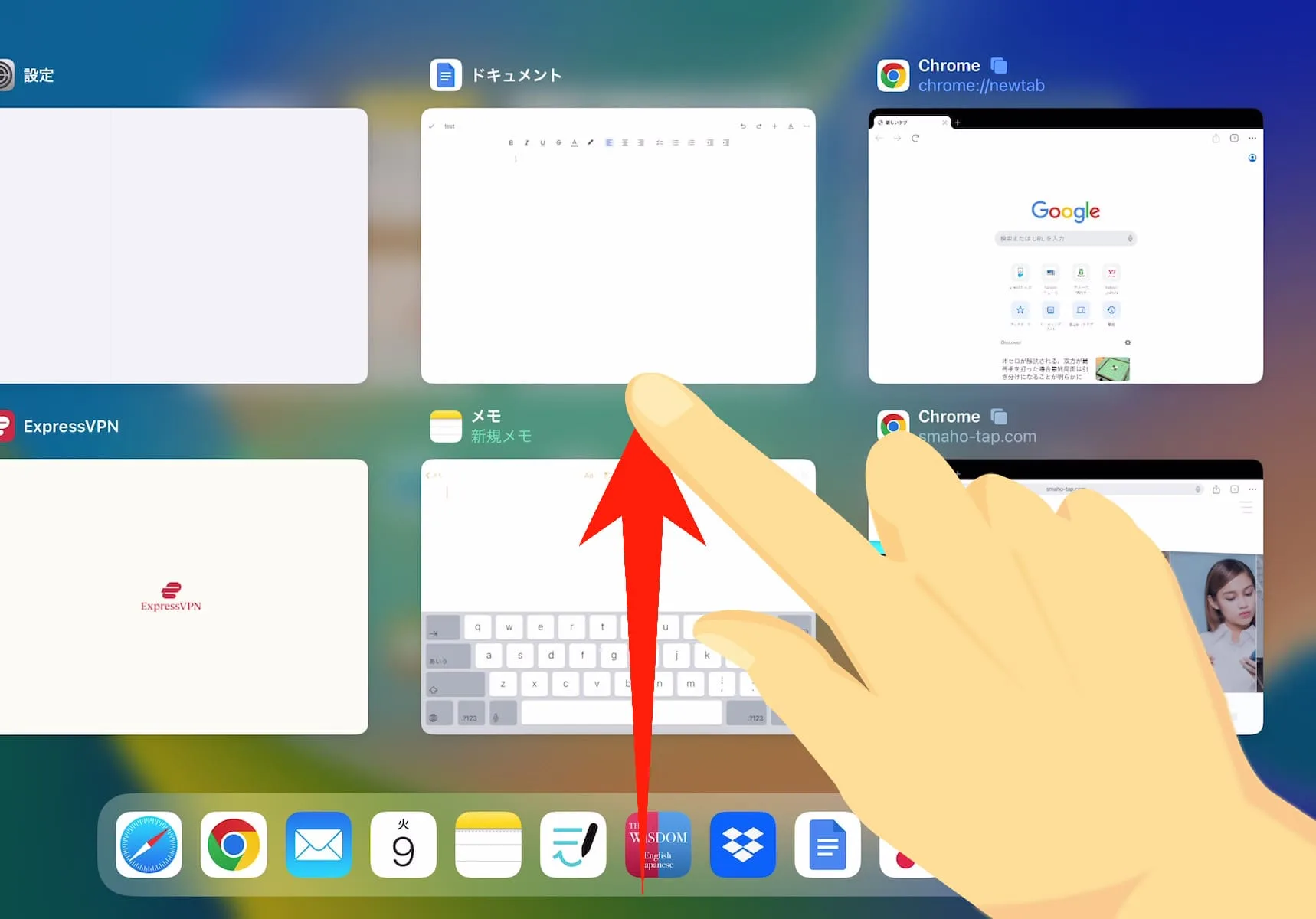
アプリを切り替える
アプリスイッチャーを呼び出せば、バックグラウンドで開いているアプリの一覧が表示されるため、アプリの切り替えが容易に行える。一覧から切り替えたいアプリをタップするだけだ。
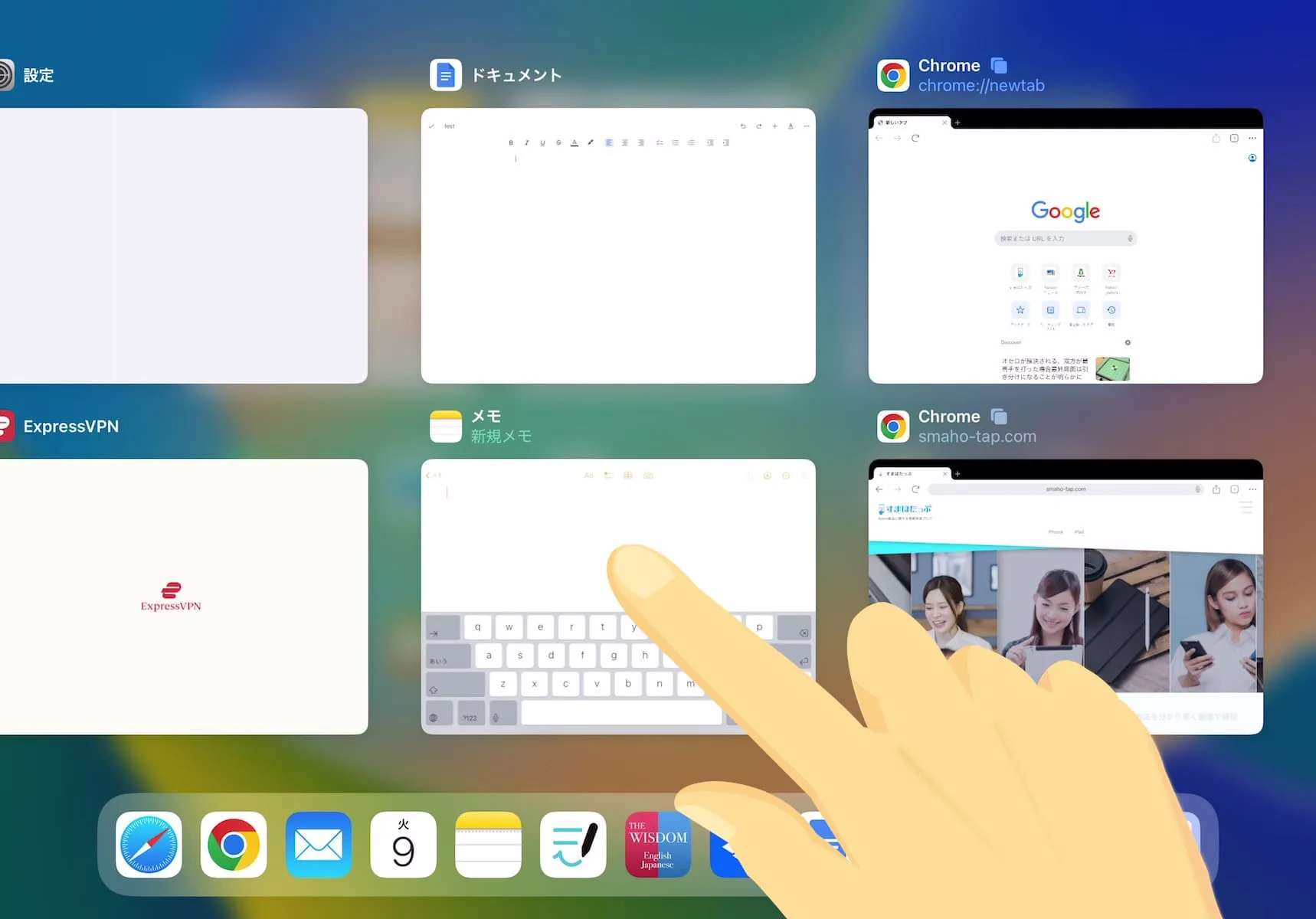
アプリを開いている状態で、画面下部を右か左にスワイプする事でも、アプリの切り替えを行うことが出来るので、それも併せて覚えておこう。ただ、開いている全てのアプリの一覧を確認したいという場合は、アプリスイッチャーを呼び出す必要がある。
アプリを終了させる
バックグラウンドで開いている複数のアプリを連続して終了させたい時にもアプリスイッチャーは便利だ。やり方はシンプルで、アプリスイッチャーを開いた状態で終了させたいアプリを上へスワイプするだけ。
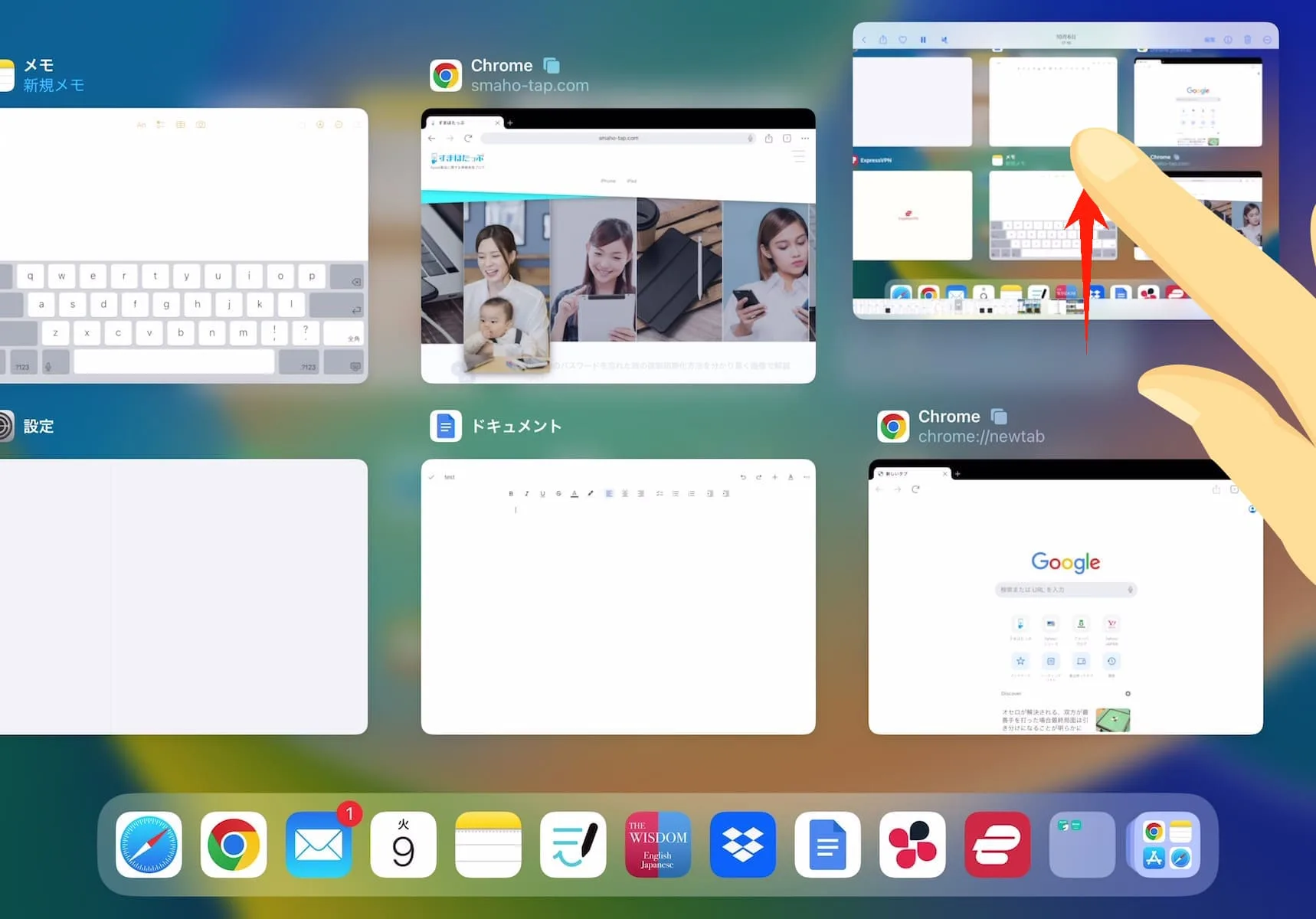
Split Viewを始める
アプリスイッチャーから、2つのアプリを結合させて、Split Viewを使い始めるという事も可能だ。又、アプリスイッチャー内でSplit Viewを解除することも出来る。
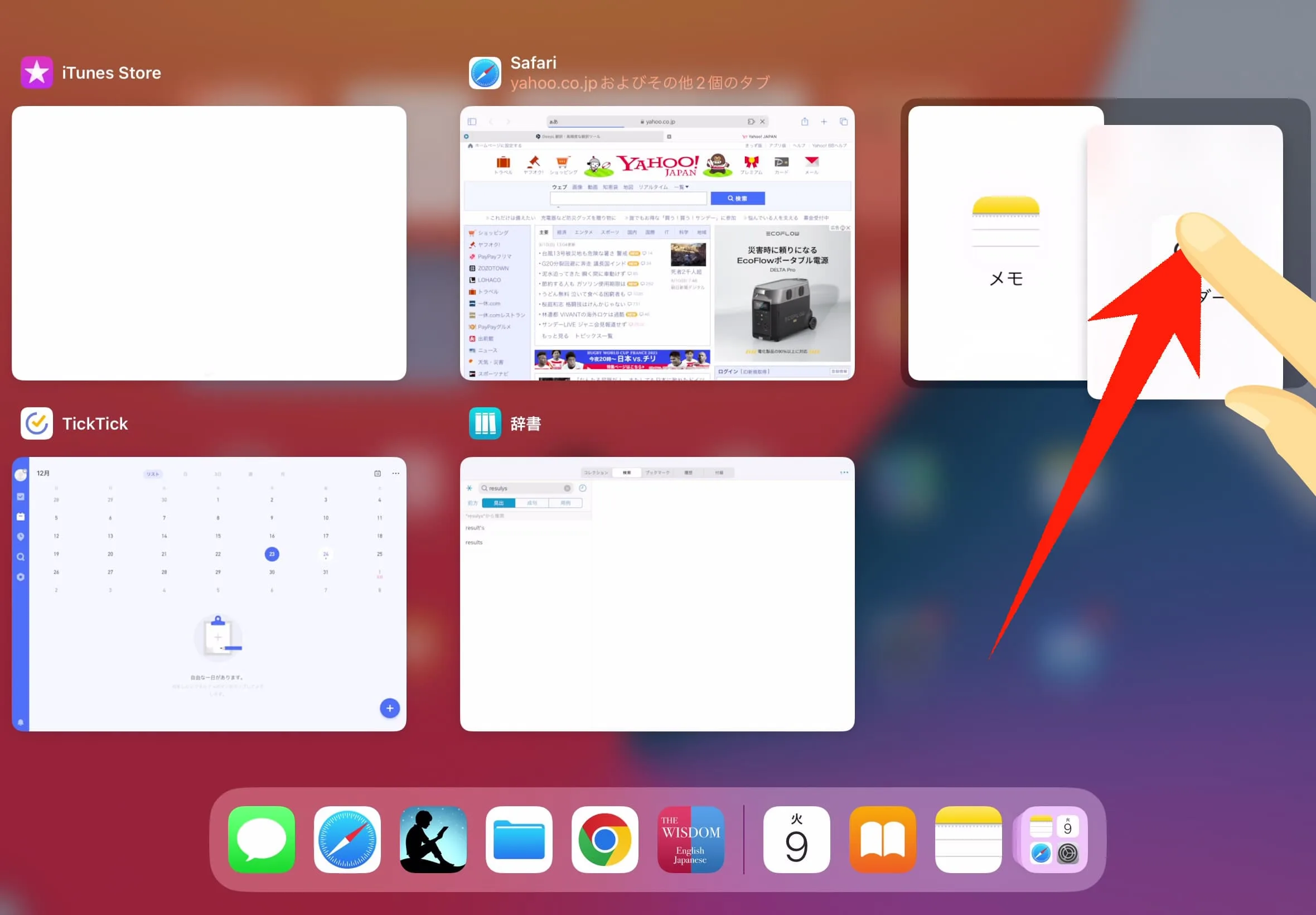
Split Viewについて詳しくは、「iPadのSplit Viewでマルチタスクを極める!画面分割のやり方と使い方」を参照してほしい。

同じアプリのウィンドウだけを開く
例えば、グーグルクロームで複数のウィンドウを開いている場合、アプリスイッチャーには、四角が重なった画像が表示される。その場合、アプリ名の部分をタップすると、グーグルクロームで開いているウィンドウだけが表示される。
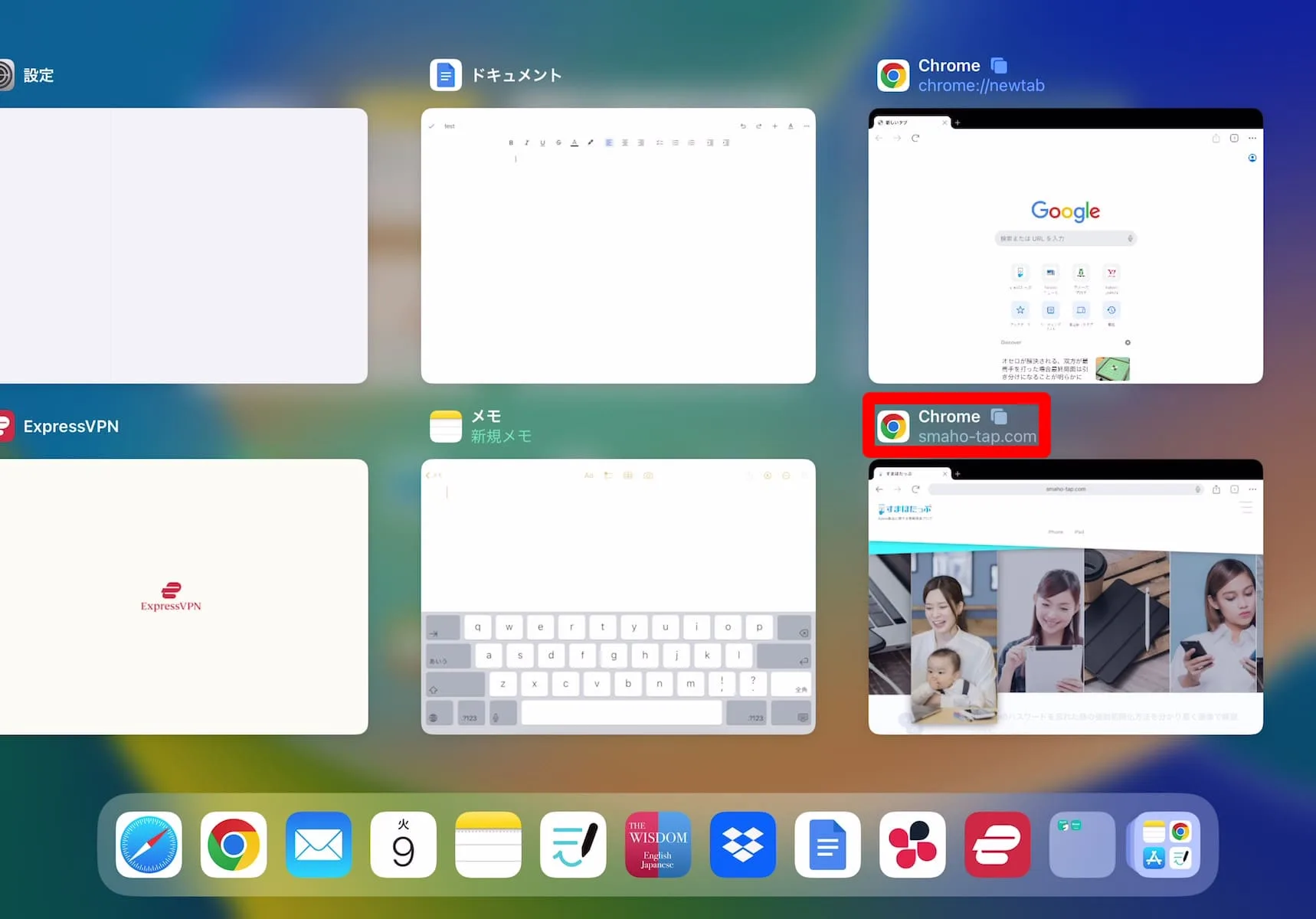
この部分をタップ
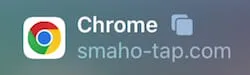
同じアプリのウィンドウだけが表示された状態で、画面左上の「+」をタップすると、同アプリのウィンドウを更に追加で開くことが出来る。
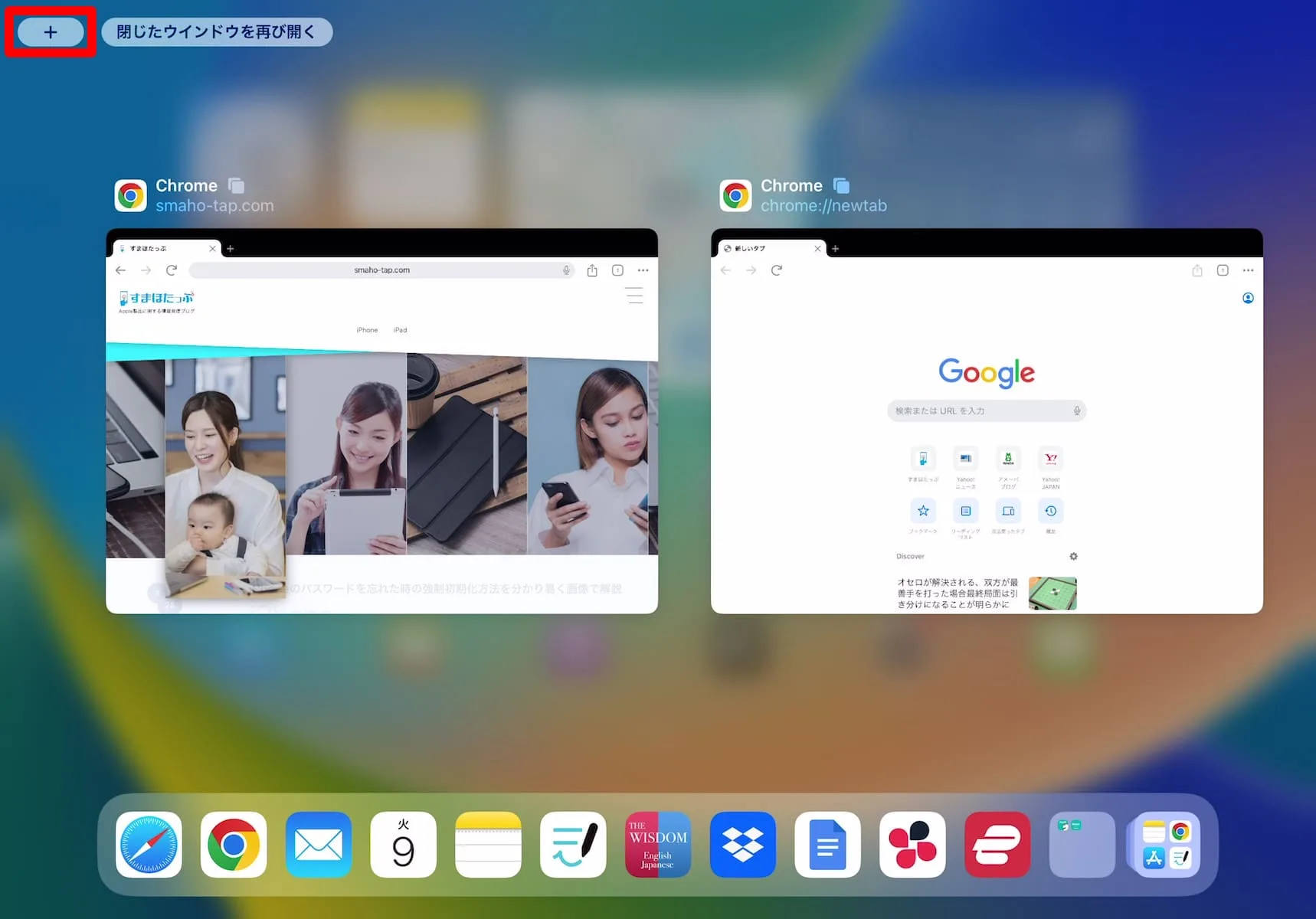
便利な使い方
アプリスイッチャーの基本的な使い方が分かったところで、応用編として以下の使い方も覚えておこう。
AssistivTouchを使う
アプリスイッチャーの基本的な呼び出し方法としては、画面下部から上へスワイプするという事は既に紹介したが、AssistivTouchの最上位メニューやカスタムアクションにアプリスイッチャーを設定しておくことで、画面上のボタンから呼び出すことが出来るようになる。
又、カスタムジェスチャを作成して設定しておけば、アプリスイッチャーを開いたあと、複数の終了したいアプリをワンタップだけでサクサク閉じていくといった事も出来る。
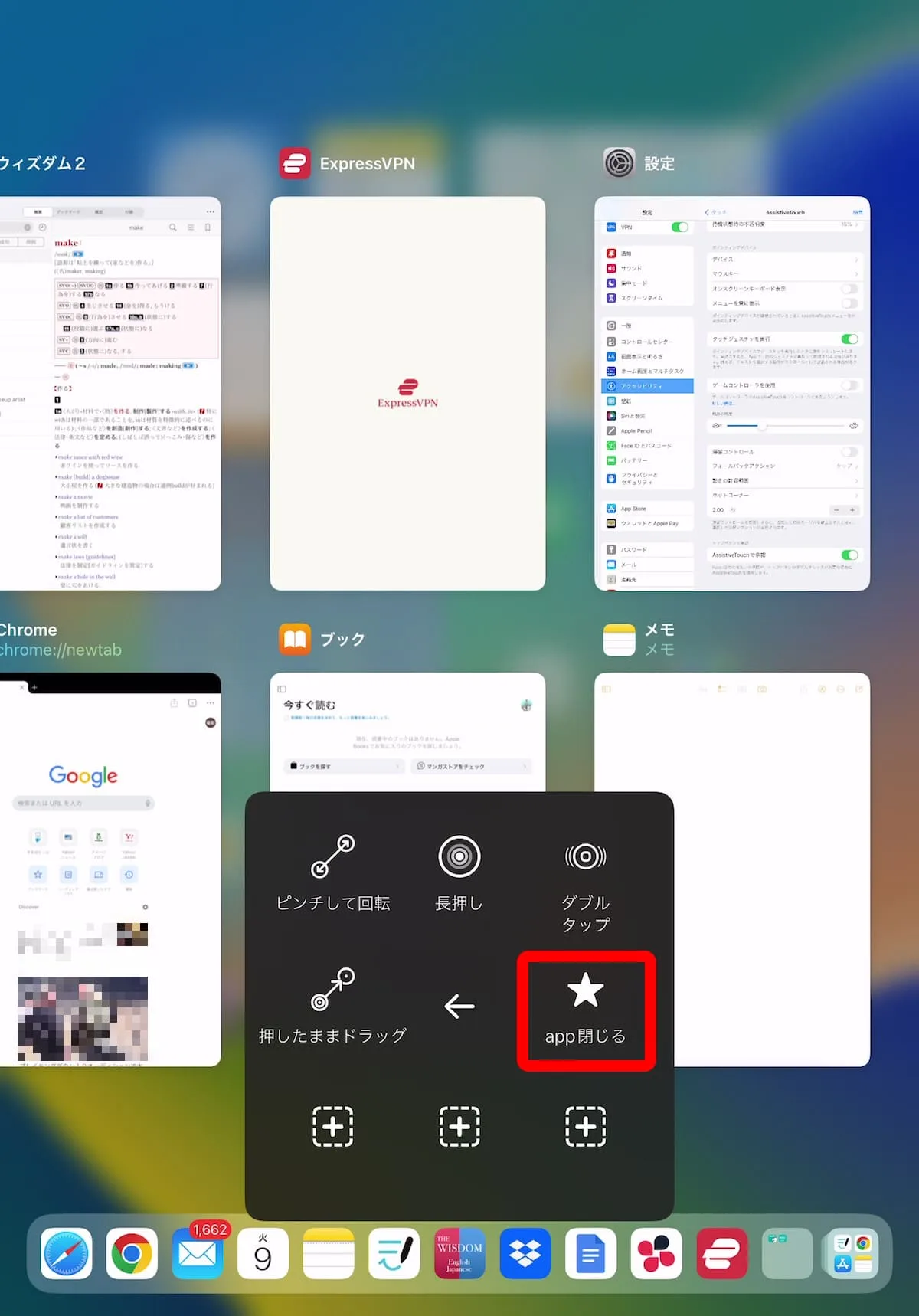
AssistivTouchについて詳しくは、「iPadの隠れた名機能!AssistiveTouchの設定とカスタマイズ方法」をチェック!

最後に
今回は、iPadでのアプリスイッチャーの使い方について紹介をした。
iPadでアプリスイッチャーを使いこなすことで、アプリの切り替えを素早く行うことが出来るようになる等、作業効率や快適さが格段に向上するといった事が期待できる。
今まであまりアプリスイッチャーを使っていなかったという人は、これを機に是非使いこなせるようになって欲しい。




コメント