iPhoneユーザーにとって、iPhoneのホーム画面は日常生活に欠かせないものとなっている。しかし、標準のアプリアイコンは似たりよったりで、どうしても個性を出しにくい。
そこで今回は、iPhoneのショートカットアプリと白黒画像素材を使って、おしゃれなアイコンを作成して、ホーム画面を個性的にカスタマイズする方法を紹介していく。
『ショートカットアプリは使ったことないし、難しそう・・・』と感じてしまう人もいるかもしれないが、操作方法は難しくはない。又、一つのアイコンが出来てしまえば、同じ要領で次々作れるようになるので、安心して読み進めてほしい。
iPhoneのホーム画面をおしゃれに、個性的にカスタマイズしたいのであれば、アイコンのカスタマイズは基本であり必須とも言えるので、この記事を見ながら実際に試してみて、作り方をマスターしよう。
事前準備
1.完成形をイメージする
ざっくりで構わないので、ホーム画面をどのようなデザインにするかを最初に考えておこう。
白地に黒アイコンなのか、黒地に白アイコンなのかだけでも事前に決めておく必要がある。
この記事では、白地に黒アイコンを配置し、さらにアプリを使って時計やカレンダーなどのウィジェットを配置していく。そして、以下のようなオリジナルホーム画面を作っていきたいと思う。
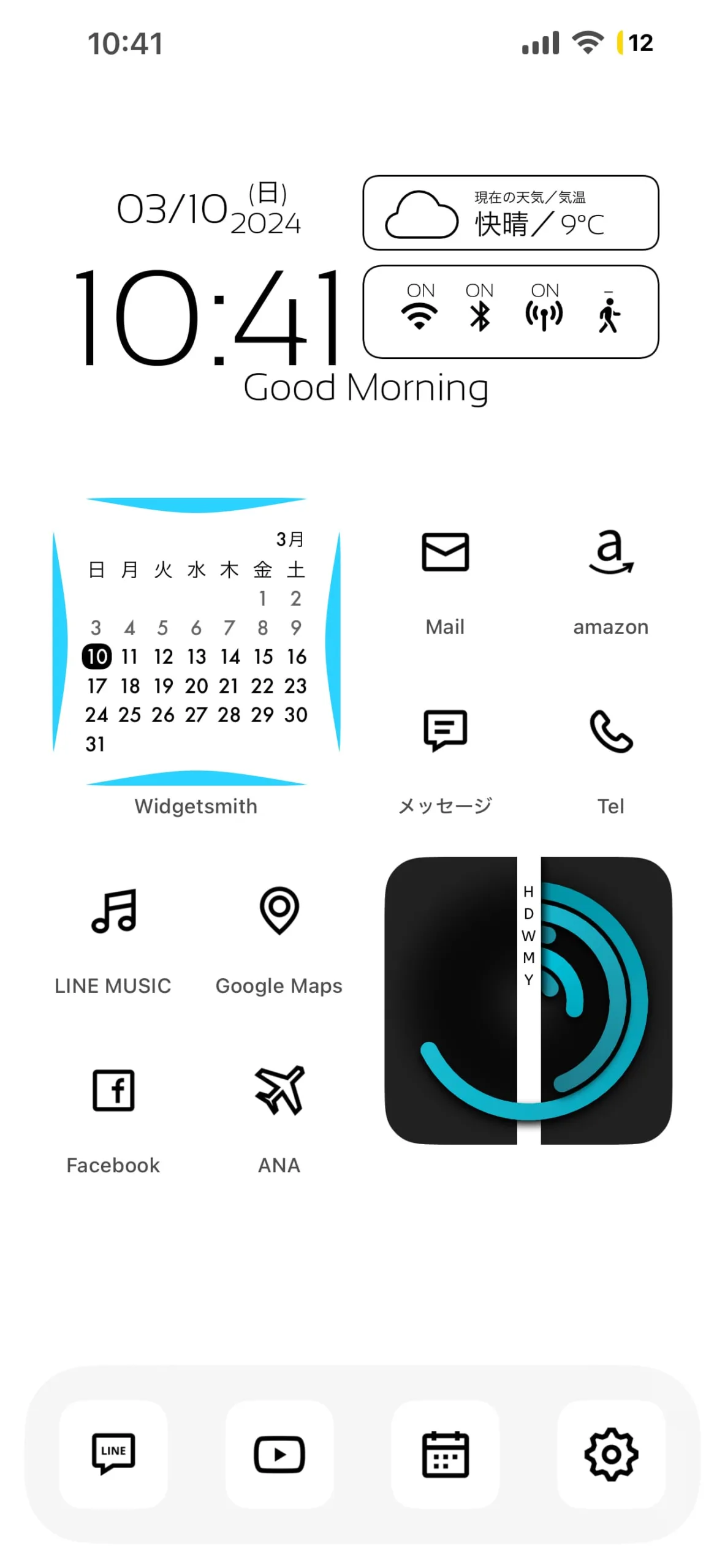
2.白黒画像素材を用意
ある程度完成形がイメージ出来たら、アイコン用の画像素材を用意しておこう。
画像加工アプリなどを使って画像素材を自分で作るのも良いが、ここでは最も簡単な方法として、サイトから素材をダウンロードしてiPhoneに保存する方法を紹介する。
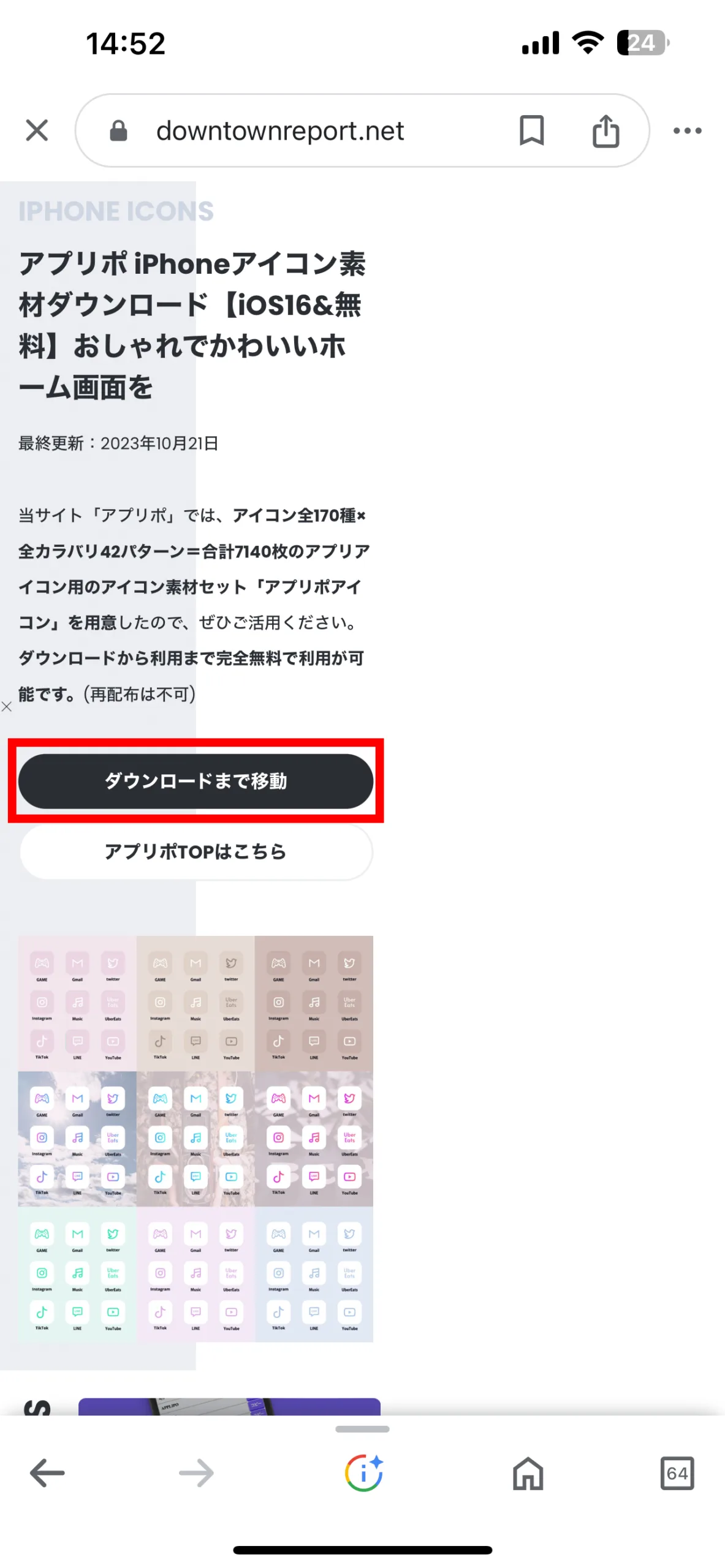
アイコンリストの中から、背景白で黒のアイコンを見つけて、ダウンロードボタンをタップ。
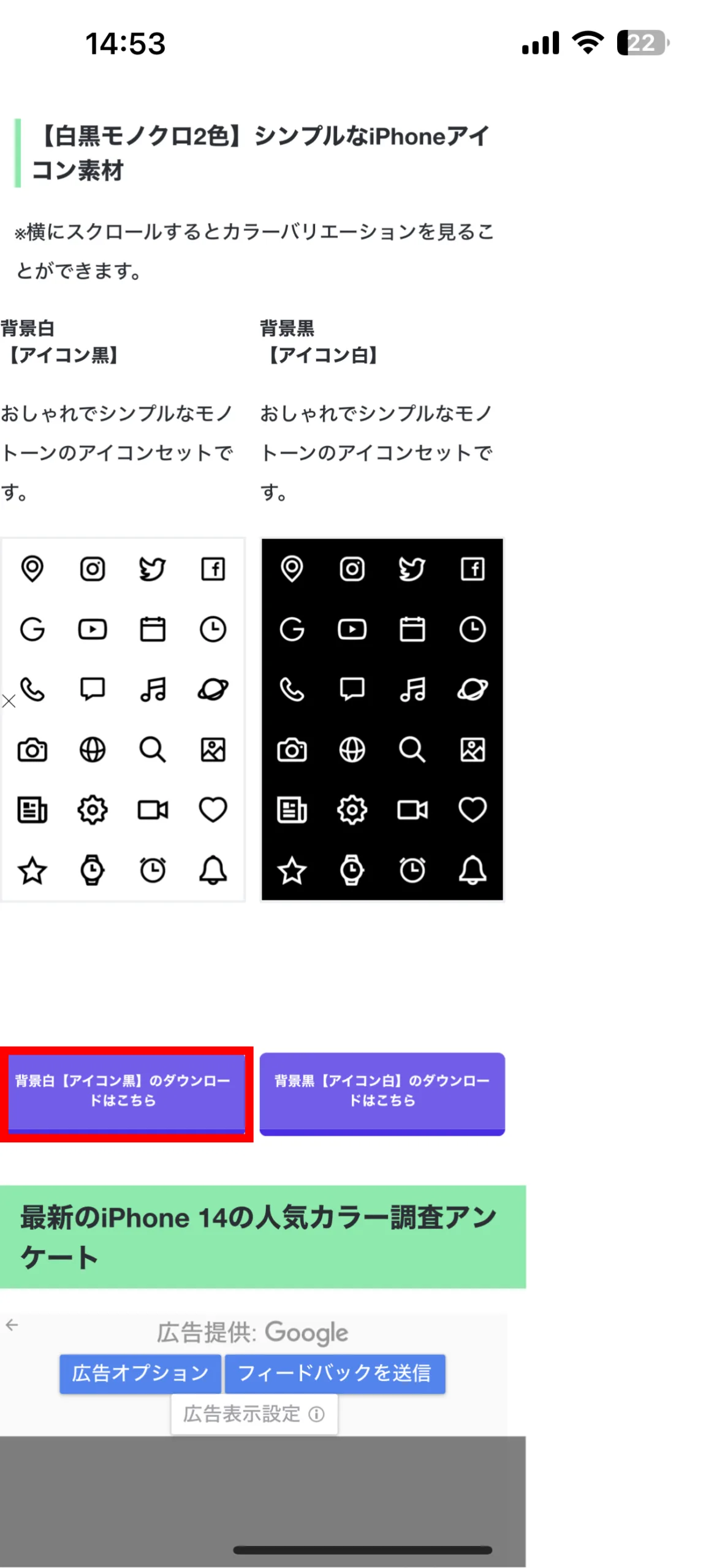
画像素材一覧の中からダウンロードしたいアイコンを、長押しする。
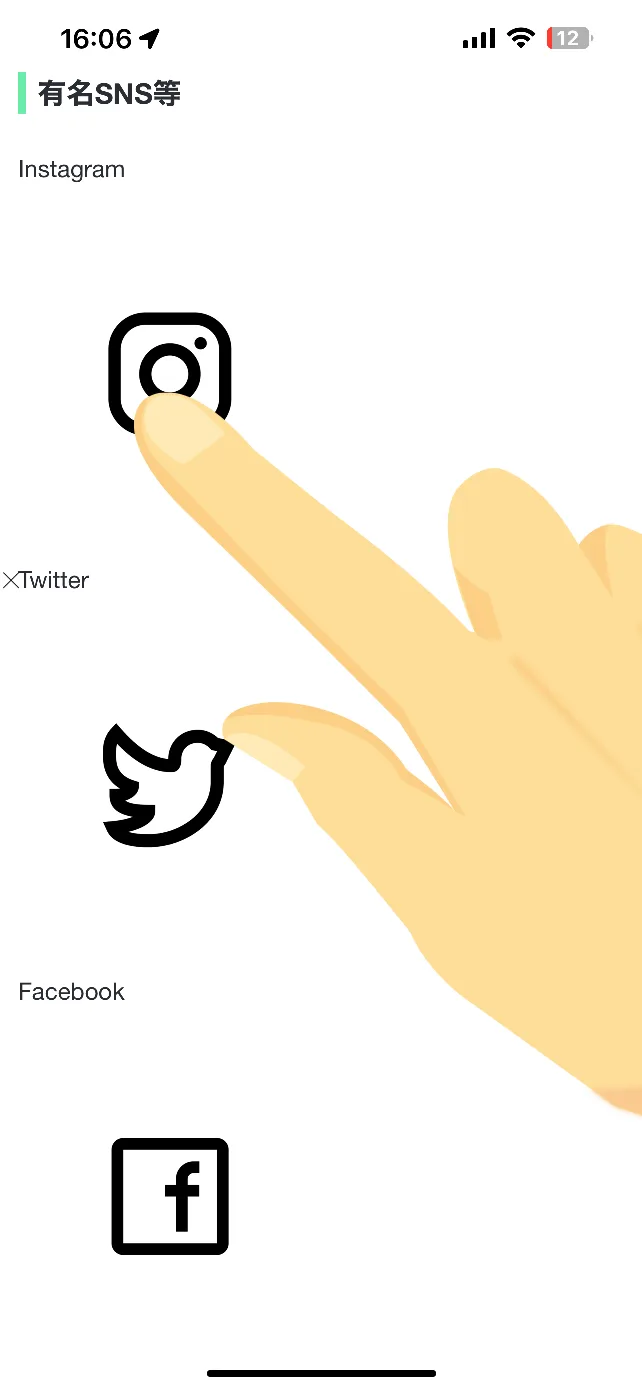
そして『フォトアプリに保存』をタップして、iPhone内のフォトアプリにアイコンを保存しよう。
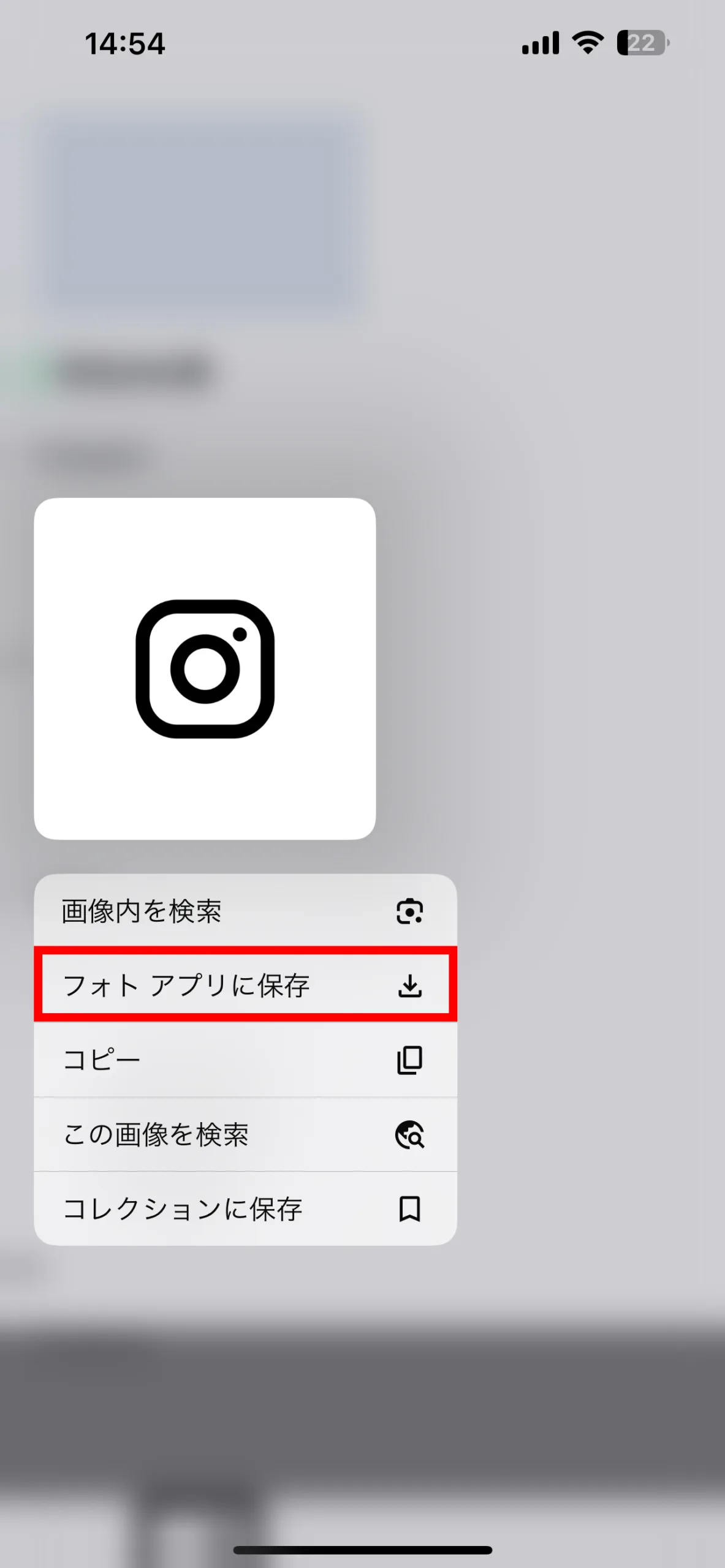
少々面倒だが、この手順で必要な素材を一つずつ保存していこう。
3.まっさらなホーム画面を用意
作成するオリジナルアイコンを配置するまっさらなホーム画面を予め用意しておこう。
ウィジェットを移動又は削除
ホーム画面の一番左(先頭)のページにウィジェットが配置されている場合は、ドラッグ&ドロップで、右のページに移動するか、必要なければ長押しして削除する。
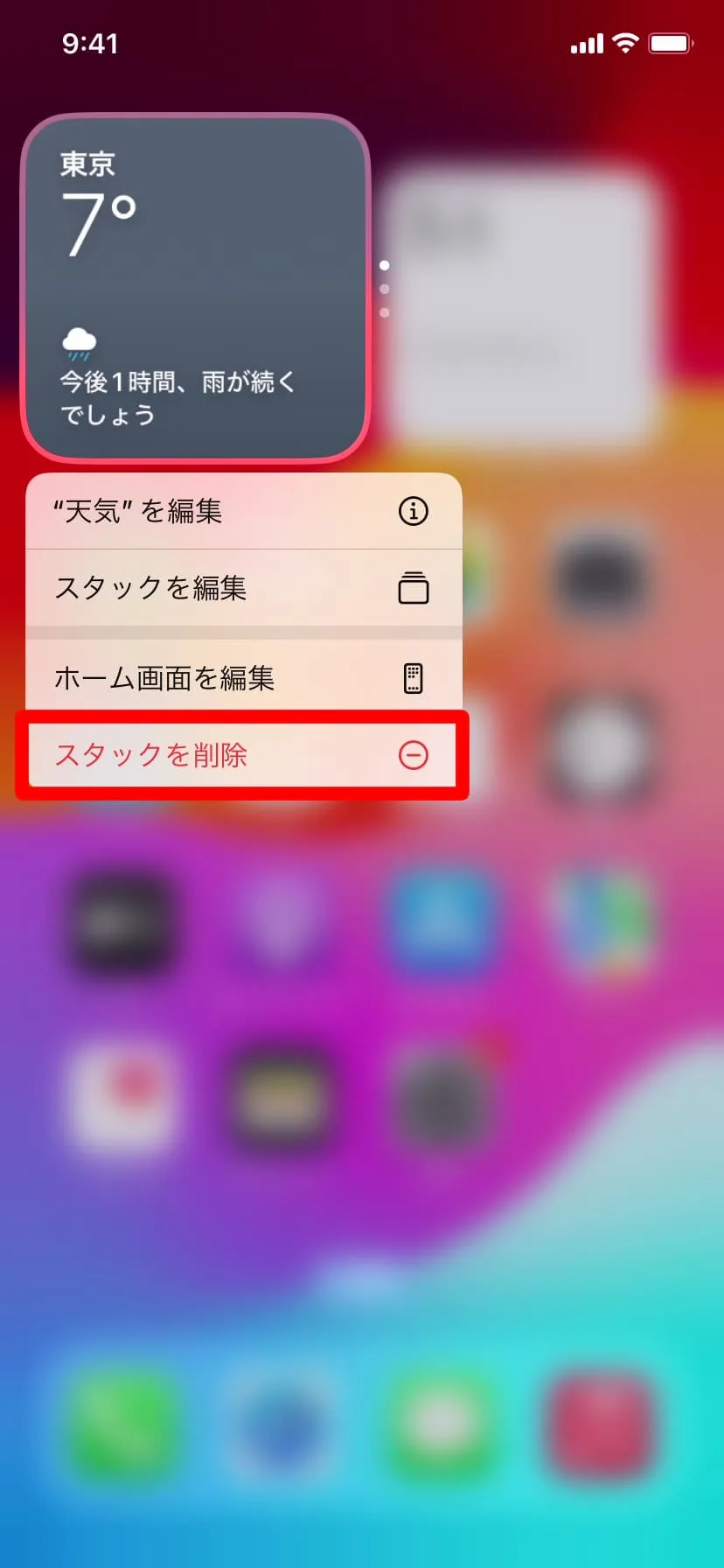
アプリを移動又は削除
次に標準アプリを全て右のページへ移動しよう。一つずつ移動するのは時間がかかる為、全てのアプリを一気に移動する方法を紹介する。
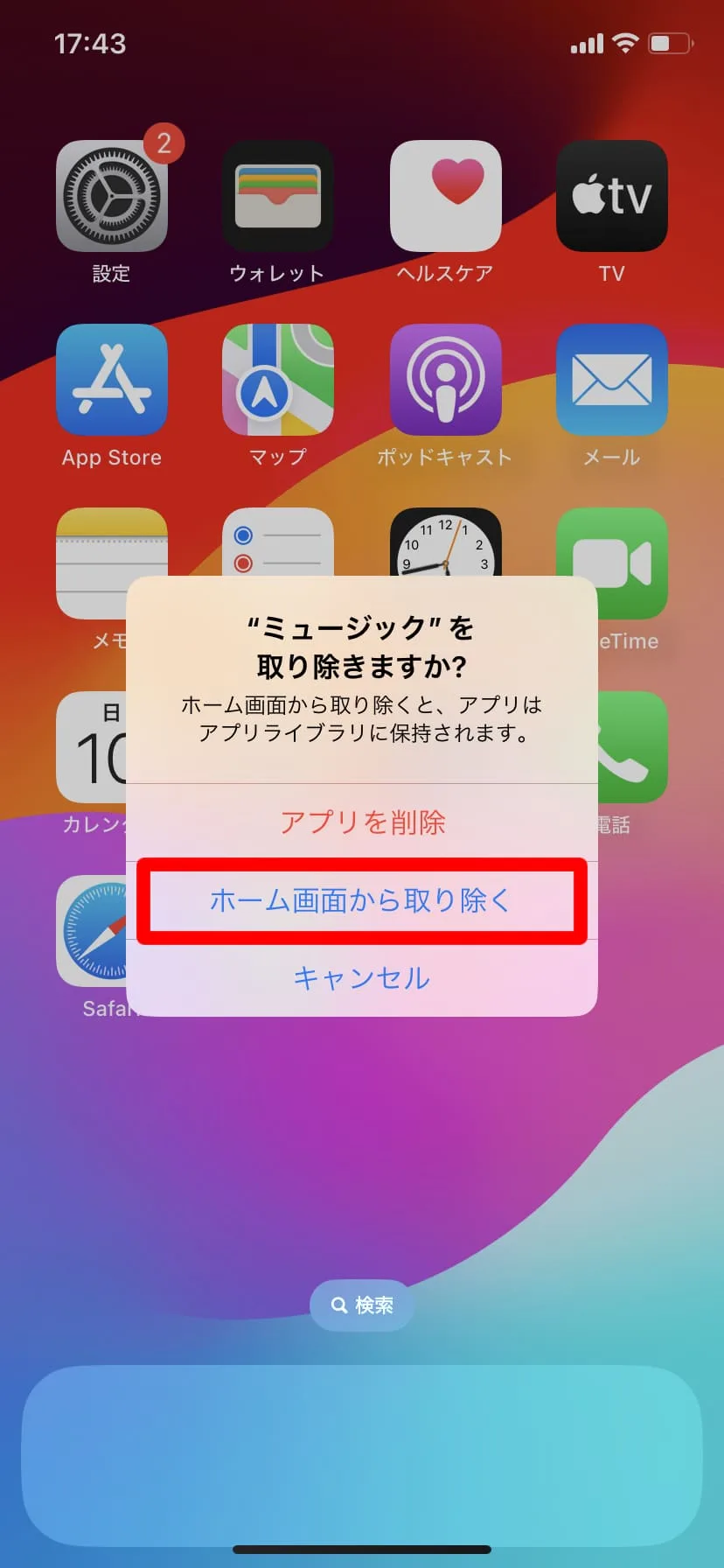
移動するどれか一つのアプリを長押しして、そのまま指を離さず少し移動させると全てのアプリがユラユラと揺れ始める。
長押しを維持しつつ、もう片方の指で更に移動したいアプリをタップしていく。
すると、長押ししてる指側のアプリに、移動したいアプリがまとめられていく。
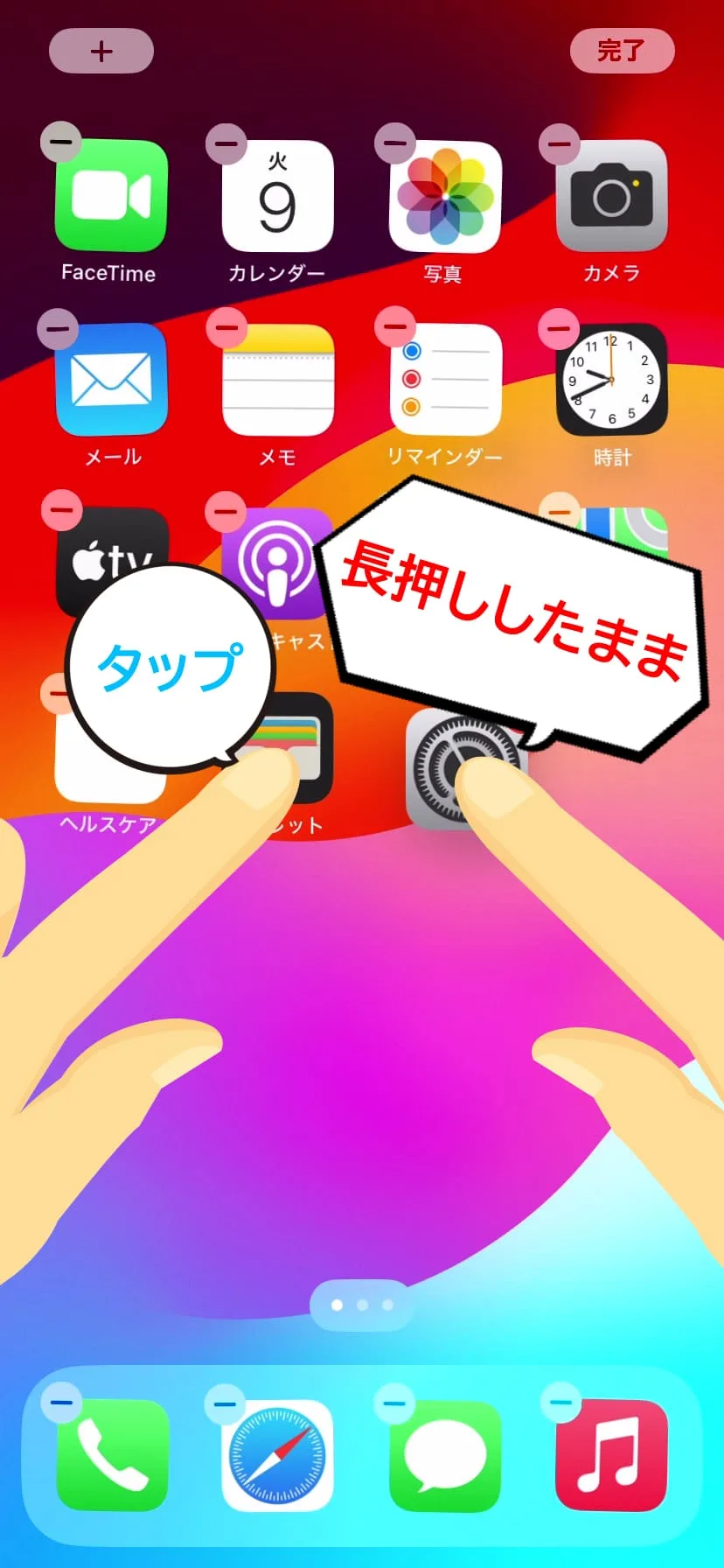
移動したいアプリ(今回は全て)が一つにまとめられたら、そのまま指を離さずに右のページへドラッグ&ドロップしよう。
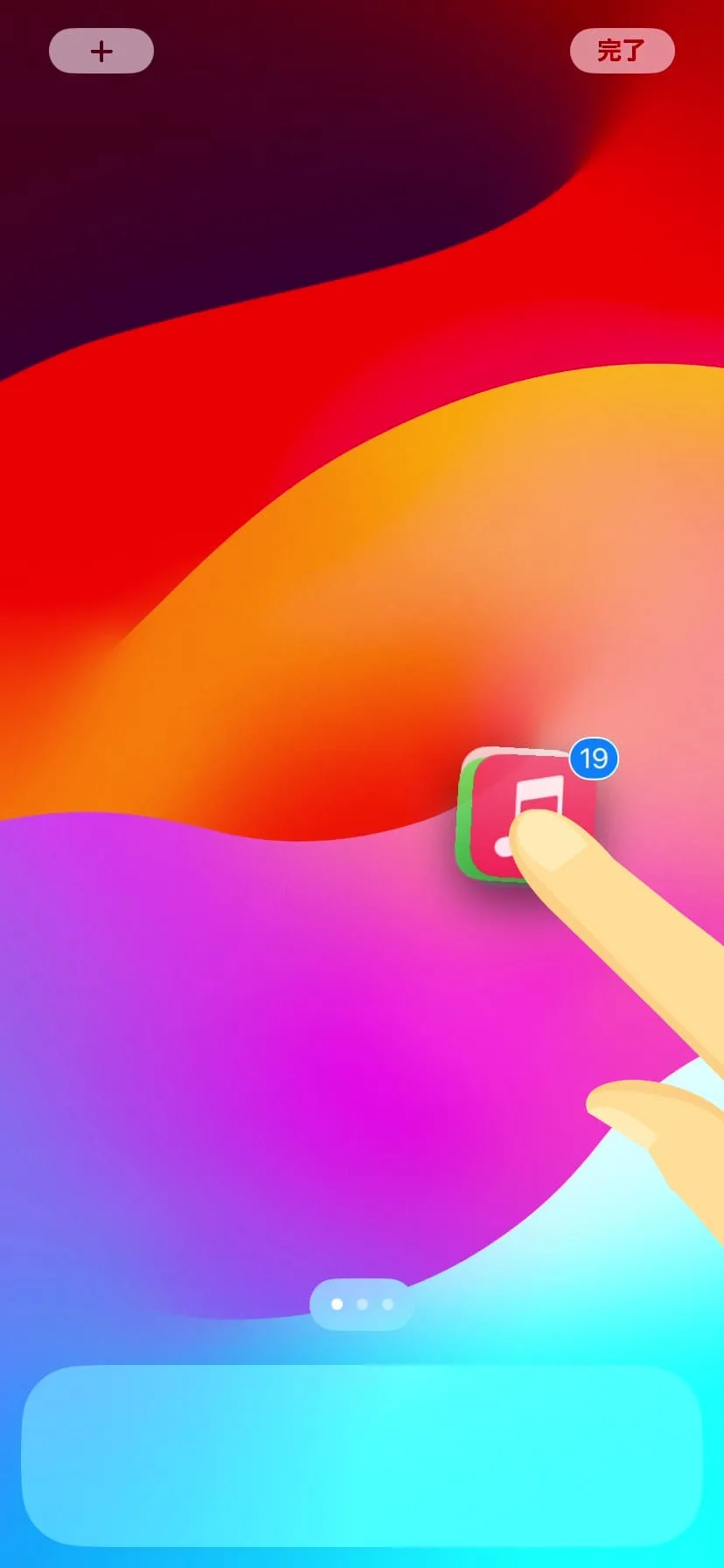
右のページにドロップしたら、右上の完了をタップ。
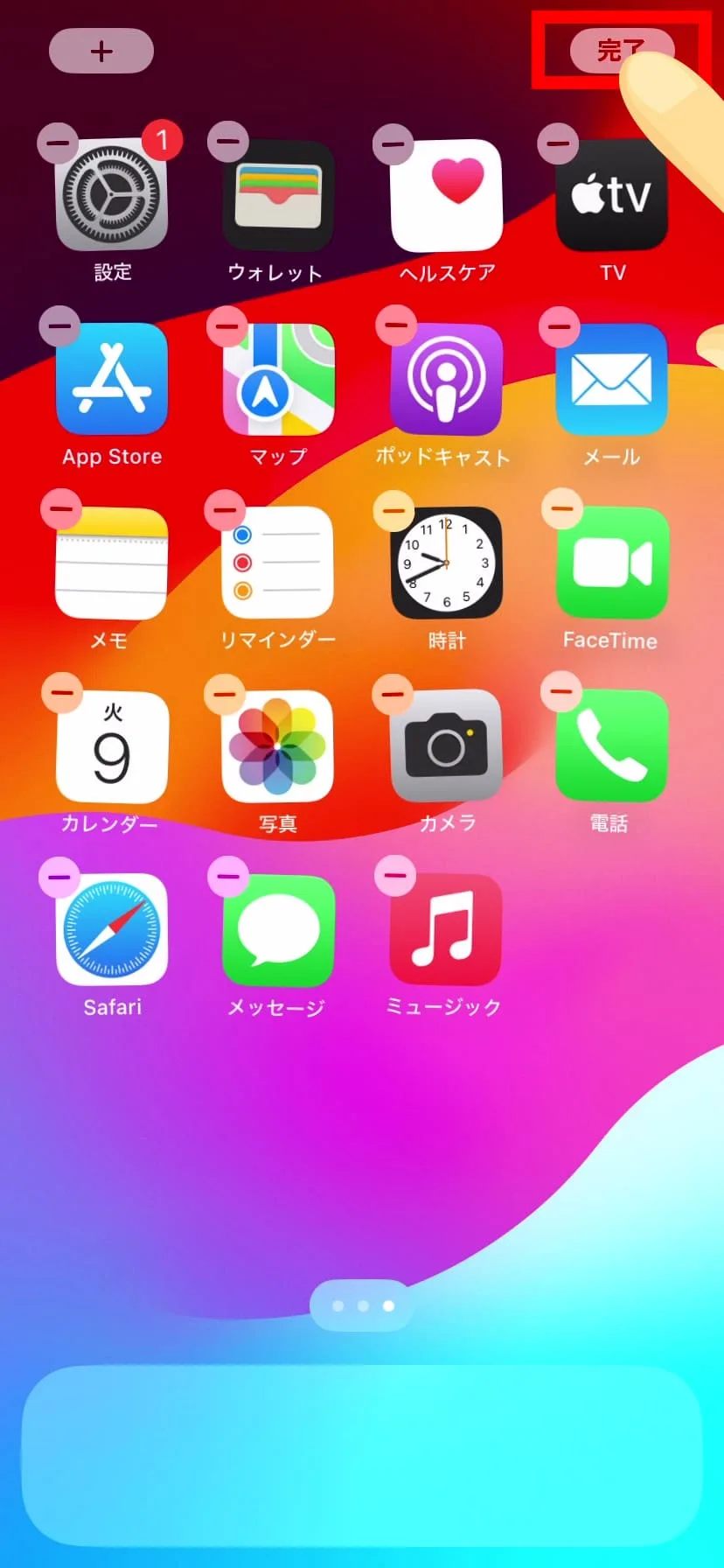
これで、ホーム画面の一番左(先頭)のページは、まっさらな状態になった。
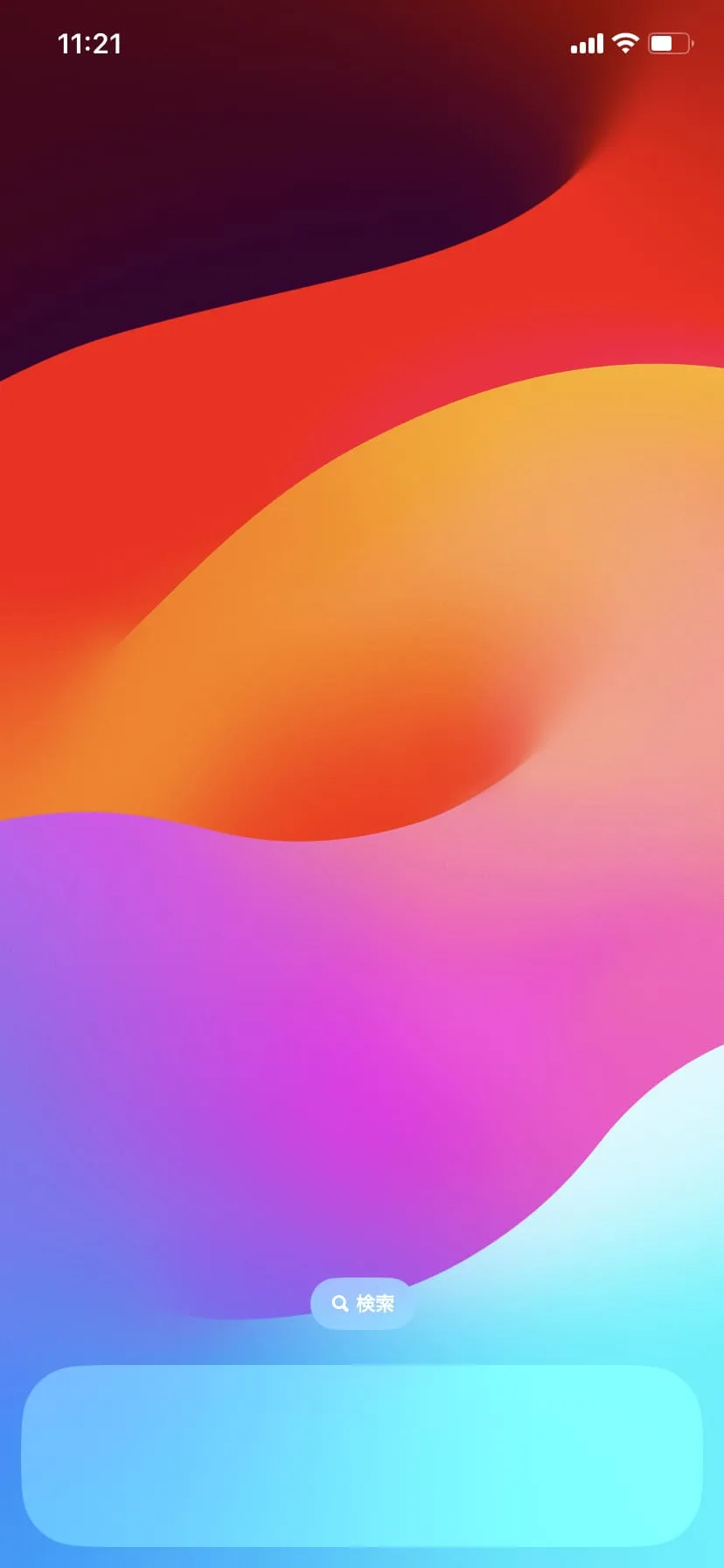
4.壁紙を変更
次はホーム画面の壁紙を変更していく。今回は、完全ホワイトにしたいので、設定を変更していく。
『設定』⇒『壁紙』で、ホーム画面側の壁紙画像をタップ。
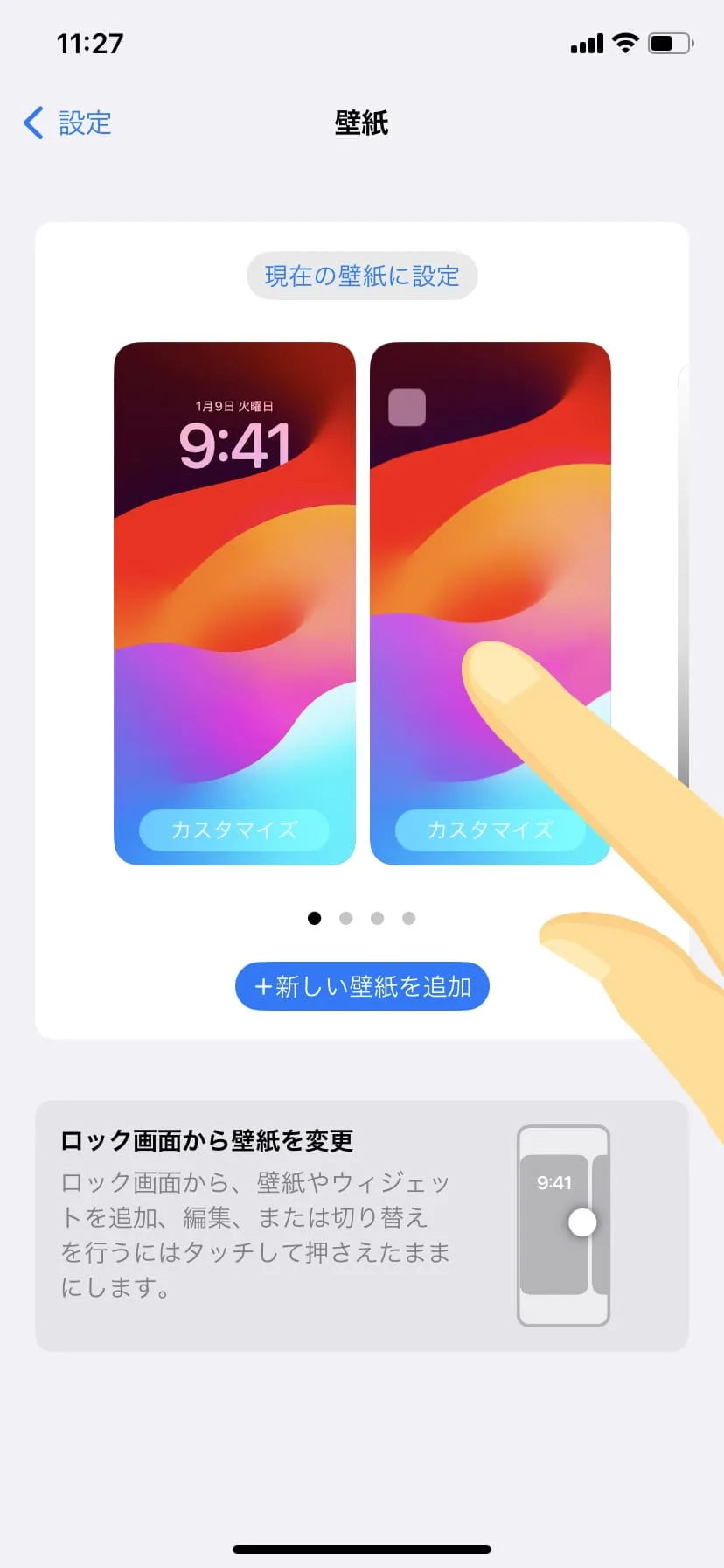
『カラー』をタップして白色を選択。
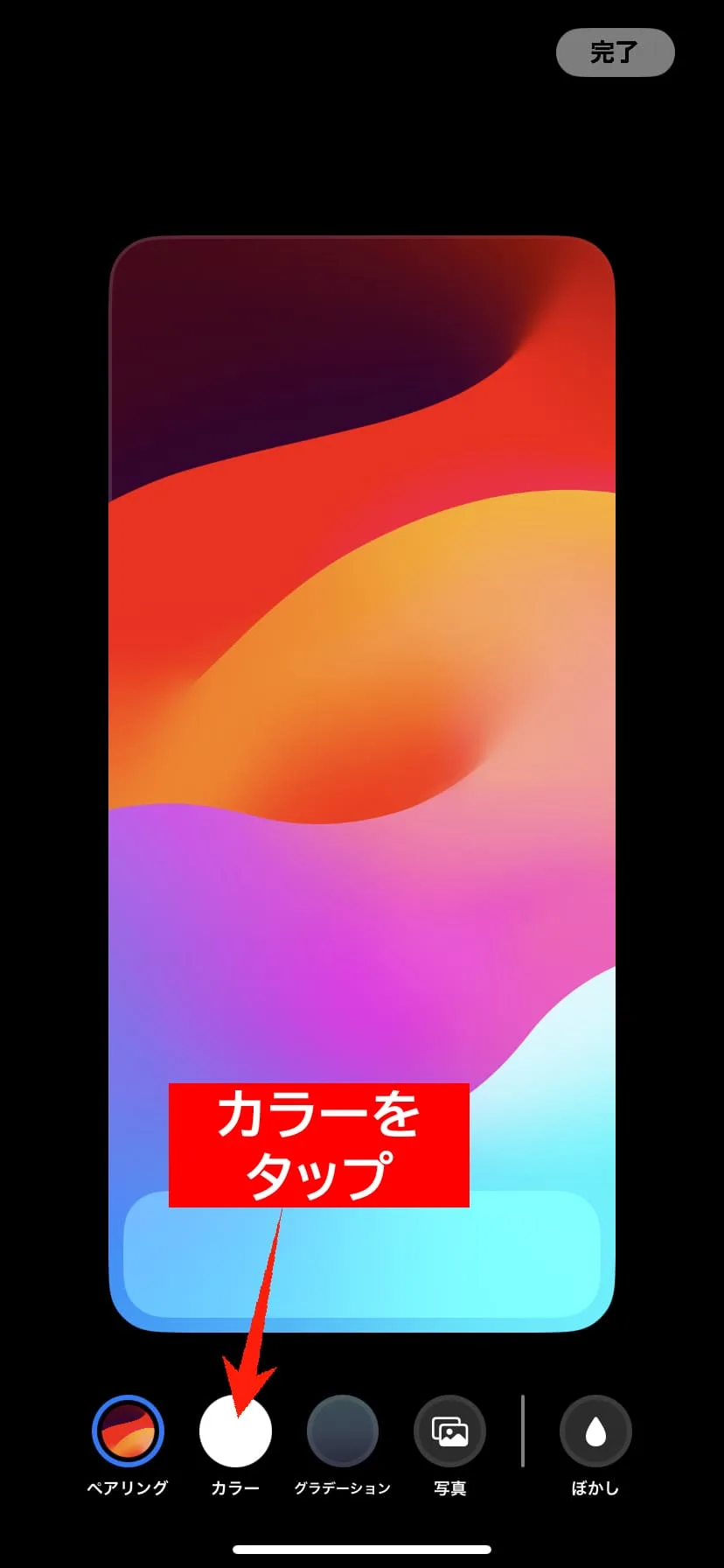
白色を選択する。
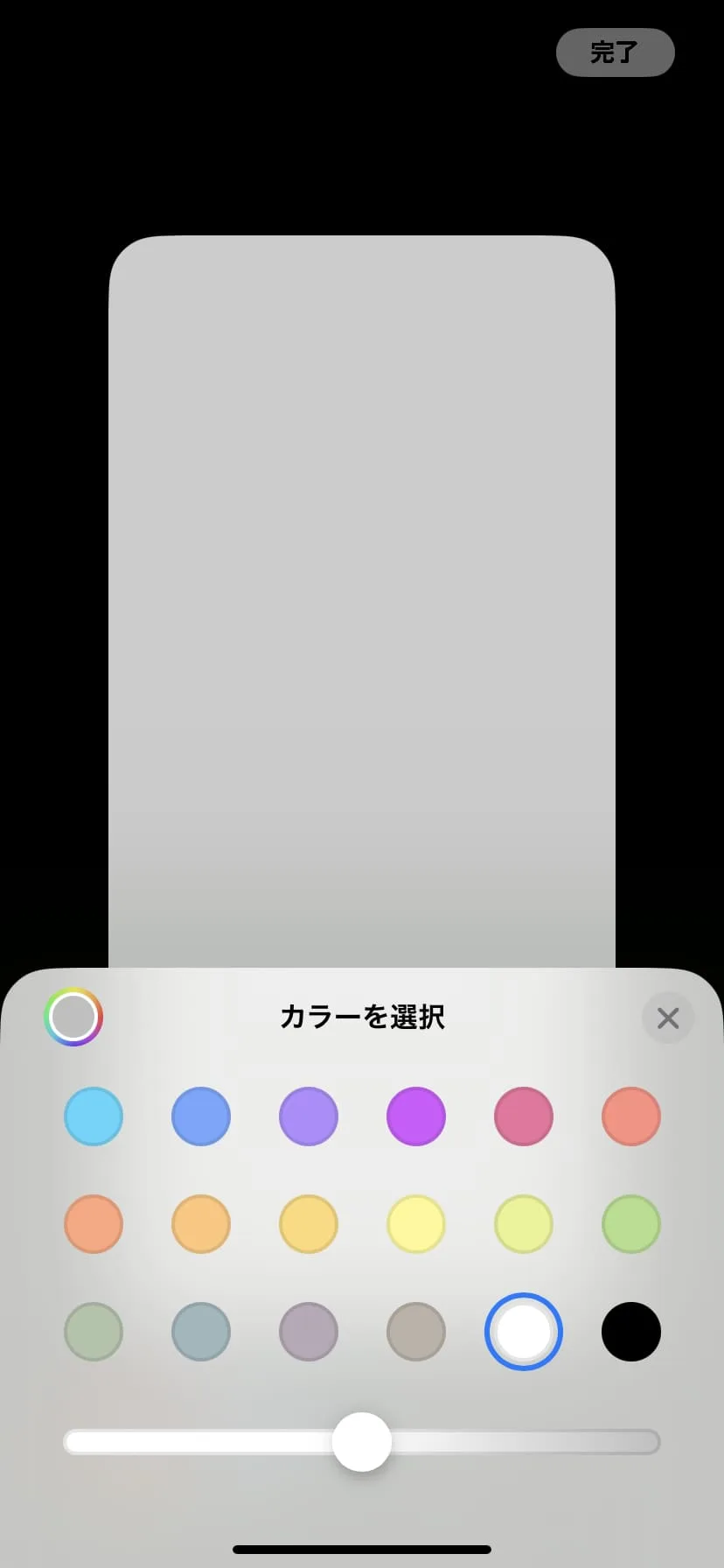
そして右上の完了をタップ。
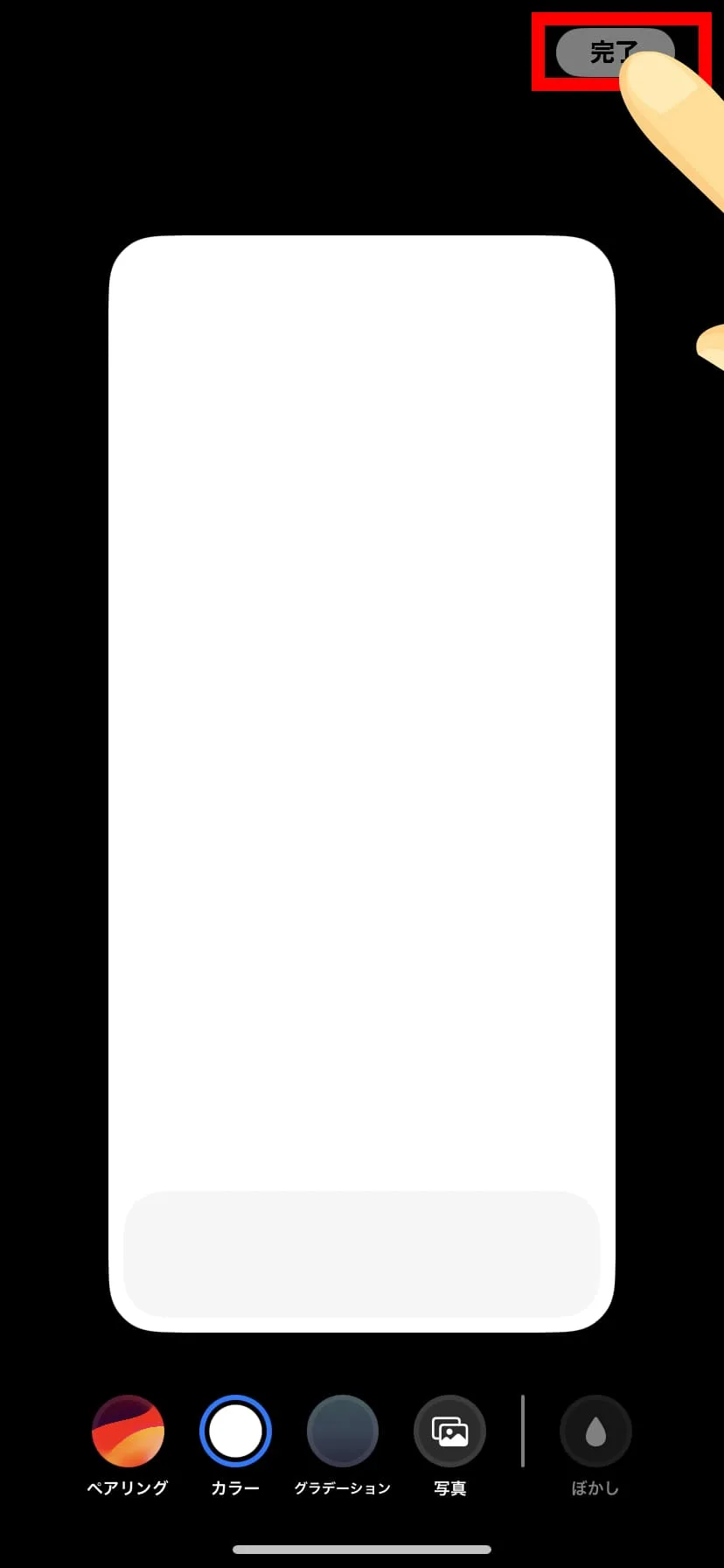
『現在の壁紙に設定』をタップすれば設定が完了する。
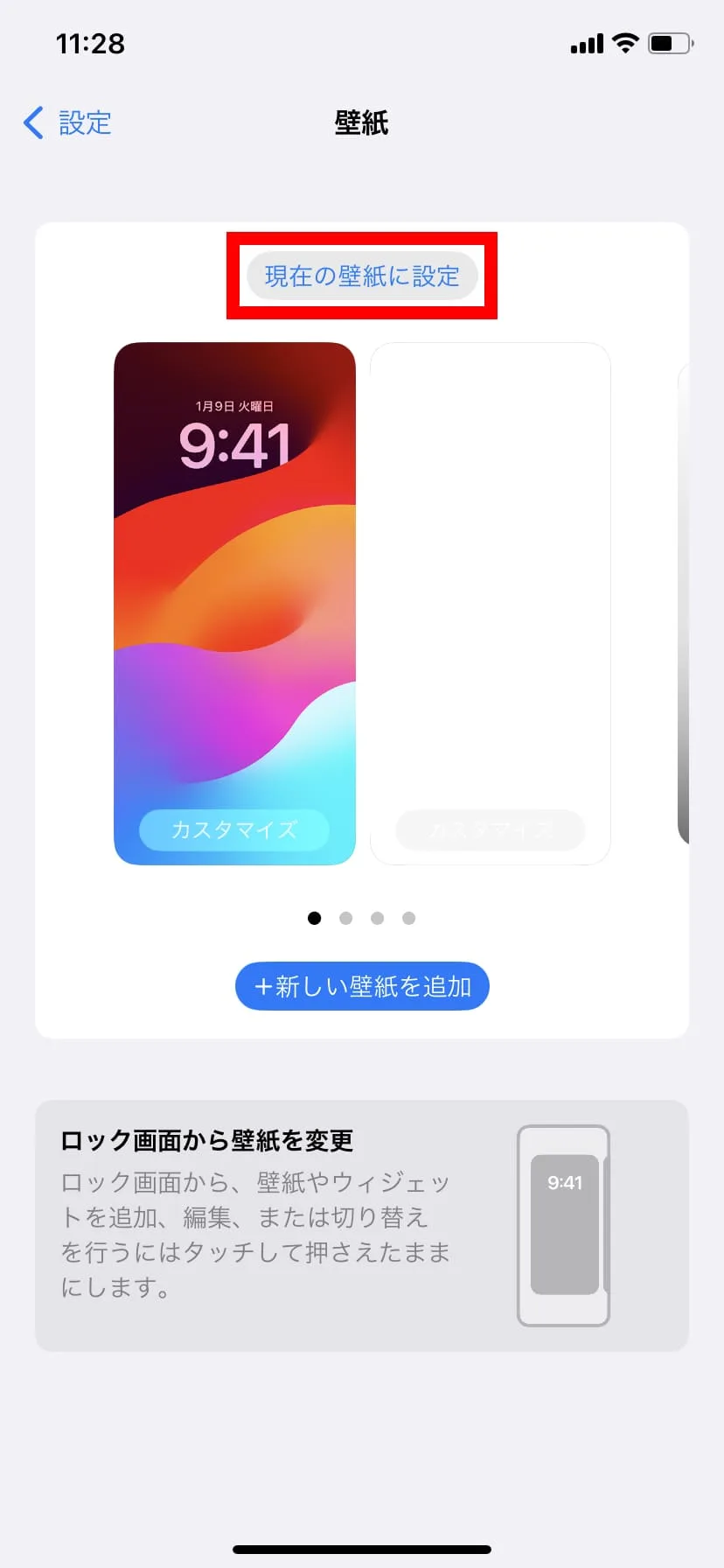
ショートカットアプリでのアイコンの作り方
ショートカットの作成
事前の準備が出来たらショートカットアプリを使って、アイコンにアクションを設定して、ホーム画面に配置していこう。
アクションの設定と言うと難しく聞こえるかもしれないが、例えばインスタの画像素材を使ったアイコンをタップしたら、インスタアプリが開くという単純なアクションの設定だけなので、安心してほしい。
ショートカットアプリを開いたら、分かりやすいようにアイコン用のフォルダを作っておいて、その中にショートカットをどんどん作っていくようにしよう。
まず、右上のフォルダアイコンをタップ。
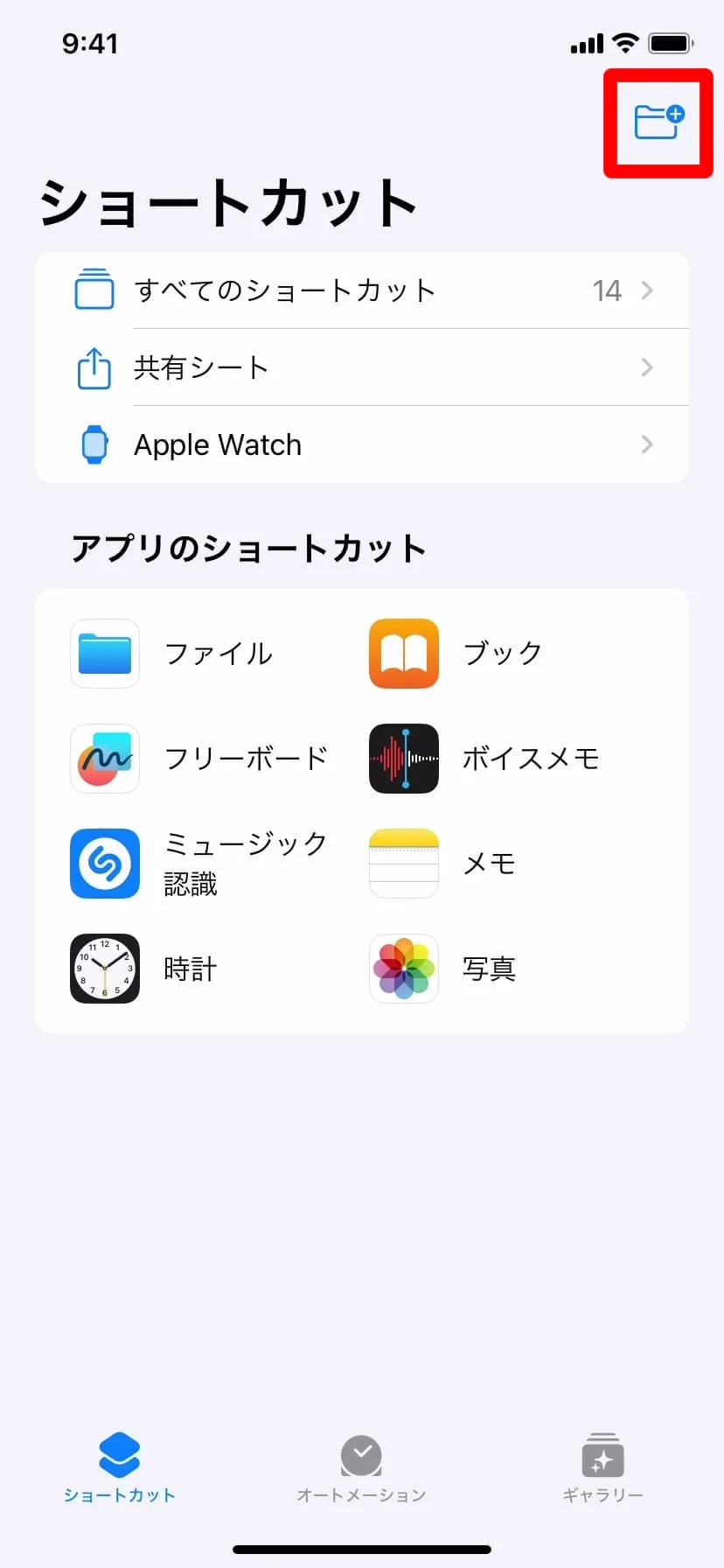
分かりやすいフォルダ名を付けて、『追加』をタップ。
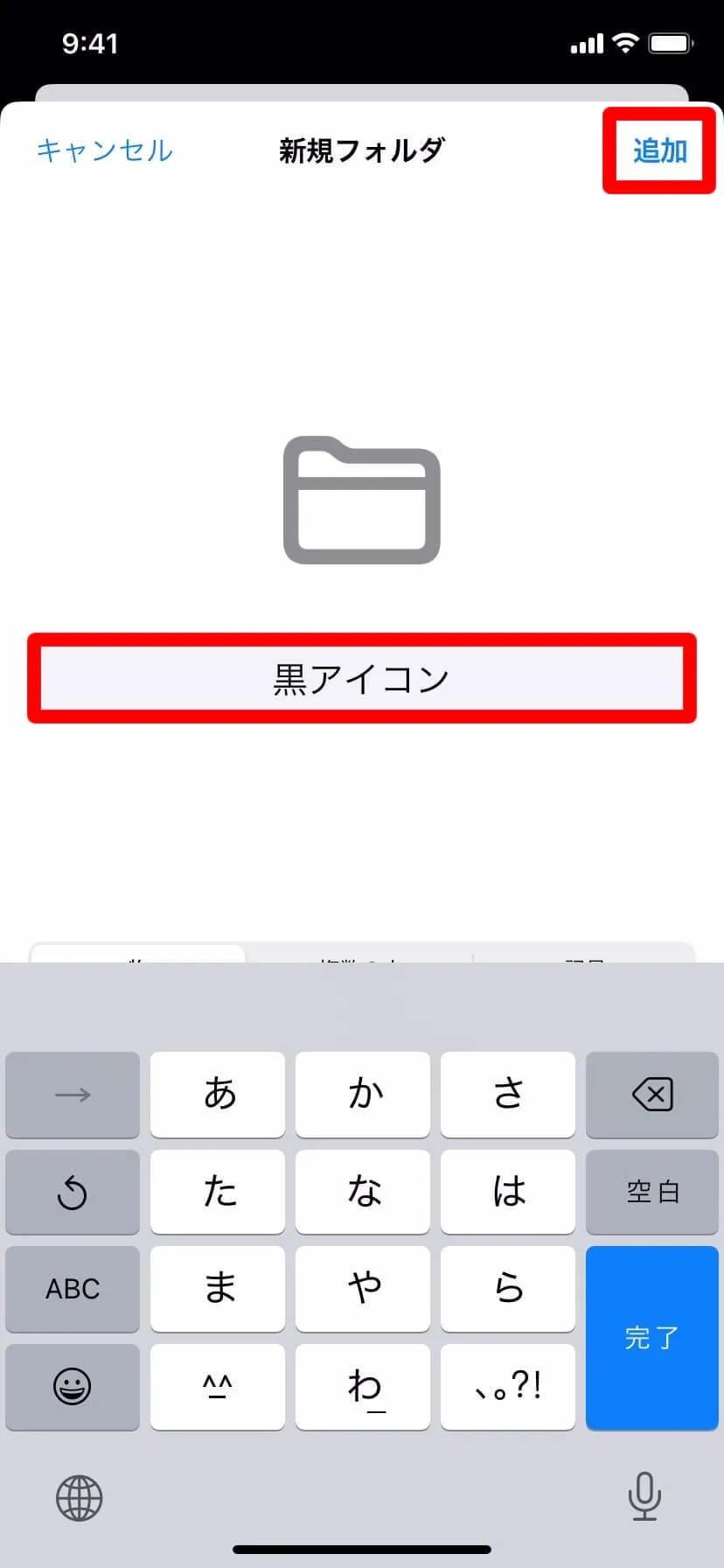
作成したフォルダ名をタップして、フォルダを開く。
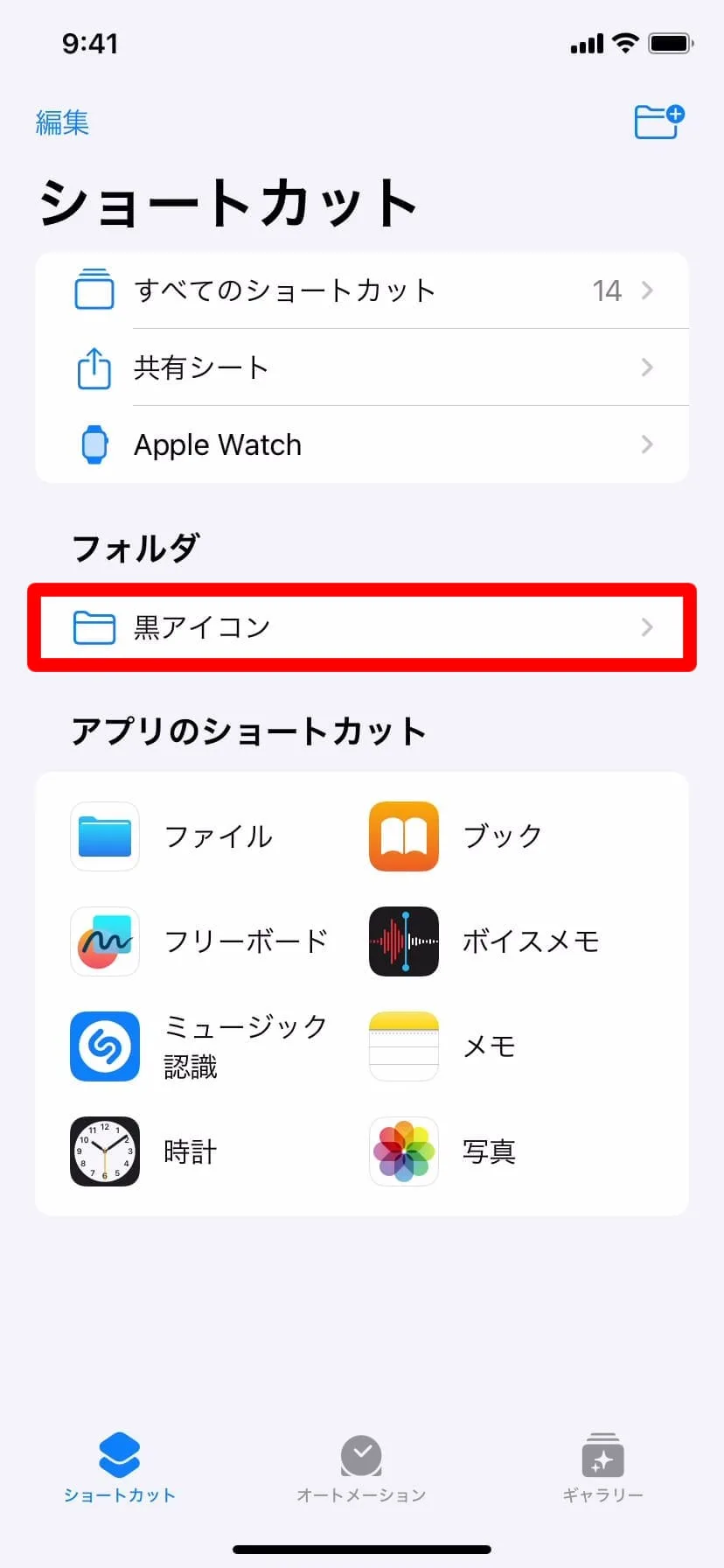
右上の『+』をタップ。

『アプリを開く』というアクションが表示されていれば、そこをタップ。
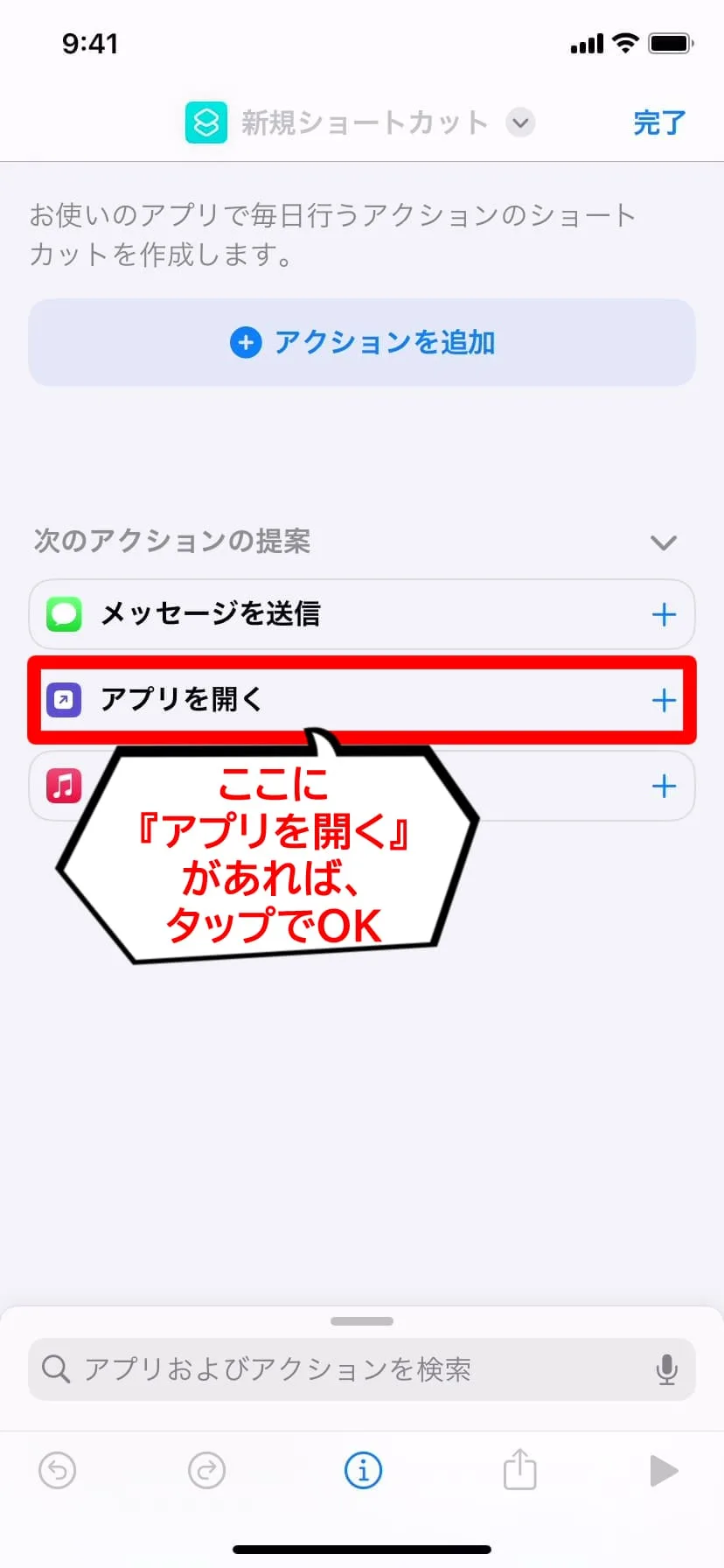
これで、アプリを開くアクションが追加された。次のStepで何のアプリを開くのかを設定していこう。
『アプリ』の部分をタップ。
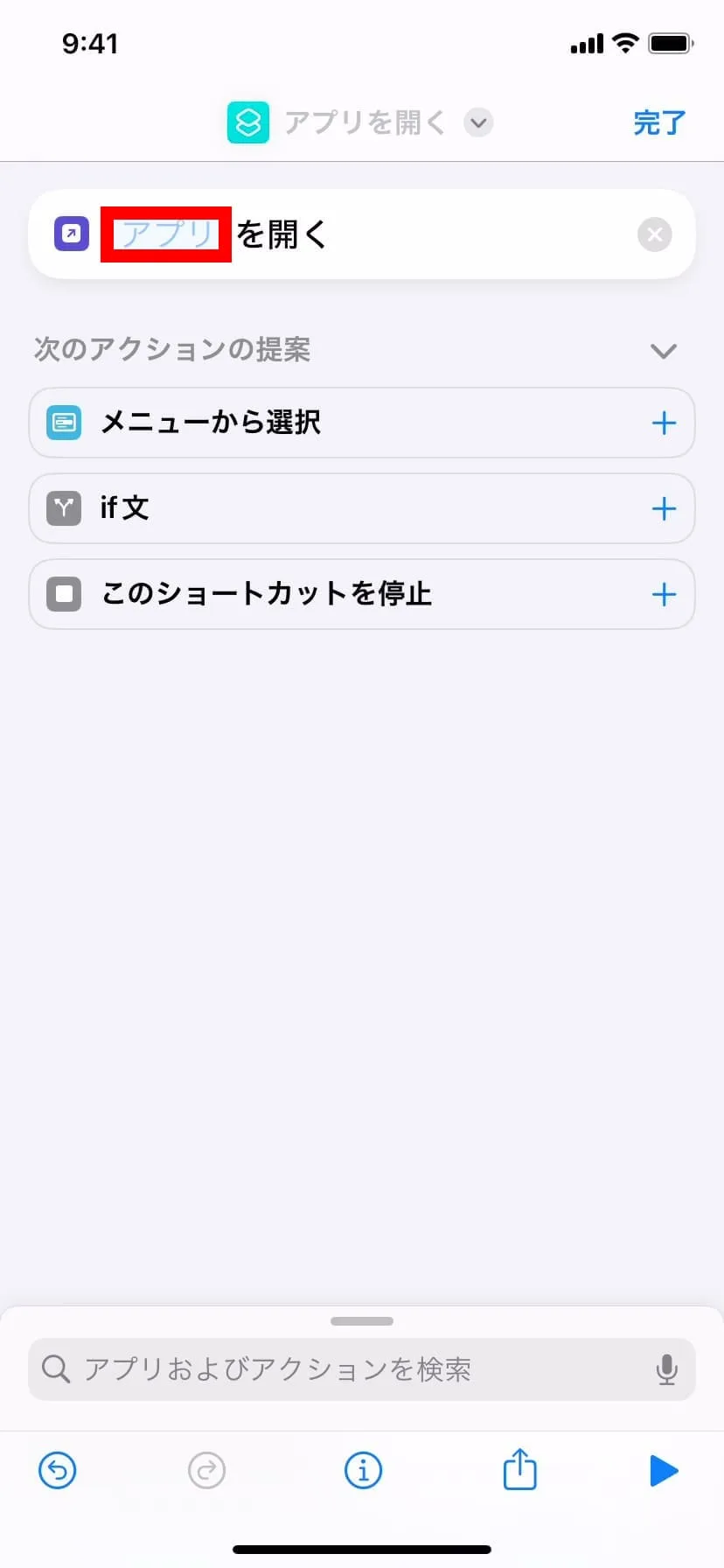
今回は、『カメラアプリ』を選択する。
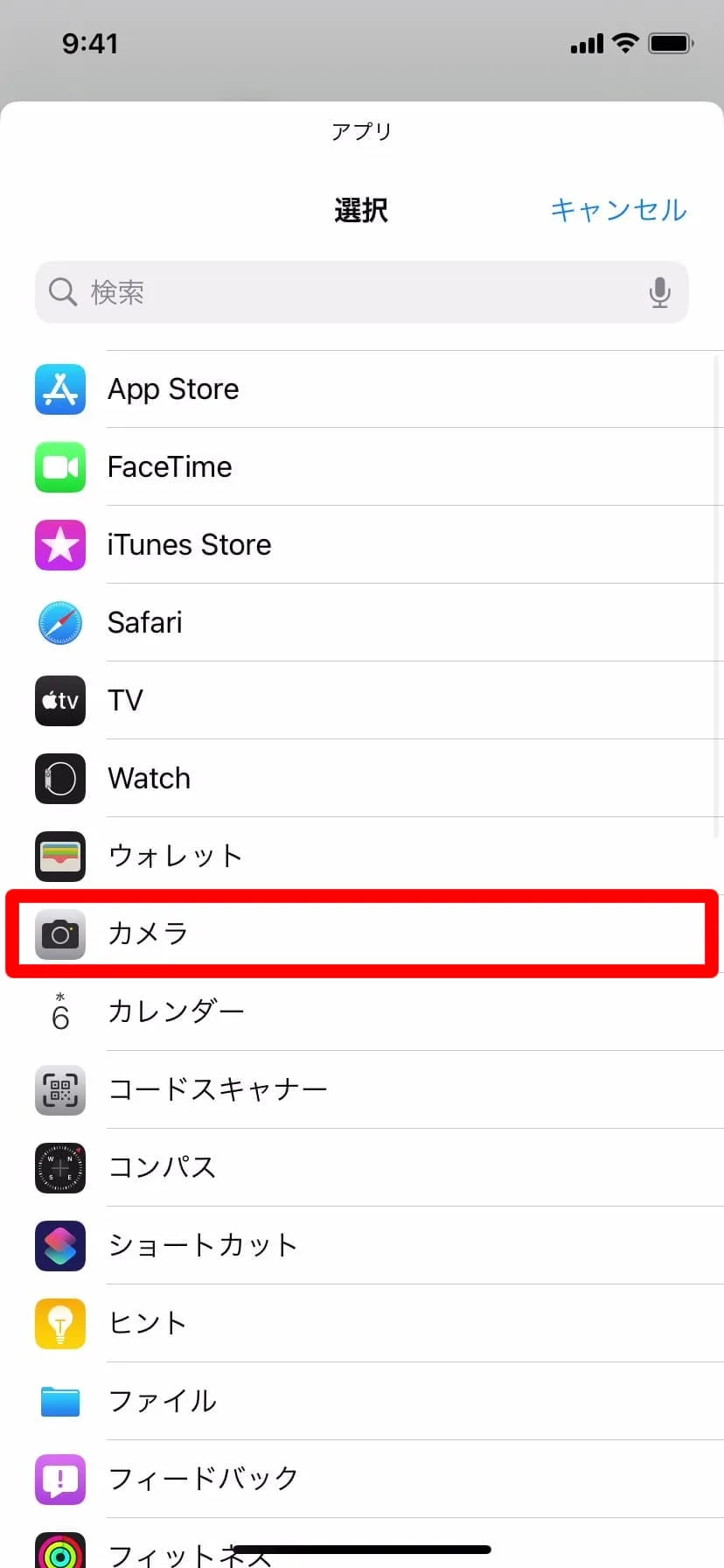
これで、カメラアプリを開くというアクションが出来た。次に、どのアイコン画像をタップすれば、カメラアプリが開くのかを決めて、ホーム画面に配置していこう。
画面中央上部の『下矢印アイコン』をタップして、名称変更をタップ。
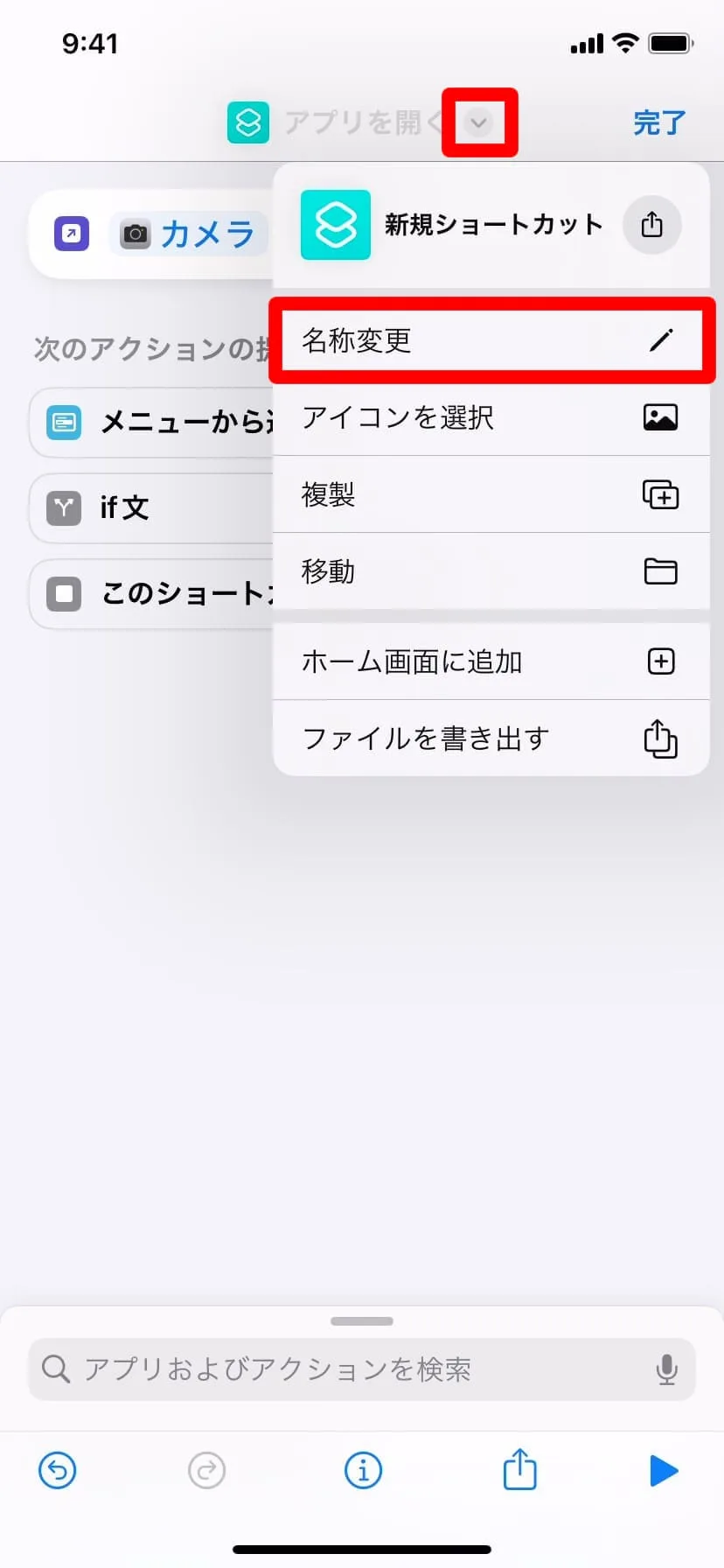
アイコンの名前を設定しよう。ここで付けた名前は、ショートカット名として、最初に作成したフォルダ内で表示される。
名前を付けたら、一旦完了をタップ。
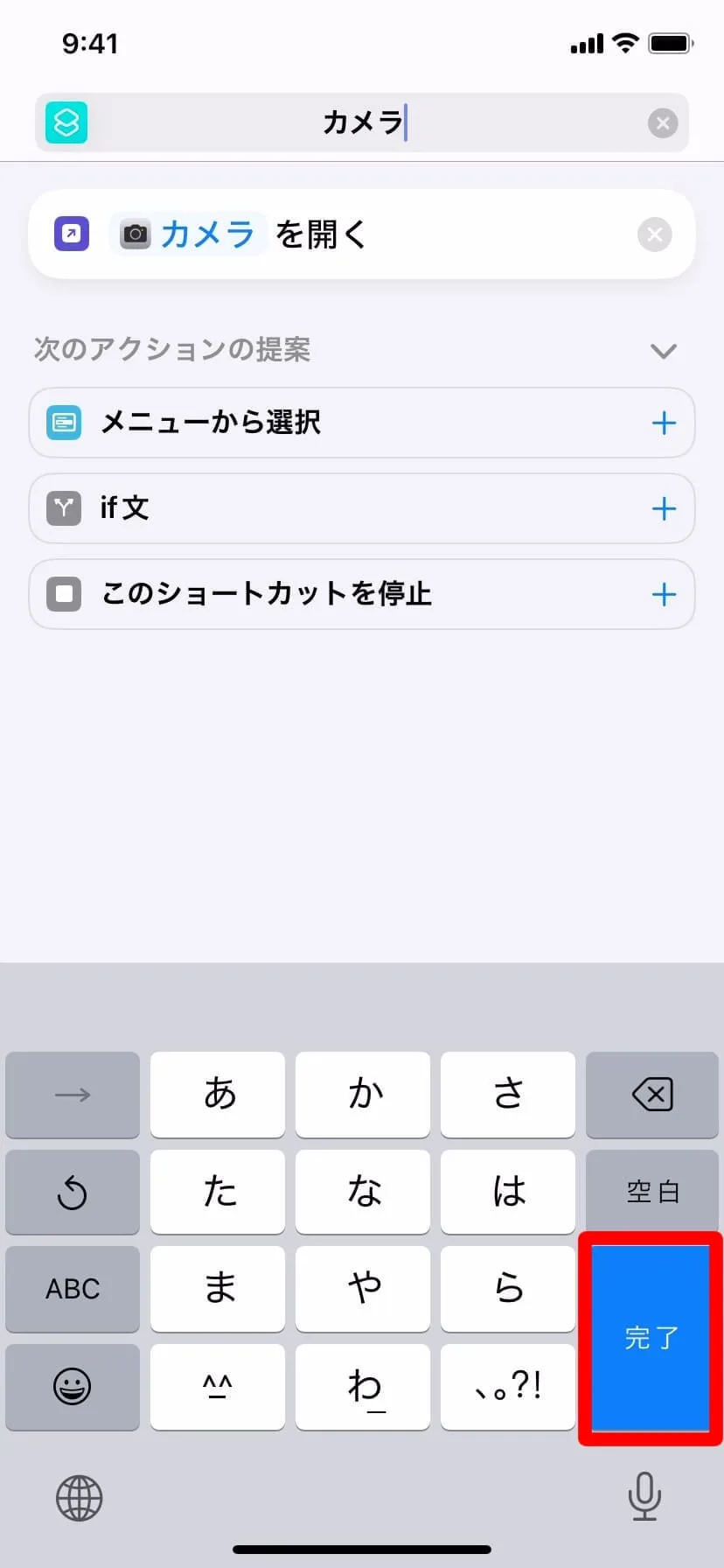
次にもう一度、『下矢印アイコン』をタップして、今度は『ホーム画面に追加』をタップ。
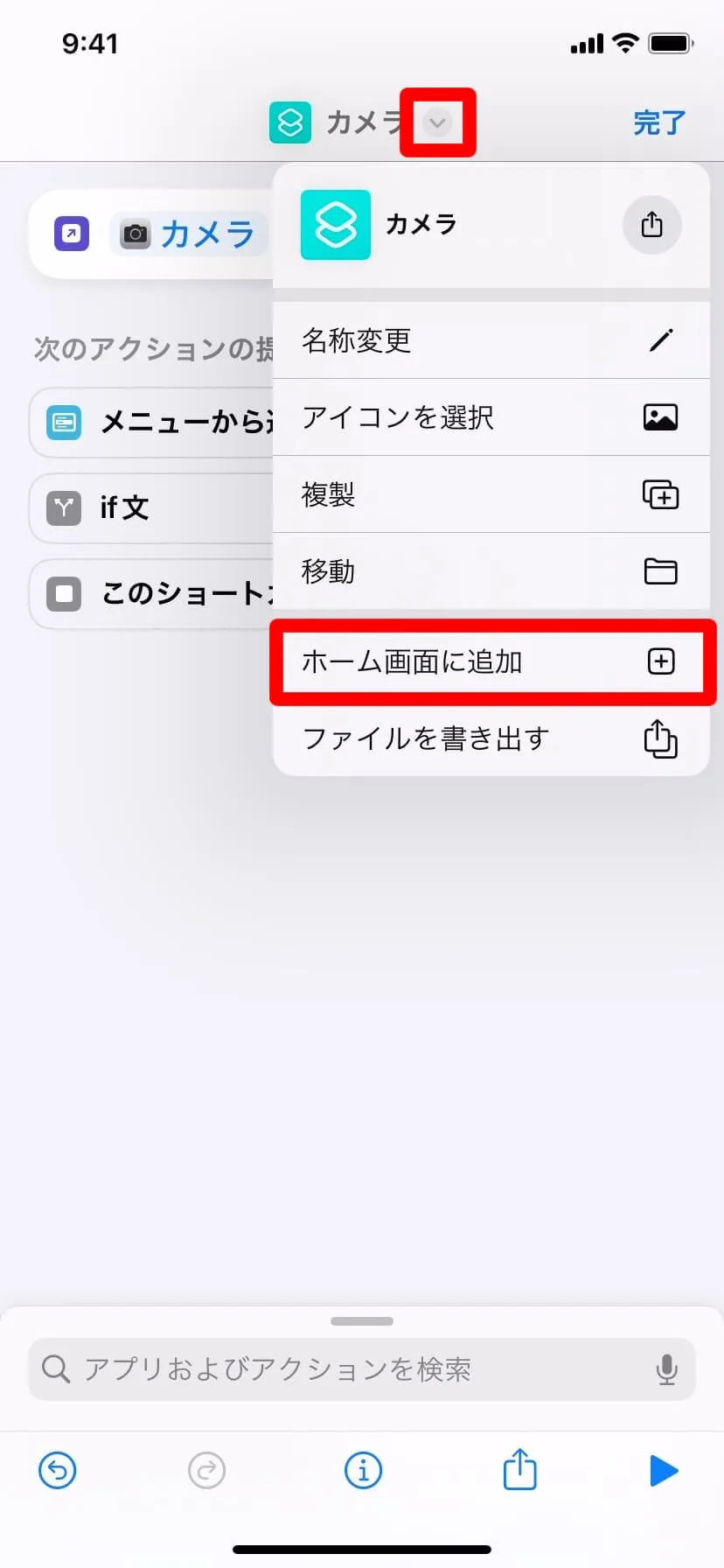
アイコンをタップして、『写真を選択』をタップする。
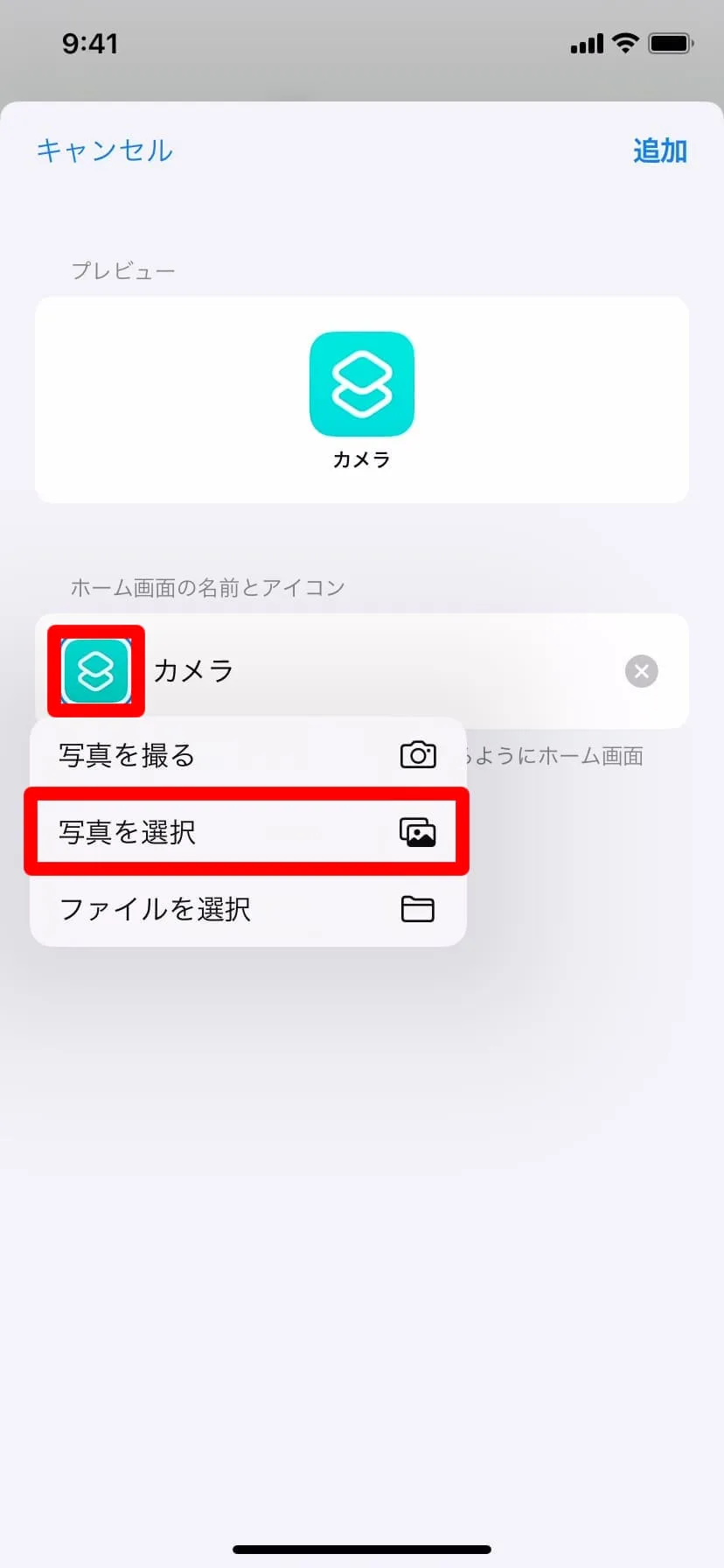
すると写真アプリが開くので、保存しておいた画像素材の中から、カメラアプリを開くためのアイコン画像を選択しよう。
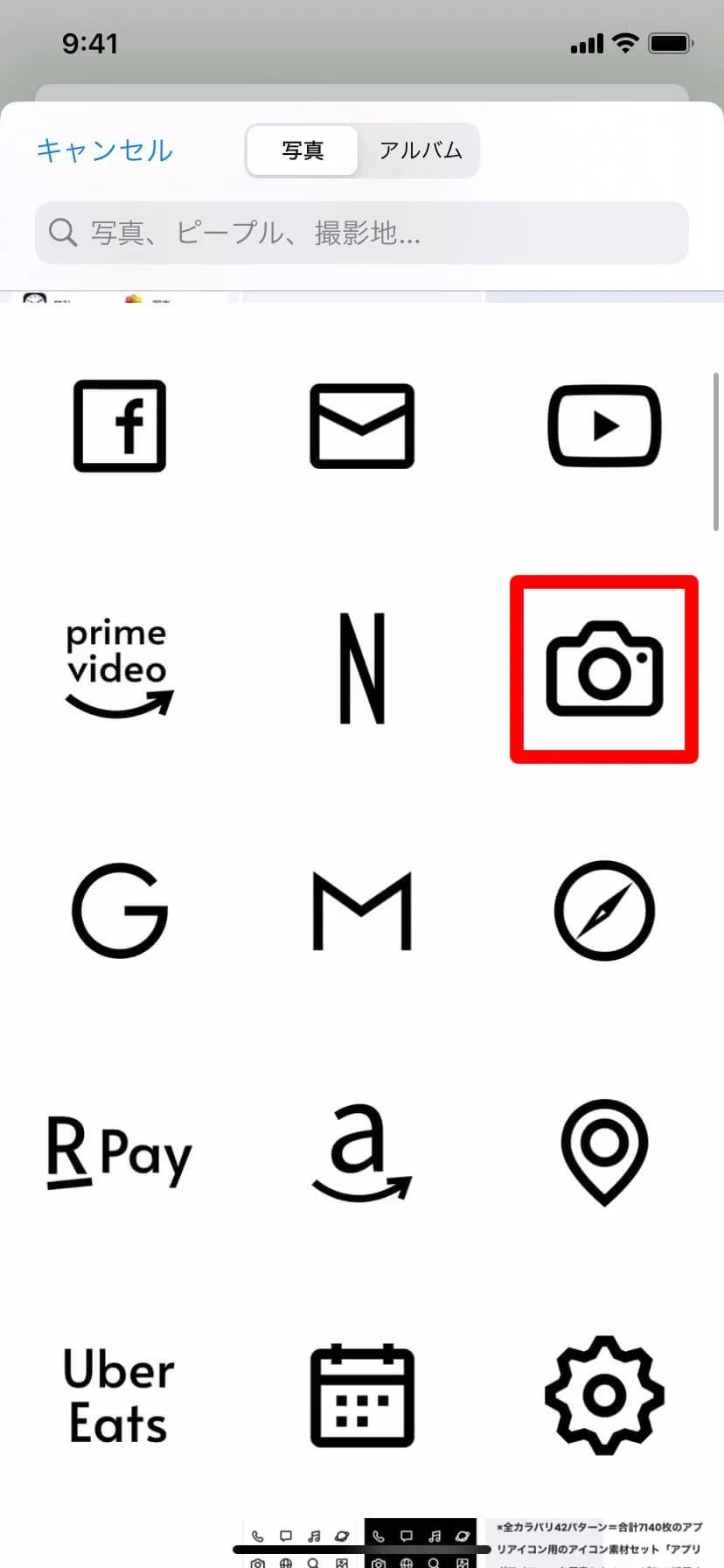
これで設定は完了だ。右上の『追加』をタップ。
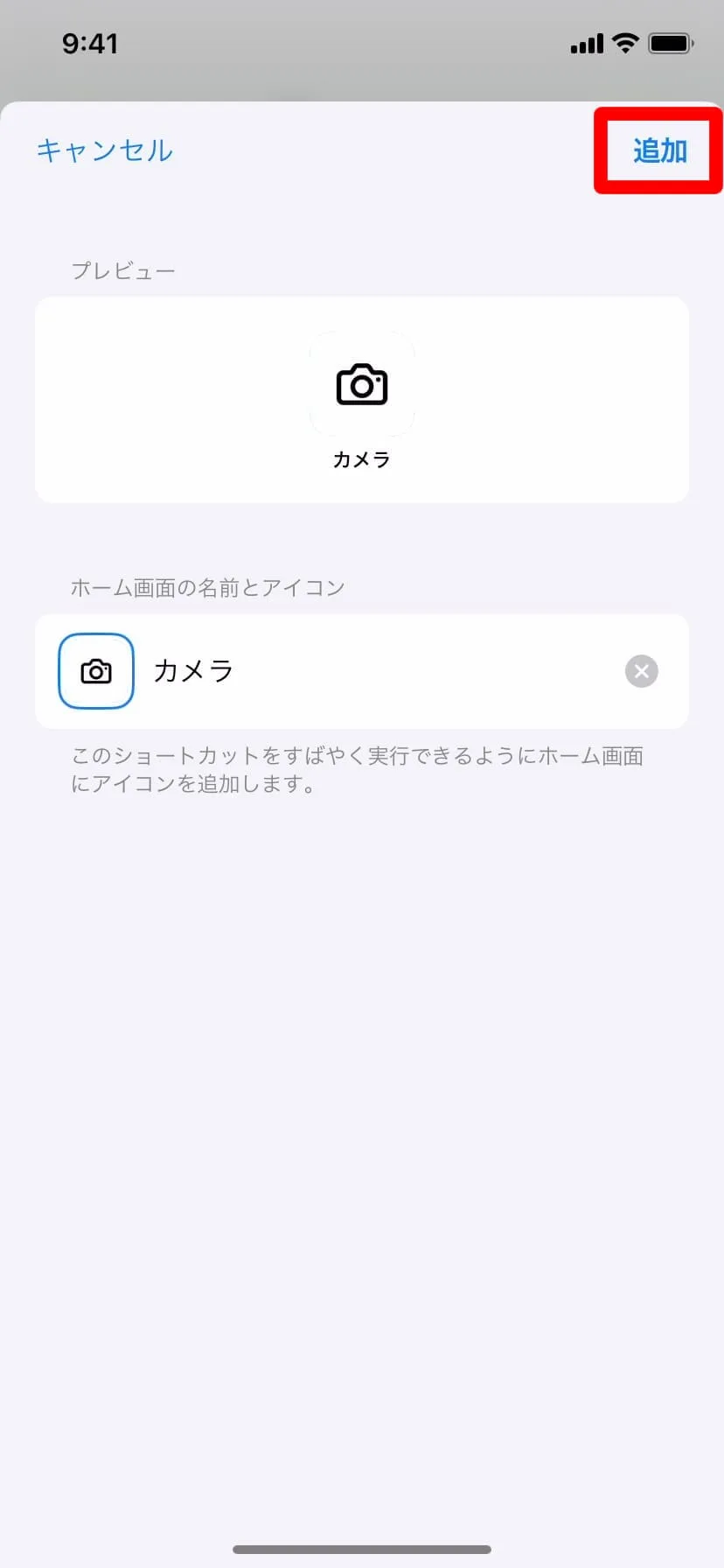
ホーム画面にアイコンが追加されるので、準備しておいた、まっさらなページに配置しよう。
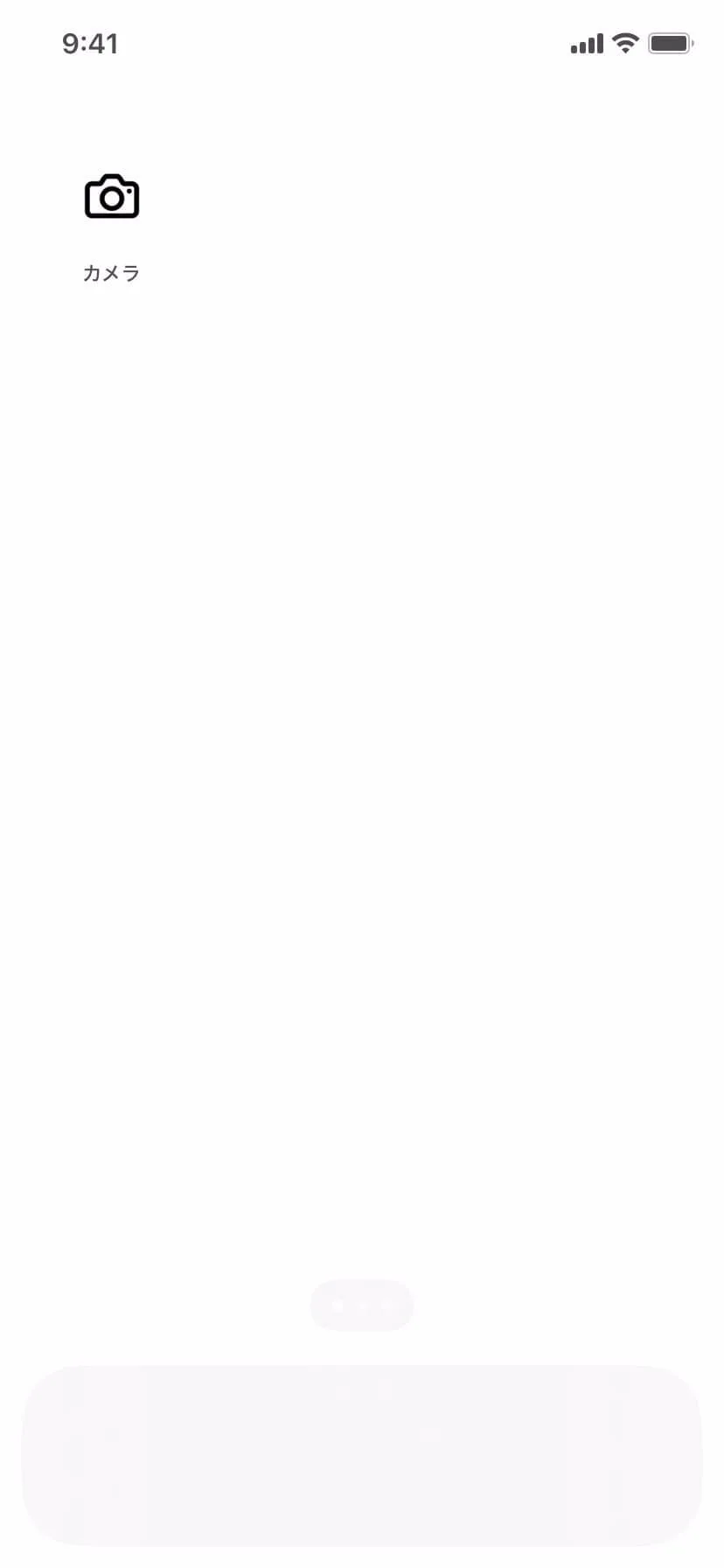
これで、アイコンが一つ完成した。
あとは同じ手順で、「設定」「LINE」「電話」「メール」などの必要なアプリを作成して、ホーム画面に配置していこう。
おしゃれなウィジェットを配置
iPhoneのホーム画面にはアイコンだけでなく、時計、カレンダー、天気、バッテリー残量などの便利なウィジェットを配置することが可能となっている。

自分で作成したアイコンと併せて標準ウィジェットをホーム画面に配置することももちろん可能なのだが、おしゃれなアイコンを配置したのだから、それに合わせたおしゃれなウィジェットを配置したいという人も多い事だろう。
そこで、ウィジェットを自分好みにカスタマイズして、iPhoneのホーム画面に配置する事が出来るアプリを2つ紹介しておこう。


上記2つのアプリは、全ての機能を使うには有料となるが、無料で使う事も可能となっているので、まずは試しに使ってみては如何だろうか?
ショートカットアプリと画像素材を使ったアイコン及び、上記2つのアプリを使って、オリジナルホーム画面が出来上がった。
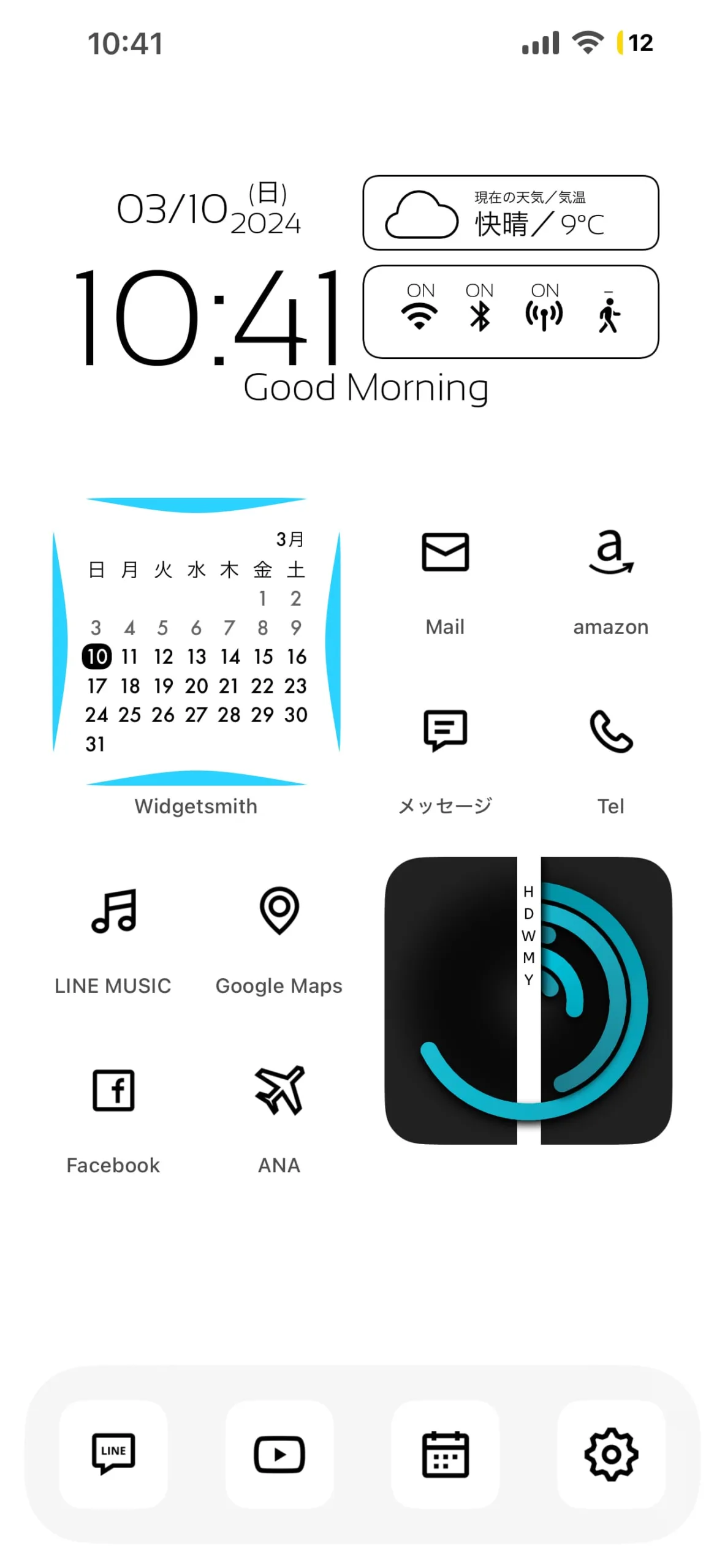
ホーム画面を一瞬で整理する
さて、ようやくおしゃれなアイコンやウィジェットを配置して、ホーム画面を自分好みにカスタマイズ出来た。
やり方を覚えてしまえば、同様にホーム画面の2ページ目以降ももちろんカスタマイズする事が出来る。
ただ、カスタマイズしたページ以外はホーム画面に表示したくないという人も多い事だろう。
そこで、ホーム画面に表示したいページだけを選択出来る機能を紹介しておこう。
尚、この機能を使う場合、背景が真っ白だと操作しづらい為、一旦壁紙を別の色に変えてから行った方がいいだろう。
まずは、ホーム画面の何もない箇所を長押しする。
アイコンがユラユラ揺れ始めたら、画面中央下部の【・・】をタップ。
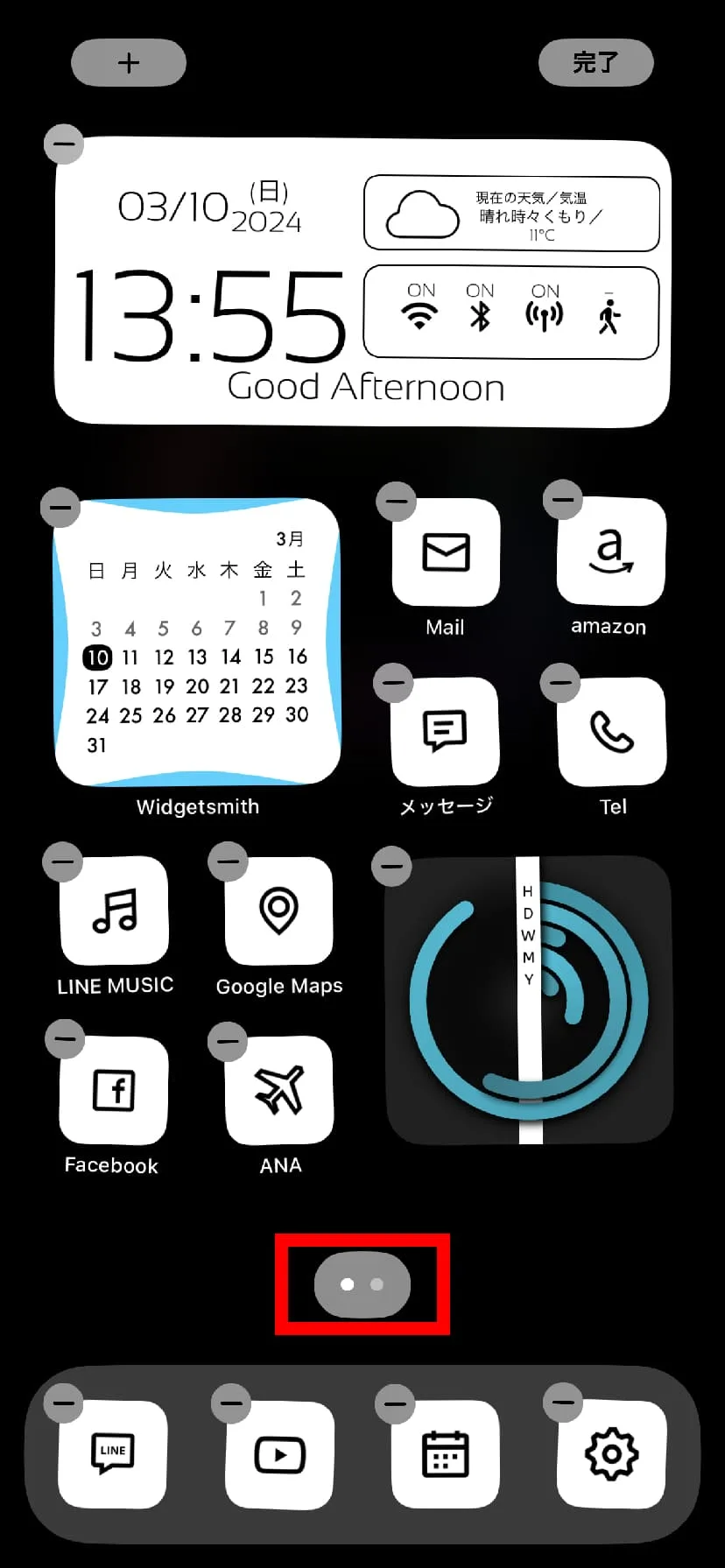
ホーム画面の全てのページが表示されるので、ホーム画面上に表示したくないページのチェックを外し、最後に右上の完了をタップする。
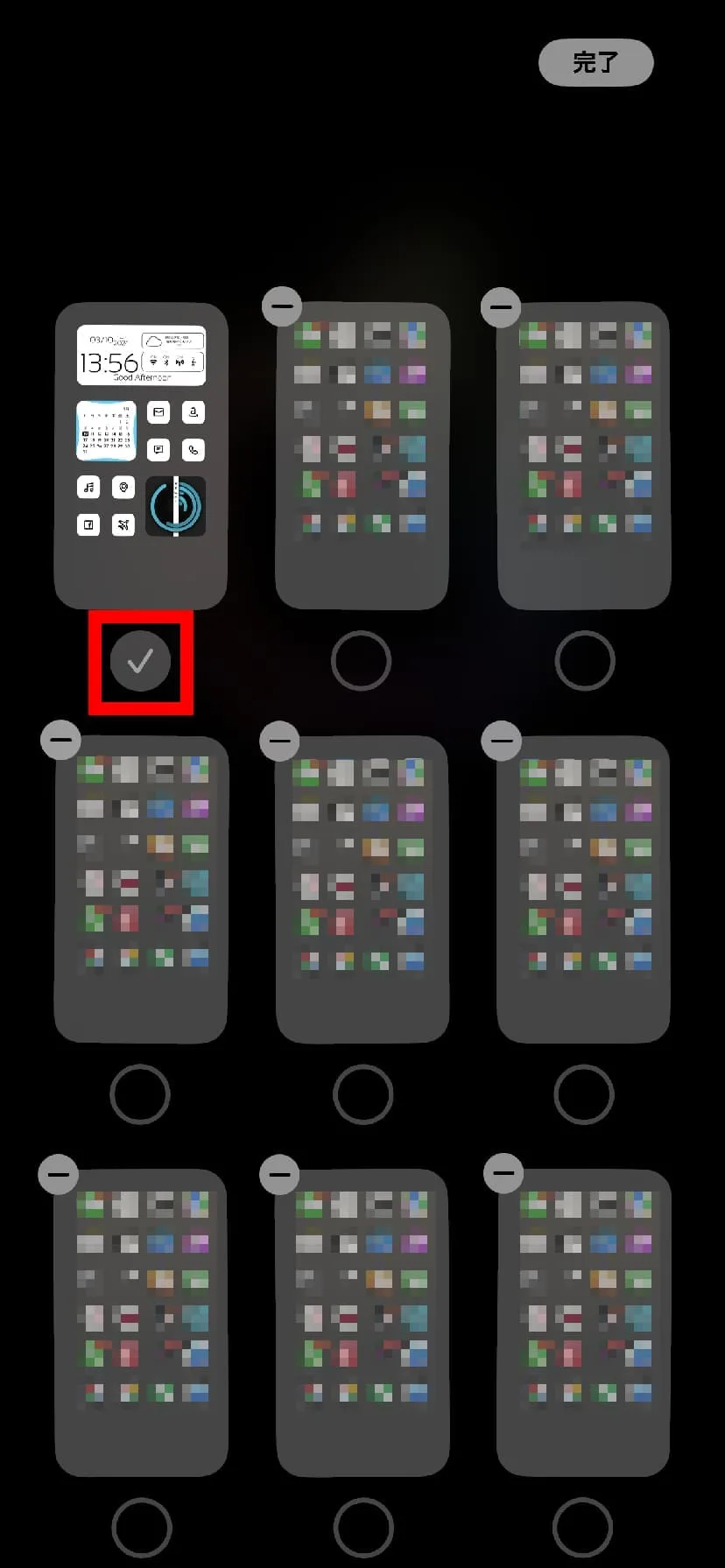
この機能はホーム画面上のページの順番を変更することも可能だ。その場合は、ページを長押しして、上に浮き上がったら、好きな場所に移動してドロップしよう。
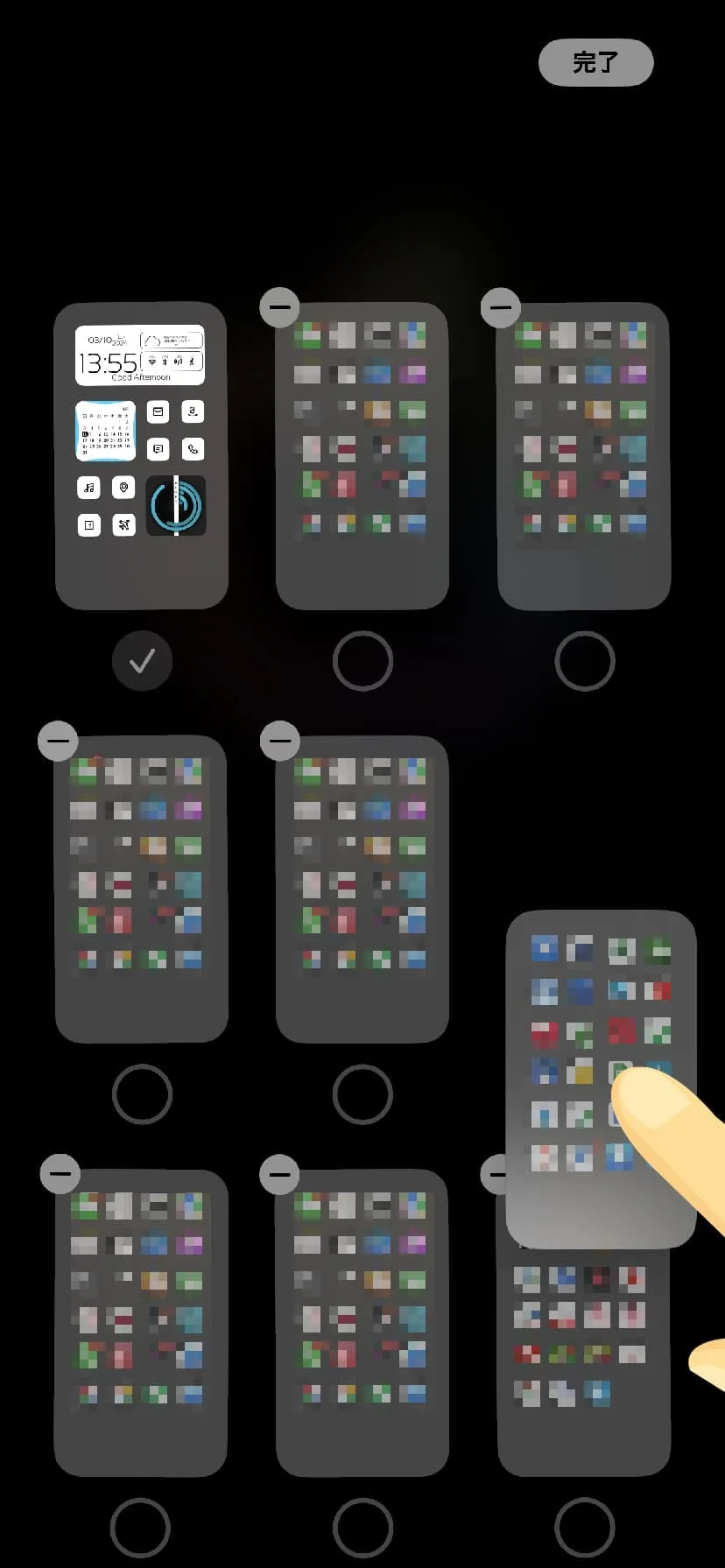
まとめ
今回は、iPhoneのホーム画面に配置するアイコンを、白黒画像素材とショートカットアプリを使って、おしゃれにカスタマイズするやり方について紹介したが如何だっただろうか。
おしゃれなウィジェットを配置できるアプリも併せて使えば、iPhoneホーム画面のカスタマイズの幅は更に広がるだろう。
又、iPhoneはホーム画面だけでなく、ロック画面もカスタマイズする事が出来る。ロック画面もカスタマイズしてみたいという場合は、以下の記事を参考にしてほしい。
iPhoneホーム画面のカスタマイズは、デザイン性や個性を重視したい人には特にお勧め。色々と試してみて周りの人と差をつけてみては?

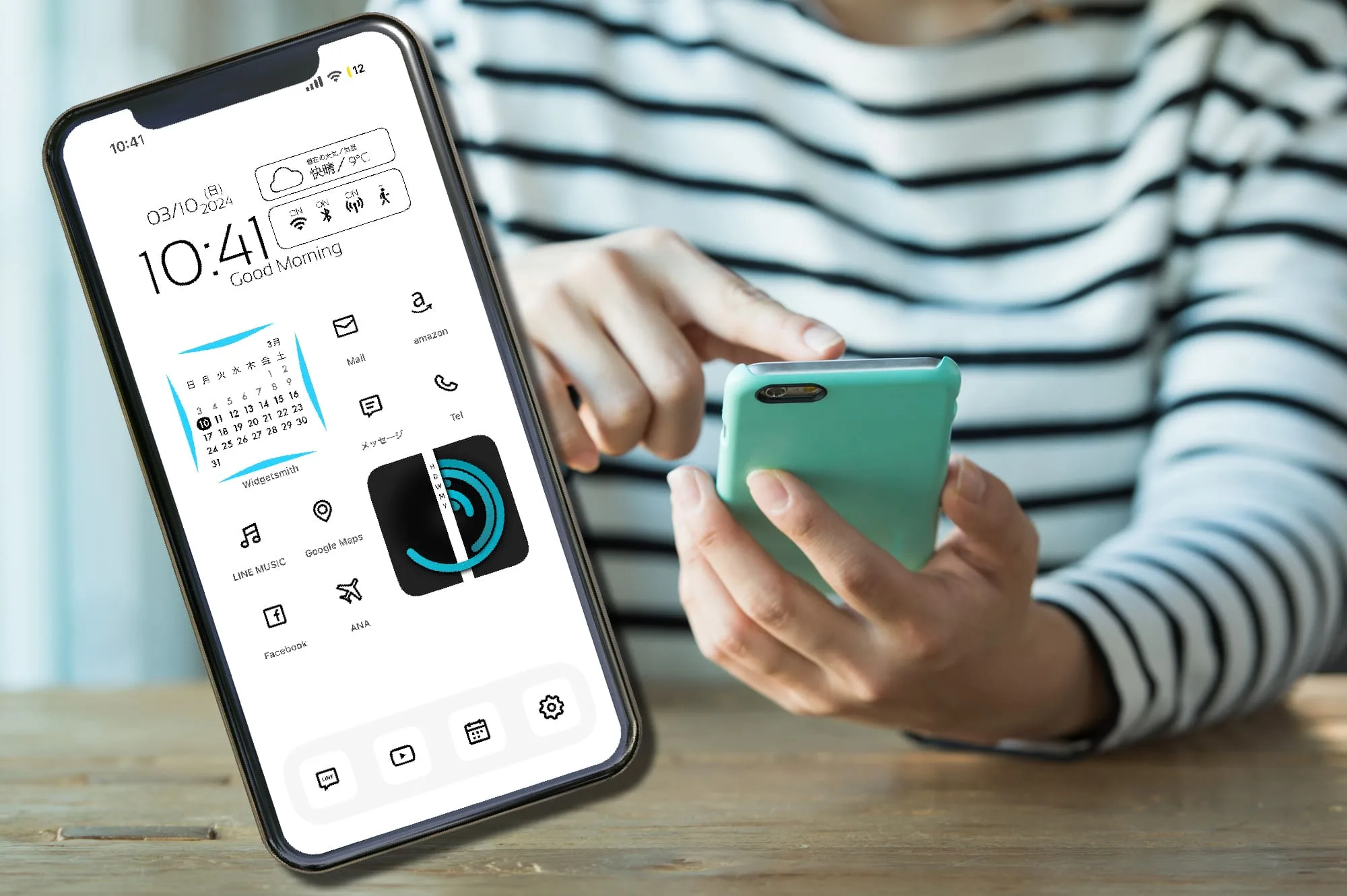



コメント