AppleWatchのコントロールセンターでは、AppleWatchのバッテリー残量や通信状態などを確認したり、各種設定や機能を素早く切り替えたりする事が出来る。
又、AppleWatchのコントロールセンターは、iPhoneやiPadなどのコントロールセンターと同様に、カスタマイズが可能となっており、自分が最も使いやすいように、ボタンの追加や削除、並び替えが出来るようになっている。
今回の記事では、WatchOS10のAppleWatchでのコントロールセンターに関する各種操作方法を紹介していく。
WatchOS10から、コントロールセンターの出し方が変更になっているので、とくに「コントロールセンターが出ない!」というような方には是非最後まで読んで頂きたい。
因みに、WatchOSのバージョンは、AppleWatch本体の『設定』⇒『一般』⇒『情報』から、又はペアリングしているiPhoneのWatchアプリを開き、『マイウォッチ』の『一般』⇒『情報』から確認出来る。
コントロールセンターの操作方法
出し方(WatchOS10以降)
AppleWatchのコントロールセンターは、以前までは一度文字盤を表示させてから、画面下から上へスワイプする事で出せたが、WatchOS10以降はそれが変更され、一度文字盤を表示させる必要がなくなり、サイドボタンを1回押す事ですぐに出せるようになった。
コントロールセンターを閉じる場合も同様に、サイドボタンを1回押すだけだ。

編集方法
ボタンの追加と削除
コントロールセンター内のボタンは、自分好みに追加や削除する事が可能となっている。よく使うボタンだけを表示させ、ほとんど使うことが無いようなボタンがあれば、削除して非表示にしておくと、より使いやすくなるだろう。
まずはサイドボタンを1回押してコントロールセンターを出そう。
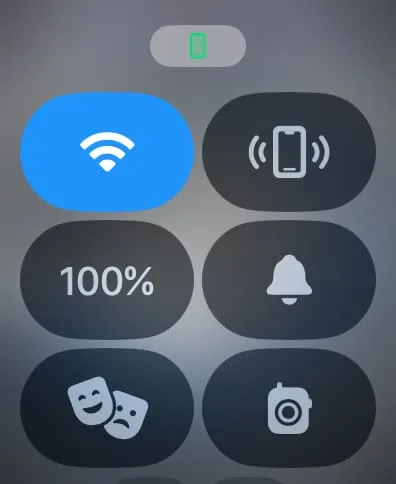
コントロールセンターの最下部にある『編集』をタップ。
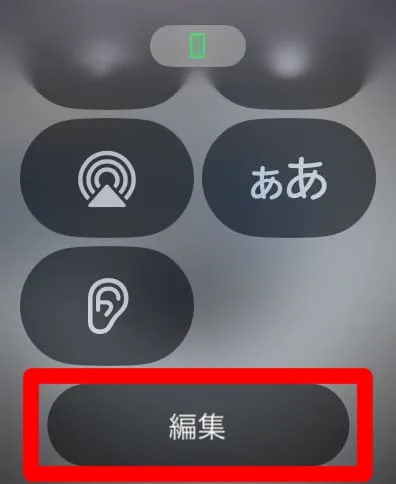
コントロールセンターに追加したいボタンは、「+」をタップ。
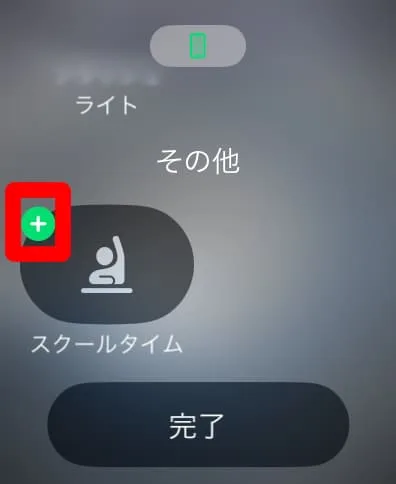
コントロールセンターから削除したいボタンは、「-」をタップしよう。
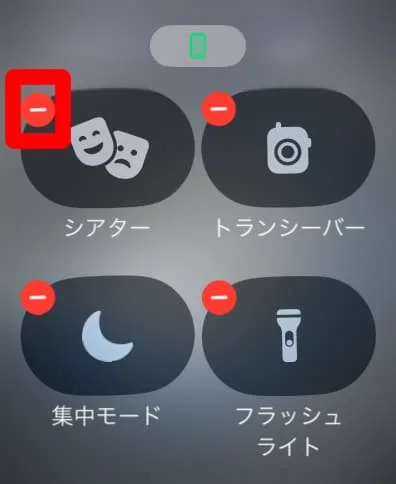
ボタンの並べかえ
コントロールセンター内のボタンは、並び替える事も可能となっている為、例えば優先順位(使用頻度)の高いボタンを上から順番に並べておくといった事が出来る。
まずは再度ボタンを1回押してコントロールセンターを出そう。
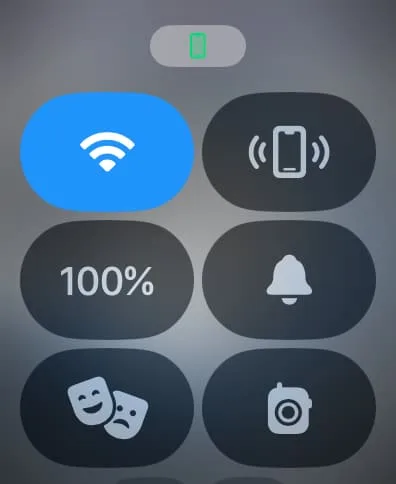
コントロールセンターの最下部にある『編集』をタップ。
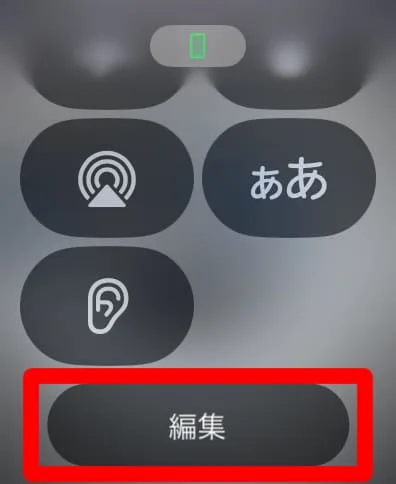
全てのボタンがユラユラと揺れている状態で、移動させたいボタンを長押しして、ボタンが浮き上がったら、好きな場所までドラッグしてドロップする。
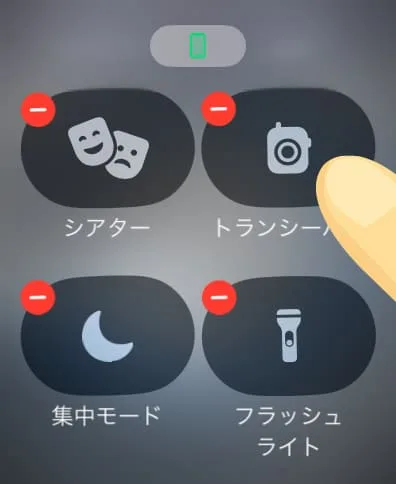
最後に
冒頭でも記載した通り、AppleWatchでのコントロールセンターの出し方は、WatchOS10から変更されている。
画面下からスワイプしているのにコントロールセンターが出ない!と思ったら、まずはWatchOSを確認してみよう。
是非コントロールセンターを自分好みに使いやすくカスタマイズして、よりスマートにAppleWatchを使いこなしていってほしい。




コメント