AppleWatchは、iPhoneとペアリングして使用することを前提としたガジェットだ。AppleWatchはiPhoneとペアリングすることにより、時計としての機能はもちろんの事、電話やメッセージ、アプリの通知などを受け取る事が出来るようになる。
さらにAppleWatchで健康やフィットネスの記録をしてiPhoneで確認したり、わざわざiPhoneを取り出さなくても、音楽やポッドキャストをAppleWatchで操作して聴くといった事などが可能となる。
今回の記事では、AppleWatchとiPhoneのペアリング方法を画像を使って分かりやすく説明していくので、初心者の方でも安心してほしい。
それでは早速ペアリング手順を解説していこう。
AppleWatchとiPhoneのペアリングと初期設定
以下の2点を確認してからペアリングと初期設定を始めよう。
- iPhoneをWiFi(又はモバイル通信)接続して、Bluetoothをオンにする。
- AppleWatchの電源を入れる。
ペアリング手順
ペアリングの準備が出来たら、AppleWatchをiPhoneに近づける。

iPhone側で、Watchアプリをタップして起動させる。
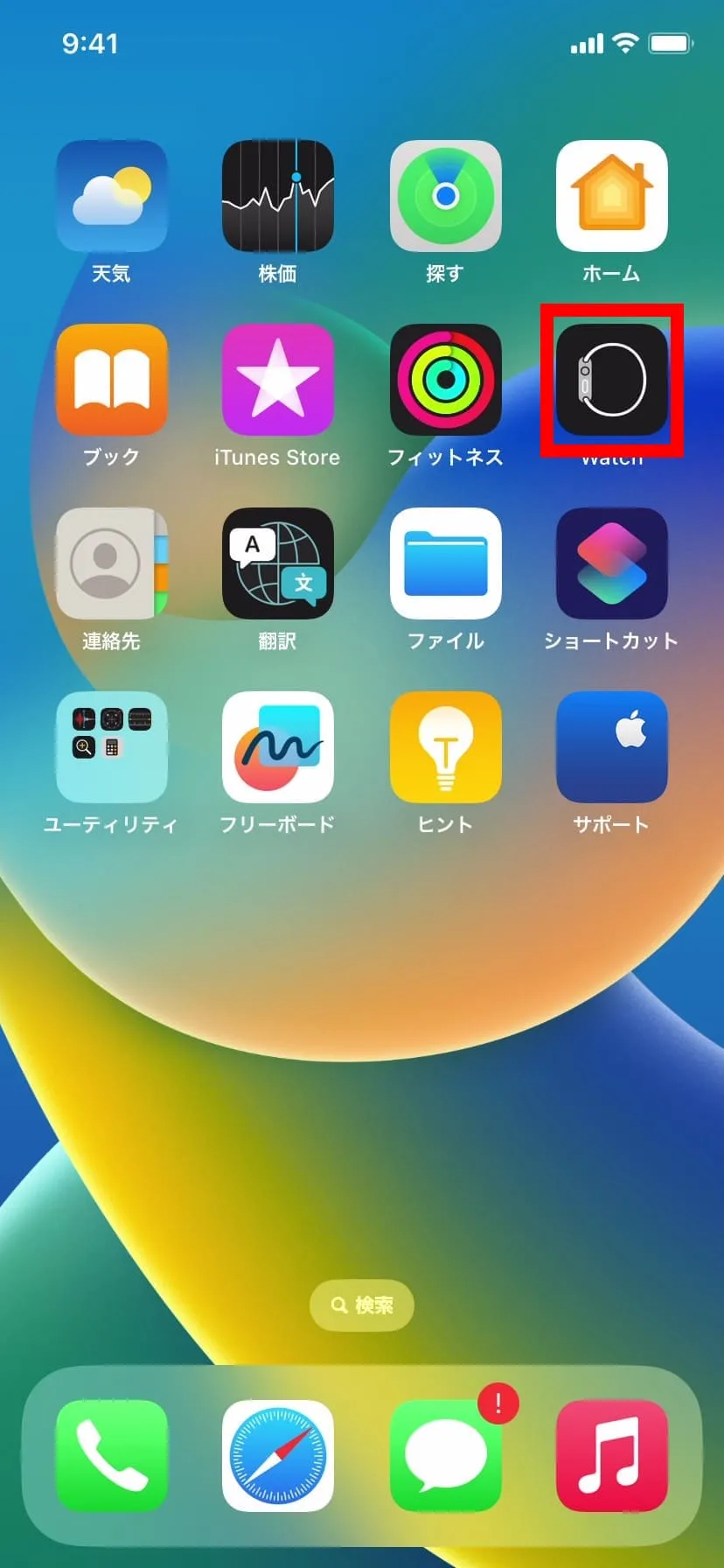
iPhone側で『ペアリングを開始』をタップ

自分自身でAppleWatchを使用するのであれば、『自分用に設定』をタップしよう。

iPhoneのカメラが起動するので、AppleWatchに表示されているイメージをファインダーに合わせて読み取る。
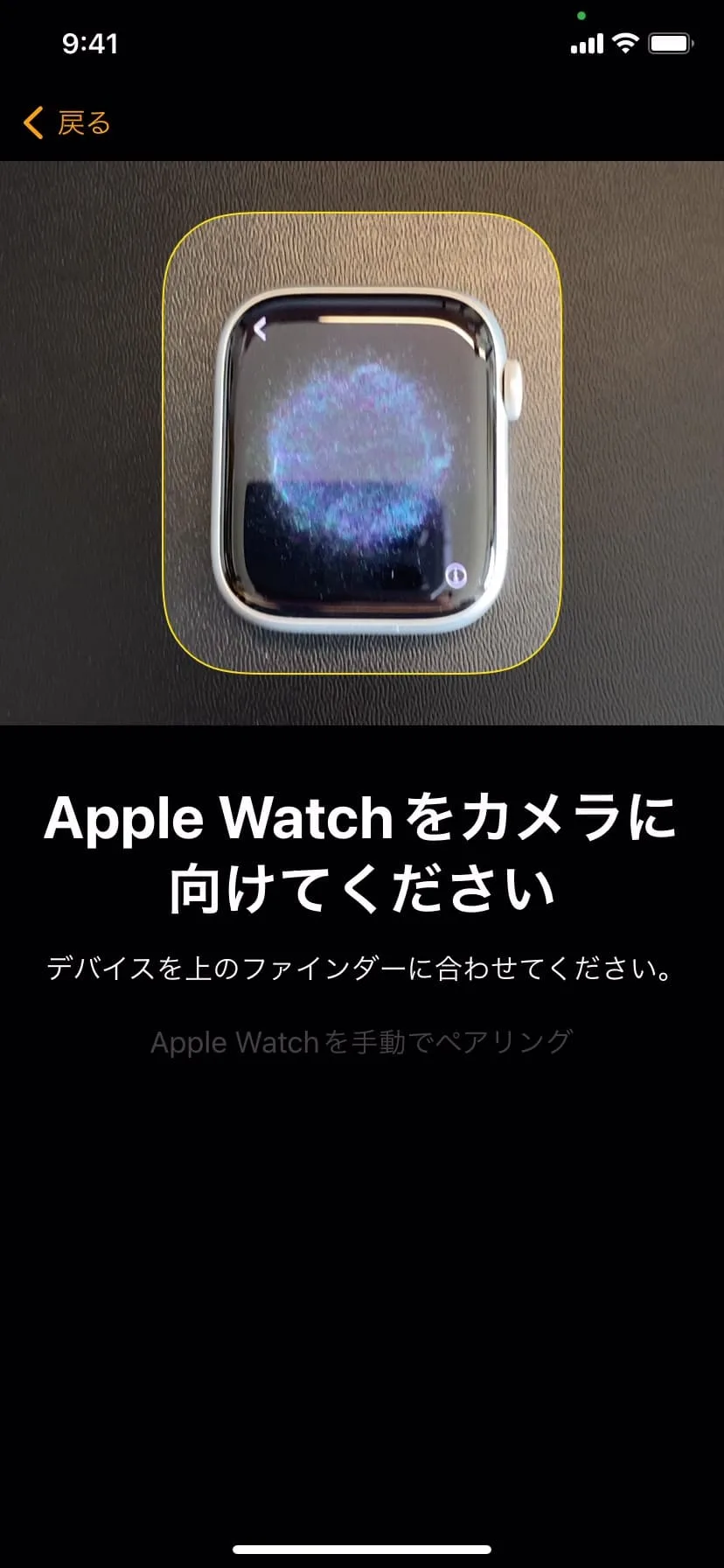
iPhoneが以下の画面になったら、ペアリングは完了となり、ここからは、初期設定を行っていく。
バックアップデータを復元したい場合は、『バックアップから復元』をタップ。
データの復元はせずに、新たに初期設定をして使いたい場合は、『新しいAppleWatchとして設定』をタップしよう。
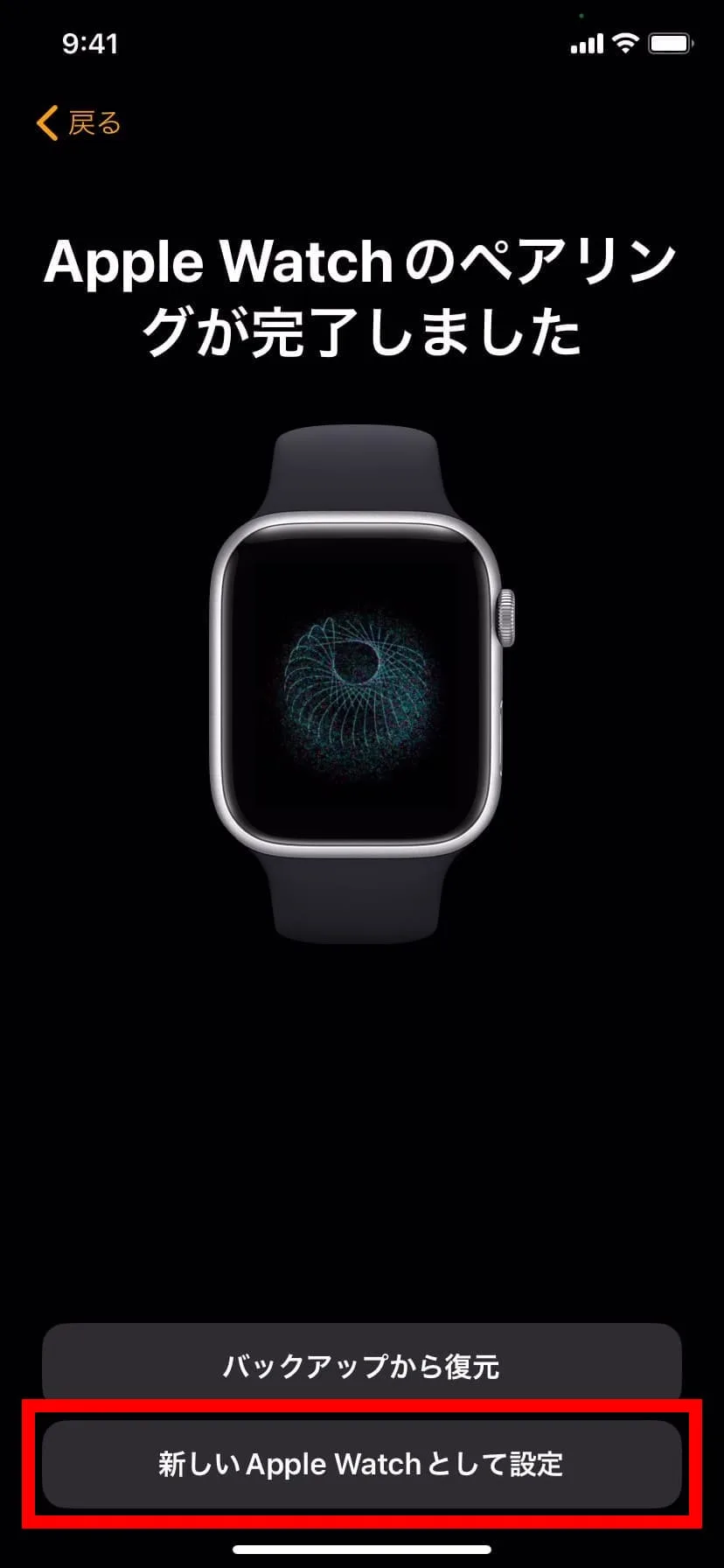
初期設定手順
ここからは、初期設定の手順となる。今回の記事では、初期設定のそれぞれの項目に関して、詳細設定を行わずに進めていくが、それらの設定は後から設定、変更が出来るので安心してほしい。
また、後で設定するのは忘れてしまいそうで嫌だという場合は、必要箇所をその都度設定しながら進めていただければokだ。
AppleWatchを普段装着する腕を選択して、『続ける』をタップ
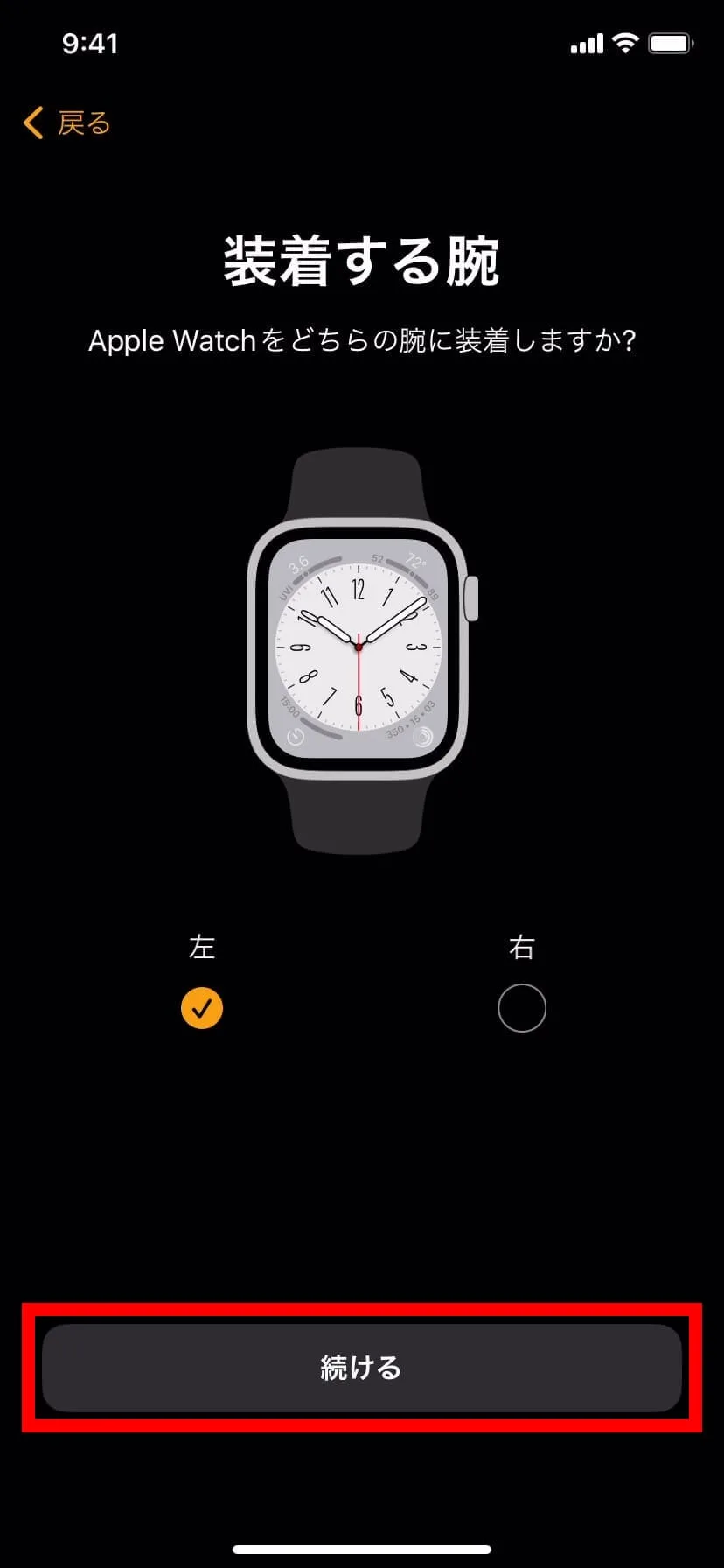
利用規約を確認し、『同意する』をタップ
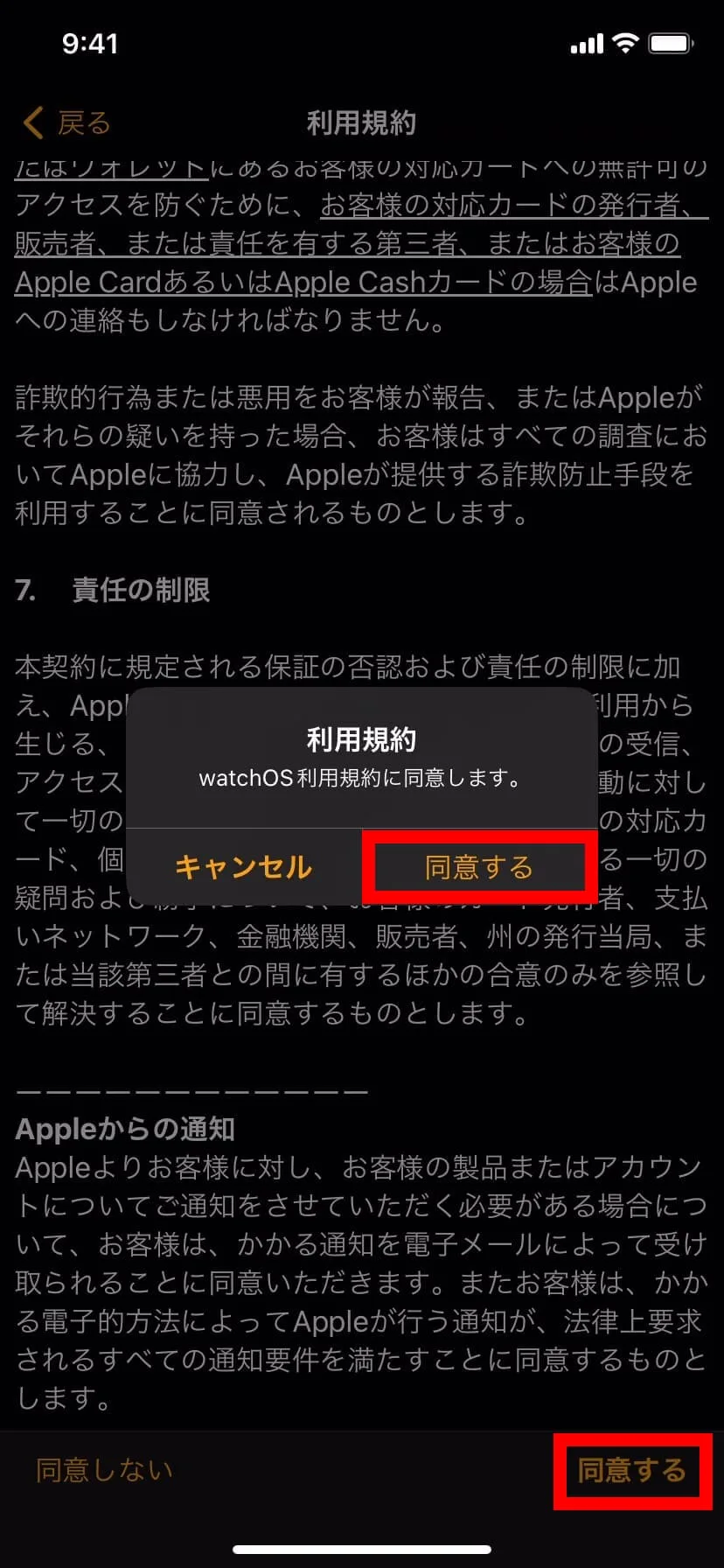
AppleWatch解析の設定。この記事では『共有しない』を選択しているが、Appleとデータ共有したい場合は、『Appleと共有』をタップしよう。
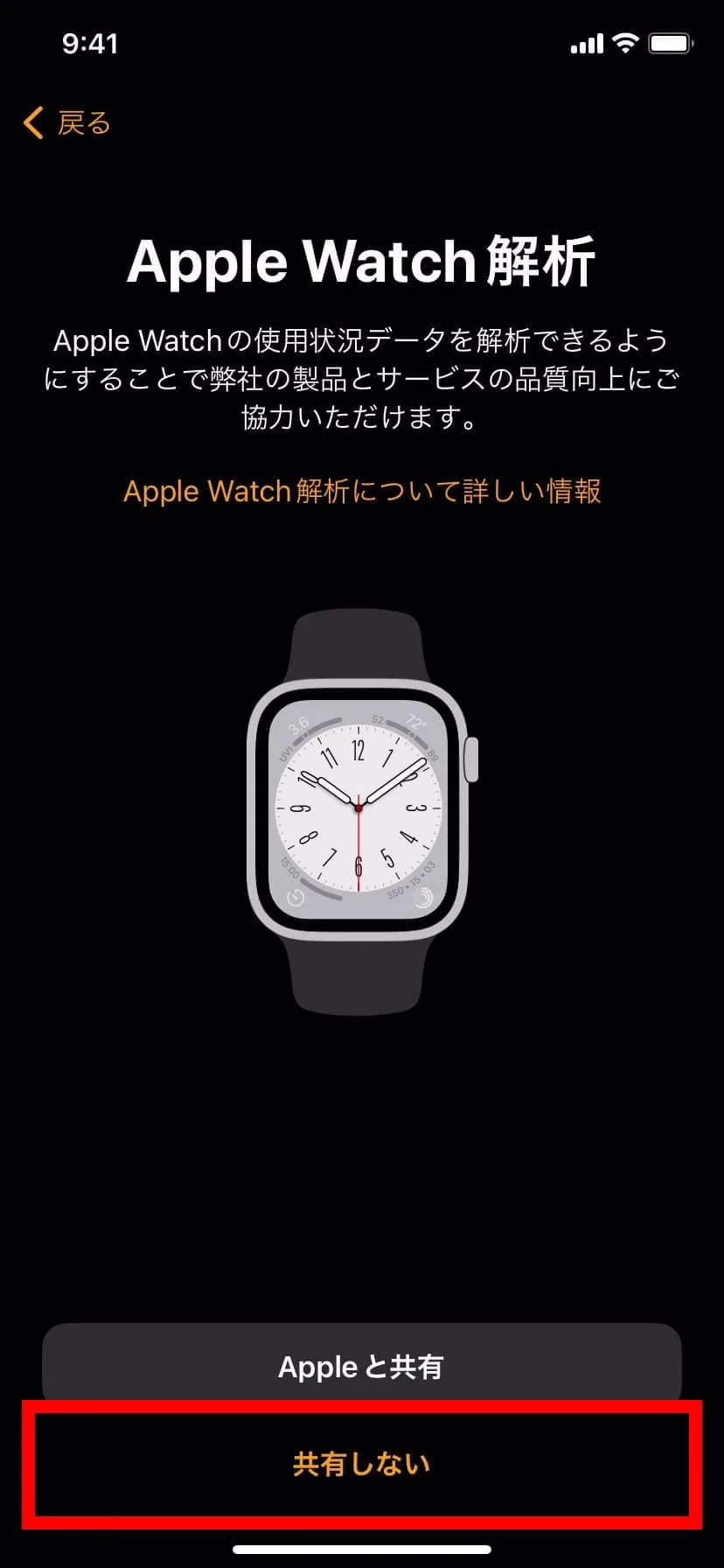
AppleWatchも、iPhoneやiPad等と同じように、パスコードを設定しておくことが出来る。セキュリティ面からもパスコードの設定は必ずしておいた方が良いだろう。
ただし、この設定も後から出来るので、この記事では一旦『パスコードを追加しない』を選択して初期設定を進めていく。
忘れないようにこの時点で先に設定しておきたいという場合は、『パスコードを作成』や『長いパスコードを追加』をタップして、画面の指示に従い設定しておけば良い。
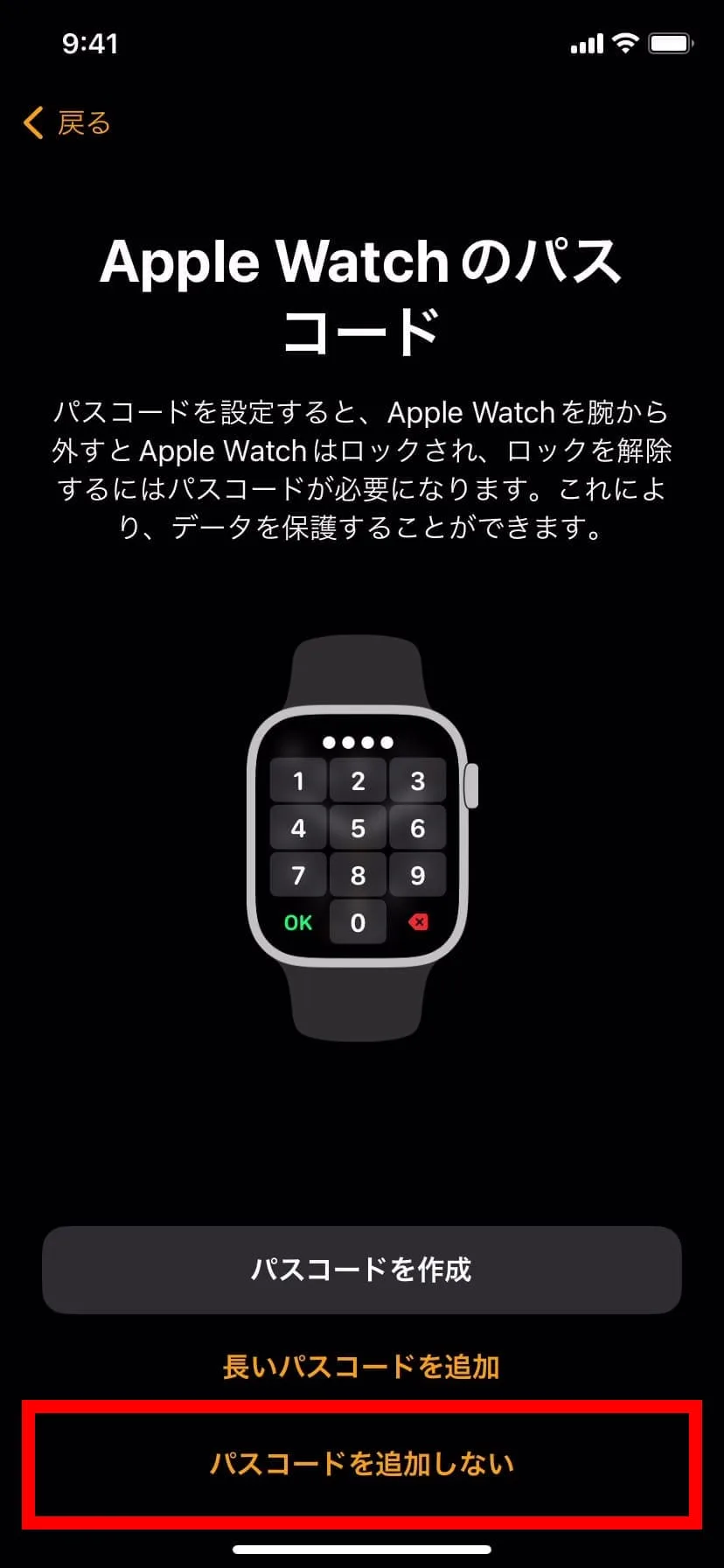
今回の記事ではオフを選択しているが、通常、位置情報サービスはオンにしておいた方がAppleWatchの使い勝手は良くなるだろう。
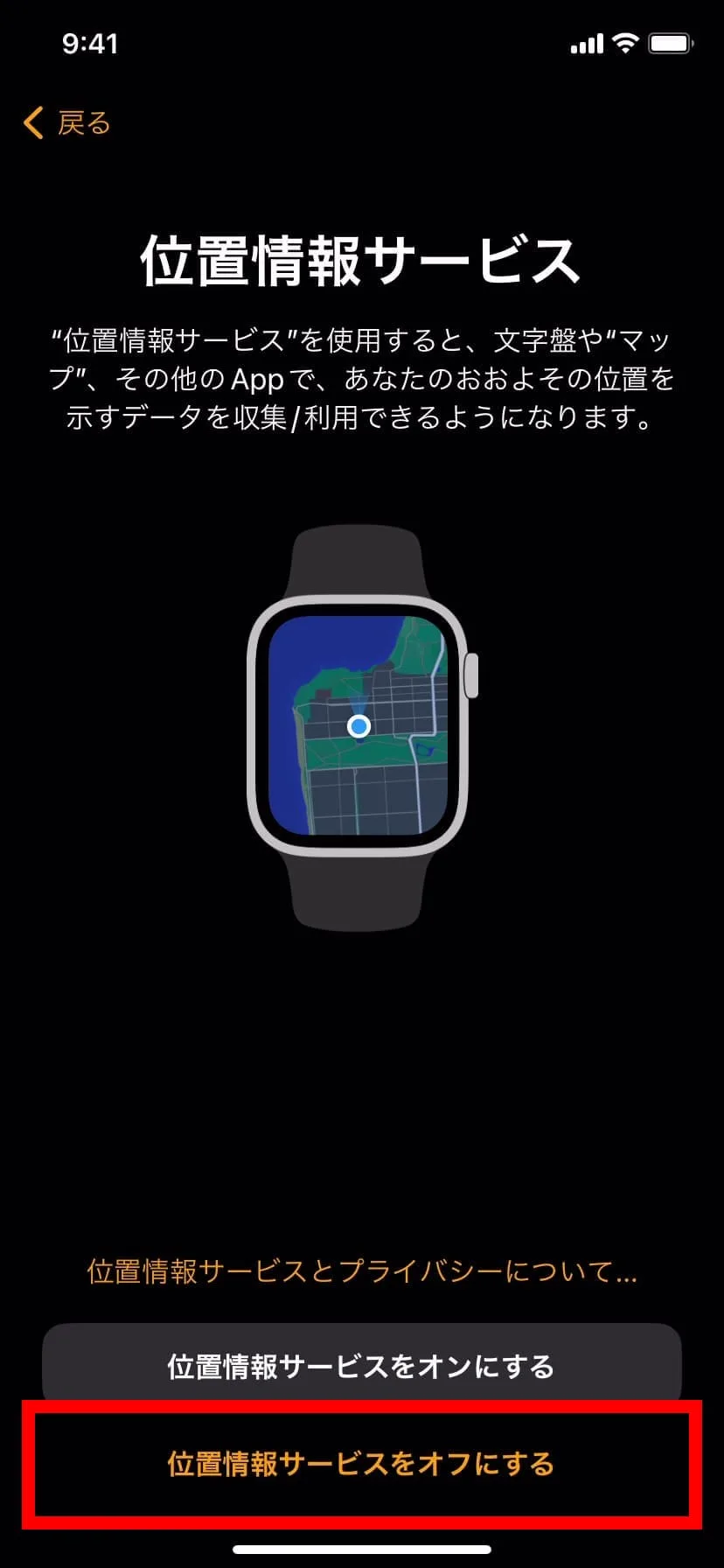
ここではAppleWatchの文字サイズの調整や、文字を太字にする事が出来る。好みのサイズに調整しておくと画面の文字を読みやすくなる。もちろん、この設定もあとでいくらでも設定や変更が可能だ。
今回の記事では、デフォルト設定のまま進めていく。
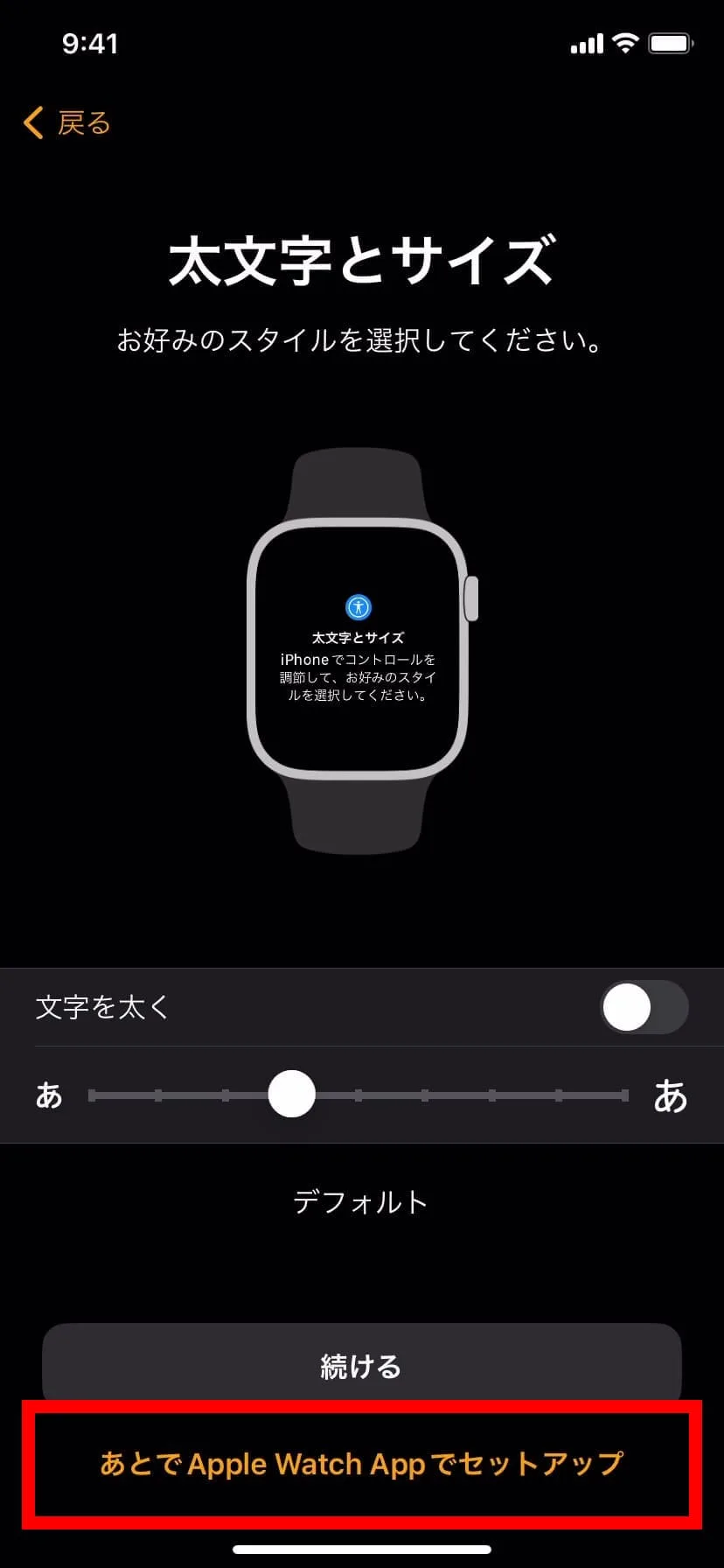
Siriを設定したい場合は、『Siriを使用』をタップして、画面の指示に従いながら設定をしていこう。使用しない場合、又は後で設定する場合は、『Siriを使用しない』をタップしよう。
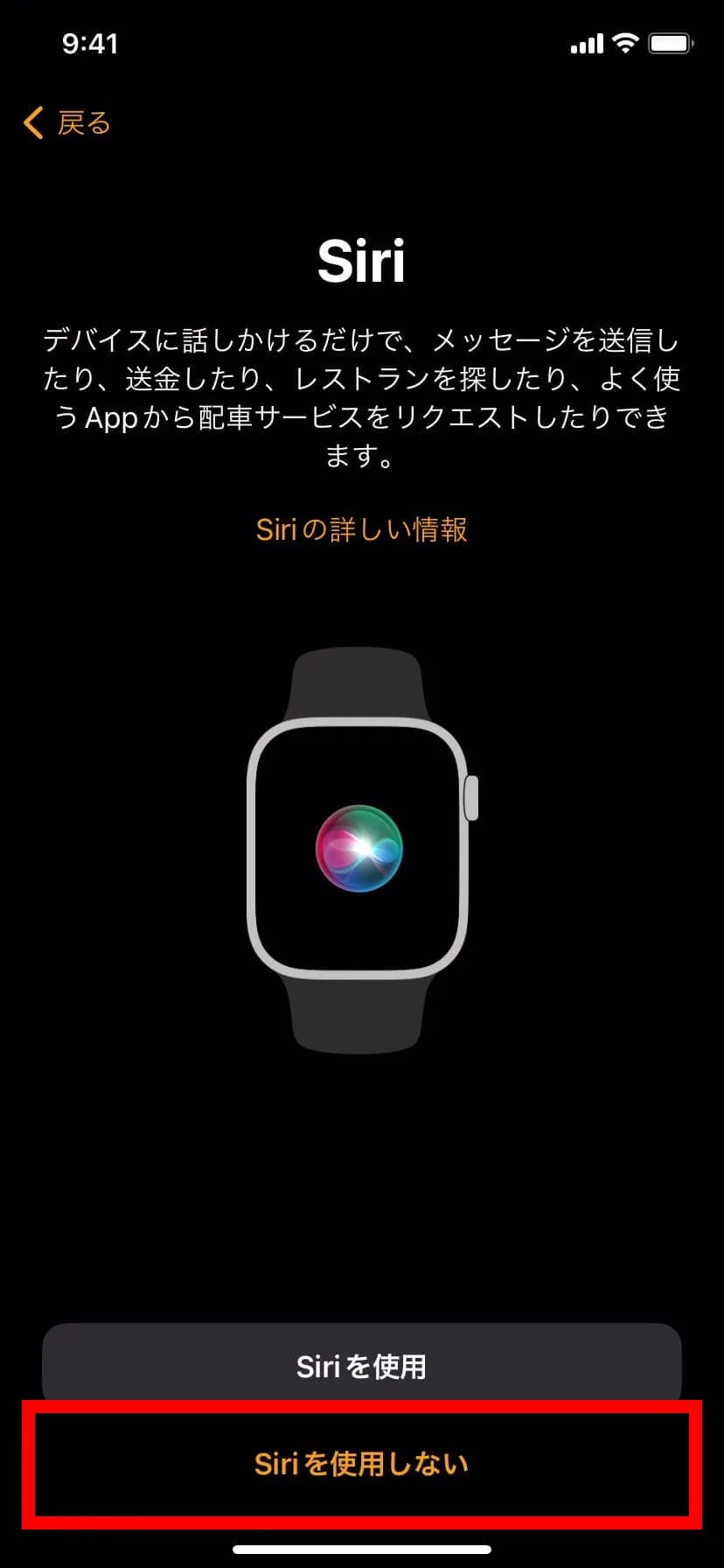
フィットネスとヘルスケアのデータ入力。ここで情報を入力しておけば、フィットネスやヘルスケアのデータが、より正確な数値となる。必要なければ未入力でもOK。『続ける』をタップして次へ進もう。
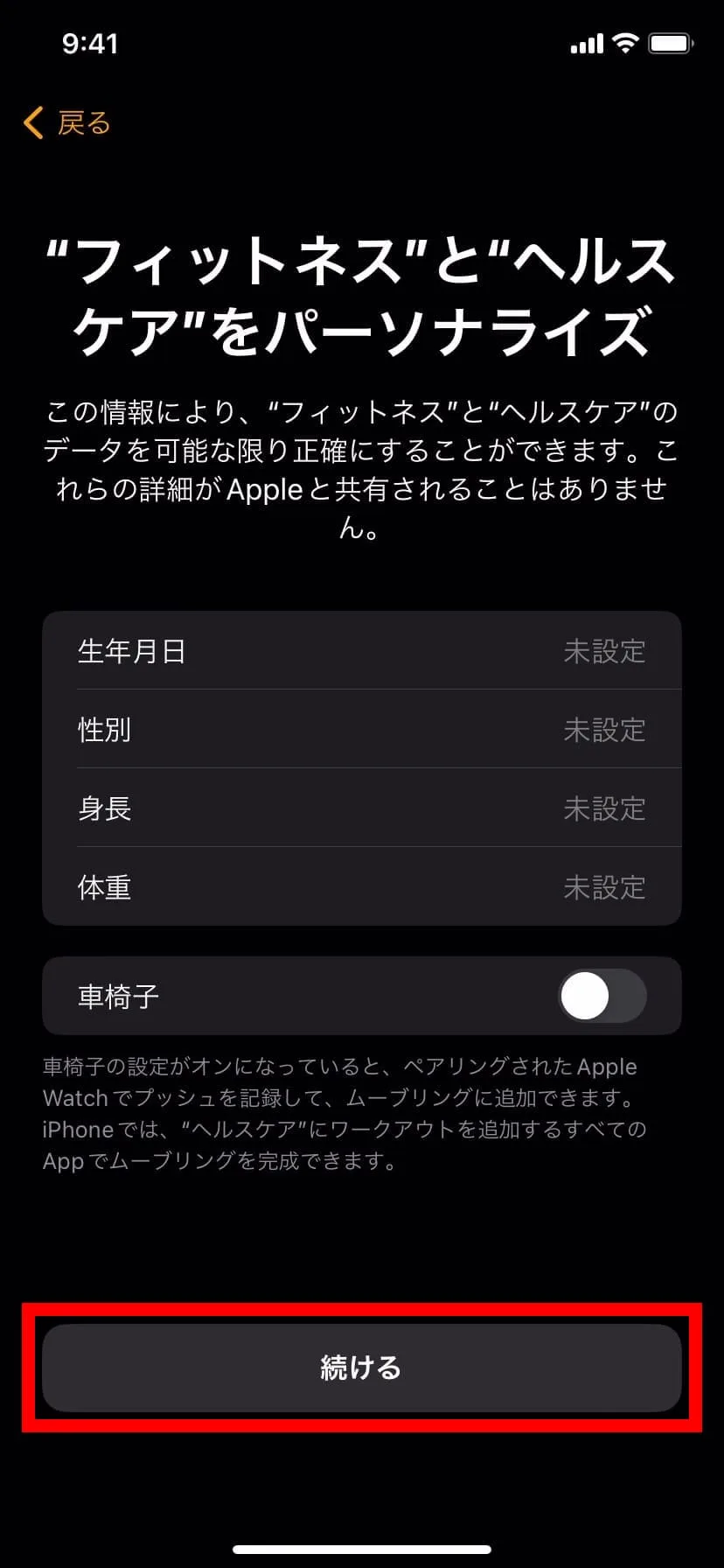
アクティビティは、必要であればここで設定できる。必要なければ、『この手順をスキップ』で次に進もう。
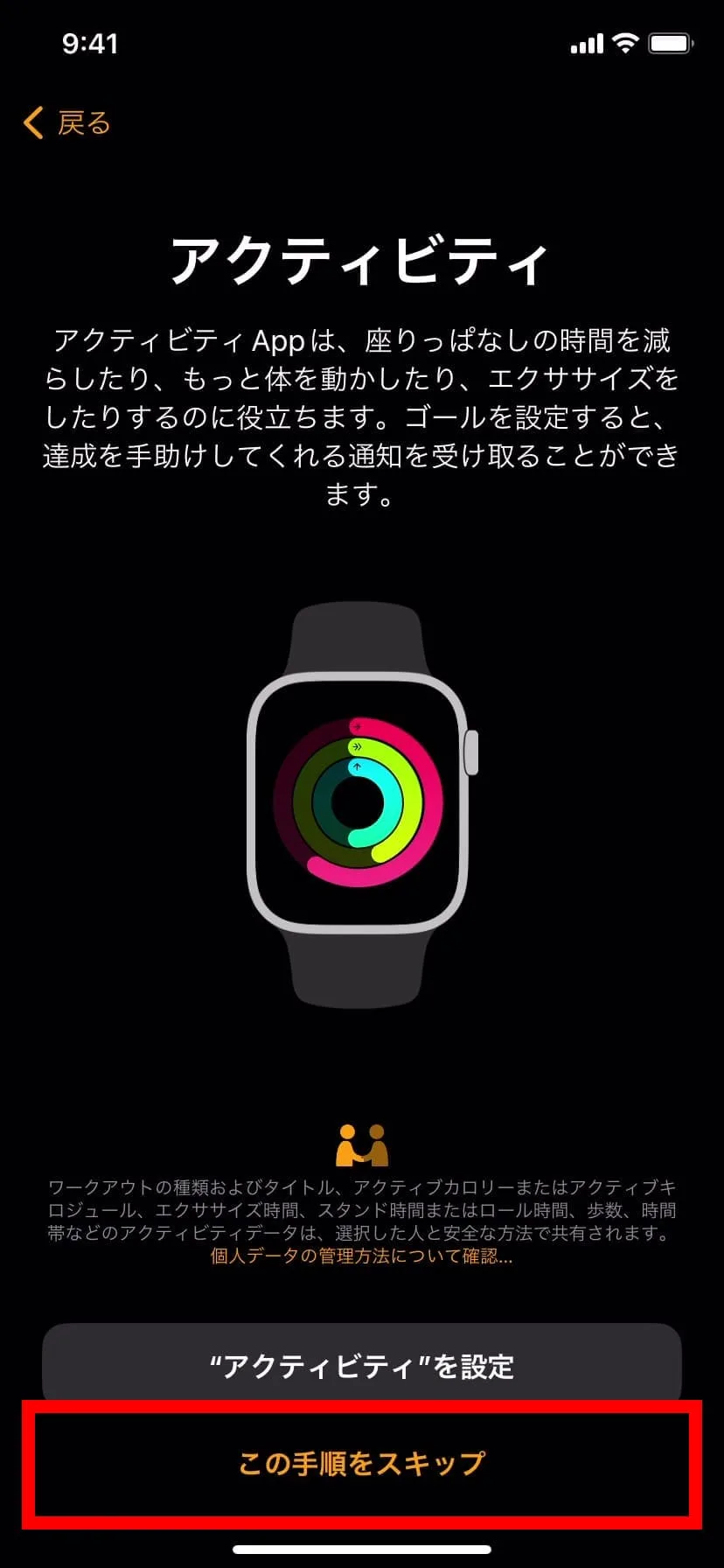
この記事では無効を選択しているが、ウォーキングやランニングなどでAppleWatchを使うなら、ワークアウト経路追跡を有効にしておくのがオススメ。
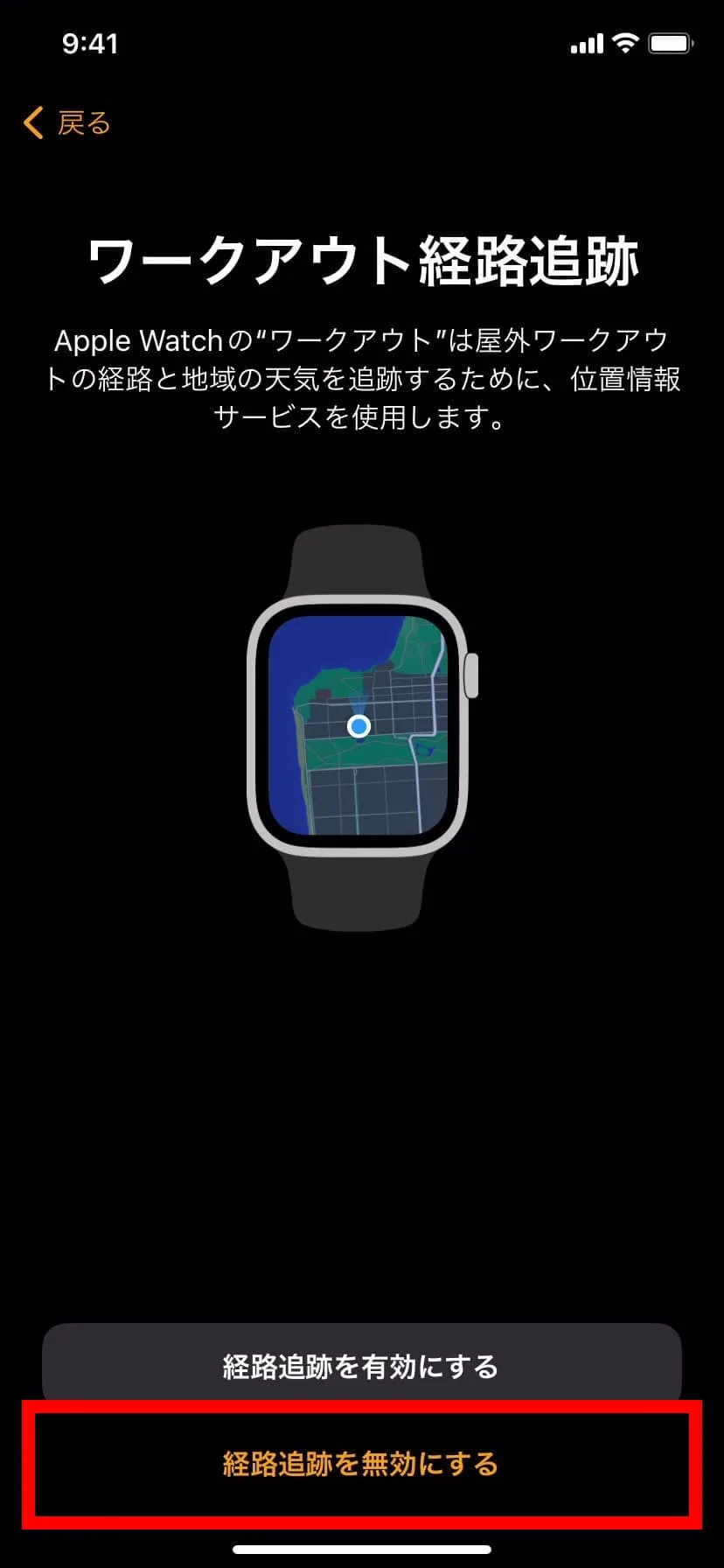
ヘルスケアに関する通知を受信の設定画面では、必要な項目をオンにして『続ける』をタップ。
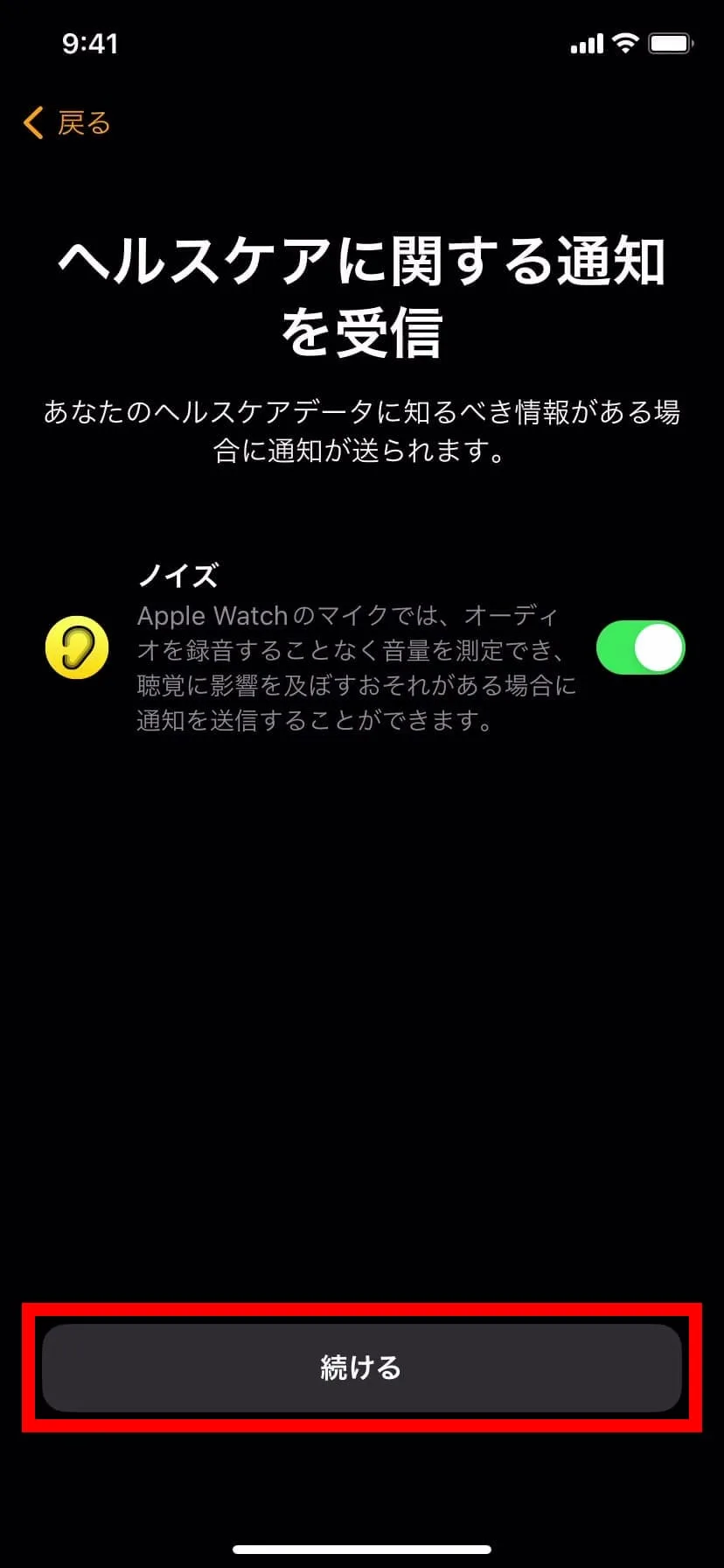
安全性の画面が表示されたら、『続ける』をタップ。
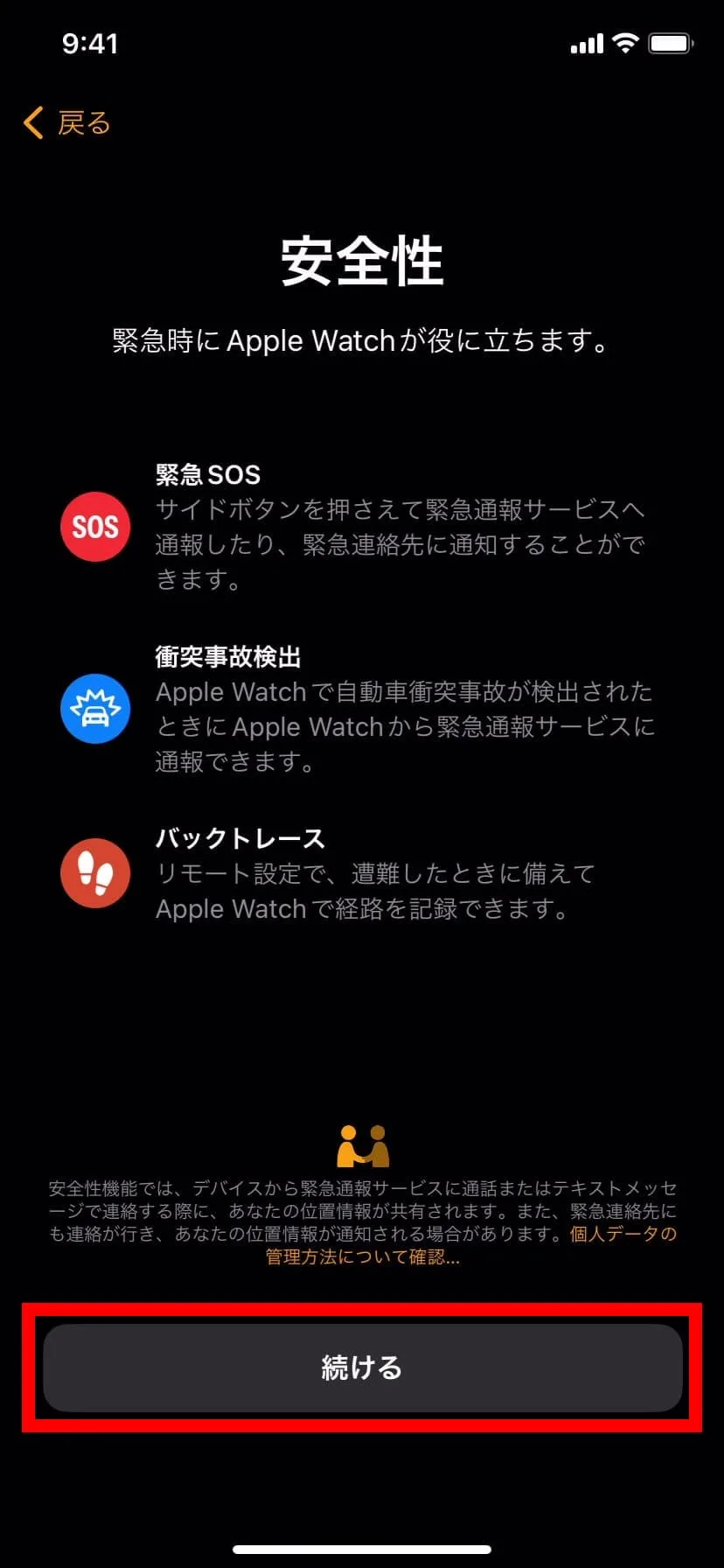
常に画面をオンの画面が表示されたら、『続ける』をタップで次へ進む。
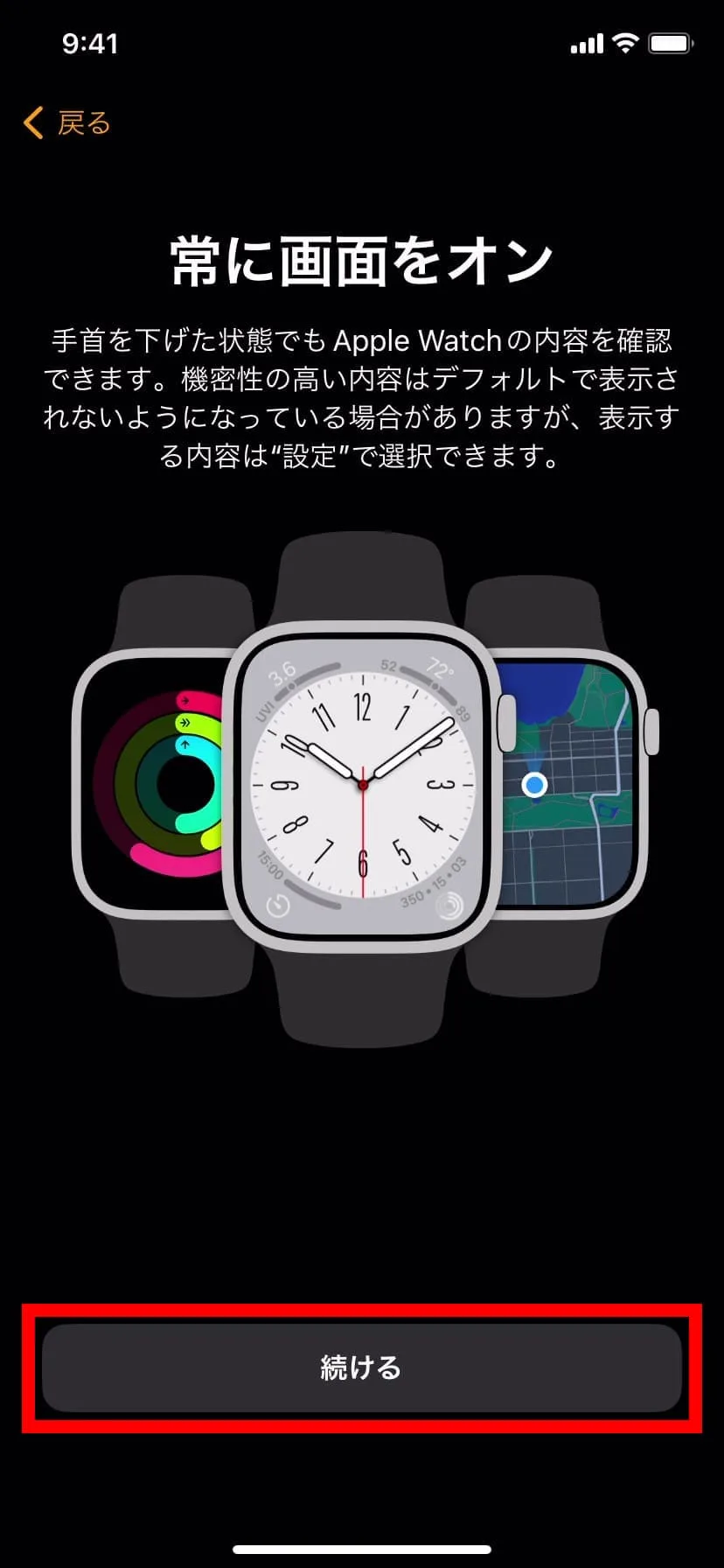
App表示画面では、アプリの表示を選択することが可能となっている。グリッド表示、リスト表示のどちらかを選んで、『続ける』をタップしよう。

AppleWatchと同期中ですの画面になったら、同期が終了するまでしばらく待とう。
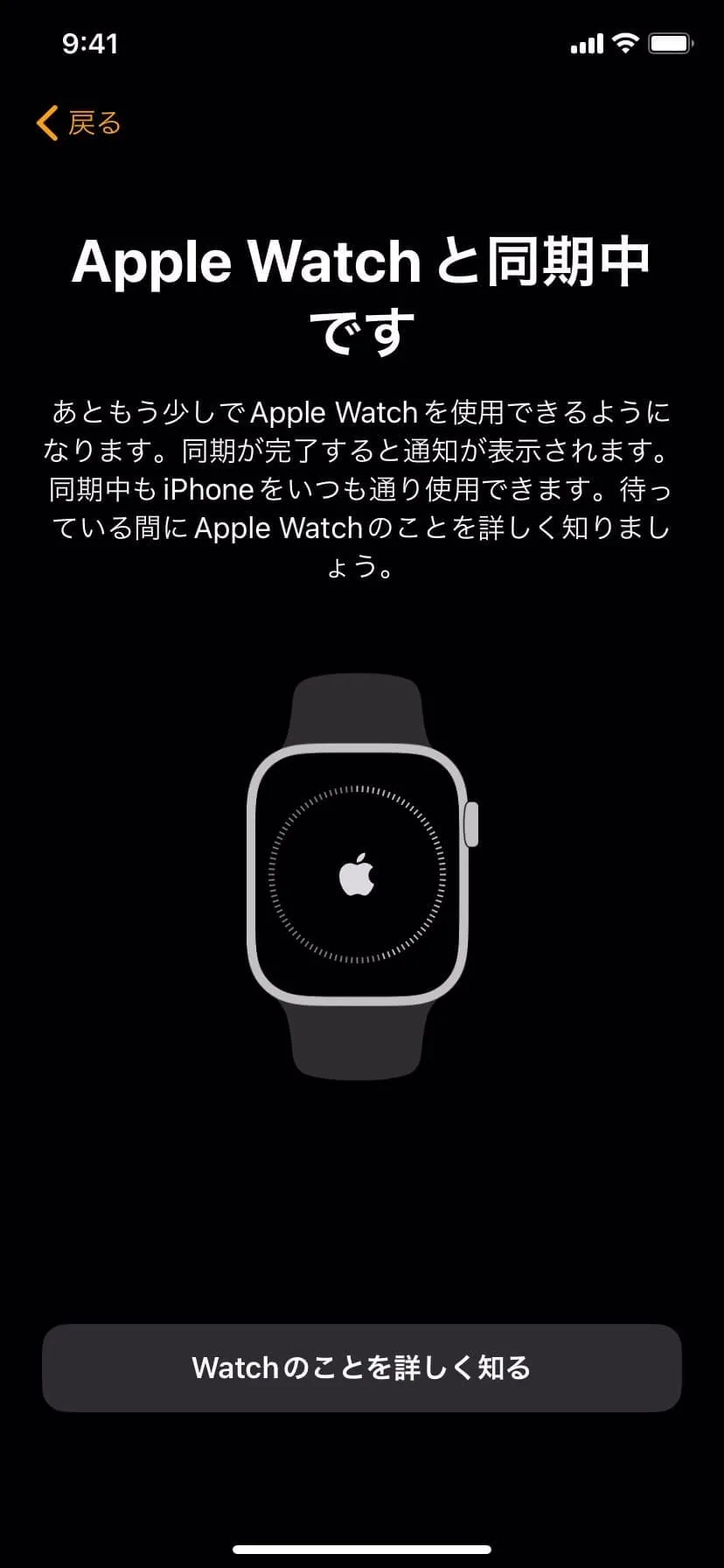
ようこそAppleWatchへの画面になったら、『OK』をタップ。
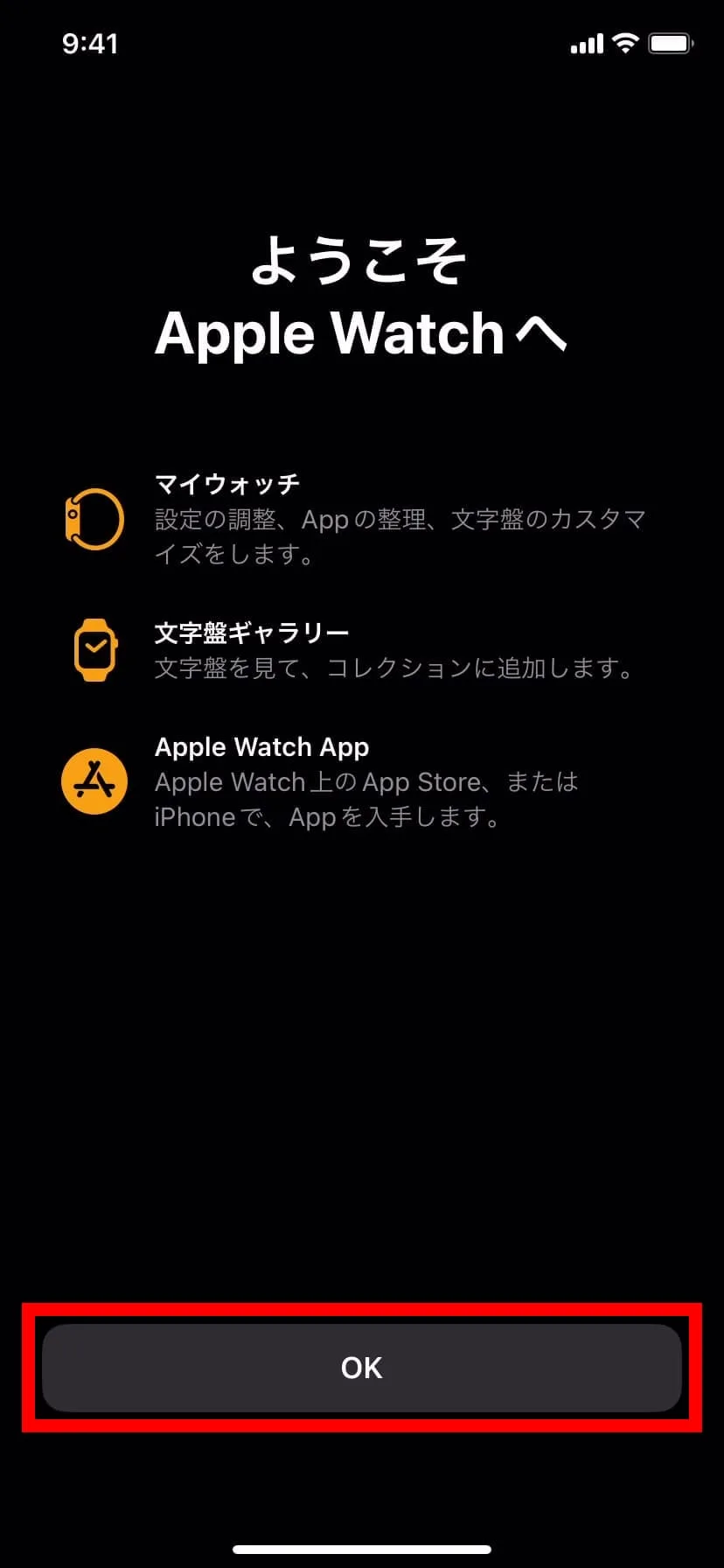
iPhoneで以下の画面になれば、ペアリングと初期設定は完了だ。
AppleWatchが使用できる状態かどうか確認してみよう。
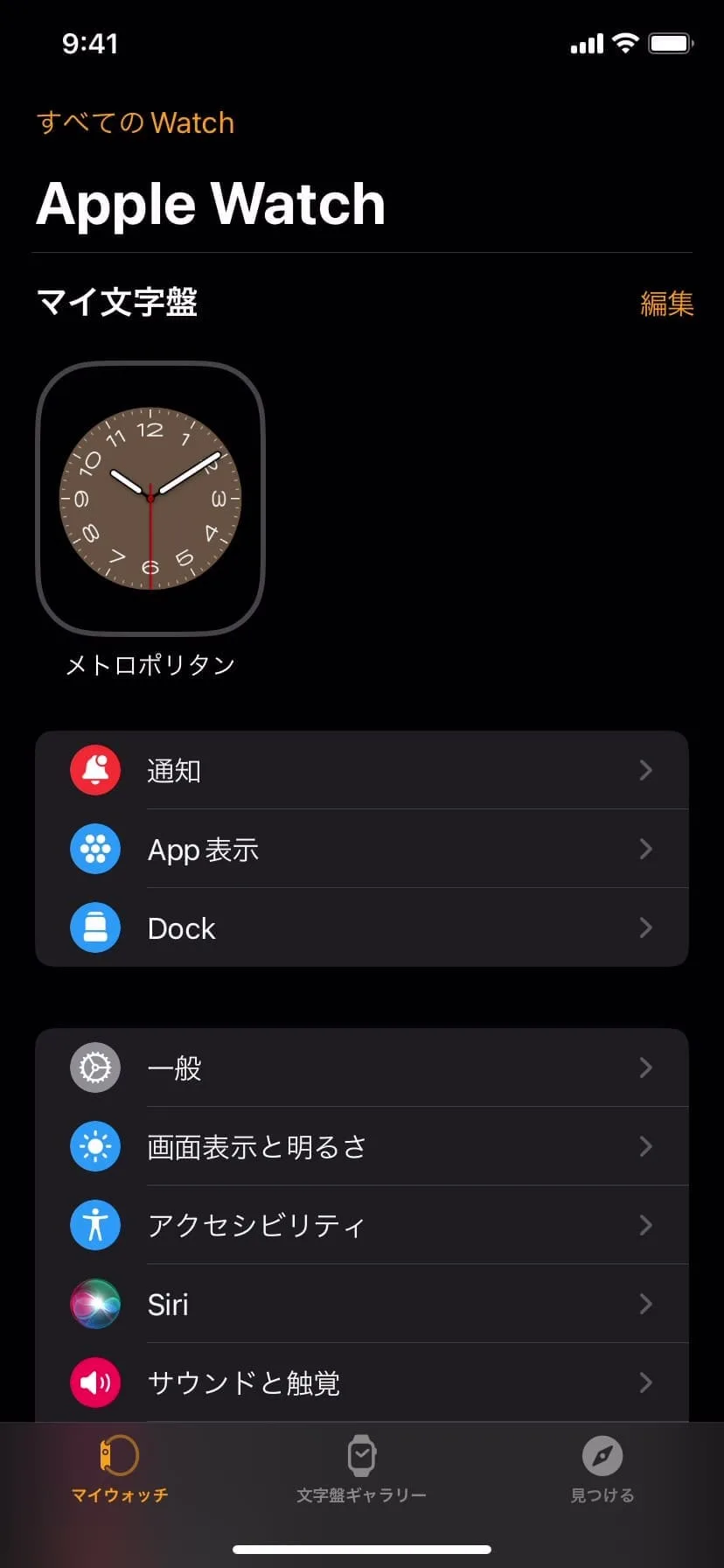
最後に
今回の記事では、初心者向けにAppleWatchとiPhoneのペアリング及び初期設定の手順を画像付きで紹介したが、如何だっただろうか?
細かな詳細設定について今回の記事では割愛しているが、この記事を見れば初心者であっても、問題なく設定出来たのではないかと思う。
記事内でも記載はしていたのだが、それぞれの項目の詳細設定は、一度初期設定を終わらせてから、設定又は変更が出来るので、初期設定の段階で必ずしも全て細かに設定しなければならないということではない。
AppleWatchを快適に使用する為、まずはiPhoneとのペアリング、そして初期設定を手順に沿って済ませておこう。




コメント