日々LINEを利用していて、いつも同じ着信音や通知音に飽きてしまったり、他の人の通知音や着信音と間違えてしまうなんて事はないだろうか?
今回は、iPhoneでLINEの着信音と通知音を簡単に変更する方法を紹介していくので、自分好みの音に設定して日々の気分を上げていこう!
LINEの着信音と通知音の違い
まずは、着信音と通知音、それぞれの違いを理解しておこう。
着信音とは、LINEで無料通話やビデオ通話がかかってきたときに鳴る音のこと。
そして、通知音とはLINEでメッセージやスタンプ、その他グループ参加や友だちリクエストなどが届いた時に鳴る音のことだ。
LINEの着信音と通知音を変更する方法
着信音変更手順
LINEの画面下部から『ホーム』を選択して、右上の歯車をタップする。
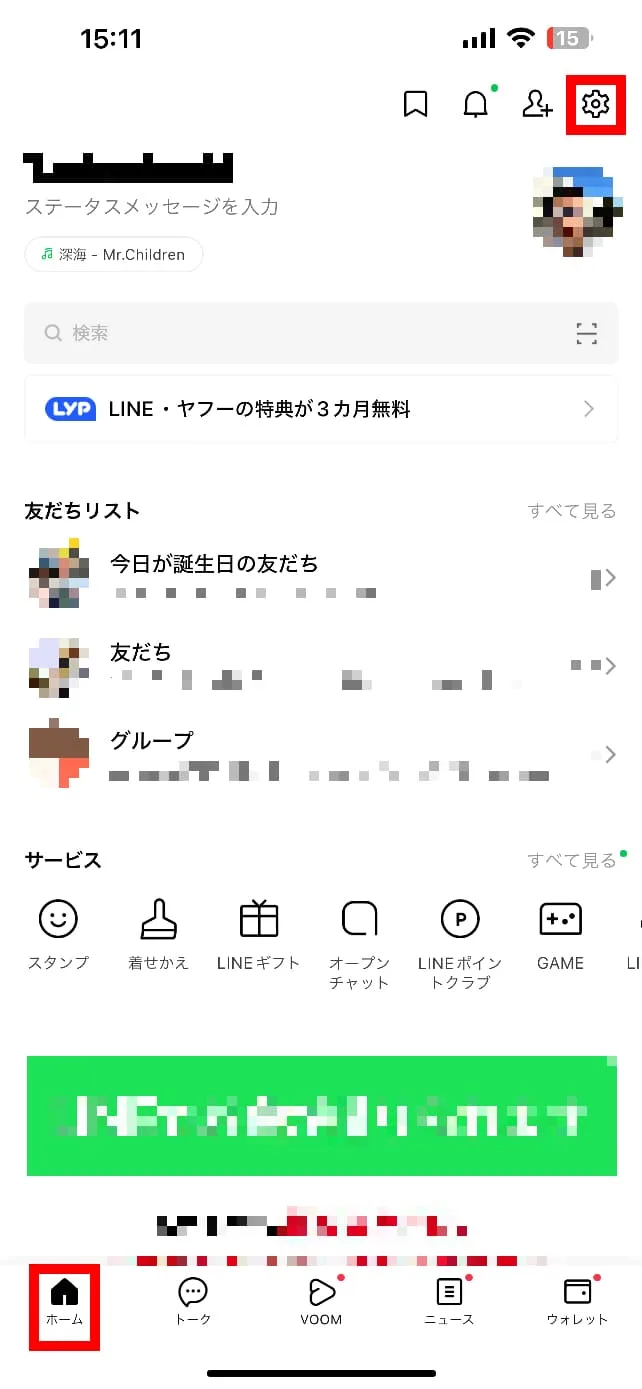
画面を下にスクロールして、『通話』をタップ。
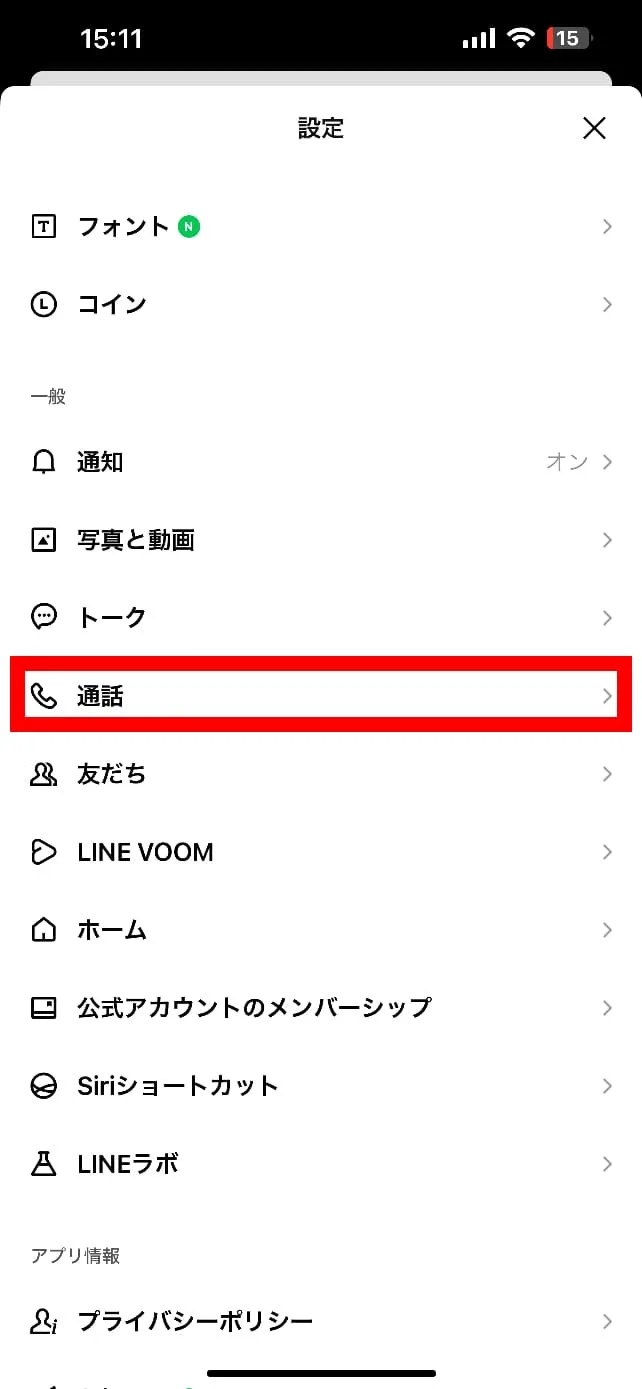
着信音・呼出音の箇所で、『着信音』をタップする。
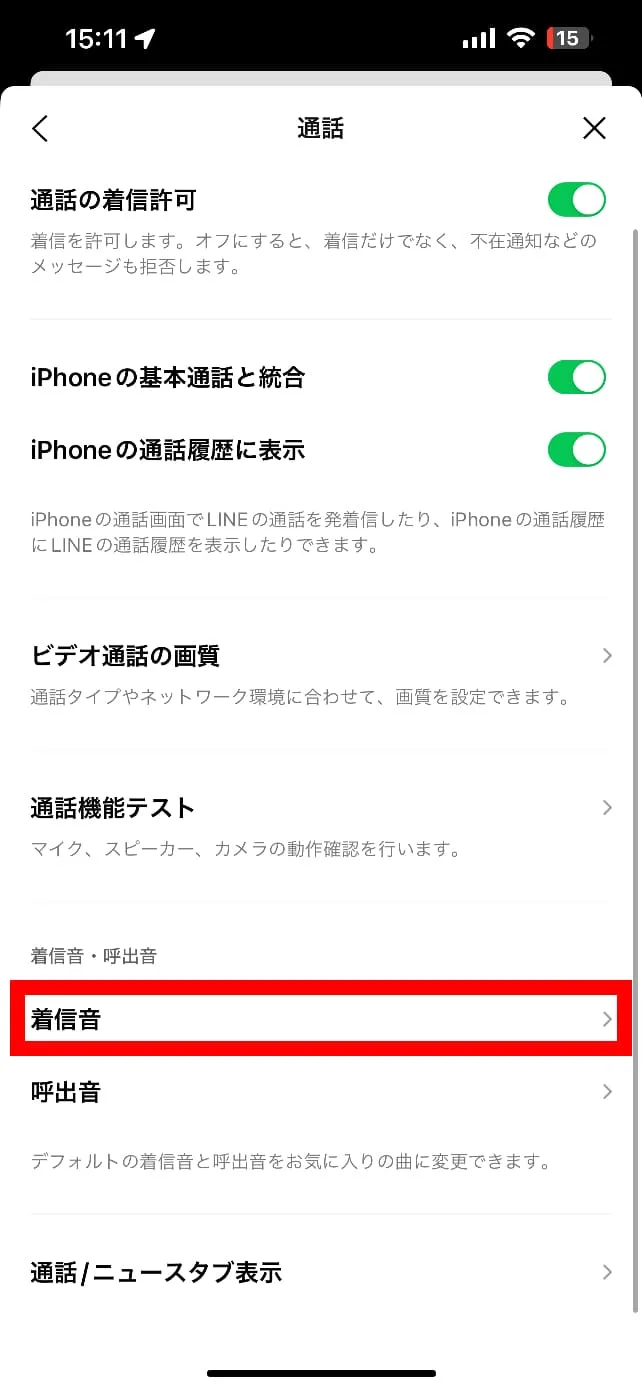
無料でデフォルト着信音の中から好きな音を選択する事が可能。
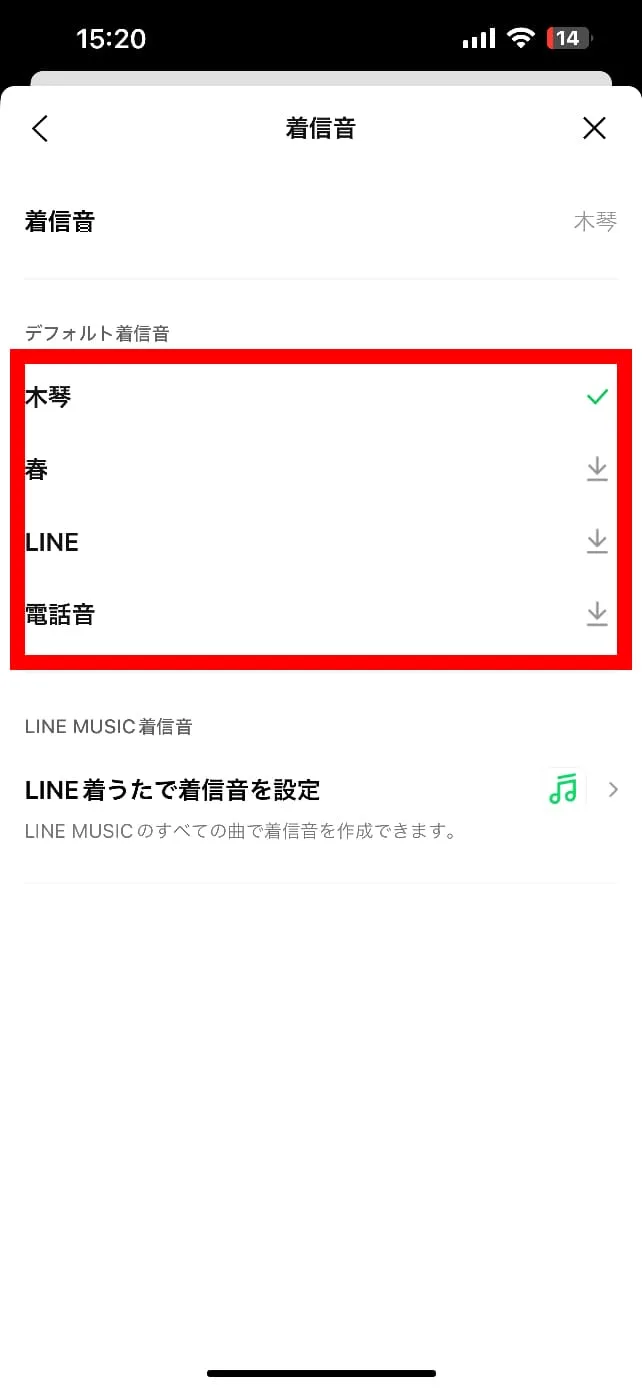
LINE着うたで着信音を設定する
デフォルト着信音ではなく、自分の好きな音楽を着信音にしたいという場合には、LINE着うたで、LINE MUSICの全ての曲から着信音及び呼出音を設定する事ができる。
但しその場合、LINE MUSICのプレミアムプラン又はLYPプレミアムへの登録が必要となる。
LINEを開いたら、ホームの右上にある『歯車』をタップして、『通話』⇒『着信音』で、『LINE着うた着信音を設定』をタップ。
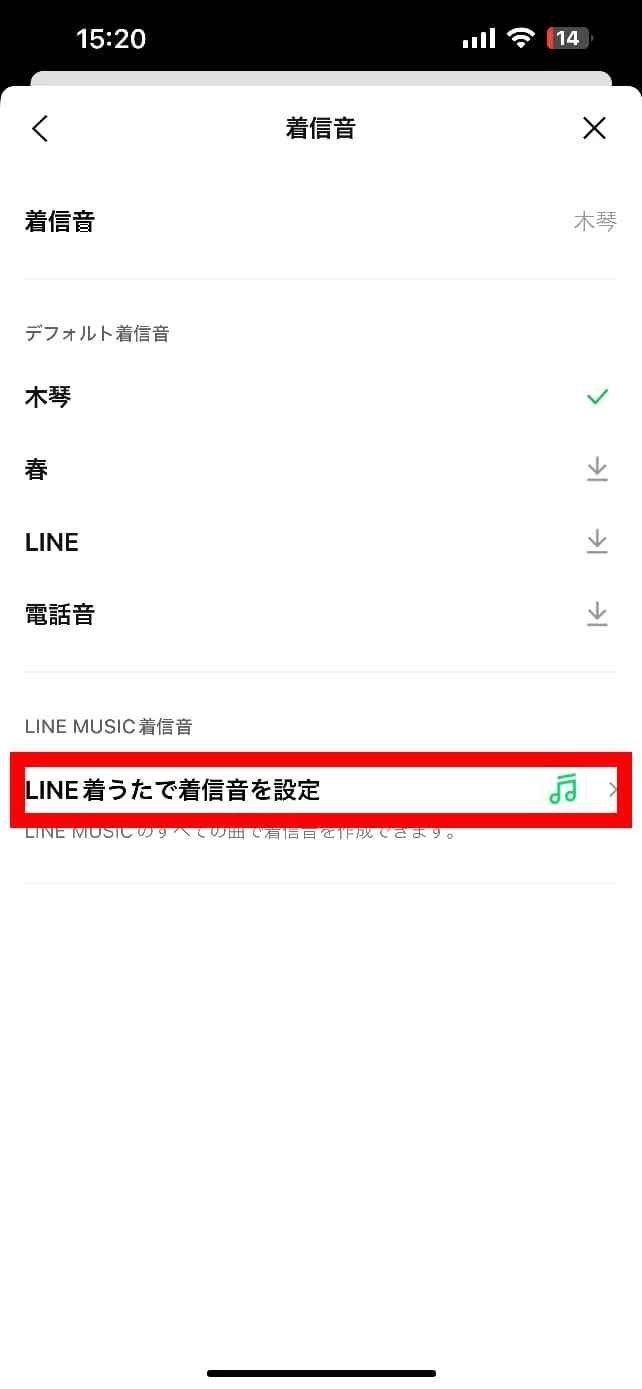
「ランキング」や「ニューソング」などのカテゴリーから曲を選ぶことも出来るが、着信音に設定したい曲が決まっている場合は、検索窓にアーティスト名や曲名を直接入力して検索してみよう。
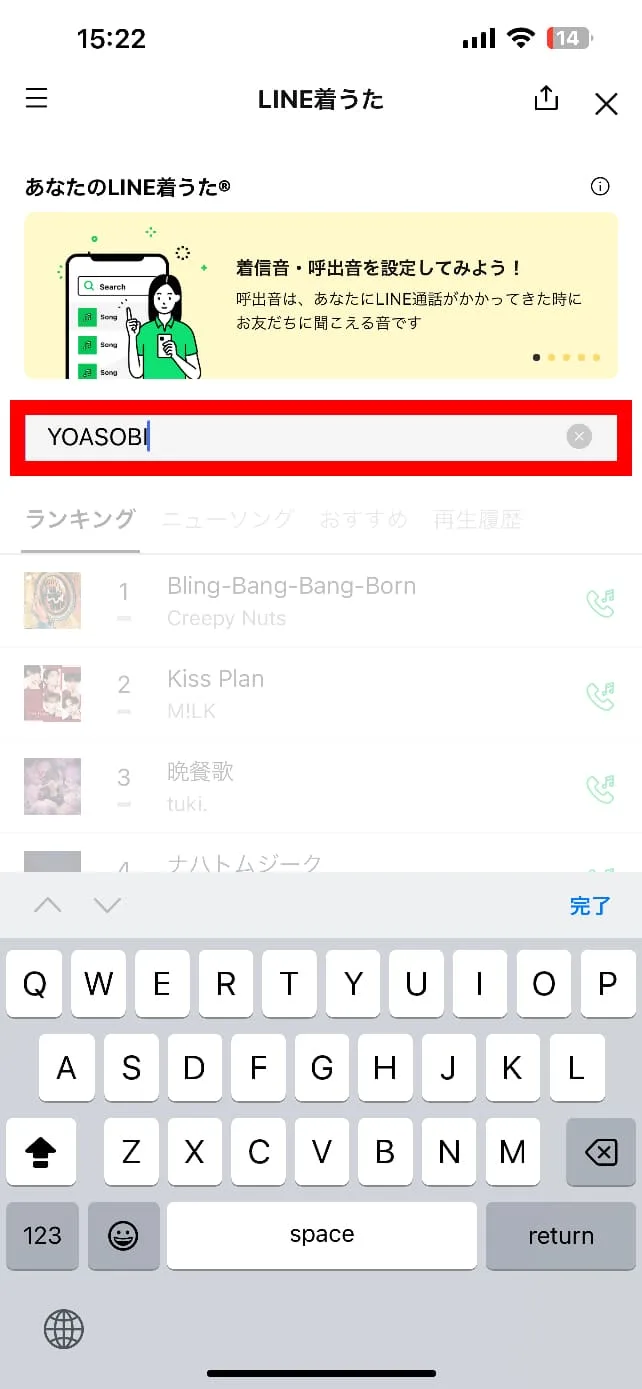
曲が見つかったら、曲名の右にある緑の受話器アイコンをタップ。
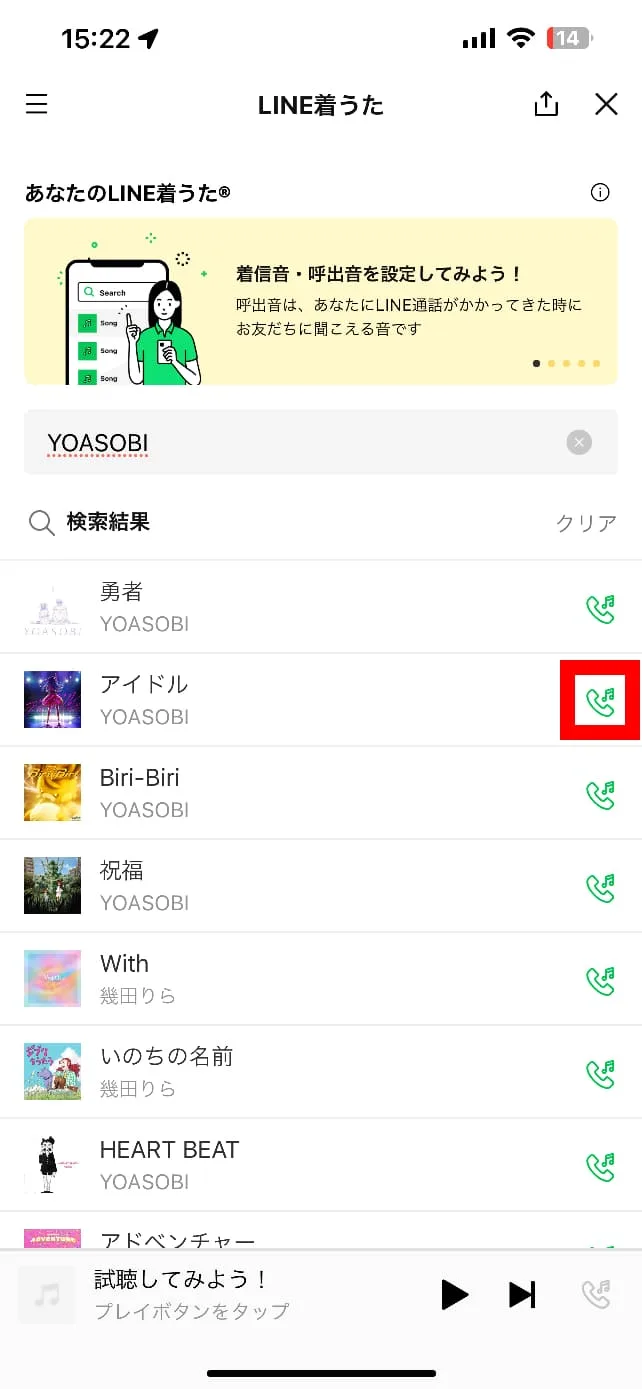
呼出音と着信音のどちらに設定するかを選択して、設定をタップ。
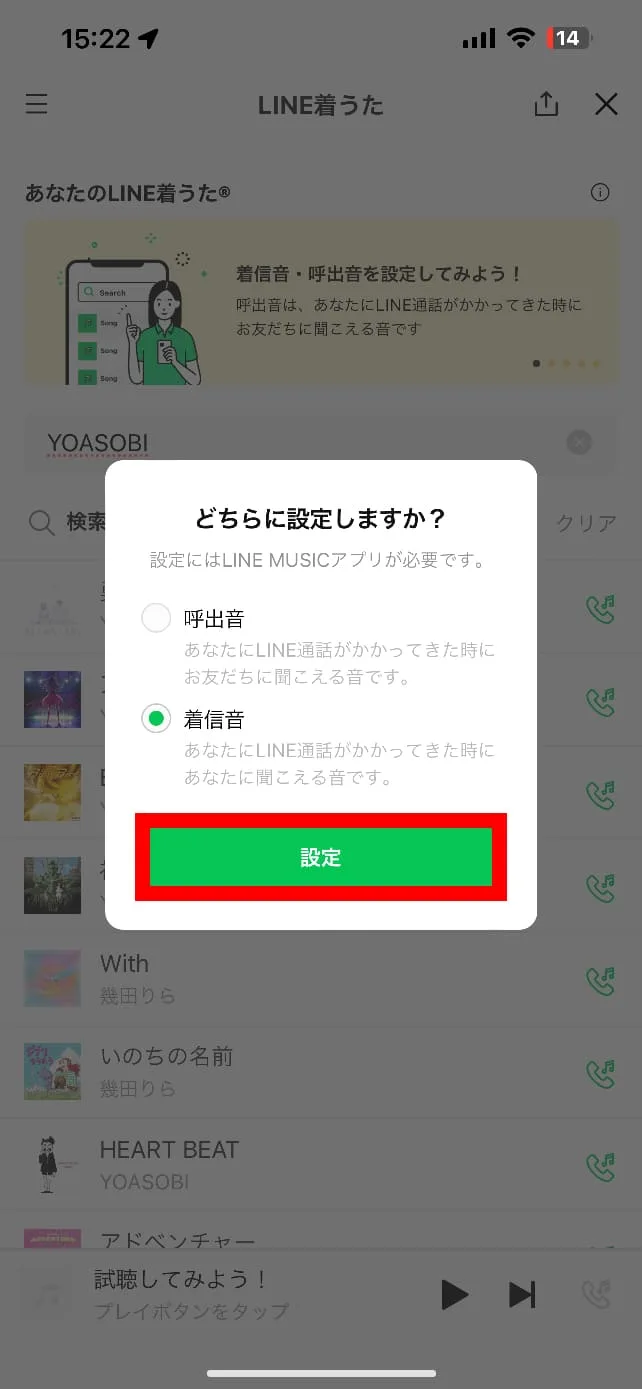
LINE着うたでの呼出音又は着信音の設定は、好きな曲の好きな箇所を3~30秒の間で設定するようになっている。
なので、ここで自分好みの設定が完了したら保存をタップしよう。
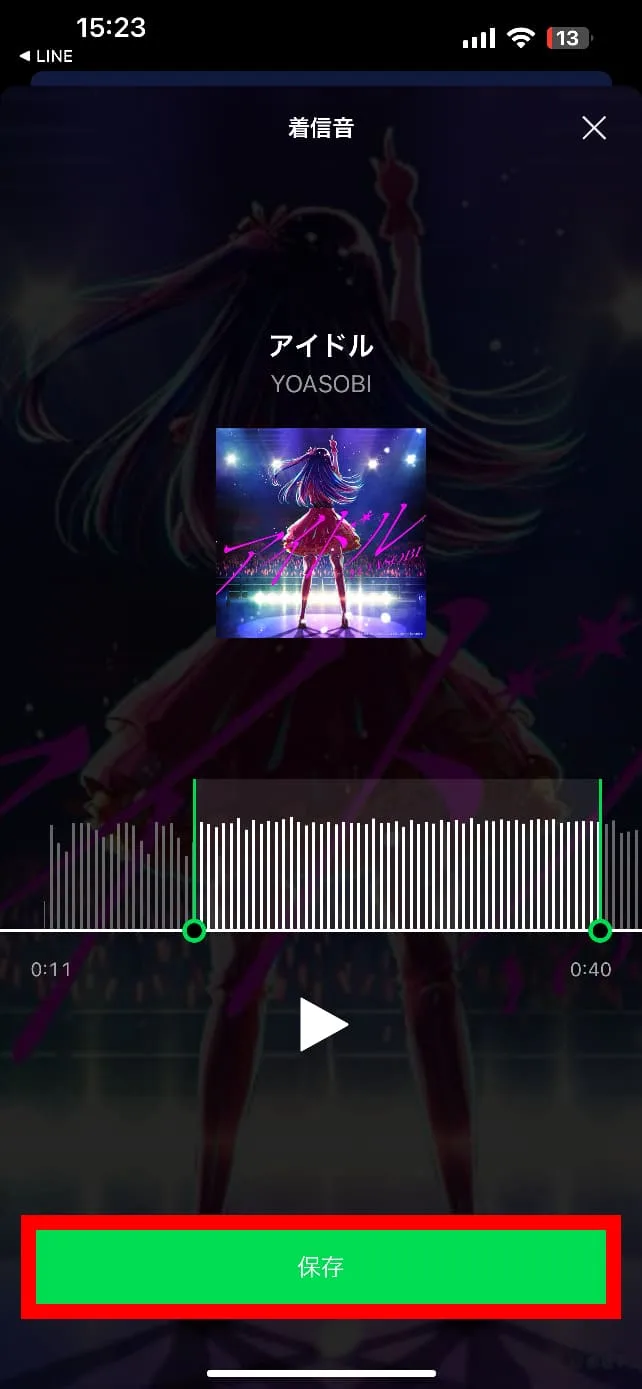
通知音の変更手順
LINEを開いたら、画面下部から『ホーム』を選んで、右上の歯車をタップする。
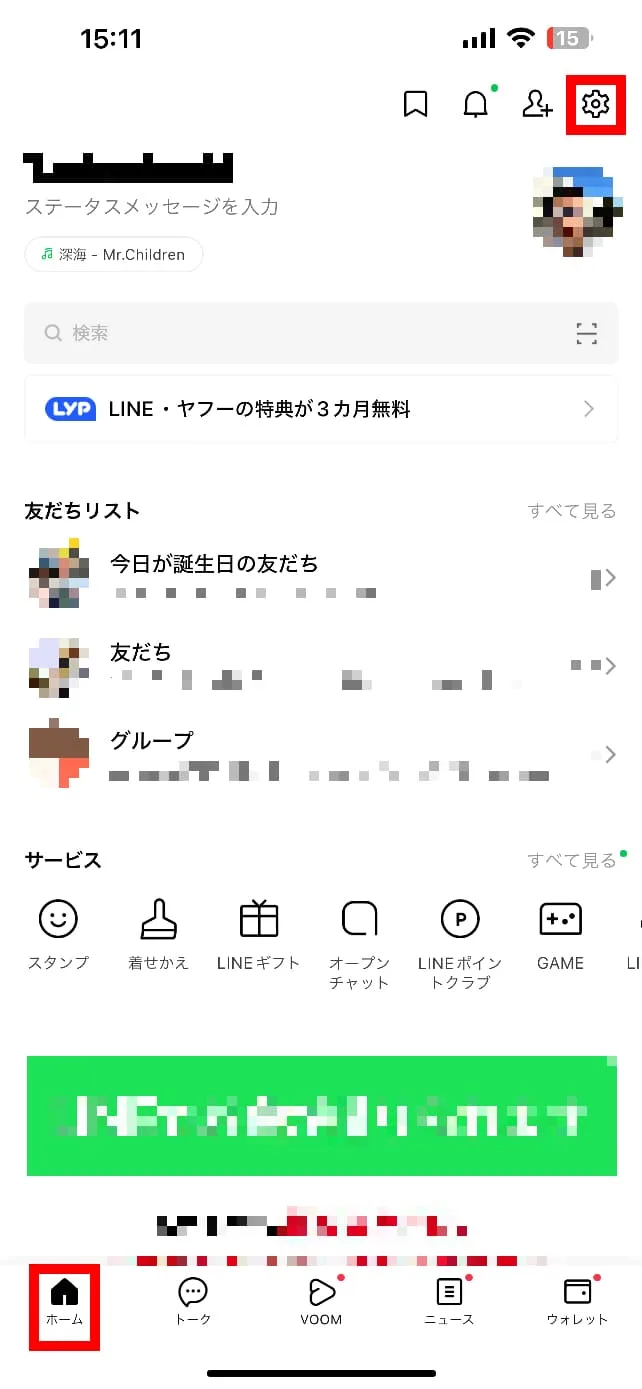
画面を下にスクロールして、『通知』をタップ。
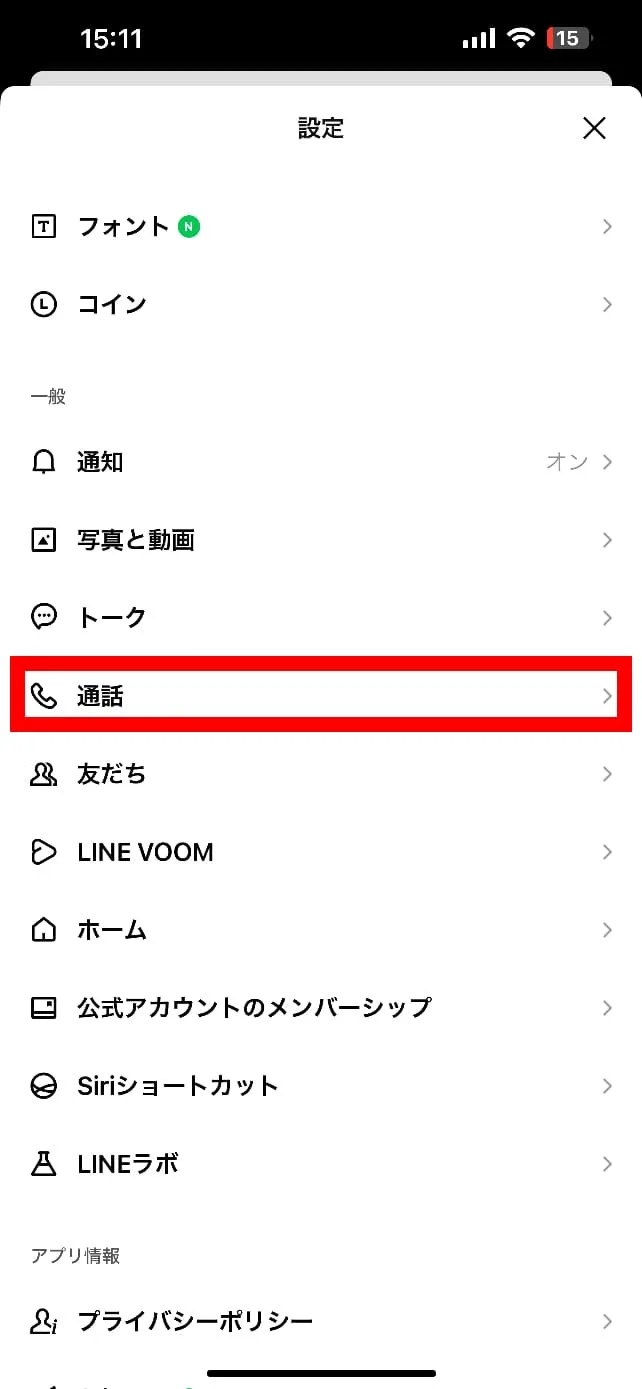
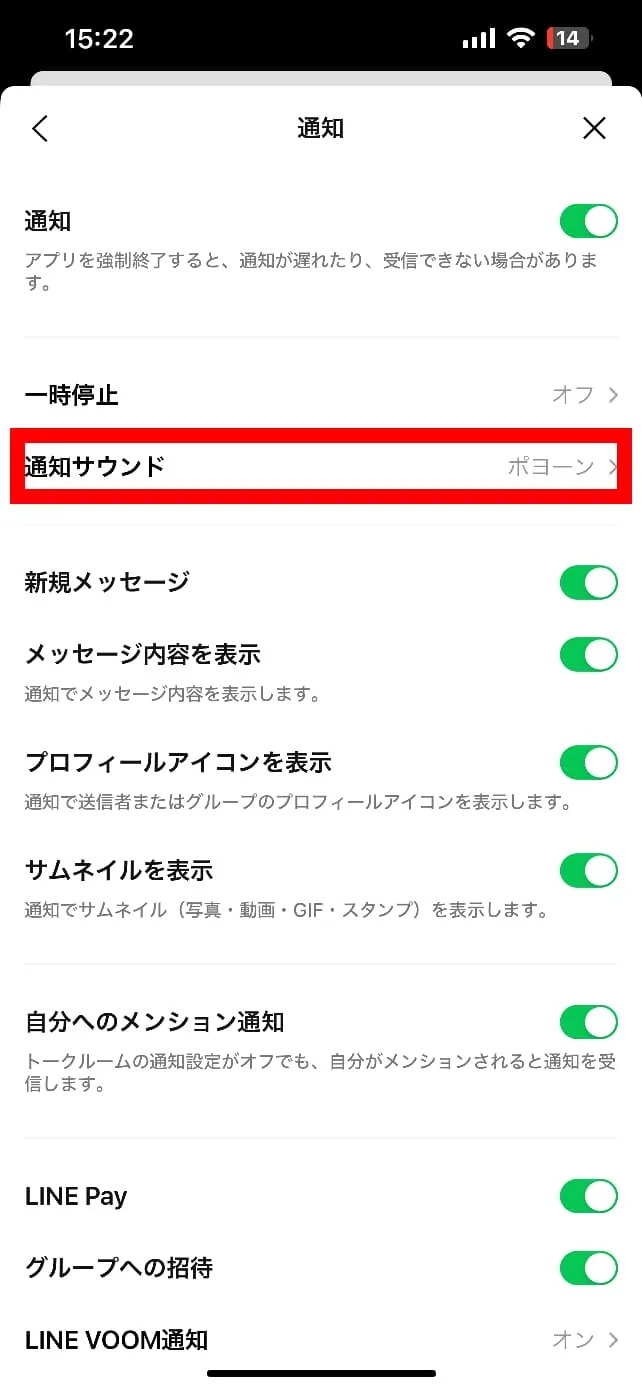
複数用意されている通知サウンドの中から好きな音を選択する。
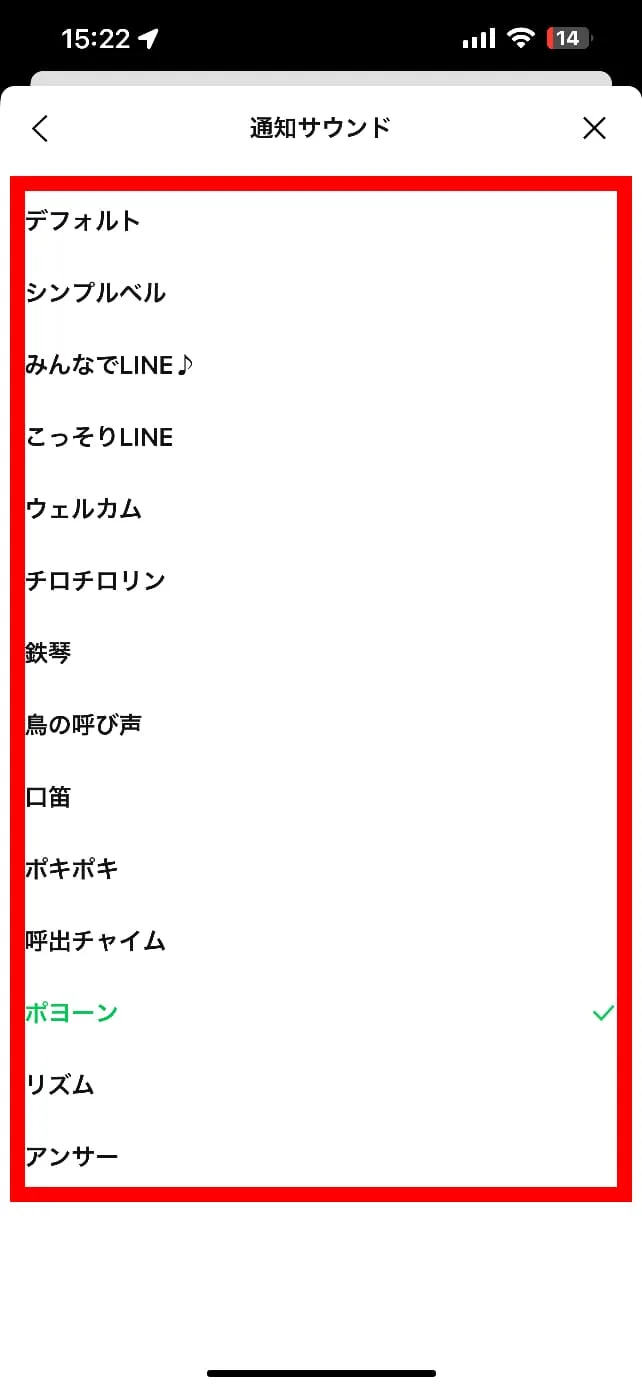
まとめ
さて、今回はLINEの着信音(呼出音)と通知音を変更する方法を紹介したが、如何だっただろうか。
LINEを毎日使っているという人も少なくないと思うので、着信音や通知音を自分の好きな音に設定して、日々の気分を上げると同時に、より快適にLINEを使っていってもらいたい。

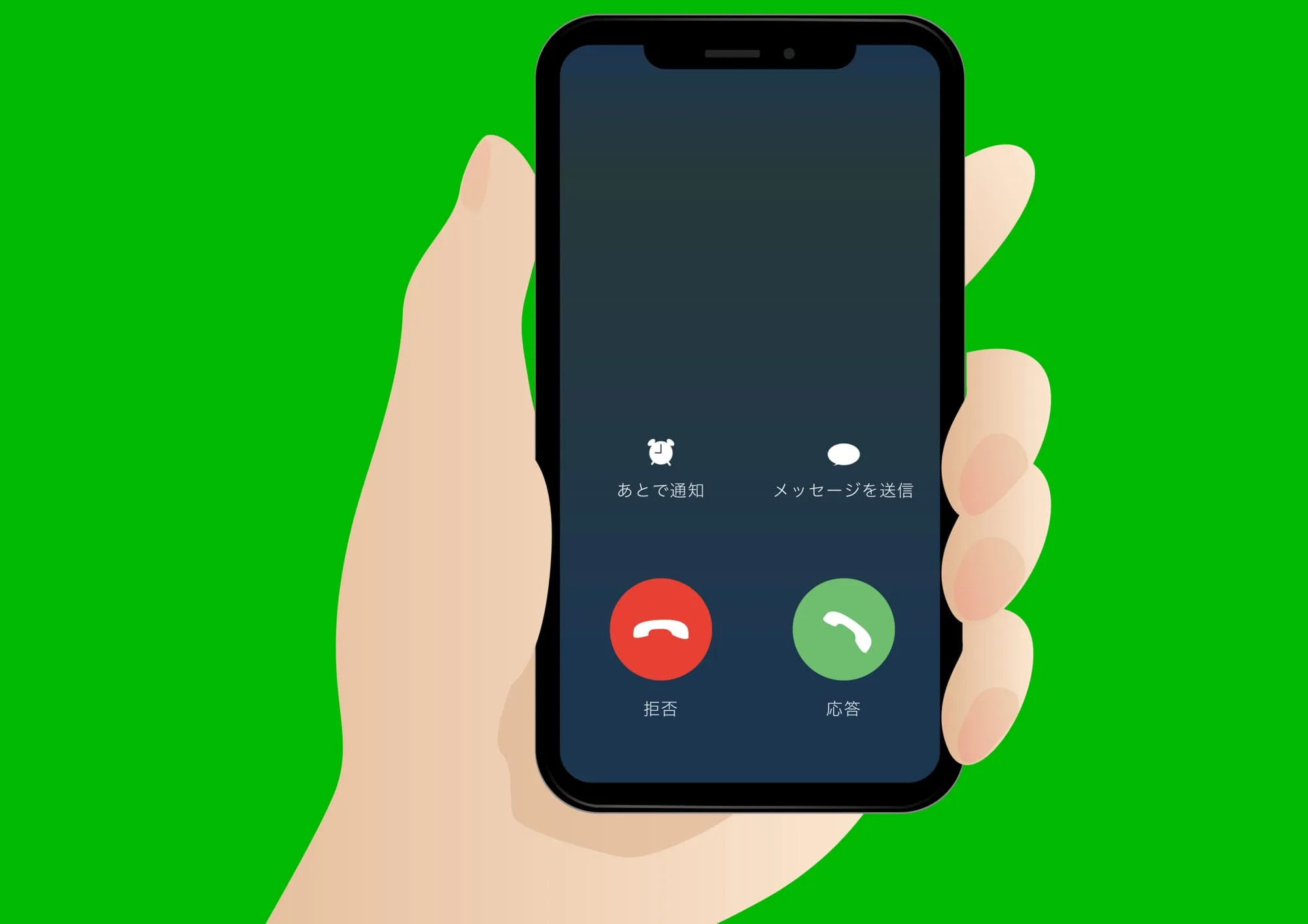


コメント