今回は、AirPods Proのバッテリー残量を数値(%)で確認する簡単な方法について紹介していく。
そこでまず最初に理解しておかなければならないのは、AirPods ProがiPhone等のデバイスとBluetooth接続されていない場合、AirPods Proのバッテリー残量を数値(%)で確認することは出来ないという事だ。
今回紹介するAirPods Proのバッテリー残量(%)確認方法は、AirPods Proが以下のいずれかのデバイスとBluetooth接続されていることが前提となる。
- iPhone
- iPad
- AppleWatch
- MacBook
それぞれのデバイスに応じて確認方法は異なるが、どれも簡単にできるので安心してほしい。
それでは早速順番に紹介していこう。
AirPods Proのバッテリー残量確認方法
ケースの蓋を開ける
AirPods ProがiPhone又はiPadにBluetooth接続されている状態で、AirPods ProをケースごとiPhone又はiPadに近づけ、ケースの蓋を開けてみよう。
iPhone又はiPadの画面にAirPods Proとケースそれぞれのバッテリー残量が表示される。
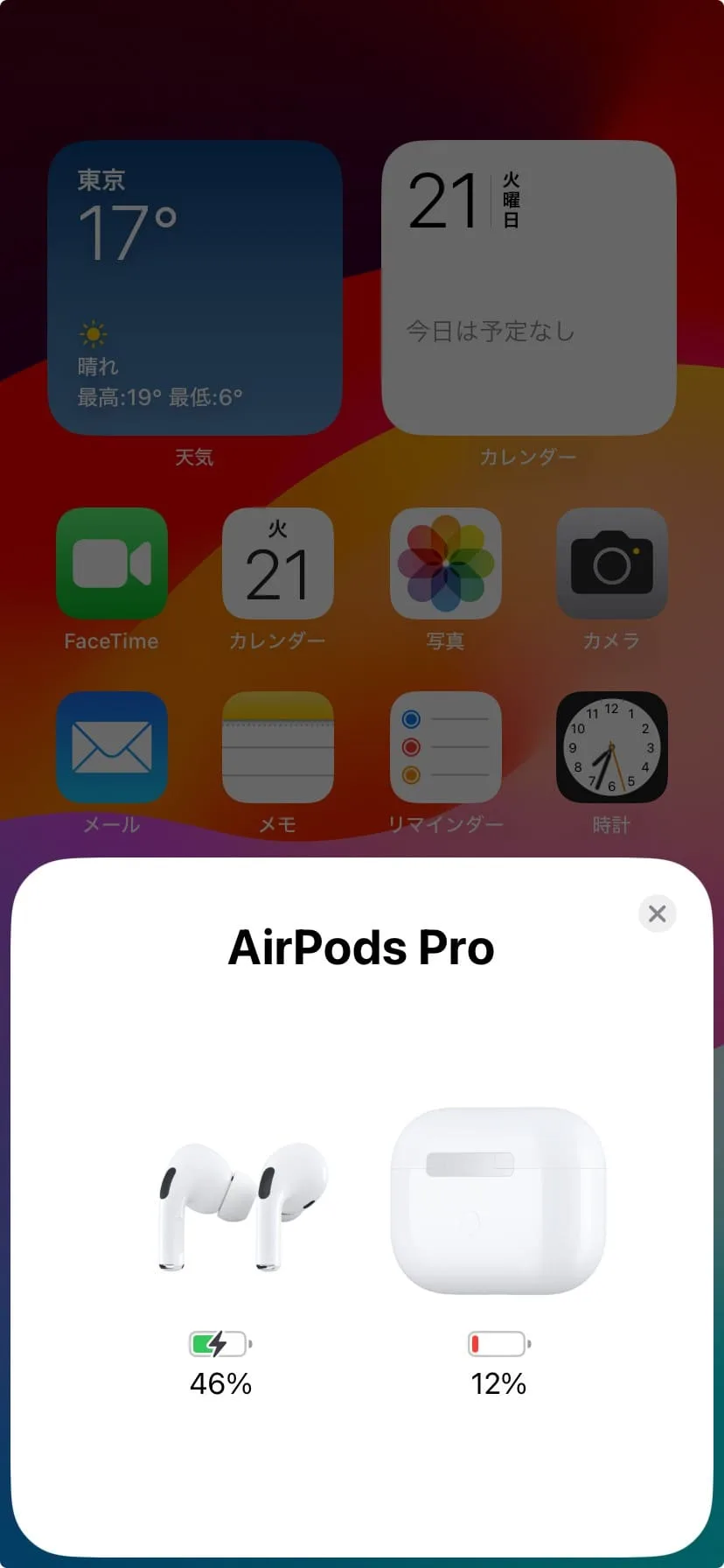
ウィジェットから確認
ウィジェットは、iPhoneやiPadの画面上で、天気やカレンダー、バッテリー残量等の最新情報を一目で確認出来るようになっている。
なので、ウィジェットにバッテリーを設定しておけば、AirPodsのバッテリー残量も一瞬で確認出来るというわけだ。
ウィジェット一覧ページに設定
設定方法は以下の通り。
ホーム画面の1ページ目又はロック画面を右へスワイプしてウィジェット一覧画面を呼び出す。
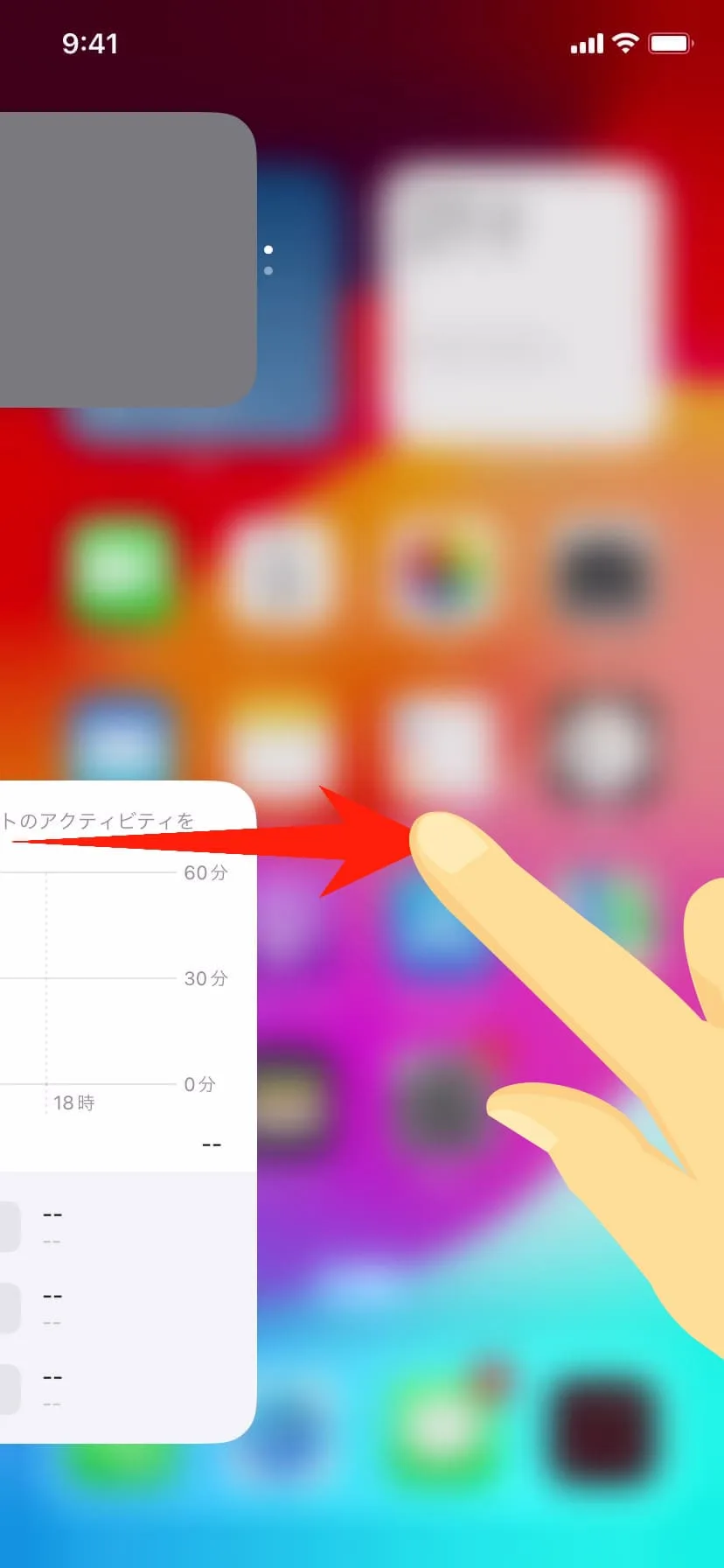
画面下部の「編集」をタップする。
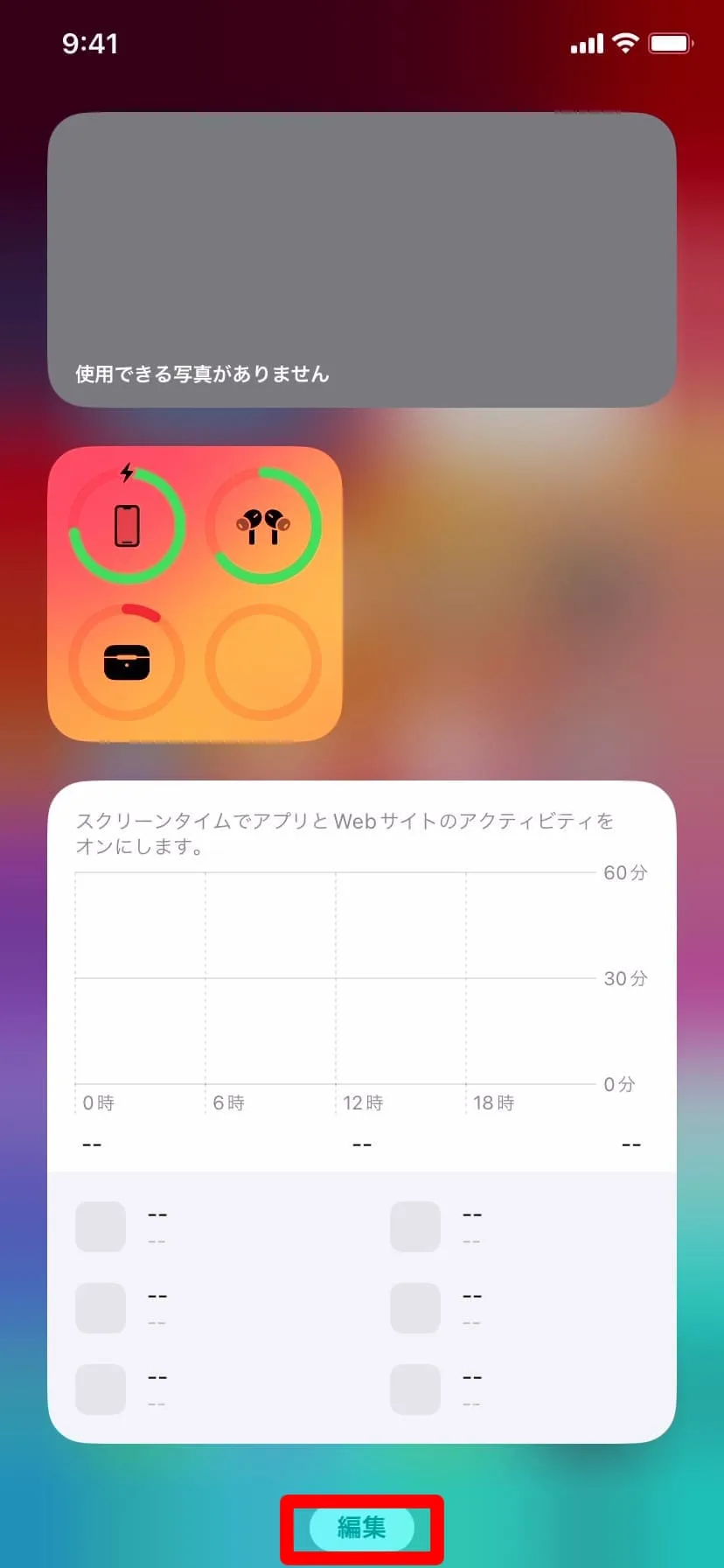
次に画面左上の「+」をタップしよう。
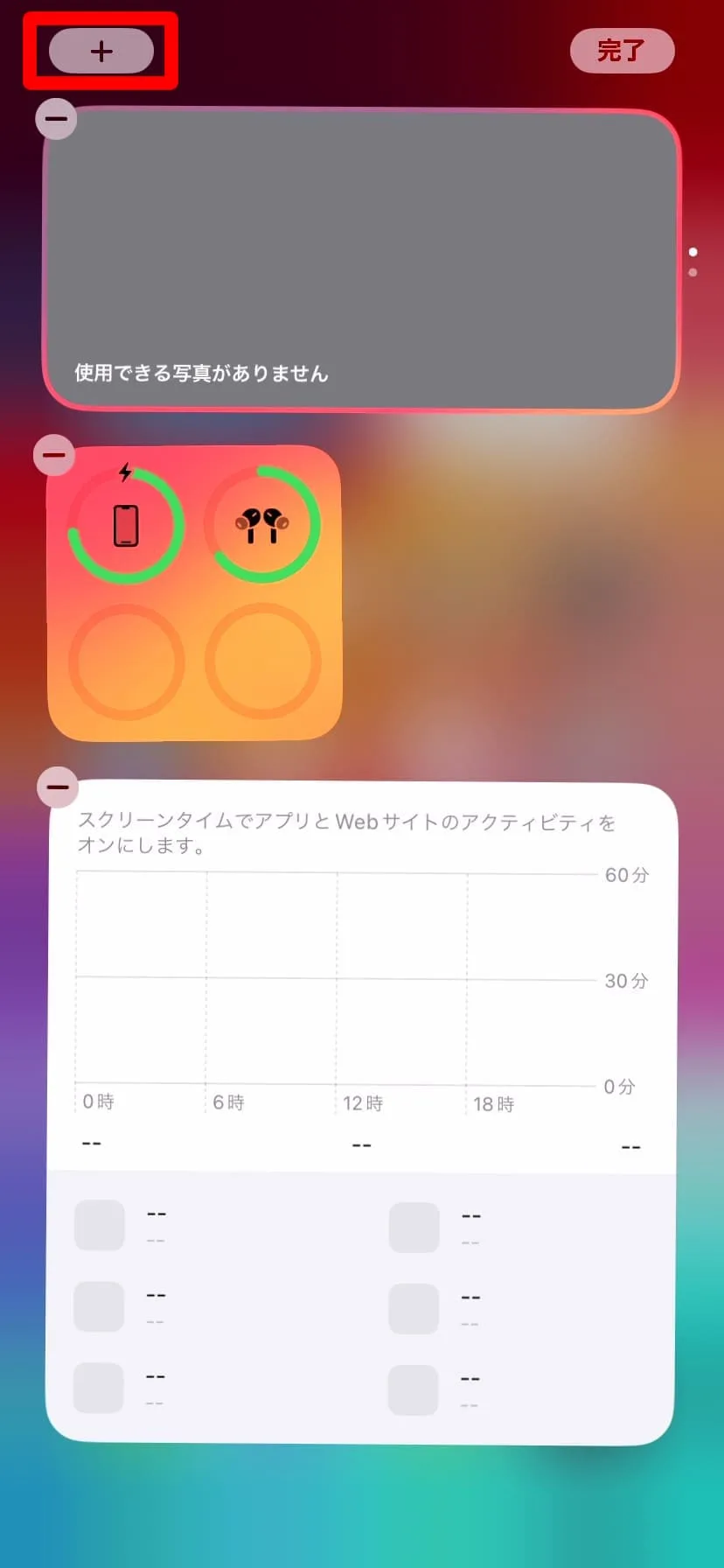
バッテリーを検索してタップする。
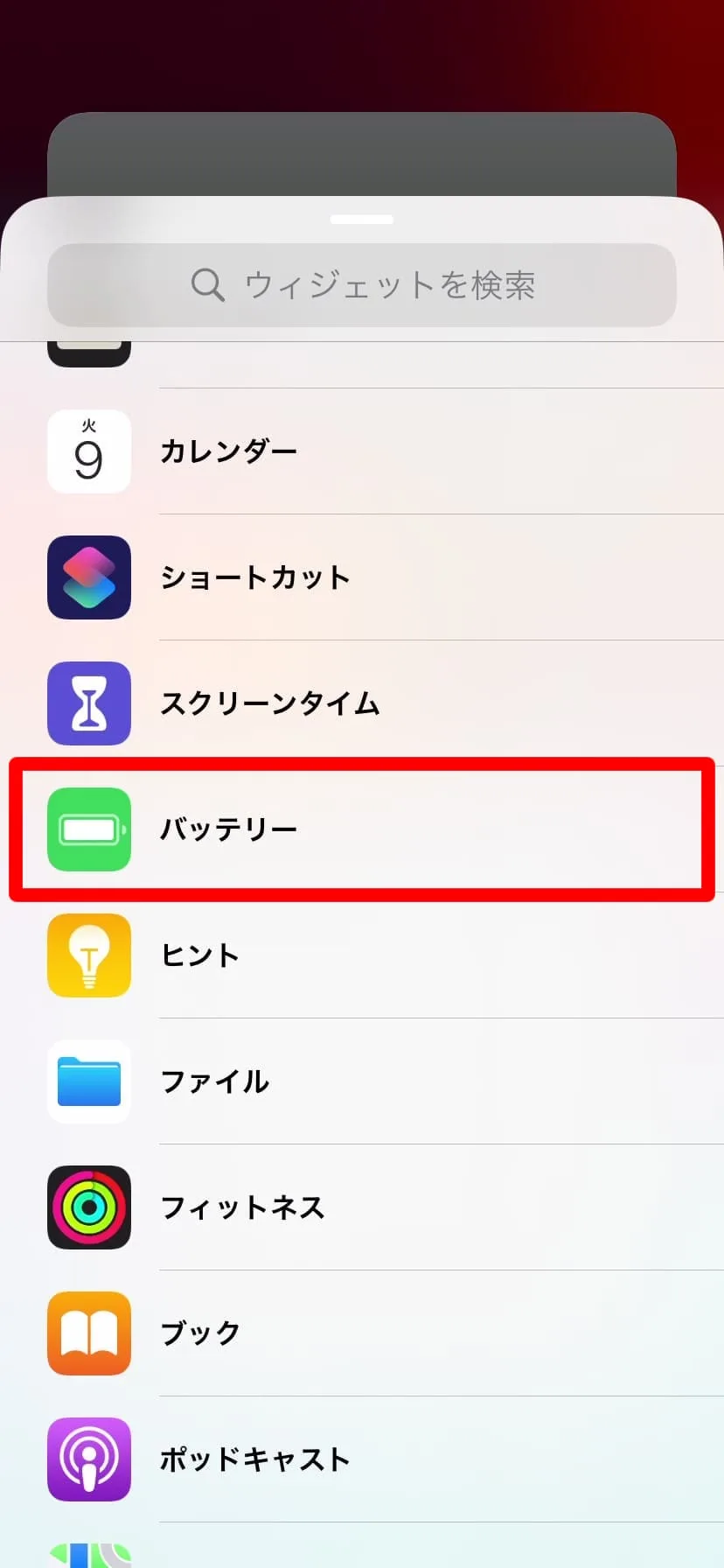
バッテリーウィジェットは、複数の種類の中から選択可能だ。バッテリー残量を数値で確認出来るウィジェットを選択して追加しよう。
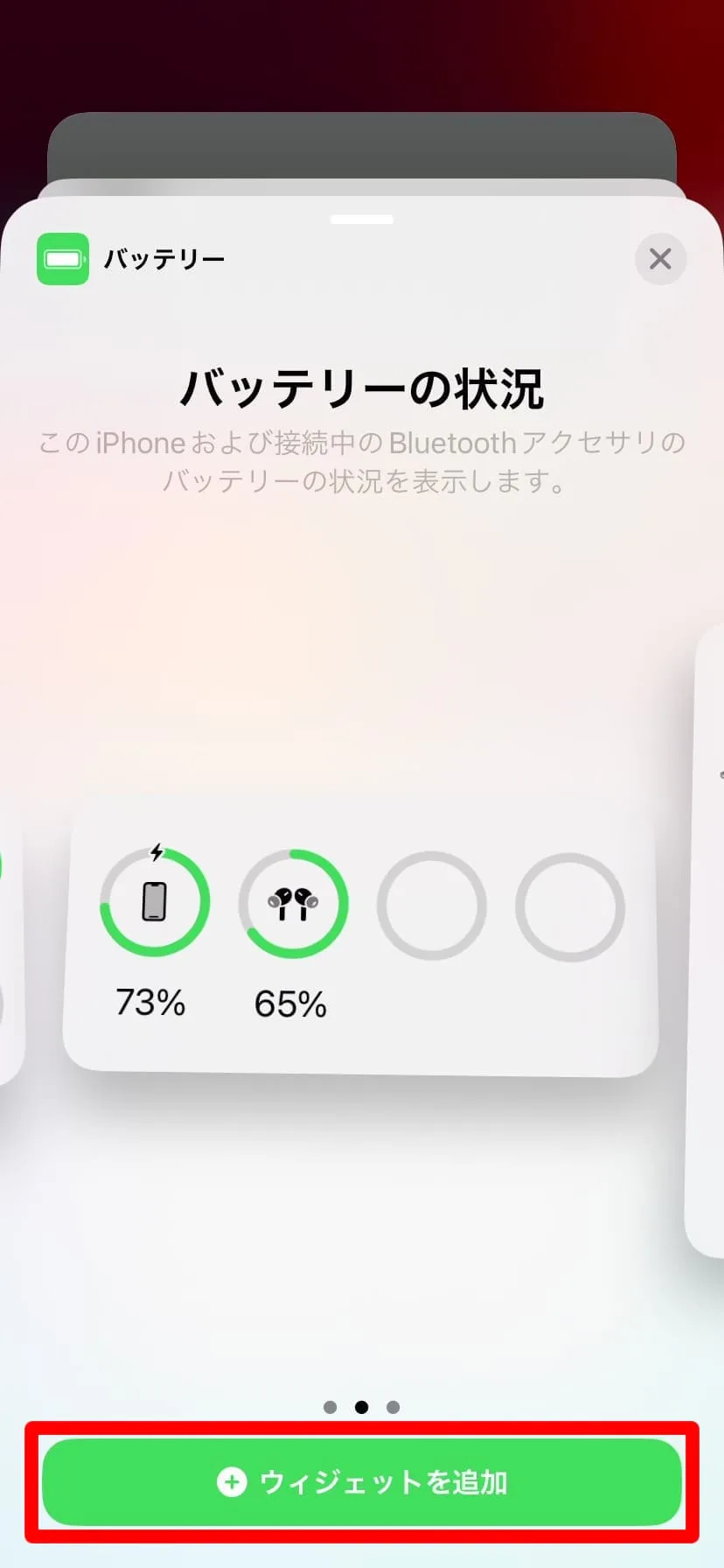
バッテリーウィジェットを追加できた。これでウィジェット一覧ページを開けば、バッテリー残量を数値で確認出来るようになった。
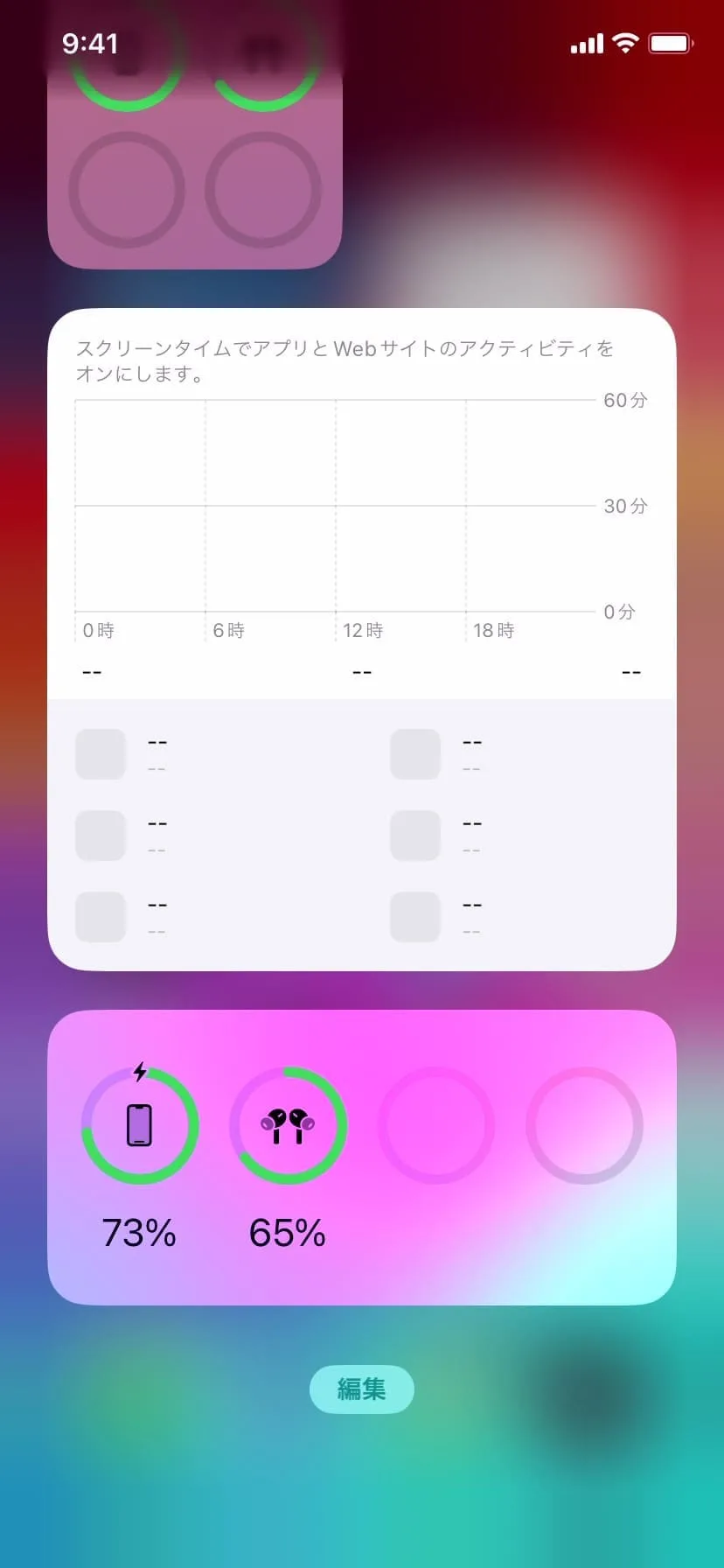
不要なウィジェットは、ウィジェットのパネル部分を長押しして削除することが可能となっている。
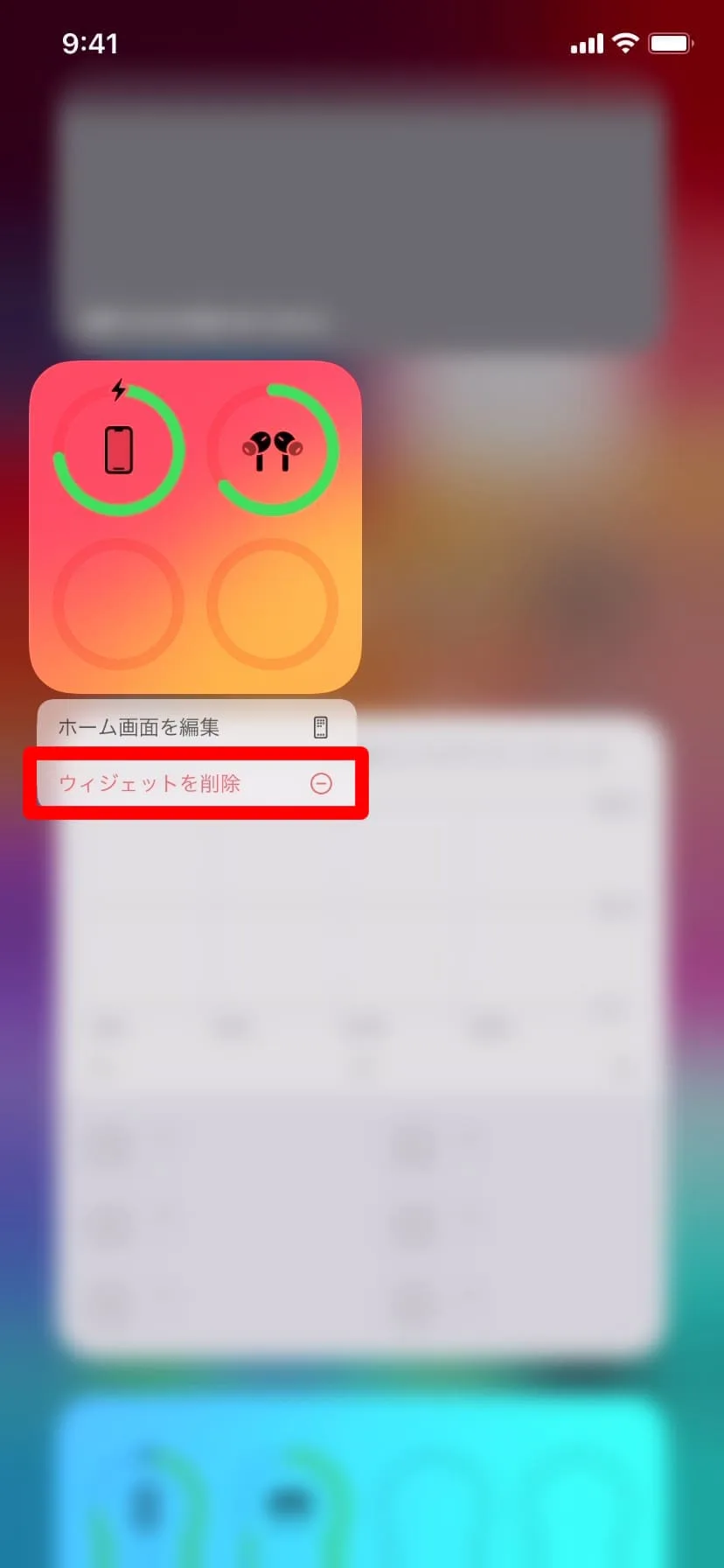
ホーム画面に設定
バッテリーウィジェットは、ホーム画面に設定しておけば、非常に簡単に残量を確認出来るようになるのでオススメだ。
設定は簡単。
まずは、ホーム画面の何もない部分を長押し。アプリが揺れ始めたら、画面左上の「+」をタップ。
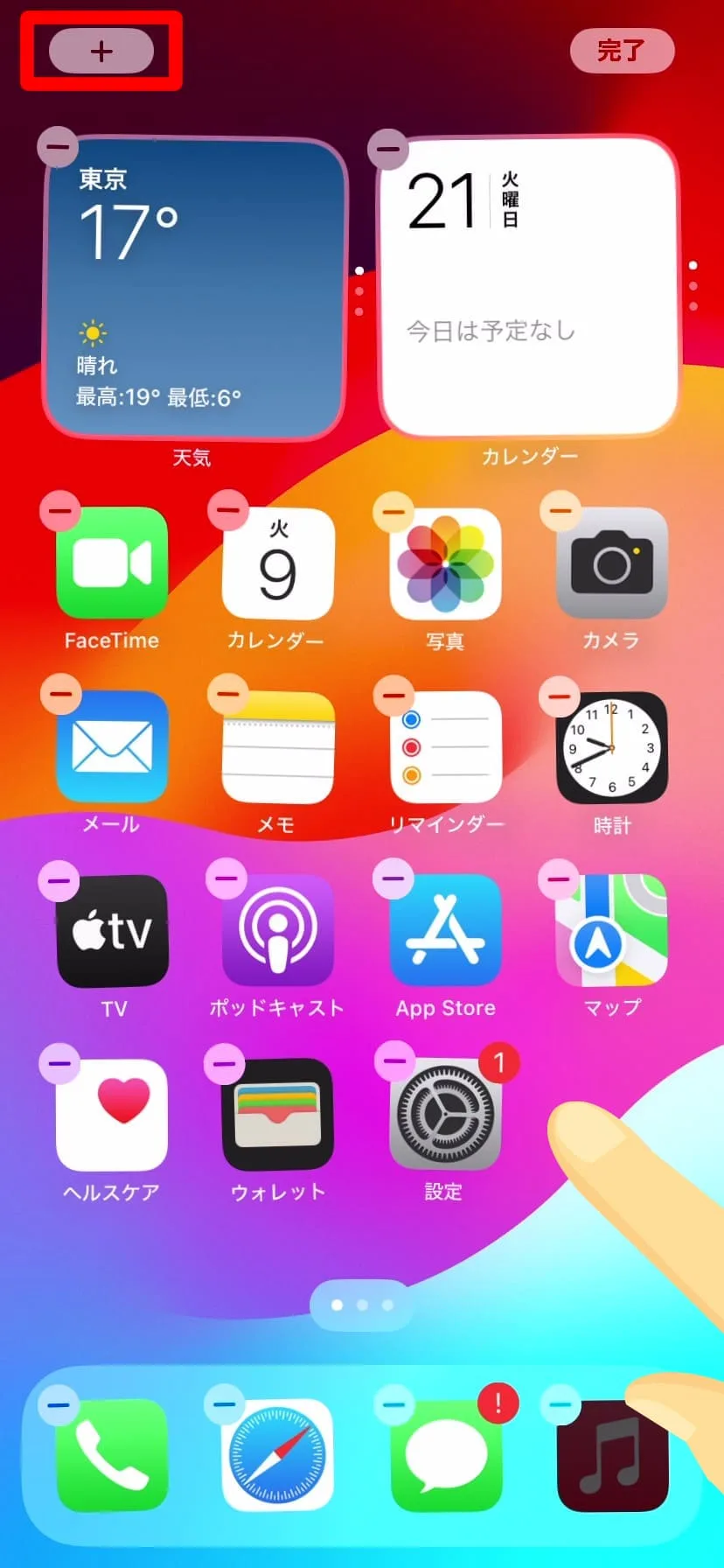
ウィジェット一覧ページへの設定と同じように、バッテリーウィジェットを選択すれば、ホーム画面上でバッテリー残量を確認出来るようになる。
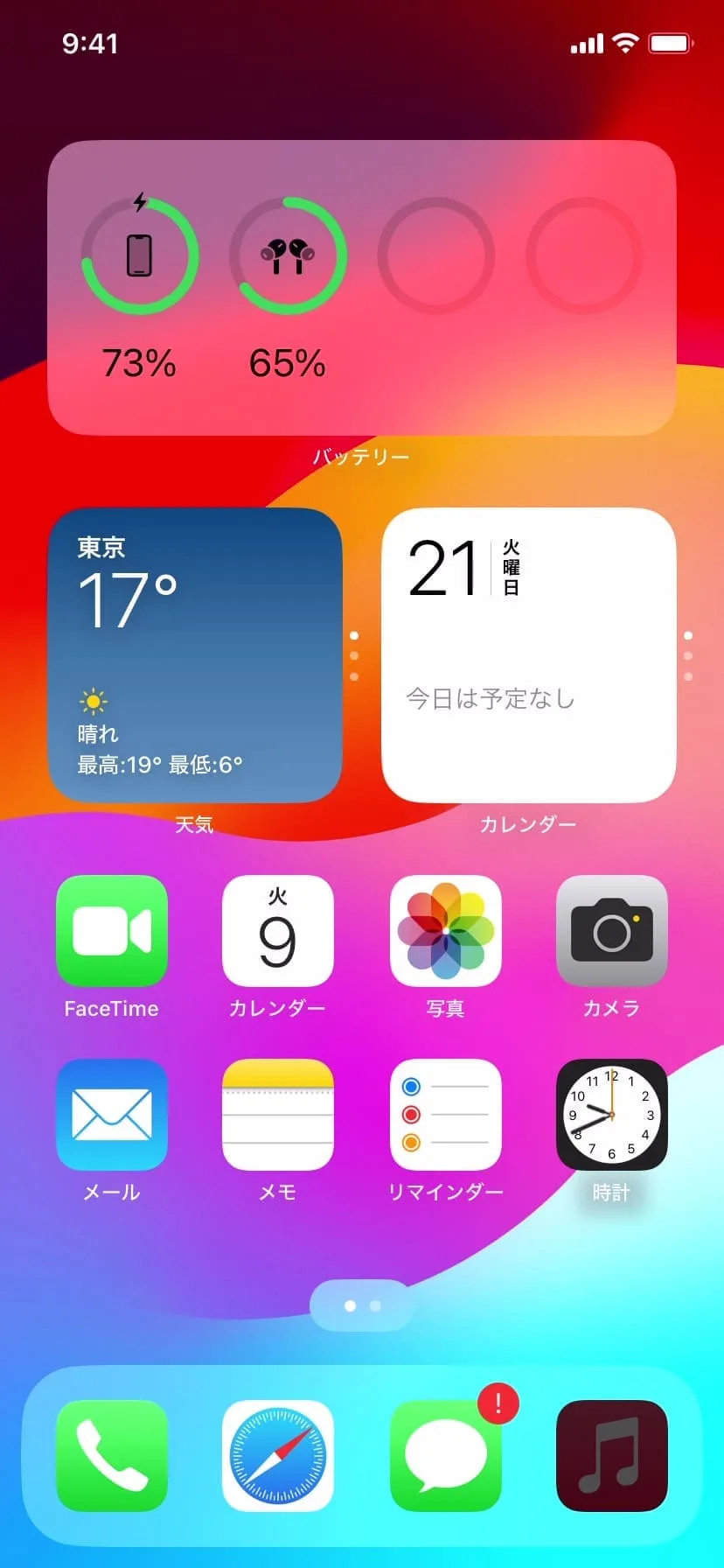
設定から確認する
iPhone又はiPadがAirPods ProとBluetooth接続されている状態で、『設定』を開き『AirPods Pro』をタップしてみよう。
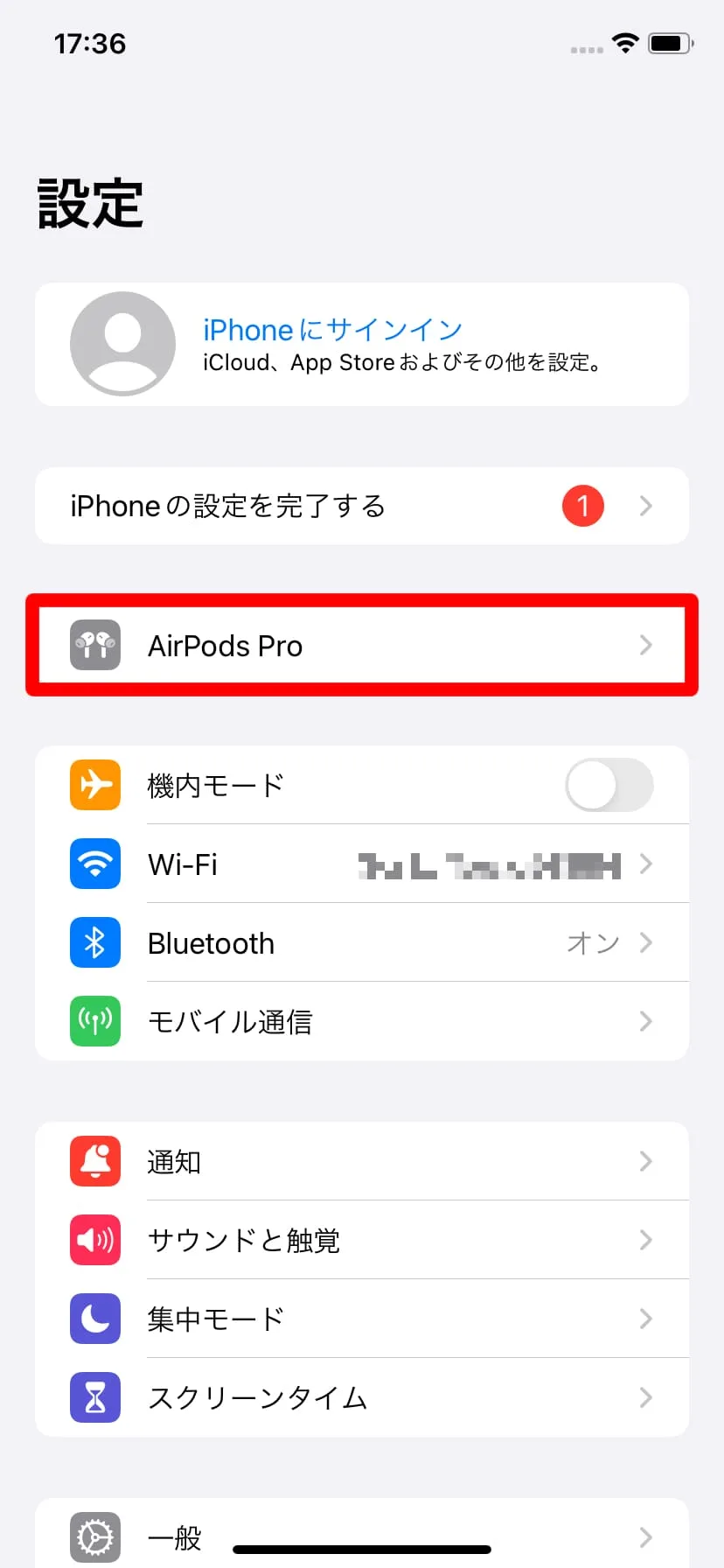
AirPods Pro本体やケースのバッテリー残量が数値で確認出来る。。
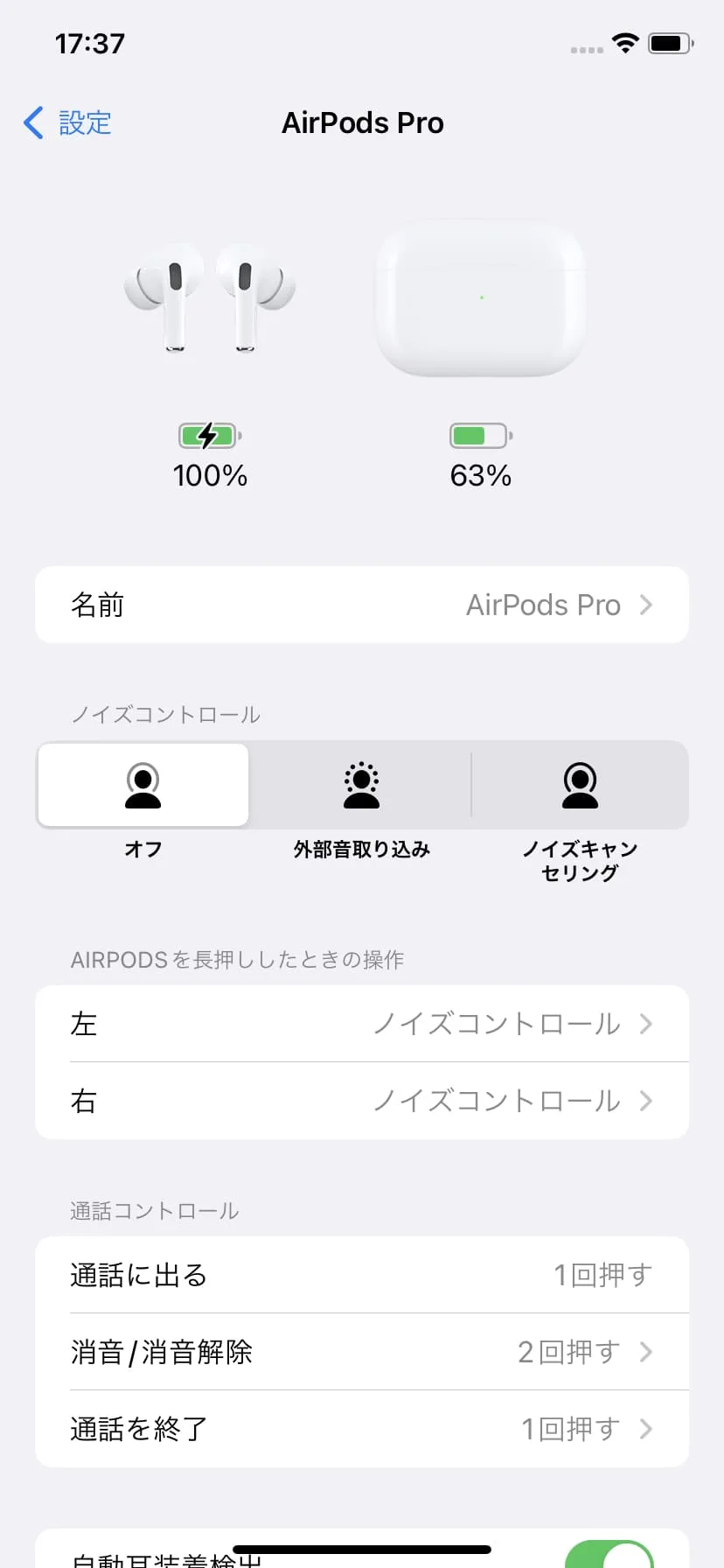
因みに、この『設定』⇒『AirPods Pro』を開いた画面を下にスクロールし、『バッテリー充電の最適化』をオンにしておけば、AirPodsのバッテリー劣化を軽減してくれる。ここは必ずオンにしておこう。
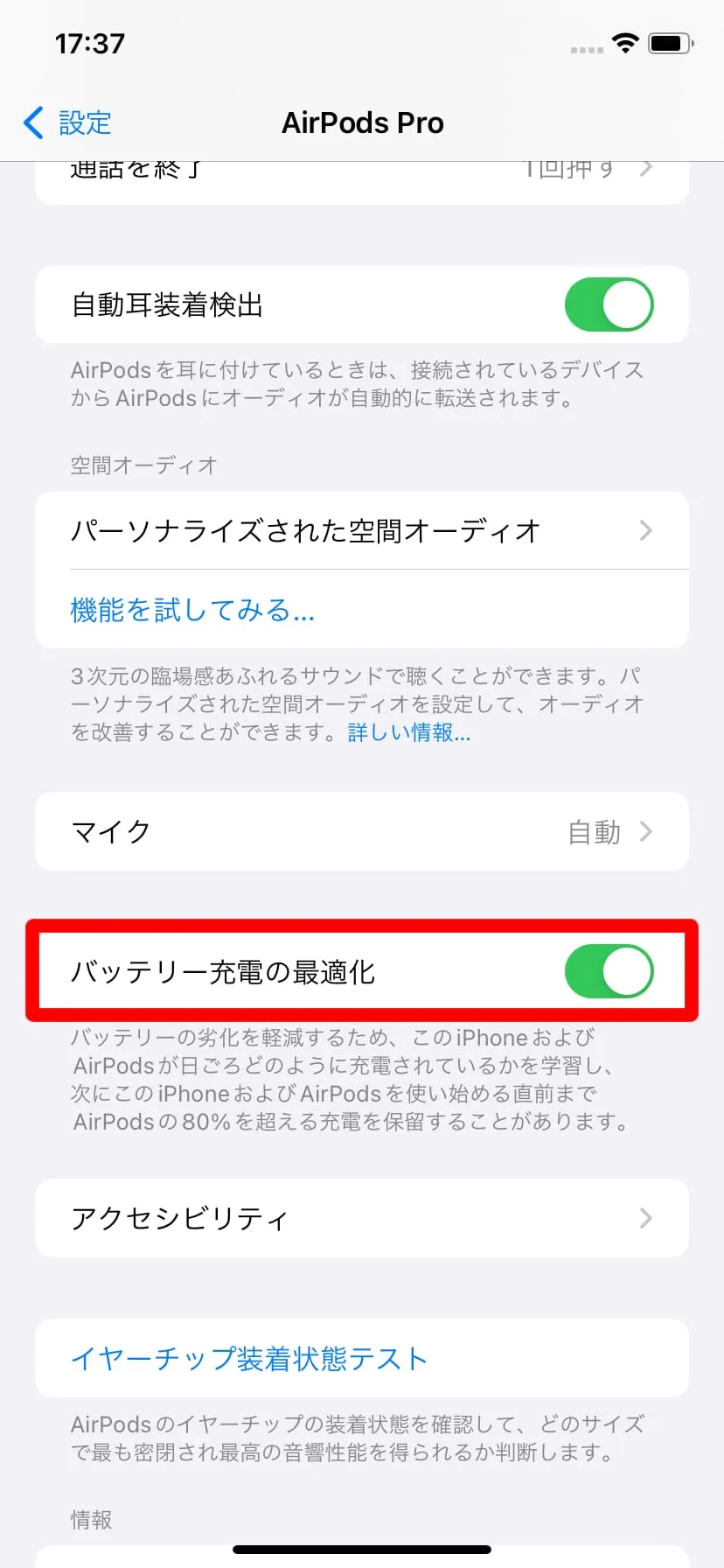
Siriで確認する
Siriを使えるように設定しているなら、「Hey Siri,AirPodsのバッテリーは?」のように聞いてみよう。Siriがバッテリー残量を答えてくれる。
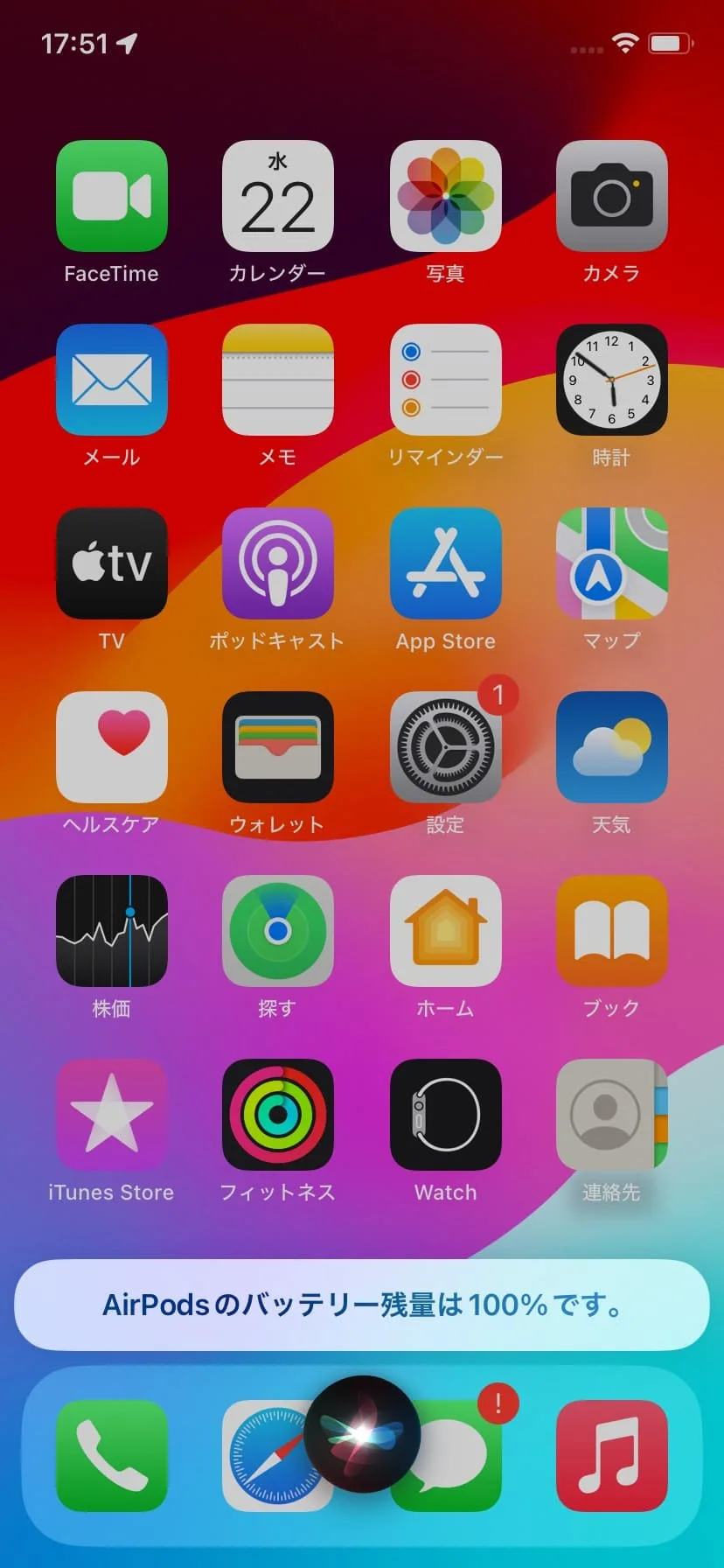
AppleWatchで確認する
AppleWatchからもバッテリー残量を確認することが可能だ。
AppleWatchでコントロールセンターを開き、バッテリーをタップする。
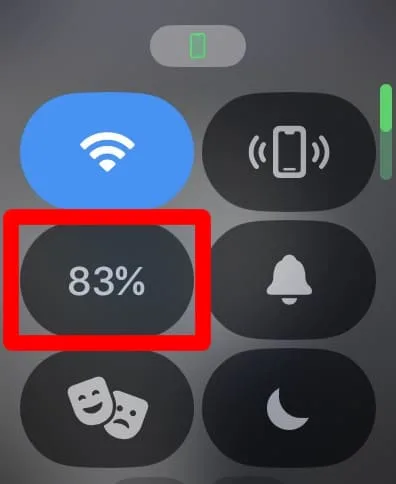
すると、AirPodsのバッテリー残量を確認することが出来る。
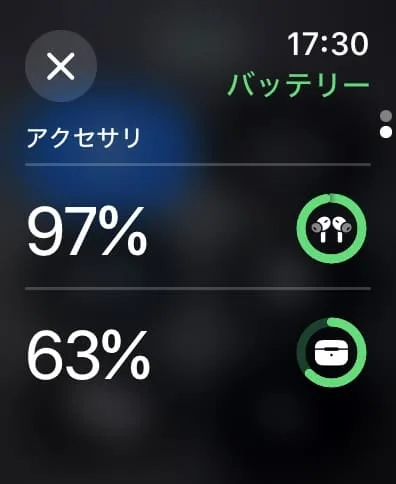
MacBookで確認する
MacBookからAirPodsProのバッテリー残量を確認することも出来る。
『設定』⇒『Bluetooth』を確認してみよう。
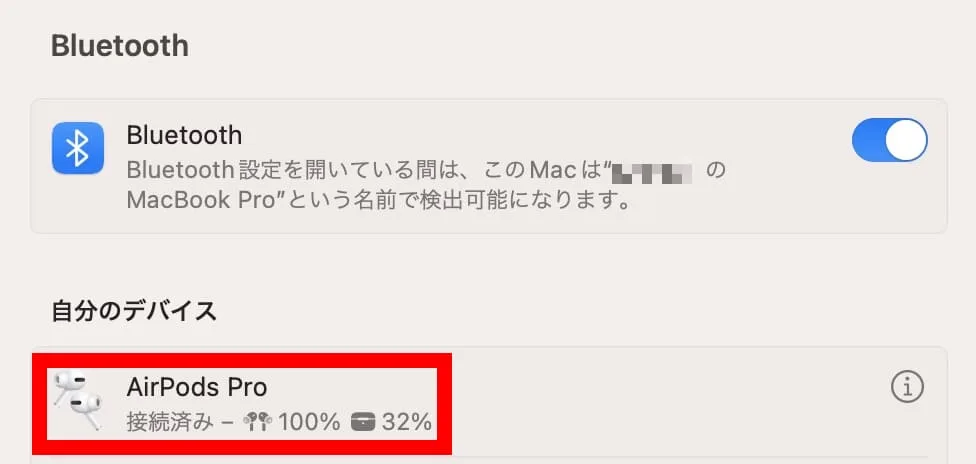
最後に
さて、今回はAirPods Proのバッテリー残量確認方法を紹介したが、如何だっただろうか?
AirPods Proは、高音質でノイズキャンセリング機能も兼ね備えた人気のワイヤレスイヤホンだ。ウォーキングやランニング、通勤通学やジム、或いは学校や職場などで毎日のように使っている人も多い事だろう。
AirPodsの充電切れで音楽などを聞けなくなってしまうと、気分が落ちてしまうかもしれない。或いは、勉強や仕事で使う予定だったのに充電切れですぐに使えないなんて事になると時間を無駄にしてしまう。
そのような事にならないよう、又、快適な一日を過ごす為にも、AirPodsのバッテリー残量はすぐに確認出来るようにしておきたいところだ。




コメント